Для этого используется комбинация клавиш Win-Shift-стрелка, которая работает как в Windows 7, так и в Windows 10. Данная комбинация перемещает активное (выделенное) окно на другой монитор вправо или влево, в зависимости от того какую стрелку вы использовали.
Как перенести программу с одного монитора на другой?
Альтернативный метод перемещения настольных приложений с помощью клавиатуры — открыть системное меню приложения, нажав ALT + Пробел, а затем m, чтобы выбрать перемещение. Затем вы можете использовать клавиши со стрелками для перемещения окна приложения.
Каким образом можно перемещать окно по экрану?
- Нажмите и удерживайте клавишу .
- Нажмите клавишу .
- Выберите команду Переместить.
- После появления указателя мыши в виде стрелок, указывающих во все стороны, воспользуйтесь клавишами управления курсором для перемещения силуэта окна.
- Затем нажмите клавишу .
Как быстро перенести окно на другой монитор?
В Windows 10 есть горячие клавиши, которые позволяют мгновенно перемещать окно на другой дисплей без необходимости использования мыши: — «Windows + Shift + Стрелка влево» — переместить окно на монитор расположенный слева. — «Windows + Shift + Стрелка вправо» — переместить окно на монитор расположенный справа.
Как перенести приложение на 2 монитор?
Подключите второй монитор к компьютеру и запустите игру, в которую хотите играть. Затем перейдите на экран рабочего стола и одновременно нажмите клавиши Windows и P. Отобразятся несколько параметров, выберите вариант Только экран ПК. Наконец, ваш основной дисплей погаснет, но игра продолжит работать на втором мониторе.
Как работать с двумя мониторами Windows 10?
Система Windows 10 позволяет без проблем выбрать один из нескольких способов отображения двух мониторов. Нажмите комбинацию клавиш Windows Key+P, чтобы войти в боковую панель Проекта. Здесь вы можете выбрать один из следующих вариантов: «Только экран компьютера», «Дублировать», «Расширить» или «Второй экран».
Как переключиться на другой экран виндовс 10?
Быстро переключиться между основным и дополнительным монитором позволяют горячие клавиши Win + P. В Windows 10 эта комбинация вызывает меню «Проецировать», где можно выбрать режим отображения экранов.
Как сделать 2 независимых рабочих стола на Windows 10?
Для этого вам нужно использовать комбинацию Win+Ctrl+стрелка влево или же Win+Ctrl+стрелка вправо. На данный момент вы можете добавлять любое количество рабочих столов – их может быть даже несколько сотен.
Как настроить работу с двумя мониторами?
- Щелкните правой кнопкой мыши пустое место на рабочем столе .
- Нажмите «Настройки дисплея» .
- Нажмите и перетащите Display 1 на другую сторону дисплея 2. .
- Установите флажок для «Сделать это моим основным дисплеем» .
- Нажмите «Применить»
Как переключиться на второй рабочий стол?
- Win + Ctrl + D – создать новый рабочий стол и переключение на него;
- Win + Ctrl + F4 – закрыть текущий рабочий стол;
- Win + Ctrl + стрелка влево/вправо – переключение между соседними рабочими столами.
Что делать если окно вышло за пределы экрана?
- Выделяете на панели задач (рядом с кнопкой «Пуск»), мышкой обозначение того, что это приложение запущено;
- Затем жмете «Alt+Пробел» на клавиатуре;
- В появившемся выпадающем меню тыкаете кнопку «Переместить»;
- И стрелками перемещаете окно на видимую часть экрана.
Каким образом можно переместить окно?
- Нажмите комбинацию клавиш «Alt + Пробел»
- Введите букву «П»
- Включится режим перемещения и курсор мыши переместится в центр золовка окна. .
- Используйте клавиши стрелок, чтобы переместить окно в нужное вам место
Как переместить окно по экрану с помощью клавиатуры?
Нажмите Alt + F7 , чтобы переместить окно или Alt + F8 — чтобы изменить его размер. Переместите окно или измените размер клавишами со стрелками, затем нажмите Enter для завершения операции или Esc , чтобы вернуться к исходному положению и размеру. Разверните окно, перетащив его к верху экрана.
Источник: topobzor10.ru
Как подключить к ноутбуку несколько мониторов


Подключить монитор к ноутбуку очень просто, но что делать, если необходимо соединить с лэптопом сразу несколько экранов? Мы подготовили простую инструкцию и подобрали пару полезных программ для настройки мониторов.

Чем больше мониторов, тем лучше, особенно если у ноутбука очень маленький экран. Наши советы помогут подключить к лэптопу несколько мониторов и настроить их.
Подключаем монитор через HDMI, Displayport или VGA
Если у вас есть самый обычный компьютерный монитор, просто подключите его к ноутбуку через порт HDMI, DisplayPort или VGA. На большинстве лэптопов для настройки нескольких мониторов служит сочетание клавиш [Fn]+[F]. В этом меню вы сможете выбрать, будет использоваться только один экран или сразу все.
Поддерживает ли ваш ноутбук несколько внешних мониторов, проще всего узнать на сайте производителя. Большинство устройств на это не способны, даже если у них есть два разъема. Существуют мониторы, такие как ASUS MB168B+, которые можно подключить к ноутбуку через USB. В этом случае питание также осуществляется по USB-соединению.
Наш совет. Подключить к лэптопу одновременно два монитора: один через порт VGA или HDMI, а второй через USB — с большинством ноутбуков такая комбинация отлично работает.
Подключаем монитор к ноутбуку через док-станцию
Подключить дополнительный монитор к ноутбуку можно через док-станцию. Особенно большой выбор в данном случае у владельцев MacBook, но и для других устройств достаточно просто найти подходящие переходники и док-станции в интернет-магазинах.
Как использовать планшет в качестве монитора
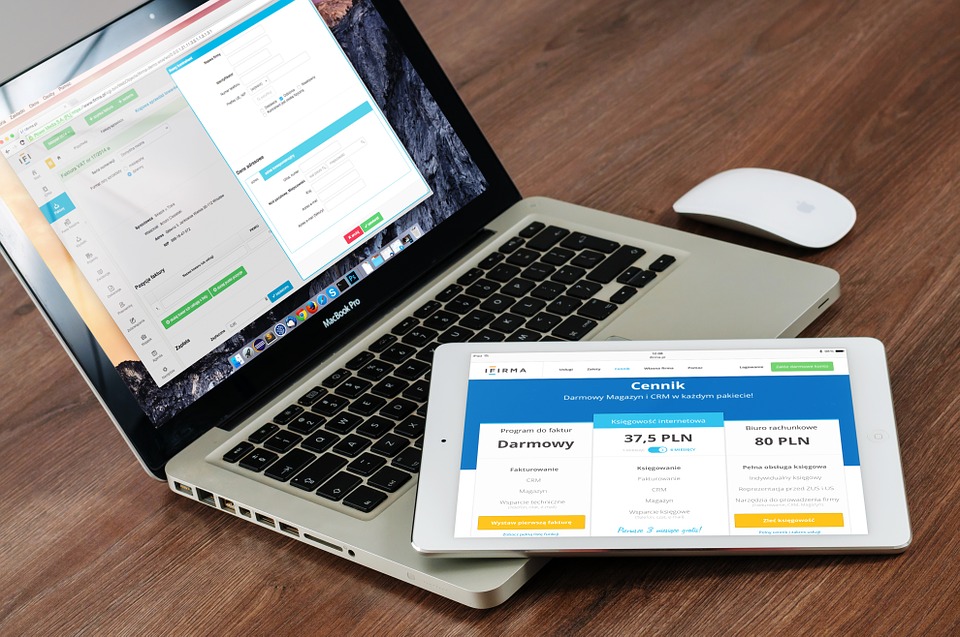
В качестве второго монитора можно использовать планшет на Android или iPad. Но для его подключения вам понадобятся специальное приложение.
- Скачайте и установите на ноутбук программу iDisplay. Затем установите одноименное приложение на ваш iPad или Android-планшет. Скачать iDisplay можно здесь.
- Если вы используете iPad, то и он, и ноутбук должны быть подключены к одной сети Wi-Fi. Для соединения введите в приложении IP-адрес вашего компьютера.
- Android-планшет тоже можно подключить через Wi-Fi. Если рядом нет свободной сети, соедините устройства с помощью USB.
- После подключения всех устройств через приложение iDisplay планшет можно будет использовать в качестве монитора.
Программы для подключения нескольких мониторов
Если у вас возникли проблемы с использованием второго монитора, обратите внимание на эти программы:
- Dual Monitor Taskbar. Если вы подключили второй монитор, панель задач будет отображаться только на одном из них. Программа Dual Monitor Taskbar позволит решить проблему и расширить панель задач на все мониторы.
- MurGeeMon. Это приложение поможет вам управлять всеми мониторами. Например, в пару кликов изменить разрешение одного из них.
- DisplayFusion. Используйте программу, чтобы выбрать подходящий фон для ваших экранов. Инструмент растягивает изображения на оба монитора, так что вам понадобятся обои с высоким разрешением.
А в этой статье мы рассказываем, что делать, если вы обнаружили на мониторе битый пиксель.
- Как создавать заметки на рабочем столе Windows 10
- Как выключить монитор комбинацией клавиш
Источник: ichip.ru
Как перенести игру (или окно) на другой монитор

Пользователи, с несколькими мониторами или телевизорами, часто сталкиваются проблемой переноса игр между мониторами. Поскольку возможна ситуация, когда пользователь работает за одним монитором, а игры нужно запускать на другом.
В данной статье мы расскажем о том, как переместить игру или окно с одного монитора на другой. Статья будет актуальна для Windows 7 и Windows 10.
Как переместить окно на другой монитор
С переносом окон между подключенными мониторами нет никаких проблем. Для этого используется комбинация клавиш Win-Shift-стрелка, которая работает как в Windows 7, так и в Windows 10. Данная комбинация перемещает активное (выделенное) окно на другой монитор вправо или влево, в зависимости от того какую стрелку вы использовали.

Этим способом также можно перемещать между мониторами и некоторые игры, если они работают в оконном режиме. Хотя в случае игр, данная комбинация клавиш работает далеко не всегда.
Как переместить игру на другой монитор
С перемещением полноэкранных игр на другой монитор есть некоторые сложности. Ниже мы опишем несколько вариантов, которые могут помочь с решением этой задачи.
Настройки игры
Некоторые современные игры позволяют пользователю выбирать, на каком мониторе их нужно запускать. Поэтому перед тем, как искать более сложные способы стоит проверить настройки самой игры. Возможно, там доступна опция для выбора дисплея.

Эта опция должна находиться в разделе «Видео» или «Графика», рядом с настройками разрешения и качества изображения.
Основной монитор в Windows 10
Самый надежный способ перенести игру на другой монитор – это выбрать этот монитор в качестве основного в настройках Windows. Дело в том, что полноэкранные игры по умолчанию запускаются на основном мониторе. Поэтому если вы назначите другой монитор основным, то игры начнут запускаться на нем.
В Windows 10 для этого нужно кликнуть правой кнопкой мышки по рабочему столу и выбрать пункт «Параметры экрана» либо открыть меню «Параметры» (комбинация Win-i) и перейти в раздел «Система – Дисплей».

После этого откроется окно, в котором нужно выделить мышкой дисплей, который должен стать основным.

После этого нужно пролистать настройки вниз и установить отметку напротив пункта «Сделать основным дисплеем».

Основной монитор в Windows 7
В Windows 7 для выбора основного экрана нужно кликнуть правой кнопкой мышки по рабочему столу и перейти в «Разрешение экрана».

В результате откроется окно с настройками экранов. Здесь нужно выбрать нужный монитор, активировать опцию «Сделать основным монитором» и применить настройки.

Таким образом, выделенный экран станет основным и полноэкранные игры начнут запускаться на нем. Этот способ работает в 100% случаев, но имеет некоторые недостатки. Например, основной монитор также используется для отображения экрана блокировки и области уведомлений, что может быть неудобно при постоянном использовании.
NirCmd от NirSoft
Чтобы не переключать основной монитор вручную, можно использовать бесплатную консольную программу NirCmd от NirSoft (скачать). Данная программа позволяет менять основной монитор всего одной командой. Создав BAT-файл с этой командной смену монитора можно будет выполнять всего в один клик.
Для этого скачайте NirCmd и распакуйте в любую папку.

После этого в данной папке создайте BAT-файл и запишите в него указаную ниже команду. Где «1» — это номер монитора, который нужно сделать основным.
nircmdc setprimarydisplay 1