Обратились ко мне за помощью в решении проблемы, связанной с разрешением экрана. После переустановки операционной системы Windows XP не устанавливается разрешение экрана 1440×900 для Монитора Acer AL1916w. Казалось бы проблема то и не проблема, но может вызвать затруднения.
В списке доступных режимов нужного разрешения просто не было, хотя выбор разрешений был огромный и максимальным разрешением было 2048×1536. Драйвер монитора стоял “Стандартный монитор”.
Первым делом я скачал с сайта производителя драйвер к монитору Acer AL1916w, но это не помогло. Нужного разрешения так и не появилось, хотя выбор разрешений уменьшился и максильным на этот раз было разрешение 1366×768. Возникло подозрение, что не в мониторе дело, а в видеокарте ( видеокартой была GeForce 8400GS ).
Открываем Панель управления nVidia ( Открыть ее можно следующим образом: правая кнопка мыши в системном трее на значке “Настройка NVIDIA“).
Дисплей -> Изменение разрешения ( Если мониторов несколько, не забываем выбрать нужный монитор ) -> Настройка -> Создать пользовательское разрешение: Выставляем нужное разрешение, жмем кнопку Тест.
Как установить разрешение экрана которого нет в настройках Windows
После добавления разрешения 1440×900 в список доступных разрешений, нам остается только выбрать из списка это разрешение и применить настройки.
Есть и другие способы решения данной проблемы( я их не пробовал, меня вполне устроил первый способ ):
Можно используя реестр добавить нужное разрешение экрана в параметр NV_Modes. HKEY_LOCAL_MACHINESYSTEMCurrentControlSetControlVideo\0000
Также можно найти другие ветки содержащие параметр NV_Modes и добавить в них необходимое разрешение экрана.
Еще один способ, но им придется воспользоваться до установки драйверов: Перед установкой драйвера открыть файл “nv_disp.inf” в папке C:NVIDIA и найти значение [nv_commonDisplayModes_addreg] Под ним в NV_Modes будут все доступные разрешения экрана, добавляем в этот список свое.
Советуем прочитать:
- Не удается запустить Windows из-за испорченного или отсутствующего файла: WINDOWSSYSTEM32CONFIGSYSTEM (0)
- Как восстановить прозрачность текста под иконками на рабочем столе Windows XP (0)
- IPv4-адрес автонастройки (0)
- Смена MAC адреса сетевой карты в Windows XP (2)
- Решаем проблему: “Spooler SubSystem App… Программа выполнила не допустимую операцию и будет закрыта” (83)
- Трекбек URI
- RSS -лента комментариев на запись
Источник: www.realix.ru
Активное разрешение сигнала Windows 10 не совпадает: как изменить

При использовании мониторов DVI и HDMI пользователи не всегда могут выбрать оптимальное разрешение для своего ПК из-за проблем с контроллером. Следовательно, вам нужно установить параметры самостоятельно. Установка разрешений вручную может не повлиять на работу системы должным образом, поэтому пользователи должны строго следовать инструкциям по установке. Давайте узнаем, как настроить разрешение активного сигнала Windows 10, если оно не соответствует размеру экрана.
Универсальный монитор не PnP. Проблема с разрешением экрана. Как исправить?
Ситуация, когда активное разрешение сигнала в Windows 10 не совпадает с разрешением монитора, может возникнуть по нескольким причинам. Вот несколько возможных решений:
- Измените разрешение монитора. Кликните правой кнопкой мыши на свободной области рабочего стола и выберите “Диспетчер экрана”. В меню выберите разрешение, которое подходит для вашего монитора.
- Обновите драйверы видеокарты. Нажмите клавишу “Windows” + “X” и выберите “Диспетчер устройств”. Разверните раздел “Адаптеры дисплея”, выберите свою видеокарту, кликните правой кнопкой мыши и выберите “Обновить драйвер”.
- Отключите масштабирование DPI. Кликните правой кнопкой мыши на ярлыке программы, выберите “Свойства”, перейдите на вкладку “Совместимость” и установите флажок “Отключить масштабирование DPI для высокого разрешения экрана”.
- Отключите настройку “Изменять размер, чтобы соответствовать экрану”. Кликните правой кнопкой мыши на свободной области рабочего стола и выберите “Персонализация”. Перейдите на вкладку “Заставка” и выберите “Дополнительные настройки заставки”. В окне “Настройки заставки” отключите настройку “Изменять размер, чтобы соответствовать экрану”.
- Измените параметры масштабирования монитора. Нажмите клавишу “Windows” + “I” и выберите “Система”. Перейдите на вкладку “Экран” и измените параметры масштабирования монитора.
Если ни одно из перечисленных решений не помогло, попробуйте обратиться к производителю монитора или компьютера за дополнительной помощью.
Почему нельзя изменить разрешение экрана?
Настройка экрана осуществляется в меню «Параметры», где предусмотрен пункт «Просмотр». Но владельцы компьютеров могут столкнуться с проблемой, когда выбор параметра неактивен или есть только один вариант для установки режима в списке.
+ zhivye-oboi-windows.ru Как в Windows 10 изменить цвет фона окон штатных приложений

Опытные пользователи указывают несколько причин, по которым невозможно выполнить настройку экрана, описанную в первой десятке»:
- отсутствует необходимый драйвер видеокарты;
- неправильная работа драйверов;
- используются поврежденные кабели, переходники, переходники, подключенные между ПК и монитором.
Это основные проблемы, ограничивающие режимы экрана. Есть и другие причины проблемы, например несовместимость драйверов. Здесь компоненты для работы выбирают более низкое разрешение, чтобы оставаться в безопасности. Есть несколько способов решить проблему настройки параметров дисплея.

Как решить проблему
После обновления операционной системы встроенный инструмент может некорректно выбрать драйвер для видеокарты. Также проблема касается разрешения дисплея, отсутствия оптимального параметра. Также проблема может возникнуть из-за физических неисправностей оборудования; это решается заменой комплектующих.
Если изменить настройки дисплея невозможно, используется один из трех способов: установка драйверов или их перезапуск, проверка подключенного оборудования. Давайте подробнее рассмотрим каждый вариант устранения неполадок.

Чистая установка драйверов
Поврежденное программное обеспечение требует переустановки, которая выполняется в два этапа: удаление старых драйверов и установка новых. Чистая установка компонентов также выполняется при полном отсутствии драйверов в операционной системе. Панель управления NVIDIA поможет вам справиться с задачей. Утилита используется для управления мультимедийными файлами, а также для настройки видеокарт.
- Щелкните правой кнопкой мыши рабочий стол Windows.
- Выберите и щелкните Панель управления NVIDIA».

- Перейдите в раздел «Просмотр».

- Щелкните по пункту «Изменить разрешение».

- Выберите доступное значение.
- Зайдите в меню «Настройки».

- Поставьте галочку напротив «Включить режимы, не предлагаемые дисплеем».

- В открывшемся окне заполните форму, нажмите на кнопку «Проверить».
Пользователь должен будет проверить соответствующие настройки. Если настройки подходят для вашего компьютера, сохраните изменения.
проверить установку видеодрайвера можно следующим образом:
- Нажмите ПКМ на иконку «Пуск».
- Выберите из списка «Диспетчер устройств».
+ zhivye-oboi-windows.ru Print Filter Pipeline Host грузит процессор на 100%

- Перейдите во вкладку «Видеоадаптеры», просмотрите информацию. Если имя видеокарты определяется, устройство установлено на ПК. Если указано «Базовая видеокарта», значит видеокарты нет на ПК.

Наличие видеодрайвера не означает, что компонент работает правильно. Обновление можно выполнить через диспетчер устройств. Но гораздо эффективнее его поменять. Вы можете скачать драйверы из официального источника, а специальные программы помогут их найти и установить.

Перезагрузка драйвера
Этот метод доступен только в 10-й версии Windows. Решает проблему не только с дисплеем, но и с программным обеспечением видеокарты. Вы можете перезапустить драйверы следующим образом:
- Одновременно нажмите клавиши клавиатуры: «Win + Ctrl + Shift + B».
- Пользователь услышит звуковой сигнал, а затем экран будет мигать.

- Измените настройки дисплея.
Если экран остается черным, владелец устройства должен принудительно перезагрузить устройство.
Проверка подключения
Если описанные методы не помогли решить проблему с настройками монитора, то пользователю остается только проверить физическое состояние оборудования. Это могло произойти из-за поврежденных кабелей, соединяющих монитор и компьютер.
Если на кабелях или других устройствах обнаружены какие-либо повреждения, их необходимо заменить новыми деталями. Если проблема связана с аппаратными разъемами, необходимо заменить монитор или видеокарту.

Резкость изображения и масштабирование элементов зависят от разрешения, установленного в Windows 10. Для комфортной работы пользователи устанавливают максимальное разрешение экрана. Но вариант, которого нет в списке, требует от вас решения проблемы. Для этого пользователю достаточно воспользоваться одним из предложенных выше методов.
Источник изображения: it-tehnik.ru
Алексей Игнатьев/ автор статьи
Специалист и эксперт zhivye-oboi-windows.ru — профессиональный консультант, системный администратор.
Опыт работы в этой сфере 7 лет.
Поделись публикацией
Это так же интересно

Использование настроек Windows 7. Использование Центра управления Windows 7. Использование комбинации клавиш на клавиатуре.

Использование настроек Windows 11. Использование Центра управления Windows 11. Использование Панели задач Windows 11.

Способы сделать браузер по умолчанию в Windows 7: “Панель управления” “Интернет-опции” “Редактор реестра” “Групповая

Способы сделать браузер по умолчанию в Windows 11: “Настройки” Windows “Панель управления” “Ассистент по

Для сделать вход в Windows 7 без пароля можно выполнить следующие действия: Откройте “Панель

Как сделать вход без пароля Windows 11: Откройте “Панель управления” и выберите “Учетные записи

С помощью встроенной программы “Дисковый образ” С помощью утилиты “Daemon Tools” С помощью программы

С помощью встроенной в Windows 11 программы “Дисковый образ”. С помощью встроенного в Windows

С помощью команды “regedit” в меню “Пуск” Через окно “Выполнить” и команду “regedit” Через

Использование комбинации клавиш Win + R, ввод команды “regedit” и нажатие Enter Использование меню

С помощью комбинации клавиш Win + R и вводом команды “regedit”. Через поиск в

Как включить и настроить Родительский контроль Windows 7: Откройте Панель управления и выберите “Учетные
Источник: zhivye-oboi-windows.ru
Настройки экрана в Windows 7, шрифт, разрешение

Выполнить настройки экрана в Windows 7 лучше всего непосредственно после установки операционной системы.
Открываем Панель управления и в режиме Все элементы панели управления переходим по ссылке Экран.
Содержание:
- Настройки системного шрифта
- Настройки ClearType
- Разрешение экрана
- Дополнительные параметры
- Калибровка цветов
- Заключение
Настройки системного шрифта Windows 7
В открывшемся окне, в правой части, прежде всего, обращаем внимание на настройки размеров шрифта.
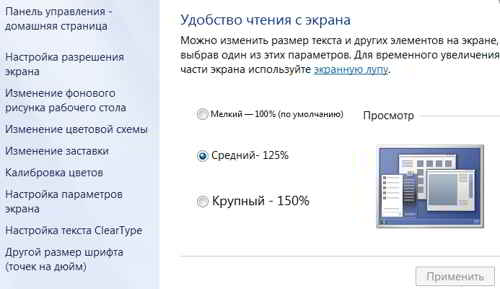
Здесь можно видеть три стандартных значения. Это:
- Мелкий, то есть 100%. Используется по умолчанию.
- Средний — 120%.
- Крупный — 150%.
Допустим, выбрали средний. Для того, чтобы увидеть изменения, которые будут внесены на компьютер, нажимаем Применить.
Далее надо выйти из системы и снова войти в Windows 7 через учетную запись. После этого можно наблюдать в системе более крупные шрифты.
Если этих стандартных размеров шрифта недостаточно, то в левой колонке нажимаем на ссылку — Другой размер шрифта.
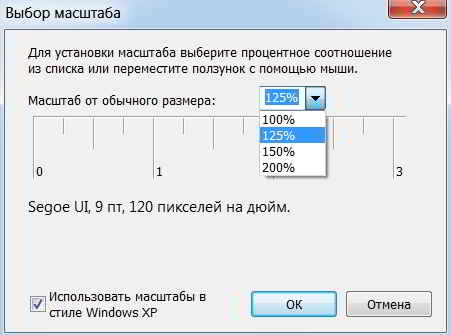
Открывается окно Выбор масштаба. В нем можно воспользоваться выпадающим списком и выбрать более приемлемые размеры.
А можно также левой кнопкой мыши продвигать шкалу выбора и задать любой масштаб от обычного размера.
В самом низу окна есть еще галочка, при установке которой будут доступны масштабы в стиле Windows XP.
Таким образом, есть возможность задать практически любые настройки, увеличивая, либо уменьшая системный шрифт в Windows 7.
Настройки технологии ClearType
Иногда в Windows 7 потребуется обратить внимание на ссылку — Настройка текста ClearType.
При выборе настройки будет предложено пошагово выбрать вариант сглаживания шрифтов на экране монитора.
Откроется окошко – Средство настройки текста ClearType. Поставив галочку Включить ClearType, жмем Далее.

В новом окне Windows гарантирует, что для данного монитора задано базовое разрешение. Жмем Далее.

В новом окошке Windows 7 предлагается выбрать вариант отображения 1 из 4, который более удобно читать.
Для большинства людей стандартные настройки подходят. Нажимаем Далее и завершаем настройку отображения текста на мониторе в Windows 7.
Настройки разрешения экрана Windows 7
На следующем шаге в левой колонке нажимаем на ссылку — Настройка разрешения экрана.
Здесь, прежде всего, обращаем внимание на выпадающий список, в котором задаются стандартные разрешения экрана Windows 7.
Перед этим стоит обратить внимание на монитор, на котором обычно обозначено максимальное разрешение. В этом случае AIDA64 показывает 1920 × 1080.

Лучше всегда выбирать рекомендуемое разрешение. Поэтому на этой шкале можно его и установить, перемещая ползунок в нужное положение.

Нажимаем Применить и сохраняем изменения.
Дополнительные параметры настройки экрана
В окне Настройки экрана жмем на ссылку Дополнительные параметры. Переходим в окно Свойства. В нем выбираем вкладку Адаптер. В самом низу будет кнопка – Список всех режимов.

Жмем на нее и увидим все доступные режимы, разрешения и частоты, которые могут быть задействованы на этом мониторе с ОС Windows 7.
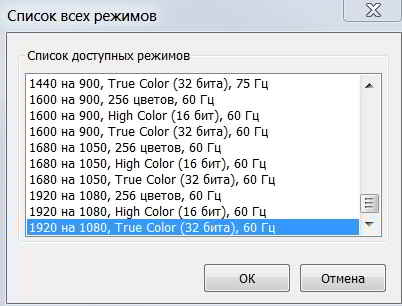
В данном случае видим, что системой поддерживается режим с разрешением — 1920 × 1080, глубина цвета — 32 бита, стандартная для ОС Windows 7 и далее частота обновления стандартная для жидкокристаллического монитора — 60 Гц.
На вкладку Монитор стоит обратить внимание владельцам мониторов с электронно-лучевой трубкой.
Дело в том, что если частота в этой настройке будет 75 Гц и ниже, то на экране будет присутствовать мерцание. Это мерцание провоцирует весьма значительное утомление глаз.
Поэтому, если система поддерживает, лучше установить обновление экрана 85 Гц и более. В данном случае экран жидкокристаллический и это значение некритично.
Нажимаем Применить. На экран выводится сообщение. Если его можно прочесть, то нажимаем Ok для сохранения внесенных изменений.
Если изображение на экране пропало, то через 10 — 15 сек., в случае не подтверждения внесенных изменений в настройки, все вернется в исходное состояние.
Калибровка цветов экрана
В статье подробно рассмотрены такие вопросы, как: для чего нужна калибровка, практические способы калибровки и как откалибровать монитор в Windows 7 средствами самой системы.
На этом основные настройки экрана в Windows 7, которые заслуживают внимания, можно завершить.
Заключение по настройке экрана
В левой колонке окна Экран есть еще такие настройки, как – Изменение фонового рисунка рабочего стола и Изменение заставки в Windows 7.
Можно применить предлагаемые системой рисунки, либо выполнить поиск других в интернете или на компьютере.
На этом настройки экрана можно закончить. Разобраны персональные настройки пользовательского интерфейса в Windows 7 и теперь можно выбрать оптимальные для себя настройки экрана.
Другие записи по теме:
- Оптимизация контента на сайте под поисковые запросы
- Как создать дизайн сайта — основные рекомендации
- Программа IrfanView для просмотра и редактирования изображений
- Всплывающие картинки в WordPress c плагином Easy FancyBox
- Настройка SSD для Windows 10 средствами системы
- Как сделать фон для сайта, особенности применения CSS
- Что внутри компьютера, устройство системного блока
Источник: webentrance.ru