Некоторое время назад я рассказывал о синем «экране смерти» в Windows. В той же статье упоминались и варианты решения проблем. Сегодня же поделюсь полезной информацией касательно другого подобного случая. Так, многие пользователи встречаются с ситуацией, когда у них на компьютере появляется черный экран и курсор мыши. При этом последний двигается, но это ровным счетом не дает ничего, так как на дисплее нет никаких данных.
- Причина появления черного экрана
- Решение проблемы для Windows 7/10
- Как предотвратить появление черного экрана
Причина ( к содержанию ↑ )
Если вы встретились с подобной ситуацией – не стоит паниковать. Первое, что нужно сказать – с комплектующими все в порядке.
Проблема заключается в том, что не работает файл «Explorer.exe», который как раз и отвечает за отображение содержимого «Рабочего стола». В большей части случаев нарушение работы этого элемента связано с активностью определенного вируса. А потому если у вас проявляются вышеописанные симптомы – вспоминайте, какие программы или дополнения вы могли установить в последнее время. Это может быть даже расширение для браузера. Попробуйте скачать бесплатный антивирус, например Comodo Internet Security и просканировать систему на вирусы.
🖥️ Nvidia не включается черный экран не работает монитор не показывает

Иногда встречается и работа модифицированного ПО, в результате чего при нажатии «Ctrl+Alt+Del» даже не запускается диспетчер задач. Но не столь важно, какая именно версия вируса попала к вам на компьютер – алгоритм действий будет одинаковым.
Решение проблемы черного экрана ( к содержанию ↑ )
Одним из самых верных способов является полная переустановка операционки, будь то Windows XP, Vista или любой другой. Ведь вредоносное обеспечение обычно сначала располагается на системном диске. Если вы его отформатируете – исчезнет и вирус. Но на подобное готовы пойти не все, ведь нередко к этому времени на системном разделе уже находятся некоторые важные файлы, удалять которые нельзя, так же можно воспользоваться AVG AntiVirus Free, он может быстро решить проблему.
Основным решением можно назвать откат конфигурации. Но для этого нужно вернуть визуализацию. Что делать в этом случае? Добираемся до командной строки.
Итак, в Win 7 и других последних версиях ОС от Microsoft полностью решение выглядит следующим образом:
- Перезапускаем компьютер или ноутбук. Во время загрузки (до появления главного логотипа) нажимаем «F8» (иногда это может быть «F5» — все зависит от материнской платы).
- Появится черный экран с перечнем возможных вариантов загрузки. Нас интересует «Безопасный режим с поддержкой командной строки».
Источник: windwix.ru
Что делать, если при включении компьютера появился черный экран
Век компьютерных технологий значительно упростил жизнь, но это не отменяет большого количества поломок, с которыми люди встречаются постоянно. Черный экран при загрузке Windows — одна из самых распространенных проблем, которые многие стараются устранить своими силами. Причины отсутствия изображения могут быть самые разные. В зависимости от них, следует подходить к ремонту компьютера аккуратно и со знанием дела.
Причины черного экрана
При решении проблемы следует вначале найти причину отсутствия изображения при включении компьютера. Из самых распространенных технических проблем, которые можно решить самостоятельно, выделяют такие, как:
- неисправность монитора;
- питание не подается на экран, вследствие его отключения или поломки в системе электропитания;
- надрыв кабеля или плохое соединение монитора и системного блока;
- подсоединение кабеля экрана к неверному гнезду;
- для ноутбуков актуальна проблема, связанная с поломками шлейфов;
- сгорела или отошла от разъема видеокарта;
- работа компьютера переведена на внешний монитор, но такая проблема чаще всего относится к ноутбукам.

Все вышеперечисленные поломки относятся к техническим, но выделяют также и проблемы, связанные с программным обеспечением, которое вышло из строя или было неправильно установлено. Выделяют такие случаи, как:
- некорректно работает или отсутствует операционная система;
- драйвера были установлены или обновлены с ошибками;
- атака вирусной программы, которая нарушила работу операционной системы или драйвера;
- установка несовместимого разрешения с монитором.
Из этого видео вы узнаете, что делать, если при включении компьютера вы видите только черный экран и курсор.
Решение проблемы отсутствия изображения
Важно убедиться в том, что экран действительно включен и подключен к электропитанию, ведь часто именно в этом кроется поломка, а люди из-за невнимательности начинают искать решения более серьезной поломки. Прежде чем начинать искать причины неполадок, следует пройтись по простым пунктам проверки работоспособности:
- убедиться в том, что включен экран, исправно работает кулер и световые сигналы;
- проверить соединение, возможно, повреждено гнездо и следует переключить кабель на запасной вход;
- при работе с внешней видеокартой кабель должен быть подключен к той, которая на данный момент запущена;
- в работе с ноутбуком монитор может быть переведен в состояние отключения или перевода изображения на внешний монитор. Исправить это легко с помощью нажатия на клавиши Fn+ F7 или F8 (в зависимости от производителя).
В случае технической причины, которую не удалось исправить вышеописанными способами, лучше обратиться в сервисный центр. Скорее всего, сгорел сам монитор или важные части компьютера, отвечающие за его работу. Решить подобную проблему в состоянии только специалисты.
Программное обеспечение при этом также может стать причиной отсутствия картинки после включения компьютера. Важно вспомнить при неполадке обо всех обновлениях или установке программ при последнем сеансе работы.
Столкнувшись с программными сбоями, рекомендуется следовать следующим инструкциям:
- Если не загружается операционная система и черный экран появляется сразу после заставки Windows, следует зайти в безопасный режим и сделать восстановление системы до последней точки корректной работы компьютера. Безопасный режим может не загружаться, и тогда потребуется внешний носитель с ОС.
- В безопасном режиме проверяются настройки разрешения на экране и частота обновления. Они могут не соответствовать заявленным нормам и при необходимости их меняют.
- Обновляются драйвера через Диспетчер устройств. Автоматическое обновление или проверка работоспособности драйверов требует подключения к интернету, поэтому безопасный режим заранее загружается с сетевыми драйверами.
- Проверяются все носители компьютера на наличие вредоносных программ и вирусов. Все зараженные файлы переносят в карантин и сразу же по окончании проверки удаляют.
- В конце процедуры компьютер перезагружают.
Многие современные вирусы, шпионские программы и различные программные обеспечения просто не улавливаются антивирусами, поэтому если вышеописанные действия не помогли, лучше обратиться в сервисный центр для диагностирования проблемы и ее решения.
Необычные причины
Технические причины или сбой программного обеспечения не всегда являются причиной отсутствия изображения при запуске компьютера. Часто простая невнимательность становится главной проблемой. При этом люди сразу стараются найти сложные неполадки и решить их собственными силами. Ремонт в таком случае приводит уже к серьезным нарушениям в работе монитора или всего компьютера в целом. Лучше заранее убедиться и проверить самые необычные причины, которые могут привести к черному экрану.
- Проверьте настройки яркости экрана, которые могут быть понижены до минимального значения.
- Почистите системный блок от пыли и поставьте его вдали от металлических предметов, которые могут быть причиной замыкания из-за статического тока.
- Работа кулера — это важная часть благоприятной работы компьютера. Из-за скопления пыли кулер просто перестает работать, что приводит к перегреву блока питания, процессора или видеокарты. Замыкание любой из этих частей приводит к отсутствию изображения при запуске.
Неполадку с изображением легко решить, если прибавить яркость экрана, проверить корпус и соединения на наличие повреждений или заменить неисправный кулер, что и приводило к перегреву.
Устранить проблему нужно аккуратно следуя инструкции, ведь любую даже мелкую поломку в итоге легко усугубить. Не стоит сразу пугаться «черного экрана», стучать по столу, монитору или системному блоку. Такие способы помогают только в фильмах.
Методичная проверка всех важных элементов, которые отвечают за работоспособность компьютера, принесут свои плоды. Даже если не удастся восстановить изображение, это точно укажет что монитор, видеокарта или другие элементы вышли из строя и требуют замены или ремонта. Все вышеописанные методы подходят людям, которые обладают хотя бы минимальными знаниями в конструкции техники. В ином случае разбирать системный блок, переставлять кабели и надеяться на работу компьютера не рекомендуется.

Правила профилактики ПК
Компьютер — это сложная техника, которая проводит ежесекундно миллионы процессов. Естественно, что при такой работе случаются сбои. Уменьшить риск их возникновения легко, проводя регулярную профилактику. Это не только обезопасит от появления неполадок, связанных с экраном, но и продлит жизнь многим частям компьютера, а также ускорит вычислительные процессы.
Чистота системного блока — это залог хорошей и стабильной работы компьютера в целом. Особенно это касается кулера, видеокарты и оперативной памяти, которые при толстом слое пыли начинают перегреваться. Очистка запчастей от пыли снижает их температуру во время работы, повышает производительность и снижает шансы появления темного экрана.
Вторая профилактика проводится исключительно в системе компьютера. Со временем, любая память забивается лишней информацией, программами, которые работают в фоне, и все это перегружает компьютер. Нередко встречаются случаи, когда драйверы различных версий накладываются друг на друга, что провоцирует сбои в изображении монитора. Очистка памяти от лишних старых файлов, программ и проверка системы на вирусы обезопасит не только элементы, связанные с монитором, но и всю систему в целом.

Помощь специалистов
Иной раз даже опытные программисты не могут починить компьютер и исправить проблему, связанную с черным экраном при его включении. Перепробовав все способы, люди идут в сервис, где специалисты, используя специальную аппаратуру, проверяют монитор и остальные части системника на работоспособность. При сдаче техники в ремонт важно помнить о том, что специалистам поможет описание последних действий, совершенных при работе с ПК, странные запахи или звуки и возможные причины, которые могли предшествовать поломке монитора (выключение света, попадание влаги).
Заключение
Не включается компьютер, черный экран? Это распространенная проблема, особенно в последнее время, когда развивается, усложняется техника и программное обеспечение. Неправильная установка или поломки приводят к возникновению темного экрана. Найти причину и восстановить изображение своими руками не составит труда, если пользоваться рекомендациями и инструкциями. Главное — помнить о технике безопасности и не импровизировать, если нет достаточно знаний в компьютерной сфере.
Видео
Из этого видео вы узнаете, как самостоятельно справиться с некоторыми причинами поломки компьютера.
Поставь лайк, это важно для наших авторов, подпишись на наш канал в Яндекс.Дзен и вступай в группу Вконтакте
Источник: liveposts.ru
LCD проблемы и решения — нет изображения после включения.
LCD проблемы и решения — нет изображения после включения.
Нет изображения после включения монитора ( экран черный,но кнопка включения горит в статусе ВКЛ)- Убедитесь, что операционная система не находится в режиме сна, гибернации, режиме энергосбережения. Нажмите любую клавишу (Enter/ Power) или подвигайте мышку.
- Проверьте подключение кабеля (VGA / DVI / HDMI), убедитесь, что другой конец также подключен до конца в разъем на мониторе. Отключите и снова подключите кабель. Убедитесь, что пины не повреждены, попробуйте заменить кабель.
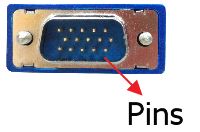
- Нажмите
 чтобы выбрать источник сигнала (если у монитора несколько портов) -> выберите правильный источник выхода.
чтобы выбрать источник сигнала (если у монитора несколько портов) -> выберите правильный источник выхода.
примечание: Если эта модель не имеет такой кнопки, пожалуйста, нажмите «MENU» чтобы войти в меню OSD. MENU кнопка может находится в различных местах на мониторе.
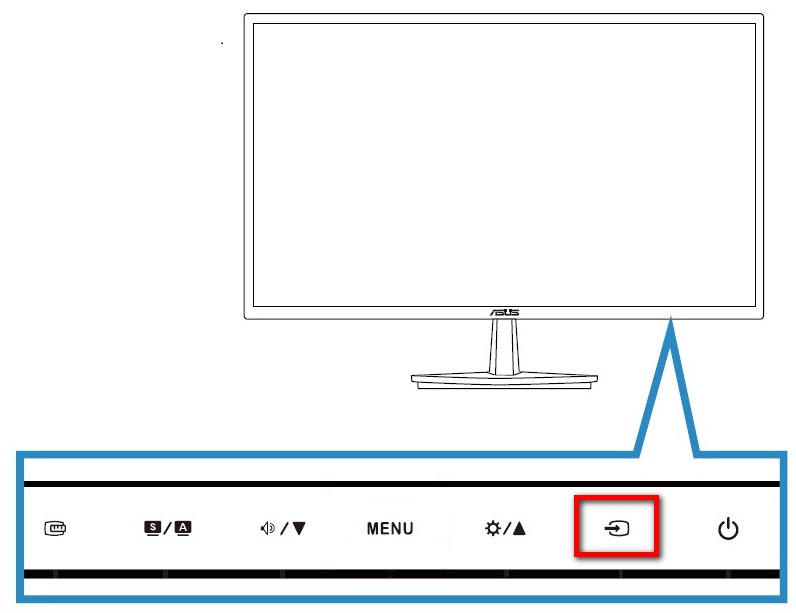
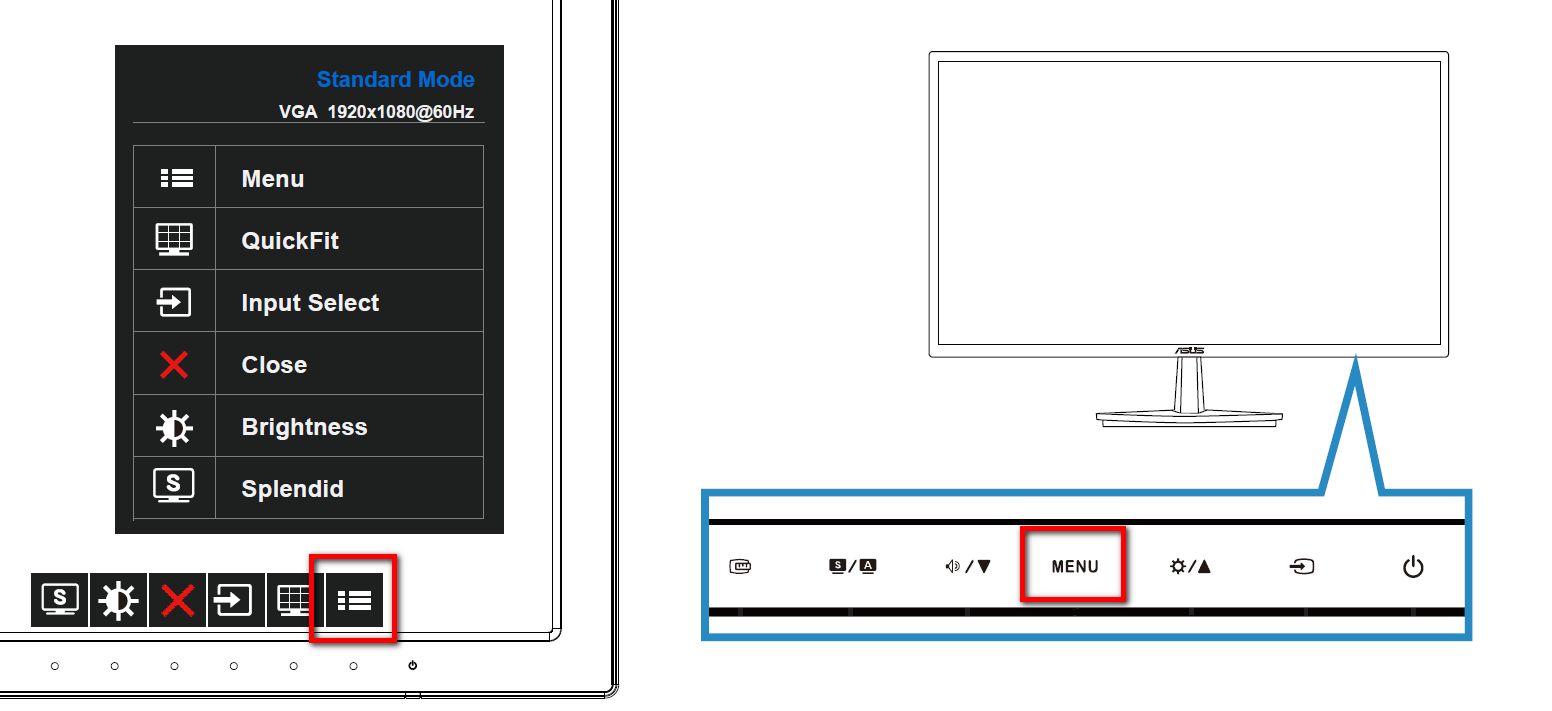
MENU кнопка:
- Замените кабель (VGA / DVI / HDMI)
- Подключите LCD монитор в другой компьютер (PC / Notebook), чтобы проверить работу монитора
- Если вы нажмете кнопку OSD и увидите меню , пожалуйста, выберите [ Reset ] ,чтобы вернуть заводкие настройки
Нажмите и удерживайте кнопку «MENU» и выберите MENU > настройки системы> Сбросить настройки (Reset)> выберите «Да»
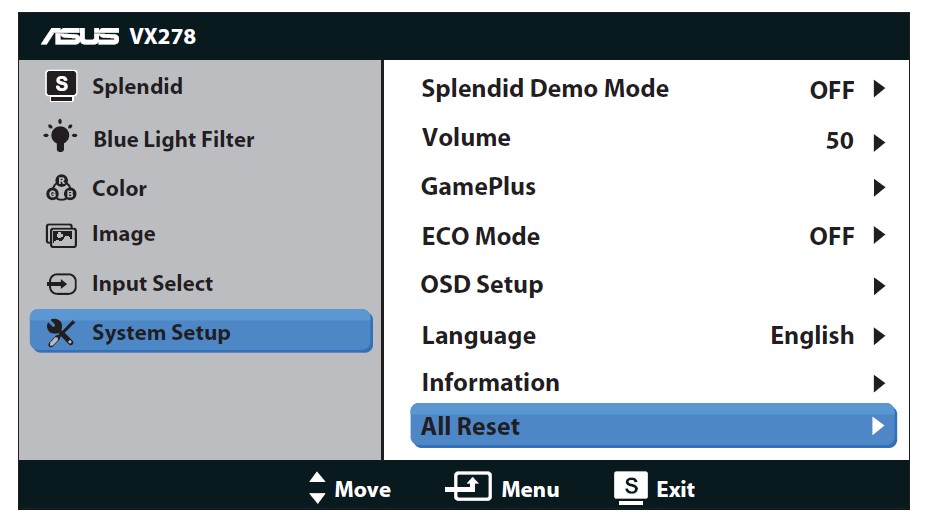
- Войдите в безопасный режим чтобы настроить частоту обновления, которую поддерживает монитор
Нет изображения после включения монитора (не загружается, черный экран и не горит индикатор)
• Убедитесь, что кнопка питания на передней панели нормально работает (не вдавлена, нет механических повреждений)
• Проверьте подключение кабеля (VGA / DVI / HDMI) и убедитесь, что другой конец выходного кабеля надежно подключен к компьютеру в порт ввода (видеокарты). Отключите и подключите еще раз, чтобы убедиться, что контакты не согнуты.
• Проверьте, подключен ли сетевой шнур или нет, вы можете использовать один и тот же кабель питания на другом устройстве.
• Если модель была прикреплена с блоком питания (AC-адаптер), убедитесь, что электропитание подключено к экрану. Пожалуйста, проверьте индикатор электропитания. Если индикатор не горит, замените другой кабель питания для тестирования.
• Подключите другое электрооборудование в электрическую розетку, чтобы проверить, что розетка нормально работает.
• Подключите к другому компьютеру (PC / Notebook), чтобы проверить, может ли она работать.
• Существуют некоторые региональные различия в характеристиках мощности, которые поддерживаются ASUS ЖК-монитор (например: Если монитор был куплен на Тайване, он может быть использован в Китае или других странах)
ASUS ЖК-монитор может поддерживать спецификации питания: AC 100-240В. До тех пор пока монитор находится в пределах этого диапазона напряжения, он может работать должным образом. Тем не менее, пожалуйста, следует отметить, что если вы купили монитор из другой страны, сетевой шнур может быть не совместим с электрической розетке. Клиент должен заменить соответствующий сетевой шнур или вилку адаптера для того, чтобы обеспечить нормальное электропитание дисплея.
Если эти шаги не решили проблему, пожалуйста, свяжитесь с ASUS поддержкой.
Просьба представить модель и серийный номер устройства для быстрого решения проблемы:
How to check S/N of the unit:
Источник: www.asus.com