Коэффициент контрастности (CR) — это свойство системы отображения, определяемое как коэффициент яркость от самого яркого оттенка (белый) до яркости самого темного оттенка (черный), который может выдавать система. (Хотя обычно под черно-белым понимают цвета, черный — это отсутствие всех цветов, а белый — присутствие всех цветов). Высокая контрастность — желаемый аспект любого дисплея. Он имеет сходство с динамическим диапазоном.
Не существует официального стандартизованного способа измерения коэффициента контрастности для системы или ее частей, а также нет стандарта для определения «коэффициента контрастности», который принят любой организацией по стандартизации, поэтому рейтинги устройства отображения, предоставляемые разными производителями, не обязательно сопоставимы друг с другом из-за различий в методах измерения, работе и неустановленных переменных. Производители традиционно отдавали предпочтение методам измерения, изолирующим устройство от системы, в то время как другие дизайнеры чаще принимали во внимание влияние помещения. Идеальная комната должна поглощать весь свет, отражающийся от проекционного экрана или излучаемый электронно-лучевой трубкой, и единственный свет, видимый в комнате, будет исходить от устройства отображения. В такой комнате коэффициент контрастности изображения будет таким же, как коэффициент контрастности устройства. Реальные комнаты отражают часть света обратно в отображаемое изображение, снижая коэффициент контрастности изображения.
КАК ЗАСТАВИТЬ ЛЮБОЙ ТЕЛЕВИЗОР ПОКАЗЫВАТЬ ХОРОШО — ШЕСТЬ НАСТРОЕК
Статический коэффициент контрастности — это коэффициент яркости, сравнивающий самый яркий и самый темный оттенок, который система способна выдавать одновременно в любой момент времени, тогда как коэффициент динамической контрастности — это коэффициент яркости, сравнивающий самый яркий и самый темный оттенок. самый темный оттенок, который система способна создавать с течением времени (во время движения изображения). Переход от системы, которая отображает статическое неподвижное изображение, к системе, которая отображает динамическое, изменяющееся изображение, немного усложняет определение коэффициента контрастности из-за необходимости учитывать дополнительное временное измерение в процессе измерения.
Методы измерения
Многие устройства отображения предпочитают использовать метод измерения полного включения / выключения, поскольку он устраняет эффект помещения и обеспечивает идеальное соотношение. Свет равных пропорций отражается от дисплея в комнату и обратно как в «черном», так и в «белом» измерениях, пока комната остается неизменной. Это пропорционально увеличит уровни освещенности обоих измерений, не повлияв на соотношение яркости черного и белого.
Другим показателем является контрастность ANSI, при которой измерение выполняется с помощью тестового изображения с шахматной доской, где значения яркости черного и белого измеряются одновременно. Это более реалистичная мера возможностей системы, но она включает в себя возможность включения в измерение эффектов помещения, если тест не проводится в комнате, близкой к идеальной.
КАК НАСТРОИТЬ ИЗОБРАЖЕНИЕ ТЕЛЕВИЗОРА? Калибровка экрана
Полезно отметить, что метод полного включения / выключения эффективно измеряет динамический коэффициент контрастности дисплея, в то время как контраст ANSI измеряет коэффициент статической контрастности.
Динамический контраст (DC)
Технология ЖК-дисплея — это динамический контраст (DC), также называемый улучшенный коэффициент контрастности (ACR) и другие обозначения. Когда необходимо отобразить темное изображение, дисплей, поддерживающий динамическую контрастность, снижает мощность лампы задней подсветки (или уменьшает апертуру объектива проектора с помощью диафрагмы), но пропорционально усиливает передачу через ЖК-панель; это дает преимущество реализации потенциального статического коэффициента контрастности ЖК-панели в темных сценах, когда изображение просматривается в темной комнате. Недостатком является то, что если темная сцена содержит небольшие участки сверхяркого света, полученное изображение будет переэкспонировано.
Уловка для отображения заключается в том, чтобы определить, какая часть светлых участков может быть незаметно размыта на данном изображении при данных условиях окружающего освещения.
Яркость, как это чаще всего используется в маркетинговой литературе, означает излучаемую на экране силу света, измеряемую в канделах на квадратный метр (кд / м). Чем выше число, тем ярче экран.
Также распространено продавать только динамический коэффициент контрастности дисплея (когда он лучше, чем его статический коэффициент контрастности только на бумаге), который не следует напрямую сравнивать со статическим коэффициентом контрастности. Плазменный дисплей со статической контрастностью 4 000 000: 1 будет показывать превосходную контрастность по сравнению с ЖК-дисплеем (со светодиодной или CCFL-подсветкой) с динамической контрастностью 30 000 000: 1 и статической контрастностью 20 000: 1, когда входной сигнал содержит полный диапазон яркости от 0 до 100% одновременно. Однако они будут на одном уровне, когда входной сигнал находится в диапазоне яркости от 0 до 20%.
Этот анимированный GIF-изображение показывает элементарное представление о том, как различные технологии затемнения подсветки работают на телевизоре. Технология затемнения может существенно повлиять на коэффициент контрастности дисплея.
Коэффициент контрастности в реальной комнате
В маркетинговой литературе коэффициенты контрастности для излучающих (в отличие от отражающих) дисплеев всегда измеряются при оптимальных условиях: комната в полной темноте. В типичных ситуациях просмотра коэффициент контрастности значительно ниже из-за отражения света от поверхности дисплея, что затрудняет различение различных устройств с очень высокими коэффициентами контрастности. Насколько свет в помещении снижает коэффициент контрастности, зависит от яркости дисплея, а также количества света, отражающегося от дисплея.
Чистый отпечаток при типичном кинотеатр может иметь коэффициент контрастности 500: 1, пропускающий цифровой проектор — около 200: 1, а отражающий цифровой проектор (например, DLP) — около 500: 1 при почти идеальных условиях. ЖК-монитор современного компьютера обычно имеет разрешение 1000: 1, а телевизор — более 4000: 1. Коэффициент динамической контрастности обычно измеряется на заводе с двумя панелями (одна против другой) одной и той же модели, поскольку каждая панель будет иметь собственное темное и светлое (горячее) пятно. Статика обычно измеряется на одном и том же экране, показывающем, что половина экрана полностью яркая, а половина экрана полностью темная. Обычно это приводит к более низкому соотношению, так как яркость постепенно переходит в темную область экрана, обеспечивая более высокую яркость.
См. Также
- Контрастность дисплея
- Динамический диапазон
- Глоссарий терминов видео
Источник: alphapedia.ru
Настройка монитора для комфортной и безопасной работы

Многие из нас не раз замечали, как после длительной работы за компьютером глаза начинают болеть и даже слезиться. Некоторые думают, что дело именно в продолжительности использования устройства. Конечно, если засидеться за любимой игрой или просто за работой слишком долго, то глаза будут болеть в любом случае. Однако, как правило, причина заключается в неверной настройке монитора.
Возможно, с вами когда-нибудь случалось такое, что при использовании другого устройства никакого дискомфорта не возникало часами, а при возвращении за свою машину, начинаются боли в глазах. Если вы были свидетелем или участником такой истории, то дело именно в плохой настройке дисплея. Несложно догадаться, что пренебрежение этим влечет за собой не самые приятные последствия для здоровья. Поэтому очень важно соблюсти все необходимые нормы, о которых мы поговорим в данной статье.

Все аспекты правильной настройки монитора
Настройка дисплея компьютера не сводится к какому-то единственному инструменту. Это целый спектр различных показателей, начиная от разрешения и заканчивая калибровкой. Они полностью не зависят друг от друга и устанавливаются отдельно.
Установка корректного разрешения
Первым делом вы должны убедиться, что установлено правильное разрешение, соответствующее техническим характеристикам. Их можно найти на коробке устройства, но, как правило, этот показатель должен определяться и устанавливаться автоматически.

При непонятных размытиях, а также неестественном соотношении сторон на экране, необходимо установить разрешение, на которое рассчитан монитор. Как правило, это можно с легкостью сделать из рабочего стола компьютера. Для этого правым щелчком мыши нажмите по свободной области рабочего стола и выберите пункт меню «Параметры экрана».
В открывшемся меню настроек необходимо выбрать нужное разрешение. Если вы не знаете показатель, под который рассчитан ваш дисплей, установите рекомендуемый системой вариант.

Частота обновления монитора
Не всем известно, что частота обновления монитора также очень важна для глаз. Этот показатель определяет скорость, с которой обновляется картинка на дисплее. Для современных ЖК-мониторов ее показатель должен составлять 60 Гц. Если речь идет об устаревших «толстых» мониторах, которые называются электронно-лучевыми, то нужна частота обновления 85 Гц.
Чтобы посмотреть и изменить данную частоту, необходимо, как и в случае с установкой разрешения, зайти в параметры экрана.
В данном меню переходим в «Свойства графического адаптера».

Перейдя во вкладку «Монитор», установите необходимый показатель этой настройки.

Яркость и контраст
Еще одной немаловажной настройкой, которая может влиять на комфорт глаз при работе за компьютером, является яркость и контраст. В принципе, какого-то определенного показателя, который необходимо поставить при настройке этих пунктов, не существует. Все зависит как раз от уровня освещенности комнаты и индивидуального зрения каждого. Поэтому настраивать необходимо конкретно под себя, пытаясь установить комфортный вариант.

Как правило, данный параметр выставляется с помощью специальной кнопки на мониторе или комбинации горячих клавиш в ноутбуке. Во втором случае обычно необходимо зажать «Fn» и регулировать яркость с помощью стрелочек на клавиатуре, но все зависит конкретно от модели устройства. Также можно воспользоваться одной из специализированных программ.
Калибровка дисплея
Помимо прочего, иногда возникает ситуация, когда сбивается правильная калибровка экрана. В следствие этого на дисплее начинают неправильно отображаться цвета и все изображения.

Вручную калибровку монитора провести не так просто, поскольку в Windows отсутствуют встроенные инструменты для этой цели. Однако существует большое количество программ, которые решают данную проблему в автоматическом режиме.
Другие рекомендации
Помимо неправильной настройки монитора, дискомфорт и боли в глазах могут появляться и по другим причинам, не зависящим от устройства. Если все предыдущие рекомендации вам не помогли, то, скорее всего, дело в одном из следующих.
Регулярные перерывы
Во-первых, необходимо помнить о том, что все-таки монитор не так безопасен для глаз человека, если речь идет о долгом его использовании. Любой специалист в данной области готов подтвердить, что при работе с любым дисплеем, будь то компьютер, телефон или телевизор, нужно делать постоянные перерывы. Лучше каждые 45 минут дать органу зрения несколько минут перерыва, поддерживая это специальными упражнениями, чем рисковать собственным здоровьем.

Освещение в помещении
Другой причиной, по которой может появляться боль в глазах, является неправильное освещение комнаты, где расположен компьютер. Как минимум, смотреть в дисплей монитора не рекомендуется с полностью выключенным светом, поскольку так глаза еще сильнее напрягаются и быстро устают. Плюс ко всему работа при отсутствии освещения окажется довольно некомфортной. Свет должен быть достаточно ярким, но не мешать просмотру.

Кроме того, необходимо расположить монитор таким образом, чтобы на него не падали прямые лучи солнца и не создавались блики. Также должна отсутствовать пыль и другие помехи.
Правильная посадка перед компьютером
Как настроить монитор
Монитор является одним из самых важных компонентов компьютера, который позволяет нам взаимодействовать с нашей операционной системой. Например просматривать веб-страницы, фильмы и играть в игры. Однако, неверные настройки монитора могут привести к тому, что изображение на экране будет выглядеть неестественно. Или будет мешать работе и портить здоровье. В этой статье мы рассмотрим, как правильно настроить монитор, чтобы получить наилучшее качество изображения.
Возможно вам будет интересно: Грамотное использование и преимущества SSD дисков

Разрешение монитора
Одна из первых вещей, которые нужно установить, — это разрешение монитора. Это число пикселей в длину и ширину, которое может отобразить монитор. Выбор разрешения зависит от того, какой размер монитора и какой объем работы вы собираетесь выполнять. Чем больше монитор и чем выше разрешение, тем больше информации можно будет увидеть на экране.
Для большинства пользователей подойдет разрешение 1920х1080, также известное как Full HD. Однако, если вы работаете с изображениями или видео, то возможно вам понадобится более высокое разрешение. Для мониторов большего размера, например, 27 дюймов и более, рекомендуется разрешение 2560х1440 или 4K.
Яркость и контраст
Контраст и Яркость — это две наиболее важные настройки монитора, которые влияют на качество изображения. Яркость определяет общую светимость экрана, а контраст — разницу между светлыми и темными областями изображения.
Некоторые мониторы имеют автоматическую настройку яркости, которая может адаптироваться к окружающей освещенности.Но это не на всех мониторах, поэтому вы легко можете настроить яркость вручную.
Настройка контрастности на мониторе может значительно повлиять на качество изображения и комфортность работы за компьютером.
Настройка контрастности и яркости
Вот пошаговая инструкция, как настроить яркость и контрастность на мониторе:
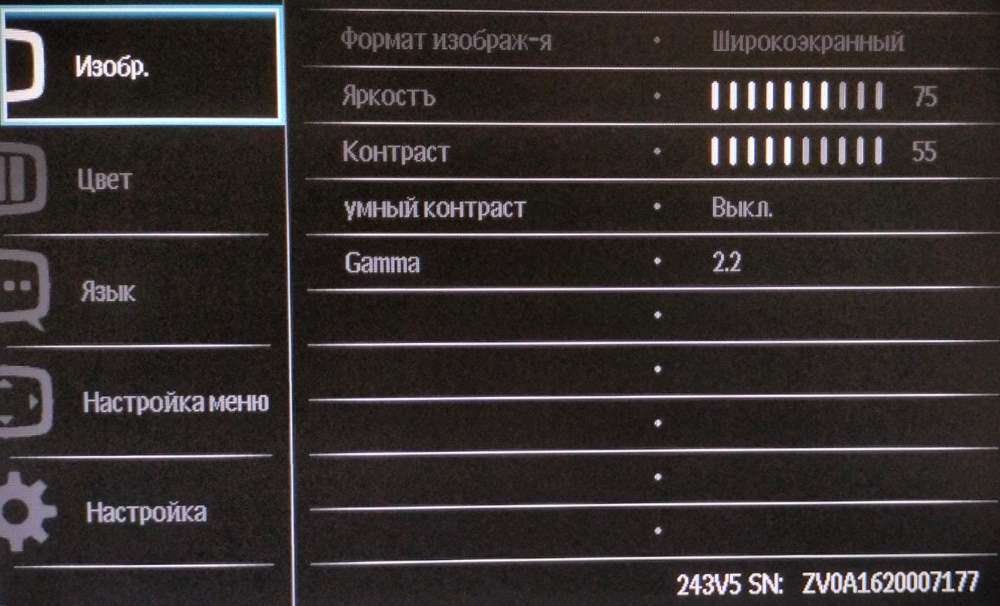
- Найдите кнопку на мониторе, которая управляет контрастом или яркостью. Эта кнопка может быть помечена как «Picture«, «Menu«, «Options» или другими аналогичными названиями.
- Нажмите на эту кнопку, чтобы открыть меню настроек.
- Используйте кнопки на мониторе, чтобы выбрать опцию контрастности или яркости.
- Измените значение контраста или яркости с помощью кнопок «+» и «—» на мониторе. Обычно контрастность настраивается в диапазоне от 0 до 100, где 0 означает отсутствие контраста, а 100 — максимальный уровень контрастности. С яркостью все аналогично.
- Настраивайте контрастность и яркость в соответствии с вашими потребностями. При этом необходимо обращать внимание на качество изображения и уровень комфорта при работе за монитором. Если контрастность слишком высока, то изображение может выглядеть искусственным и ярким, а если контрастность слишком низкая, то детали могут быть неочевидными и нечеткими.
- Нажмите кнопку «OK» или «Menu» на мониторе, чтобы сохранить настройки контрастности или яркости.
- Проверьте, насколько настройка повлияла на качество изображения на экране. Если нужно, повторите процедуру настройки для достижения наилучшего результата.
Важно помнить, что настройка контрастности и яркости может зависеть от типа монитора и освещения в помещении. Поэтому для наилучшего результата рекомендуется провести тестирование и настройку в различных условиях освещения.
Возможно вам будет интересно: HDMI против DisplayPort — что лучше?
Цветовая гамма
Еще одним важным параметром настройки монитора является цветовая гамма. Этот параметр отвечает за отображение цветов на экране. Неправильная цветовая гамма может привести к тому, что изображение будет выглядеть слишком теплым или холодным, а цвета будут выглядеть ненасыщенными.
Некоторые мониторы имеют предустановленные настройки цветовой гаммы, такие как sRGB или Adobe RGB. Если вы работаете с графикой или фотографией, то вам может понадобиться выбрать настройку цветовой гаммы в соответствии с вашими потребностями.
Если же вы не работаете с графикой или фотографией, то можно использовать стандартную настройку цветовой гаммы, которая часто называется «стандартный режим».
Регулировка положения экрана
Регулировка положения экрана может влиять на качество изображения и комфортность работы. Размещение монитора должно быть таким, чтобы ваш глаз был на уровне верхней трети экрана, а также чтобы не было отражений на экране от окружающего освещения. Регулируйте положение экрана таким образом, чтобы не было неприятных ощущений в глазах или шее.
Другие параметры
Некоторые мониторы имеют дополнительные параметры настройки, такие как настройка синхронизации вертикальной частоты (VSync), настройка режима «игровой режим» и т.д. Однако, в большинстве случаев эти параметры не требуют особой настройки и могут быть оставлены в стандартном режиме.
Возможно вам будет интересно: Как настроить wi-fi сеть ноутбук-ноутбук
В заключение, правильная настройка монитора может значительно улучшить ваше визуальное восприятие при работе за компьютером. Следуйте рекомендациям, указанным выше, чтобы настроить монитор наилучшим образом для ваших нужд и комфортной работы.
Источник: setiwik.ru