Ну, вот установили мы себе на смарт-телевизор всякие интересные программы. Или, как я недавно рекомендовал, с помощью Huawei AppGallery (прочитать можно тут), или какими-либо другими путями. А как их запустить-то? Стандартная оболочка (лаунчером/лончером также называемая) их видеть в упор не желает. Система лишь даёт возможность (и то через «настройки») удалить их.
Но запустить-то как?
Добрые люди разработали альтернативные программы-лаунчеры, которые позволяют запускать все программы, самостоятельно установленные на «смарты», и плюсом — дают некоторые дополнительные возможности.
Сейчас я расскажу об одной из них.
Сонм программ — это не про выбор лаунчера для смарт-ТВ. Поисковики предлагают статьи типа «топ 5» лучших, в которых фигурируют одни и те же названия программ. И из этой топ-пятёрки я хочу рассказать о наиболее, на мой взгляд, оптимальном. Этот выбор — исключительно мой, не согласны — не выбирайте. Но я всё же рекомендую.
Какой лаунчер выбрать для телевизора Xiaomi (Safa, ATV, LiveOS) обзор OS для Android TV
Сейчас расскажу почему.

Хочу лучшего из лучших!
Выбор лучшего из лучших — не такая простая задача, как может показаться. Надо сначала для себя сформулировать критерии — что именно нужно, затем применить их ко всем «кандидатам», отсеять непригодных, протестировать более-менее пригодных. (Вот пишу про эту методику и чувствую себя каким-то HR-менеджером; чур меня! не дай бог ночью эйчарщик приснится.)
Ага, мы про «кандидиатов». Из лаунчеров, то бишь. Продолжаем.
Ту «топовую пятёрку», которую рекомендует нам интернет, я разделил на два класса. Часть ориентируется на управление со штатного пульта телевизора и минимальную «компьютерную» грамотность пользователя, и часть для более продвинутых владельцев смарт-телевизоров, которые и мышку себе подключили.
Я, так уж получилось, из второй части — с мышкой, но приходится учитывать и интересы первой части (ибо не все у меня готовы мышкой пользоваться, и по большей части предпочитают пульт).
В итоге на вершину лаунчерного Олимпа взобрался TopTV Launcher.
 Источник: play.google.com |
И как тебя, родимого, тудыть занесло?
Несмотря на то, что TopTV Launcher во всех интернет-обзорах болтался где-то в конце (максимум — в середине), по совокупности возможностей и удобства использования я посчитал, что он достоин быть первым.
- можно добавить на главный экран встроенного лаунчера телевизора;
- понятный и удобный интерфейс;
- возможность работать штатным пультом и мышью;
- создание прямых ярлыков для запуска программ с главного экрана лаунчера;
- создание папок для произвольных групп программ на главном экране;
- отображение всего списка программ по отдельной кнопке с главного экрана;
- прямой доступ к системным настройкам с главного экрана.
Как по мне, этого достаточно, чтобы выделить TopTV Launcher среди других аналогичных по функциям программ как наиболее гибкий и кастомизируемый. Я, конечно, попробовал использовать парочку ближайших его конкурентов. Но — не то, не то. Нет той широты возможностей.
В итоге — TopTV заслуженно взобрался на вершину топ-лаунчеров в моём личном рейтинге.
И теперь давайте познакомимся с ним попристальнее.
 Главный экран |
Установили, запустили, и попадаем на главный экран программы.
Интерфейс, к счастью, «дизайнерскими изысками» не обременён. По центру видим матрицу 4х3 из плиток (авторы программы называют их drawer — «ящики») для размещения программ. Справа от матрицы — время, состояние сети и три иконки.
Шестерёнки вызывают системные настройки телевизора, квадратики снизу — доступ ко всем установленным программам (кроме системных), а вот со средней (папочкой) — я, честно говоря, не разобрался. Она пока просто без надобности, вот и нет насущной необходимости разбираться в её функциях. То же самое — с нижним треем. Туда можно поместить ссылки на установленные программы, но поскольку мне хватило центральной матрицы — трей остаётся незадействованным.
 Программа в нижнем трее |
Центральные плитки «хитрые». В них можно разместить как одну программу, и она будет открываться по нажатию на плитку, так и сразу несколько программ. В этом случае при нажатии на плитку откроется отдельное окно с внутренним её содержимым (с ярлыками нескольких программ), и из этого окна вы будете запускать отображённые в нём программы.
Структура примитивная до интуитивного понимания.
 Мы — программы из папочки, выбери нас! J |
От понимания — к настройке
С настройкой у некоторых товарищей, не владеющих английским языком, теоретически могут настать проблемы.
Да, интерфейс программы на английском, и на русский его никто не переводил. Но мы сейчас разберём пару ключевых моментов, которые позволят настраивать плитки чисто на автомате.
Настройка самой программы даже не требуется. Лично я даже ничего в ней не менял. А первое, что меня жутко интересовало, — это настройка плиток для запуска программ. И тут снова интуитивно понятные процессы.
Чтобы добавить программу в центральную матрицу плиток, нужно зажать на занимаемой плитке на 3-4 секунды на пульте клавишу, отвечающую за «выбор», или левую кнопку для мыши. В открывшемся меню найти второй сверху пункт (Create using an application icon/banner), и подтвердить его выбор. Теперь вам откроется окно со списком программ, установленных на вашем смарт-ТВ. Ищите нужную, подтверждайте свой выбор.
 Тыкаем во вторую сверху строку |
 Список установленных программ. Чего-то не видим? Скроллим вниз |
 Долгое нажатие на иконку в списке установленных программ — и вам предлагают поместить её в нижний трей Quick launch |
Далее последует вопрос о размере иконки для плитки: small, medium или large. Для диагонали 44 дюйма я ставлю medium. И последний вопрос — какой сделать фон у плитки. Тут — полный простор вашим художественным предпочтениям.
 Выбираем вторую строчку сверху |
 Выбирайте фон плитки |
Можно повторить процедуру с самого начала, чтобы поменять настройки, которые вам не понравились (размер иконки, фон). А если при повторной настройке плитки выбрать другую программу, плитка станет папкой, в которой будут ярлыки от двух и более программ (сколько сами туда навставляете).
Плитка запоминает иконку и фон от последней установленной программы, что может несколько дезинформировать впоследствии. Но можно сменить иконку на стандартную из встроенной библиотеки TopTV Launcher. Выбор не слишком широкий, но подобрать нужное вы сможете.
Зажимаете на плитке клавишу выбора и в открывшемся меню тыкаете в первый пункт (Change to a custom tile). Открывается следующее окно с набором иконок, и тут вы вольны выбирать, какой значок наиболее соответствует вашей группе программ.
 Иконки на выбор. Объём — ещё четыре экрана вниз |
Также, долгое нажатие на плитке позволяет удалить её. Или нажатие на программе в плитке-папке. Программа удалится из папки (но не из памяти телевизора). Для этого нужно выбрать пункт Remove tile.

Кастомизация
Я в общем-то человек недолюбливающий, чтобы у меня было «как у всех». Все предпочитают тёмную одежду, а я — яркую. Все предпочитают светлую тему системного оформления, а я — тёмную. Ну и ещё тысяча таких моментов наберётся. В общем, я люблю всё не стандартное.
Но поставив TopTV Launcher, я пальцем не шевельнул для смены его стандартного стиля оформления под свои потребности (кастомизации, как нынче модно выражаться). Меня сразу всё устроило. Хотя разработчики предоставили широкие возможности для того, чтобы лаунчер можно было подстроить под запросы пользователя.
9 тем оформления, 6 вариантов размещения плиток, установка обоев из внутреннего хранилища телевизора. По сравнению с тем, что у некоторых «топовых» лончеров можно только расцветку сменить, — тут полное раздолье для украшательства главной по сути программы на «смарте».
 Выбирайте, как будете кастомизировать |
 Варианты раскладки плиток (драверов) |
 Выбор цветов темы оформления |
Полезные фишки
С главного экрана, как я уже упоминал, можно сразу попасть в системные настройки. Удобно, полезно. Также можно быстро попасть в свойства какой-либо отдельной программы. Нужно открыть меню всех установленных приложений (пиктограмма из девяти квадратиков справа от плиток) и сделать долгое нажатие на иконке нужной программы. Надо вам это или нет — не знаю, но вдруг пригодится.
 Вызов системных настроек |
 Переход к настройкам конкретной программы |
Резюме «итого»
Мне этот лончер однозначно понравился, хотя мне, порой, трудно угодить. Он отлично смотрится на телевизоре с разрешением 4К (Xiaomi Mi TV 4S 43, обзор можно прочитать тут). Имеет массу настроек. Управляется с пульта и других «манипуляторов». За полную версию программы нужно заплатить какие-то смешные 69 рублей. «Разве он не идеален?» — спросил я себя. «Да, ближайшие пару лет я не буду искать лучшего», — ответил я себе.
Алексей Кропинов
Используемое автором устройство: Xiaomi Mi TV 4S 43
Источник: helpix.ru
Главный экран Android TV 5.1.7
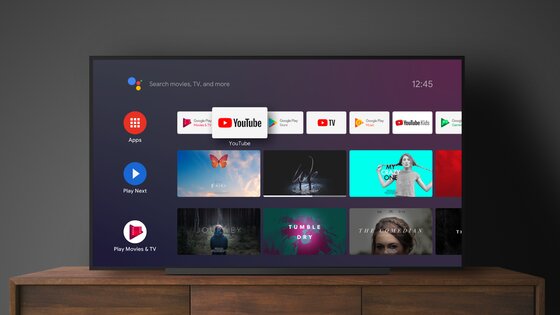
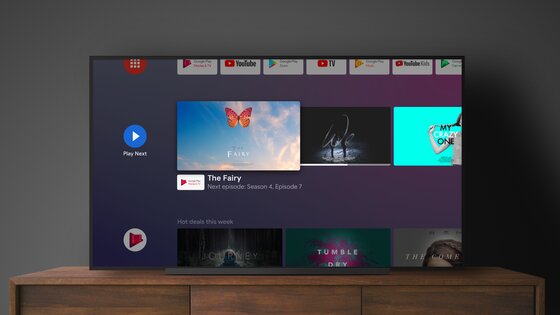
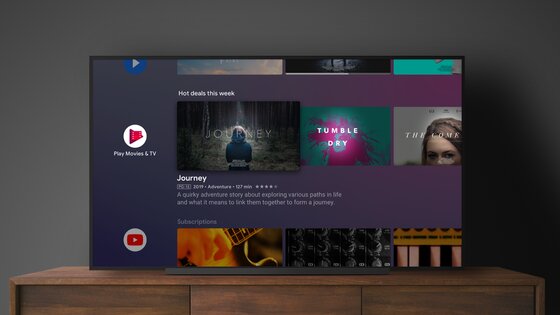
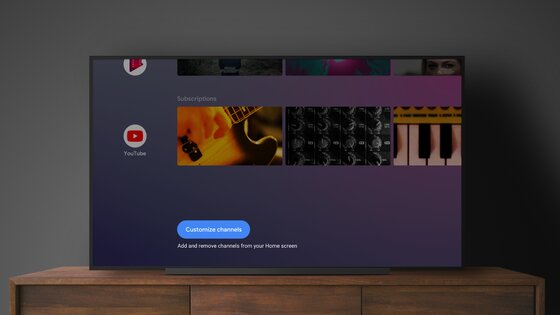
Главный экран Android TV — это отправная точка для начала всех действий на развлекательном устройстве Android TV. Каналы на главном экране размещают ваш любимый контент в центре внимания. Если вы ищете новую передачу для просмотра или просто хотите продолжить начатое, вы получите то, что хотите и когда хотите.
Подписывайтесь на наш Телеграм
Источник: trashbox.ru
Обзор POCO Launcher — лучшего лаунчера для Xiaomi

Если вы в последнее время пробовали установить себе сторонний лаунчер, то наверняка видели в магазине приложений POCO Launcher. Это неспроста, ведь он сочетает в себе лучшие наработки фирменного интерфейса MIUI и Pixel Launcher, который по умолчанию используется в стоковом Андроид. Если вы давно подыскивали альтернативу стандартному лаунчеру Xiaomi, то читайте наш обзор POCO Launcher, где мы расскажем, почему именно эта программа является идеальной для смартфонов от компании Сяоми.
Что такое POCO Launcher?
Когда дело доходит до выбора лаунчера, оказывается, что в Плей Маркете их очень много, и каждый человек, при желании, найдет себе подходящий. Это хорошо, ведь Android всегда славился кастомизацией. С другой стороны, — такое разнообразие усложняет выбор пользователям. Сейчас огромной популярностью заслуженно пользуются такие интерфейсы как Nova, Apex, Pixel и Action.
ПОКО Лаунчер написан специально для смартфона Pocophone F1 в фирменном стиле MIUI.
Позднее компания заявила, что он станет доступен и для других устройств. Первое время в Play Store его не было, и для установки приходилось скачивать .apk-файл со сторонних ресурсов, а лишь затем инсталлировать его на телефон. Сейчас все иначе. Программа вышла из стадии тестирования и доступна для загрузки в официальном магазине приложений.
Установка POCO Launcher
Мы скачивали ее из Play Store. Это простейший способ и наиболее безопасный, поэтому и вам рекомендуем поступить так же.

- Запустите Плей Маркет.
- Введите в поисковую строку «Poco Launcher».
- Перейдите в карточку приложения через список подсказок.
- Нажмите «Установить», а затем кликните на «Открыть».
- В приветственном меню, клацните «Начать».
- Далее выберите обои рабочего стола (стандартные, которые будут меняться или какие-то свои).
- Активируйте доступ к оповещениям, если хотите видеть бейджи о пропущенных уведомлениях.
- Когда система предложит сделать ПОКО Лаунчер главным, согласитесь.
Далее вам останется только выполнить основные настройки. О его главных особенностях мы расскажем ниже.
Обзор POCO Launcher: основные фишки и функции
Из-за того, что ПОКО Лаунчер разрабатывался для Pocophone с операционной системой MIUI, все его шрифты и графические элементы выполнены в соответствие с дизайнерской концепцией прошивки от Xiaomi.
Он идеально годится на замену стандартного рабочего стола из MIUI, имеет полную совместимость с системой жестов: анимация запуска и сворачивания приложений работает корректно.
Владельцам других марок смартфонов повезло меньше, ведь шрифты сменить нельзя. Справедливости ради, это ничуть не сказывается на юзабилити и «не режет глаз».
Особенности интерфейса рабочего стола
Стартовый экран встречает сразу несколькими занимательными элементами. В верхней части находится поисковая строка, а под ней — виджет часов. Также внизу можно найти иконку, которая запускает очистку оперативной памяти.

Сомнительная опция, но ее, как и все виджеты можно просто убрать, а потом вернуть через меню добавления виджетов. Чтобы его вызвать нажмите и удерживайте на пустом месте на рабочем столе. Далее выберите «Виджеты» или «Настройки», если хотите открыть параметры лаунчера.
Меню приложений
Это, вероятно, самое заметное отличие между двумя лаунчерами POCO и MIUI. Проведите вверх в любом месте экрана, чтобы открыть панель со списком установленных программ. Все они рассортированы в алфавитном порядке, а две верхние строки, отделенные линией, включают значки, которые вы запускаете чаще всего или пользовались ими недавно.

В верхней части также есть категории (их можно отключить в настройках). По ним рассортированы приложения. Например, отдельно вынесены программы для работы с фото, документами и т. д. Эти вкладки можно добавлять или убирать.
Сортировка программ по цвету ярлыков
Продолжая обзор POCO Launcher, необходимо отметить, что в нем есть опция сортировки ярлыков по их цвету. Может показаться, что это бесполезная функция, однако после нескольких дней использования, многие люди отмечают, что это удивительно удобно.

Отображаются они в самом низу. Есть шесть папок, то есть шесть цветов, по которым нейросеть и разбрасывает иконки. После активации этой фишки, панель поиска внизу превращается в значок и перемещается в правый угол.
Регулировка сетки приложения и размера значков
Экраны смартфонов увеличиваются, соответственно растет и площадь рабочего стола. Лаунчер MIUI не может эффективно использовать это дополнительное пространство и позволяет разместить только четыре иконки в одном ряду, оставляя много места между ними. Этой же «болезнью» страдает и iPhone.

Пользовательский интерфейс POCO более продуман. В нем дается возможность регулировать число ярлыков в ряду, а также изменить их размер. Вы можете иметь больше приложений на одном экране, а значит взаимодействовать с ними становится проще.
Аналог 3D-Touch и шорткаты
В MIUI, когда вы долго нажимаете на любое приложение, то видите значок мусорной корзины в верхней части, на который можете перетащить приложение, чтобы удалить его. В POCO, помимо этой технологии, используется аналог 3D-Touch, как в Pixel Launcher.

Если удерживать палец на ярлыке, то всплывут быстрые действия для приложения. Например, надавив на иконку YouTube, вам будет предложено сразу перейти в раздел «Подписки» или «Тренды». Это удобно, к тому же, эти шорткаты можно вынести на рабочий стол.
Встроенная панель поиска
MIUI не имеет панели поиска приложений. Может показаться, что это ни к чему, однако, если у вас более сотни ярлыков, полезно иметь инструмент для их быстрого поиска. В POCO присутствует строка поиска как на основном экране, так и в меню установленных программ. Причем, во втором случае она расположена внизу, и к ней очень легко дотянуться пальцем, удерживая смартфон одной рукой.

Скрытые приложения
Если у вас есть иконки, которые нужно скрыть от чужих глаз, эта функция будет кстати. Воспользоваться ею легко, просто перейдите в параметры лаунчера, а затем нажмите на «Скрыть значки приложений». Сам лаунчер продемонстрирует принцип работы с режимом и предложит ввести пароль. После в меню приложений будет создано отдельно окно, невидимое для других.
Другие возможности ПОКО Лаунчера
О самых важных фишках мы поговорили, осталось короткое пройтись по еще некоторым, среди которых:
- изменение анимации пролистывания рабочих экранов;
- активация темной темы;
- возможность устанавливать паки иконок из магазина приложений;
- выбор основного рабочего стола;
- блокировка экрана по двойному нажатию;
- отображение бейджей уведомлений;
- включение или выключение режима заполнения свободного пространства на рабочем столе.
Пожалуй, это все достойные упоминания особенности ПОКО Лаунчера. Стоит отметить, что его разработка ведется активно, поэтому количество функций будет расти.
Заключение
POCO Launcher явно превосходит стоковый пользовательский интерфейс MIUI. Он прост в использовании, имеет достаточно количество дополнительных функций, а также работает быстрее и плавнее. Он прекрасно взаимодействует с оболочкой от Xiaomi и является оптимальной альтернативой стандартному лаунчеру.
Источник: miguru.ru