Итак друзья, продолжаю развивать тему технологии миракаст. Сегодня покажу, как можно подключить макбук к телевизору по WiFi — у Apple это называется AirPlay . Несмотря на то, что у меня MacBook Air 2011 года производства, на нем прекрасно себя чувствует Mac OS X, в которую поддержка трансляции экрана на монитор или ТВ встроена в оболочку по умолчанию. Причем подключиться можно также и с Pro, iMac или Mac Mini к абсолютно любому телевизору, будь то Samsung, LG, Philips и т.д. без всяких приставок, типа Apple TV.
Подключение Макбука к телевизору по Miracast в Mac OS X
Все что нужно, чтобы работать с miracast на Mac OS X — это телевизор, который имеет поддержку данного стандарта wifi связи. Это может быть либо встроенный модуль, либо — о том, как его подключить к Самсунгу или LG и настроить на прием сигнала я уже писал, поэтому прочитайте сначала первую часть, так как здесь речь пойдет непосредственно о подключении самого макбука к телевизору по вай-фай.
Соединение происходит напрямую, минуя всякого рода маршрутизаторы или репитеры. ТВ с миракаст адаптером раздает беспроводной сигнал, а макбук к нему подключается. Это удобно, так как не отнимает лишних ресурсов и не тормозит роутер, который может быть занять другими сложными задачами, типа раздачи файлов по сети или онлайн игры.
Как включить Airplay в Mac OS на MacBook Air?
Процесс подключения не сложный. Прежде всего нужно присоединиться к беспроводному сигналу с телевизора. Для этого жмем на иконку wifi и выбираем сеть «MiraScreen»
После коннекта появится значок «AirPlay» — нажимаем на него и снова выбираем МираСкрин.

И экран макбука продублируется на телевизоре.

Но и это еще не все — если нажать на значок AirPlay еще раз, то увидим такую функцию, как «Использовать как отдельный монитор». Если ее активировать, то ТВ превратится во второй монитор — такое виртуальное расширение рабочего стола, на который можно перетянуть какое-нибудь окно одного из открытых приложений.

Для детальной настройки разрешения картинки на втором экране жмем в меню на «Открыть настройки монитора»

Занимаясь обслуживанием техники Apple уже больше 10 лет, мы регулярно получаем множество писем и обращений от наших Клиентов, а также от посетителей сайта и участников . В подавляющем большинстве случаев, нам удается предоставить необходимую информацию, которая помогает людям решить трудности, возникающие при использовании iPhone, iPad, Apple TV или Mac.
Сегодня мы рады представить Вам новую инструкцию, рассказывающую о том, как вывести изображение с экрана MacBook на телевизор без использования проводов.
How to Connect an M1/M2 Apple Macbook Air to an External Monitor
Но написать эту инструкцию мы решили в необычном для нашего сайта формате, представляющим собой имитацию диалога между пользователем и специалистом. Справедливости ради, отметим, что именно такой диалог совсем недавно произошел с одним из наших Клиентов на самом деле. Надеемся, что материал статьи будет для Вас полезным, а формат материала удобным.
Как вывести изображение с экрана MacBook на телевизор
Добрый день! У меня есть ноутбук Apple MacBook Air и Apple TV 2, подключенная к большому телевизору. На и могу посмотреть кино на большом экране, но с MacBook я этого сделать не могу. Можно ли это сделать и как включить эту функцию?
Ваша проблема понятна. Скажите, пожалуйста, какого года выпуска у Вас ноутбук и какая операционная система на нем установлена. Посмотреть эту информацию Вы можете, нажав на яблоко в верхней панели на экране компьютера и выбрав пункт «Об этом Mac».
— MacBook Air 2012 года, версия 10.9
Отлично! Это значит, что на Вашем компьютере доступна встроенная функция «Видеоповтор AirPlay», позволяющая решить Вашу задачу прямо сейчас. Убедитесь, что Ваш MacBook и Apple TV подключены к одной Wi-Fi сети.
— Да, оба устройства подключены.
Тогда MacBook автоматически должен увидеть Apple TV, находящееся в одной Wi-Fi сети с ним, а на верхней панели должна появиться иконка «AirPlay». Проверьте.
— Нет. Такой иконки на экране у меня нет.

Хорошо. Тогда зайдите в «Системные настройки» и выберите пункт «Мониторы». Внизу открывшегося окна найдите строку «Видеоповтор AirPlay». Скорее всего, там активен пункт «Выкл.», нажмите на него и выберите «Apple TV» из выпадающего списка.
— Хм, странно. В меню «Мониторы» не отображается опция выбора Apple TV.
В таком случае, скорее всего, Ваш Apple TV сейчас находится в режиме сна. Нажмите любую кнопку на пульте управления Apple TV, чтобы вывести его из этого режима. Через 15-20 секунд в настройках монитора на MacBook должна появиться индикация обнаружения Apple TV. Проверьте также, что в настройках активен пункт «Отображать параметры видеоповтора в строке меню, если доступно».

— О! Спасибо! Все получилось, все работает! А можно уточнить еще один вопрос?
У моей сестры тоже есть MacBook, но он не очень новый. На Новый год я хочу подарить ей Apple TV. Скажите, она сможет так же передавать изображения со своего компьютера на экран телевизора.
Все зависит от года выпуска компьютера и версии операционной системы. Функция «Видеоповтор AirPlay» поддерживается всеми модели MacBook (Pro и Air), iMac и Mac mini, которые были выпущены в середине 2011 года или позднее. Операционная система должна быть установлена, как минимум, Mountain Lion (OS X 10.8).
— Спасибо за помощь и консультацию.
Надеемся, что статья была полезной для Вас. Если же Вас интересует настройка компьютера или ремонт техники Apple, Вы всегда можете рассчитывать на помощь специалистов нашего сервисного центра. Расскажите нам о своей проблеме и мы будем рады решить её! Нужно ? Не проблема! Приходите в гости и мы поможем Вам.

Уже на протяжении многих лет производители телевизоров предлагают своим покупателям все более новые способы передачи изображения экрана с телефонов, планшетов, компьютеров, и других устройств на большой экран телевизора. Стоит взять только технологию Wi-Fi Direct , или Miracast , или еще ряд других технологий, но все они не позволяют комфортно просматривать Full HD фильмы без лагов и задержек, которые очень раздражают при просмотре интересного кино.
Записывать каждый раз фильм весом в 10 Гб на флешку или переносной жесткий диск, затем подключать его к телевизору и искать нужный фильм через проводник на ТВ достаточно утомительно, особенно когда речь идет о просмотре сериалов, серии которых выходят еженедельно. На самом деле, одна замечательная компания выпустила специальное приложение, которое позволяет обойти практически все запреты.
Речь идет о приложении SofaPlay для Mac , которое позволяет просто выбрать необходимый фильм на компьютере от Apple , и он автоматически начнет воспроизводиться на большом экране телевизора. Приложение работает с телевизорами разных компаний, включая Sony , LG и Samsung . Для работы приложения необходимо подключить телевизор и компьютер Mac с одной Wi-Fi сети, и удостовериться в том, что ТВ поддерживает Smart TV .
После этого достаточно запустить приложение SofaPlay на компьютере Mac , и затем через несколько секунд в приложении должен появиться ваш телевизор (его необходимо предварительно включить). В нашем случае это телевизор Sony Bravia , который подключен к Wi-Fi роутеру через обычный проводной интернет-кабель, а компьютер Mac подключен к беспроводной Wi-Fi сети этого роутера.
Достаточно просто перетащить необходимый нам файл фильма или сериала в окно приложения, и спустя буквально считанные секунды фильм начнет транслироваться на телевизоре автоматически (зависит от телевизора). Прямо с компьютера Mac можно включать и выключать звук, ставить фильм на паузу и даже перематывать его. Фильм в Full HD формате работает очень быстро, поэтому в этом плане к приложению нет никаких претензий.
Программа SofaPlay работает по принципу DLNA сервера, но у нее есть ряд особенностей, которые отличают ее от того же известного приложения Plex . По сути, Plex предлагает аналогичный функционал, только вот для его работы придется заморачиваться с расшариванием определённых папок на компьютере, поисков медиасервера на телевизоре и ручным запуском всем медиафайлов.
Единственным минусом SofaPlay можно назвать только неожиданные вылети приложения. Это случается крайне редко (раз в 1-3 часа), но в любом случае вылеты имеют место быть, по крайне мере на OS X Yosemite . Когда разработчики полностью решат эту проблему, то у их приложения не будет недостатков.
До 10 марта включительно у всех желающих есть уникальная возможность Xiaomi Mi Band 3, потратив на это всего 2 минуты своего личного времени.
Присоединяйтесь к нам в
Любой компьютер от Apple поддерживает возможность подключения сторонних мониторов или телевизоров. Однако для этого вам придется обзавестись переходниками, либо изучить подробную инструкцию по подключению. Далее вы узнаете, как подключить Макбук к телевизору.
Какими способами можно выполнить подключение?
Подключить ко второму монитору или ТВ необходимо в тех случаях, когда вы хотите вывести изображение с небольшого экрана ноутбука на большой формат. Удобная возможность для просмотра фильмов или показа презентаций. Подключение можно осуществить с помощью кабеля или через беспроводную сеть, если второе устройство поддерживает данный режим. Давайте разберемся в каждом из способов подробнее.
Как подключить macbook air, pro или imac к телевизору?

Интерфейсы подключения у компьютеров Apple и года выпуска. Во всех современных устройствах встроен новый интерфейс USB-C, для которого потребуются переходники на HDMI, DVI и так далее (в зависимости от разъема на вашем телевизоре). Перед покупкой адаптера определитесь с разъемом на ТВ. Обычно все интерфейсы находятся на задней или нижней панели корпуса.
Помните, что разъем DVI не передает звук, поэтому позаботьтесь о втором переходнике. Если в вашем ноутбуке имеется разъем HDMI, то адаптер не понадобится.
После того, как вы купите адаптер и необходимый кабель, можно осуществлять подключение Макбука к телевизору. Далее выполните следующие настройки:
- соедините два устройства с помощью кабеля и адаптера (в зависимости от ситуации с разъемами);
- в меню ТВ выберите режим, который соответствует названию подключенного кабеля;
- зайдите в системные настройки компьютера;
- перейдите во вкладку «Дисплеи»;
- далее перейдите в раздел «Настройки»;
- выставьте подходящие параметры дублирования изображения;
- теперь в окне «Системные настройки» перейдите в «Звук»;
- выберите адаптер, который отвечает за передачу звука.
Как с Макбука вывести изображение на телевизор через Wi-Fi?

Чтобы выполнить подключение посредством беспроводной сети, вам необходимо приобрести Apple TV и подключить его к ТВ. Соединение устанавливается с помощью утилиты AirPlay. Обратите внимание, что беспроводное соединение компьютера и стороннего дисплея возможно только при использовании операционной системы Мак 10.8 или новее. Далее выполните следующие действия:
- подключите оба устройства к одной сети Wi-Fi;
- на ноутбуке откройте системные настройки и перейдите во вкладку Дисплеи;
- в строке AirPlay Display выберите пункт Apple TV;
- после этого нажмите на кнопку «применить».
После выполнения описанных действий изображение появится на втором экране. Теперь вы знаете, как подключить макбук к телевизору через hdmi, адаптеры или Wi-Fi сеть. Во всех случаях вам не обойтись без покупки дополнительных устройств или переходников от Apple.
В новых телевизорах высокой четкости стало больше видеовходов, чем раньше. Скорее всего, есть 2-3 порта HDMI, разъем DVI, VGA и, по меньшей мере, одно компонентное соединение. Жаль, что большая часть из них останется невостребованной. Поэтому, если поблизости лежит MacBook, почему бы этим не воспользоваться?
Статья предназначена для тех, кто хотел бы, но не знает как, подключить «Макбук» к телевизору. Это, например, необходимо, чтобы использовать последний в качестве гигантского внешнего монитора для запуска компьютерных игр на большом экране, просмотра потокового видео и фильмов.
На самом деле, это довольно простая задача. Некоторым даже не понадобится адаптер, но в остальных случаях процедура подключения будет более сложной.
Выбор подходящего порта
Как подключить «Макбук» к телевизору, чтобы изображение было наилучшим? Предпочтение следует отдавать разъемам HDMI и DVI. Они обеспечивают одинаково высокое цифровое качество. Единственные практические отличия — это форма и поддержка HDMI видео и аудио в одном соединении.
Альтернативным вариантом является использование VGA-порта. На него можно подавать разрешение высокой четкости, и многие телевизоры предоставляют специальные возможности подключения, доступные только через него. Например, некоторые модели позволяют настраивать масштабирование исключительно для VGA-порта. Другой возможной опцией является режим попиксельной передачи, в котором изображение с компьютера отображается без каких-либо манипуляций — растягивания или сжатия кадра.
Конечно, можно попробовать подключить «Макбук» к телевизору по HDMI, DVI и VGA по очереди, а затем выбрать то соединение, которое лучше всего подходит.

Видеовыход MacBook
В зависимости от года выпуска и марки, ноутбуки Mac могут иметь порты DVI, Mini DVI, Mini DisplayPort или Thunderbolt. Компания Apple использовала и другие типы видеоразъемов, но ранние модели не обладают достаточной пропускной способностью для адекватной обработки, декодирования и отображения сигнала 1080p.
DVI и Mini-DVI на Mac могут воспроизводить как цифровые, так и аналоговые (VGA) видеосигналы. Если подключить DVI или miniDVI к порту VGA телевизора высокой четкости, понадобится недорогой адаптер. Аналогично, нужен переходник и для подключения miniDVI-разъема к стандартному DVI-входу дисплея.
Mini DisplayPort и Thunderbolt, с другой стороны, являются цифровыми соединениями. Существуют адаптеры, которые могут конвертировать видеосигнал, поступающий из этих разъемов в формат VGA, но качество, которое они создают, не подходит для системы домашнего кинотеатра.

Переходники и кабели
Итак, перед тем как подключить «Макбук» к телевизору через HDMI, необходимо приобрести подходящий адаптер. Существует множество продавцов переходников и кабелей. Компания Apple в своем интернет-магазине в разделе «Аксессуары для Mac» предлагает собственные модели.
Хотя большинство простых адаптеров стоит недорого, некоторые из них могут обойтись недешево. К счастью, Apple — не единственный их производитель. Есть много мест, где их можно приобрести — от интернет-магазинов до розничных, и стоят они там дешевле. Например, цена адаптера miniDP-DVI от Apple составляет 2000 руб., а эквивалентная модель другой компании обойдется в 720 руб. Поэтому стоит потратить немного времени на поиски, чтобы найти необходимые кабели и переходники по приемлемым ценам.
Популярными сайтами, предлагающими недорогие аксессуары для MacBook, являются Amazon, Monoprice и Newegg.
Создание соединения
Если нужный переходник приобретен, и есть необходимый кабель, перед тем как подключить «Макбук» к телевизору «Самсунг», LG или другого производителя, необходимо отключить оба устройства. Соединив их, вначале следует включить HDTV.
Специальную настройку телевизора производить не нужно, но на него необходимо подать питание раньше, чтобы при загрузке ноутбук мог распознать и его, и требуемое разрешение. Затем следует включить Mac. Ноутбук должен самостоятельно определить формат и разрешение экрана и автоматически подобрать наиболее подходящие параметры видео. Через несколько секунд на дисплее можно будет увидеть рабочий стол.
По умолчанию, ноутбук пытается использовать телевизор как внешний монитор, и он отлично справляется с этой функцией. Но если целью является просмотр фильмов или игры, то лучше настроить функцию Для этого в системных настройках следует выбрать пункт «Дисплеи» и на вкладке компоновки экранов отметить опцию дублирования.

Масштабирование изображения
После первого включения иногда становится заметно, что рабочий стол немного больше экрана и его края обрезаны. Или же он занимает не все пространство дисплея и вокруг края есть темные области. Так как подключить «Макбук Эйр» к телевизору, чтобы масштаб изображения был правильным?
Обычно это можно исправить, корректируя настройки телевизора. За информацией о настройке, связанной с изменением масштаба изображения, следует обратиться к руководству пользователя. Если телевизор высокой четкости имеет функцию попиксельного отображения, можно попробовать ее. Это должно устранить любые проблемы, связанные со слишком большим или слишком маленьким изображением. Некоторые модели предлагают только специальные функции контроля на определенных входах, поэтому нужно обязательно подключиться к соответствующему порту.

Отсутствие изображения
Возможна ситуация, когда пользователь выполнил все указания данного руководства, но рабочий стол ноутбука так на экране и не появился. Как подключить «Макбук» к телевизору в этом случае? Следует проверить несколько вещей.
Во-первых, нужно убедиться, что выбран правильный вход. Некоторые модели пытаются упростить выбор ввода, отключая неиспользуемые порты. Если раньше данный видеовход не использовался, может потребоваться включить его в меню телевизора.
Также можно попробовать другой разъем. Если не работает порт HDMI, следует проверить вход DVI или даже VGA. Таким образом можно найти тот разъем, который будет работать правильно.
Иногда телевизор не сообщает MacBook о правильном разрешении. Ноутбук может подавать видеосигнал в одном формате, когда дисплей ожидает другого. В результате на экране ничего нет. Как подключить «Макбук» к телевизору в этом случае? Ситуацию можно исправить с помощью утилиты SwitchResX. Она позволяет изменить разрешение, которое MacBook отправляет на устройство отображения.
Порядок ее использования можно узнать на веб-сайте разработчика.
Источник: periscopes.ru
MacBook Pro 13 (2017) и внешний монитор с Type C
Новые MacBook Pro 13/15 вы можете подключать к внешнему монитору с помощью одного единственного кабеля Type C. В этой статье я расскажу о том, насколько это удобно, на примере монитора Acer H7 и 13-дюймового MacBook Pro (2017).
Предыстория
После апдейта Yosemite я начал задумываться о том, чтобы обновить свой основной компьютер, потому что стало очевидно, что моему старенькому iMac 21.5 2012 просто не хватает разрешения для нормального отображения новых шрифтов. К сожалению, Apple поменяла алгоритмы сглаживания в системе и сам системный шрифт при низком разрешении он выглядит более размыто.

Впрочем, это был лишь повод для обновления, на самом деле просто мне захотелось пересесть на монитор с высоким разрешением.
Очевидным решением для меня являлся переход на iMac 4k/5k, однако они мне не подошли из-за того, что при масштабировании теряется четкость картинки, а стандартный размер элементов для моего зрения был мелковат.

Тогда я начал задумываться о стороннем мониторе, однако он должен работать либо в связке с Mac Mini, либо в паре с MacBook. Вариант с макбуком выглядел интереснее хотя бы потому, что один ноутбук сразу заменял бы мне и домашний компьютер, и печатную машинку в поездках. А тут у Apple как раз появились новые MBPr13 с портами Type C, позволяющими подключать к нему внешний монитор и подавать питание на ноутбук одним кабелем. Сторонние производители оперативно отреагировали на анонс Apple и выпустили свои мониторы с поддержкой подключения по Type C.
Подобное решение сильно упрощало жизнь новым владельцам, желающим использовать свой MacBook в качестве домашнего компьютера, теперь не нужно было выбирать между удобным Thudnerbolt Display или сторонними мониторами с кучей кабелей. Это дает огромную свободу выбора, учитывая, что Thunderbolt Display безнадежно устарел, а его обновление не выходит уже который год. Я использовал MacBook Pro в паре с монитором Acer, так что будет справедливо рассказать и про сам монитор тоже.
Дизайн
Вообще мониторы Acer у меня ассоциируются с массовыми офисными решениями, однако компания постепенно отходит от этого образа, достаточно вспомнить их стильный Acer S7 или игровой монитор Predator. Это модели топового уровня и понятно, что Acer планируют занять в этом сегменте своё место.

Взятый для теста Acer H7 тоже относится к имиджевому сегменту, модель напоминает S7, только немного отличается подставкой. К слову, монитор очень легкий, он весит всего 4.5 килограмма. Мне нравится светлая цветовая гамма, в которой он сделан, по дизайну модель прекрасно подходила к технике Apple.

Экран
У монитора небольшие рамки, но назвать его безрамочным я не могу, всё-таки небольшие черные полоски вы всё равно увидите. Впрочем, на фоне моего iMac’a изображение в H7 занимает почти весь экран.
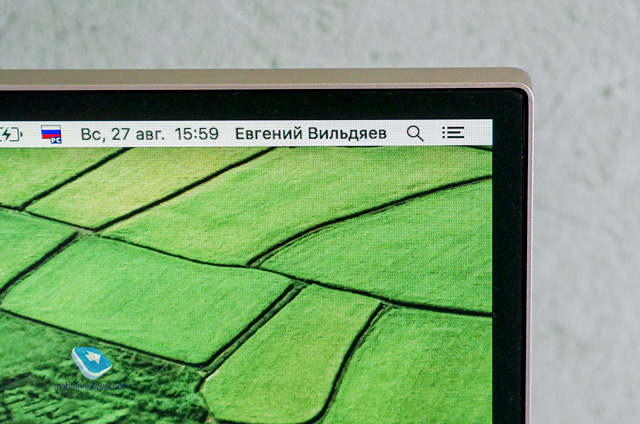
Разрешение монитора относительно невысокое — 2560 х 1440 точек. Используется IPS-матрица с WLED-подсветкой. Мне очень нравится экран в моем iMac, но при прямом сравнении видно, что он сильно проигрывает этому Acer’у по максимальной яркости и контрастности. Интересно, что при схожих размерах, у H7 диагональ 27 дюймов, а у iMac’a — 21.5 дюйма.
Присутствует отличное антибликовое покрытие, картинка не блекнет даже под прямыми солнечными лучами. А вот углы наклона наоборот небольшие, впрочем, лично мне хватало их диапазона. По вертикали монитор не поднимается.
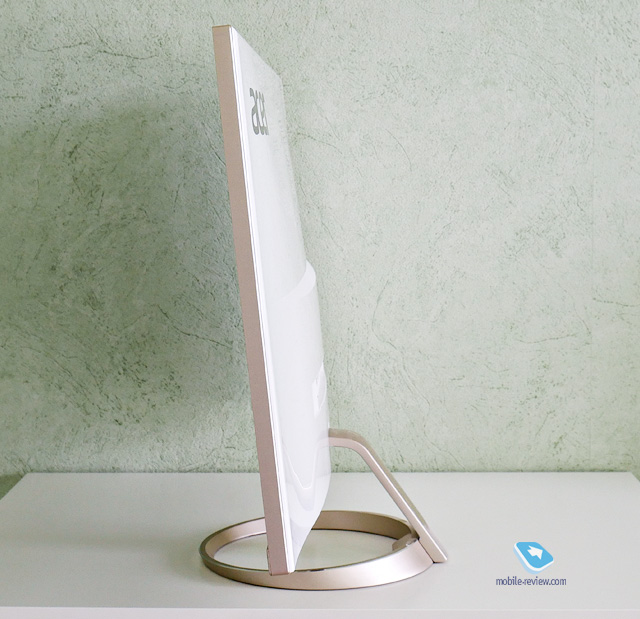

Управление
Для управления и настройки используется панель кнопок под экраном, этот элемент управления был и в игровом Predator, и в стильном Acer S7. И я просто терпеть не могу эти кнопки! Их приходится нащупывать вслепую, ты постоянно промахиваешься по ним, в итоге вместо перехода к другому пункту меню, случайно выключаешь монитор или начинаешь переключаться между режимами подключения. Я понимаю, что кнопки спрятали под экран, чтобы не портить дизайн модели, но лично я хотел бы видеть их, а не пытаться нащупать вслепую.

Сама панель настроек выглядит не очень современно и из-за кнопок навигация по ней становится неудобной. Более того, нет отдельных клавиш для регулировки громкости или яркости. Для изменения этих параметров приходится идти в настройки.
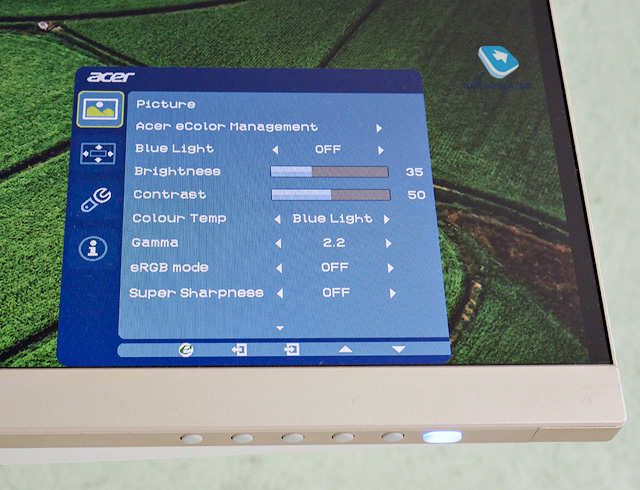
Подключение и порты
Процесс подключения очень простой, всё что вам понадобится, это соответствующий Type C кабель с поддержкой Thunderbolt 3, у меня на руках была версия от Bellkin.

Помимо Type C у монитора есть и несколько других портов (HDMI, DP), в том числе и два USB 3.0. Если ваш ноутбук подключен к монитору, то вы можете вставить флешку или USB-хаб в USB-порт и он тоже будет работать. У меня как раз был такой хаб, это очень удобно. При этом такое решение выглядит аккуратно и не раздражает. Плюс не приходится мириться с различными переходниками.

Интересно, что по Type C порту также передается и звук, и идет зарядка ноутбука. В сети я видел отзывы о том, что при тяжелой обработке видео ноут разряжается быстрее, чем заряжается, но сам с такими проблемами не сталкивался, видимо речь идет об очень тяжелом монтаже.
Впечатления от связки
Мне понравилось, что для подключения к монитору вам достаточно одного единственного кабеля, при этом по нему идет не только звук и изображение, но и питание. Имейте ввиду, что нужен не простой Type C-Type C, а с поддержкой Thunderbolt 3.
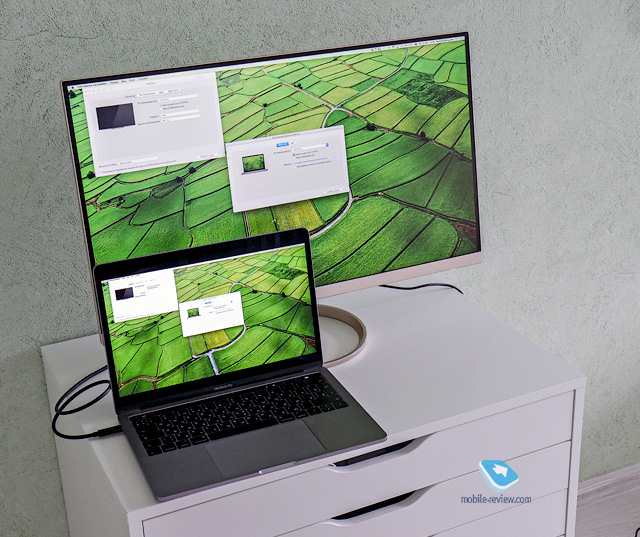
Отдельно порадовала возможность использовать монитор в качестве USB-хаба с помощью встроенного USB-порта. На MacBook’е отказались от них, а для домашнего компьютера они бывают нужны, как минимум для принтера и флешек.

Очень удобно, что вам не нужно таскать все эти переходники и кабели с собой, когда вы берете ноутбук с собой, его достаточно просто отключить от кабеля и всё. Все ваши данные будут с собой, а компьютер всегда будет заряжен.
Однако без недостатков тоже не обошлось. Я очень привык, что на iMac можно менять яркость и громкость с помощью «эфок» на клавиатуре, к сожалению с Acer H7 такой фокус не пройдет. Я специально поискал в интернете информацию об этом, как оказалось, лишь некоторые мониторы поддерживают регулировку яркости/громкости с клавиатуры, отмечались последние модели от LG.
Другой проблемой стала периодическая потеря соединения у монитора после перезагрузки или отключения MacBook’а. Я долго не мог понять, кто из устройств в этом виноват, в техподдержке обеих компаний говорили, что проблема не на их стороне. В итоге проблема решается при включении/отключении питания на Acer H7.
И не могу не отметить, что при таком сценарии использования вам просто необходима подставка для ноутбука, иначе он будет занимать очень много места на столе.
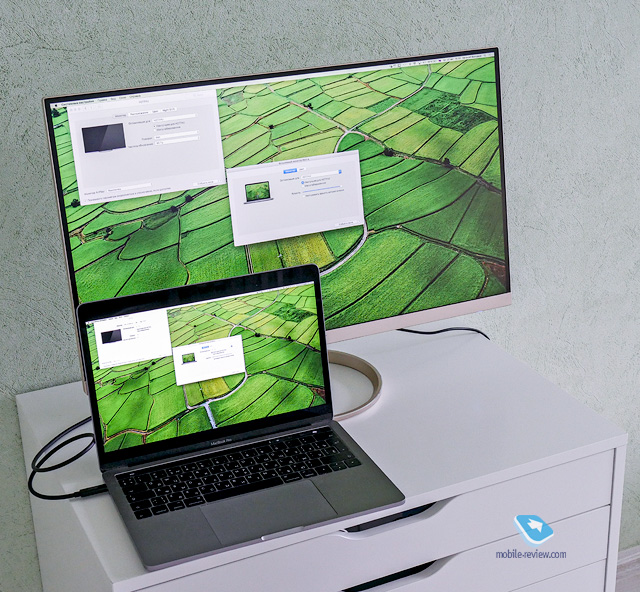
Классные решения для этого есть у TwelveSouth, например их модель BookArc ставит MacBook вертикально и имеет специальные пазы для проводов.

Впечатления
Я с большим удовольствием пользовался подобной связкой из ноутбука и монитора, больше всего подкупило подключение по одному кабелю, возможность использования дисплея в качестве USB-хаба и превращение ноутбука в полноценный компьютер.
Я считаю, что это прекрасное решение для тех, кто периодически работает то в офисе, то в дороге. Вот у вас стоит на работе монитор со всеми кабелями, а в поездку вы просто берете с собой тонкий ноутбук и всё.
Из недостатков конкретного Acer H7 выделю прежде всего неудобные навигационные кнопки и невозможность менять яркость/громкость прямо с макбука. Также, лично я привык использовать встроенный микрофон и веб-камеру в iMac, у стороннего монитора их скорее всего не будет.
В рознице за Acer H7 просят 40 000 рублей, думаю, что цена связана прежде всего с модным новым портом для подключения, ведь сейчас за 40 тысяч уже можно найти и мониторы с разрешением 4k. Мне кажется, что при своих характеристиках H7 пока дороговат, но при снижении цены его можно рассматривать в качестве внешнего монитора для новых ноутбуков, ведь вслед за Apple модели с Type C начали выпускать и другие производители.
Подобная связка станет достойной альтернативой тем, кому нужен новый ноутбук и настольный компьютер, но они не готовы дополнительно тратиться на iMac/Mac Mini.
P.S. Я пользовался новым MacBook Pro 13 (2017) пару месяцев и на днях подготовлю сравнение этой модели со старой версией, которую использовал до неё. Расскажу про сильных и слабых сторонах каждого ноутбука и о том стоит ли обновляться.
Опубликовано 29 августа 2017 г.
Источник: mobile-review.com
КАК ПОДКЛЮЧИТЬ МОНИТОР К МАКБУКУ ЧЕРЕЗ THUNDERBOLT
Подключение монитора к MacBook через Thunderbolt является простым и удобным процессом.
Для начала, убедитесь, что ваш MacBook и монитор оборудованы Thunderbolt-портами.
Подключите один конец Thunderbolt-кабеля к порту на вашем MacBook, а другой конец — к порту на мониторе.
После подключения монитора, MacBook автоматически определит его и настроит соответствующие настройки.
Теперь вы можете перейти к настройкам дисплея на вашем MacBook и настроить разрешение и ориентацию монитора по вашему усмотрению.
How to Connect Apple Thunderbolt Display 27 inch to modern MacBook — Use of 16 inch MacBook Pro 2019
Как подключить мак бук к монитору 3 способами. Подключить три монитора к мак буку
два монитора для m1 macbook
Опыт эксплуатации Apple Thunderbolt Display 27
Лучший способ подключить монитор к MacBook
Как подключить MacBook Air (Pro) к монитору или телевизору?
How To Connect Macbook To External Monitor
Как подключить монитор к Macbook , MacMini. Решаем проблемы 30ГЦ
MacBook eGPU по Thunderbolt 1/2 — Работает!
Источник: macnotes.ru