Могут стать причиной появления моргания изображения. Если на компьютере установлена одна или несколько перечисленных программ, открываем диспетчер задач клавишами Ctrl+Shift+Esc и поочерёдно снимаем процессы этих программ. Если после завершения очередного процесса мерцание пропало – причина в этой программе. Удаляем её.
Аппаратное ускорение в браузере тоже может быть причиной мерцания.
В хроме для отключения ускорения в адресной строке набираем chrome://settings/

Переходим во вкладку «Дополнительно», отключаем аппаратное ускорение.

В Firefox отключение производится следующим способом. В поисковой строке вводим about:preferences, во вкладке «Общие» ищем пункт «Использовать рекомендуемые настройки производительности», снимаем с него галочку. Отключаем аппаратное ускорение.

Владельцам встроенной графики Intel стоит попробовать переключить режим работы 3D в «Оптимальный режим».

Замените кабель монитора
Некачественные кабели дисплея — частая причина проблем с мерцанием монитора.
Кабель может быть банально бракован. К сожалению в настоящее время это распространенная проблема. Не стоит сразу покупать новый кабель. Одолжите на время у друга. Замена кабеля не займет много времени.
Если дело в кабеле — купите новый.
При покупке не выбирайте самый дешевый кабель. Скажу прямо, самые дешевые кабели сейчас очень плохого качества. Не буду вдаваться в подробности, просто поверьте мне на слово. Купите кабель хорошего качества.
Под хорошим качеством я подразумеваю кабель, который поставляется либо производителем вашего монитора, либо сторонним производителем с хорошими отзывами (большинство сайтов отображают рейтинг товара).
Перед покупкой изучите текущее соединение с монитором: какой кабель установлен сейчас, есть ли переходники. Если у вас возникли проблемы, возьмите старый кабель и сходите в ближайший магазин компьютерной техники, получите консультацию у продавца.
Отключение визуальных эффектов
Открываем «Панель управления» – «Система и безопасность» – «Система». Переходим в пункт «Дополнительные параметры системы». Выбираем вкладку «Дополнительно», в подпункте «Быстродействие» нажимаем кнопку «Параметры». Вкладка «Визуальные эффекты», пункт «Обеспечить наилучшее быстродействие».

Вторым пунктом выполняем следующее:
- Нажимаем на клавиатуре комбинацию клавиш Win+U;
- Слева листаем до пункта «Слух», подпункт «Звук», нажимаем левой кнопкой мыши на него;
- Прокручиваем правую часть окна до заголовка «Визуализируйте звуковые оповещения» и проверяем, чтобы значение было установлено на «Без визуальных оповещений».
+ zhivye-oboi-windows.ru Операционная система Windows 8 от Microsoft стала первой универсальной платформой

Выполнив все пункты перезагружаем компьютер.
Обновление драйверов видеоадаптера
Нажимаем комбинацию клавиш WIn+X, выбираем пункт «Выполнить».
В строке набираем compmgmt.msc

Нажимаем на пункт «Диспетчер устройств», раскрываем пункт «Видеоадаптеры», выбираем «Удалить устройство». Данная манипуляция приведёт к полному удалению видеодрайвера.

Я не могу войти
При невозможности зайти в систему вообще виновата видеокарта. Если их 2, то сразу же выключаемся и одну снимаем. При повторении проблемы пробуем другую видеокарту. Наконец, если и это не помогает, загружаемся в безопасном режиме. Если нет установочного носителя, то можно это сделать следующим образом:
- Два раза вырубаем питание при первом появлении логотипа.

- На третий – запустится средство восстановления.

- Выбираем Дополнительные параметры.

- Затем – Поиск и устранение неисправностей.
- Дополнительные параметры (ещё раз).
- Параметры загрузки.

- ПК запустится и выдаст меню выбора варианта загрузки.

- Выберите пятый вариант с поддержкой сетевых драйверов.
- Жмите Win + X.
- Переходите в Диспетчер устройств.
- Откатите драйверы видеокарт, либо, наоборот, поставьте новые (сеть доступна). В общем, изменяйте ПО для графики. Обновляйте или откатывайте. Наконец, попробуйте удалить оборудование, и пусть оно встанет заново.
- Посмотрите, осталась ли проблема после перезагрузки.
Если имеется такая возможность, используйте встроенную графику. Посмотрите, будет ли экран мерцать.
Проверяем системные файлы
В строке поиска пишем «Командная строка», кликаем правок кнопкой мыши и выбираем пункт «Запуск от имени администратора».

Набираем следующую команду: dism /online /cleanup-image /restorehealth

Дождавшись завершения вводим: sfc /scannow

Жмём Enter. Ждём завершения сканирования. После сканирования перезагружаем компьютер.
Откат обновлений
Проблема может появиться после установки одного из обновлений. Рассмотрим, как откатить версию Windows на предыдущую.
Открыть «Параметры» в меню «Пуск»
- Перейти в раздел «Обновление и безопасность»;
- Нажать на кнопку «Просмотр журнала обновлений»;
- Выбрать пункт «Удалить обновления».
В появившемся окне отсортировать список «Установлено» по убыванию, выбрать самое свежее обновление, нажать кнопку «Удалить». В появившемся окне нажать кнопку «Да»



Дождаться полного удаления, перезагрузить компьютер и проверить стабильность работы.
Манипуляции через безопасный режим
Если вы такой счастливчик, что у вас до сих пор мигает рабочий стол, то вероятнее всего у вас проблема на уровне драйверов. Чтобы это исправить, нам поможете безопасный режим Windows 10, о котором я уже рассказывал, посмотрите по ссылке, как в него попасть. Единственное выберите вариант «Включить безопасны режим с загрузкой сетевых драйверов»

Откройте диспетчер устройств. И пробуете переустановить драйвера или само устройство. Для этого щелкаете по видеоадаптеру правым кликом и удаляете его

После чего, обновляем конфигурацию и проверяем. Если, это не поможет, то я вам советую обновить все драйвера на материнскую плату и на видеокарту, все можно скачать с официального сайта, или воспользоваться паком драйверов SamDrivers для автоматического обновления всего оборудования.
Если ситуация обратная, и возникла после установки свежих драйверов на видеокарту, то так же их пробуем откатить.

Если есть 2 видеокарты то, отключайте их поочерёдно и пробуйте загрузится в обычном режиме. Проблемный драйвер будет у той, которая будет, в момент удачной загрузки, отключена. После всех манипуляций с драйверами, не забываем перезагружать систему, для применения настроек.
Проблемы со службами Windows
Для просмотра запущенных служб открываем Панель поиска, пишем «Службы»
В открывшемся окне ищем службы «Поддержка элемента панели управления “Отчёты о проблемах и их решениях” и «Служба регистрации ошибок Windows»

Проводим следующие манипуляции:
- Нажать на службу правой кнопкой мыши;
- Выбрать пункт «Свойства»;
- Во вкладке «Общие» изменяем тип запуска на «Отключена»;
- Жмём «ОК».

Повторяем для обеих служб, перезагружаем компьютер, смотрим за результатом.
Почему моргает рабочий стол?
Ниже я привел вам видео, показывающее, как постоянно обновляется рабочий стол Windows 10. Вид сначала забавный, но потом удручающий, так как в большинстве случаев у вас не получится получить рабочий рабочий стол с ярлыками, они будут постоянно прыгать и он не будет кликабельным, но если есть возможность что-то кинуть, будет очень сложно.
В большинстве случаев рабочий стол обновляется каждую секунду по разным причинам, которые мы рассмотрим ниже:
- Самый распространенный вариант, который также мне нравится, связан с новым обновлением, таких проблем много, и они возникают с каждым крупным обновлением от Microsoft, недавний пример с Windows 1809, которая уже была удалена, это сломанный интернет или пропавший звук, короче говоря.
- Второй вариант – проблемы со службами Windows
- Третий момент это проблема с драйверами устройств
- Системные файлы и их зависимости повреждены
- Что ж, не забывайте о физических проблемах или несовместимости оборудования
Источник: chip2chip.ru
Почему мерцает монитор и что с этим делать?
Если у вас мерцает монитор, не стоит прежде времени расстраиваться, далеко не всегда это свидетельствует о выходе его из строя. Нередко причина и в системной части: неправильные настройки, отсутствие драйверов или сбои в системном разделе, преимущественно отвечающем за графическое отображение.
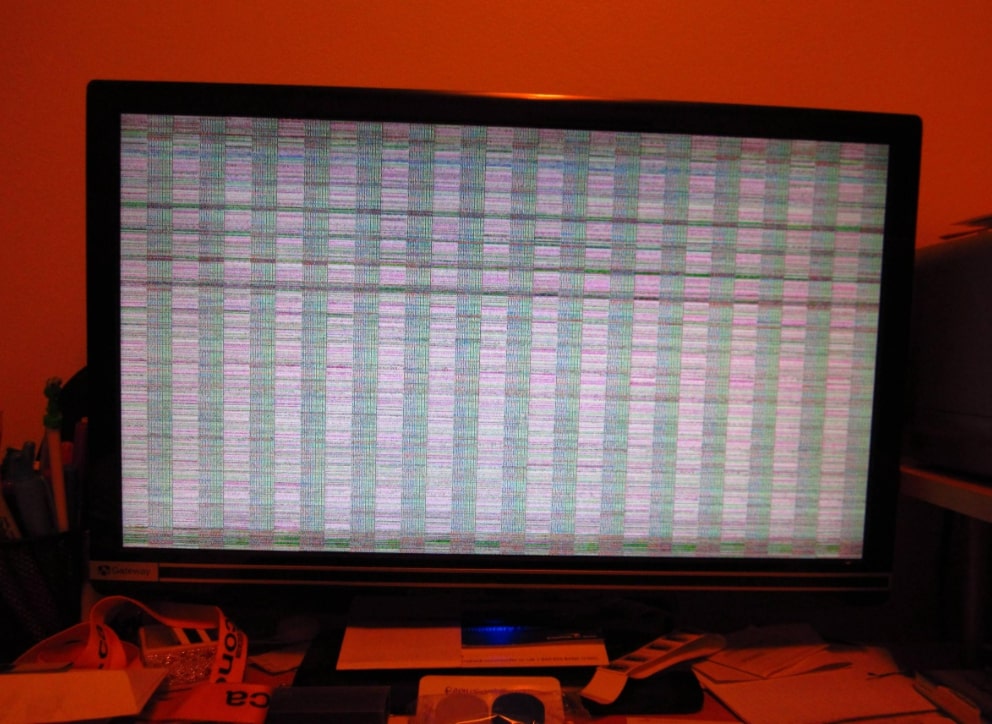
Почему мерцает экран монитора?
Почему мерцает монитор? Этот вопрос следует рассматривать с точки зрения оборудования и системных составляющих, отвечающих за вывод изображения. Алгоритм определения возможных причин неисправности представлен, начиная с наиболее простых вариантов и заканчивая поломкой оборудования. Итак, основные причины мерцания:
- сбои в работе драйверов;
- неправильная настройка экрана в системе;
- ошибки в работе приложений, при наличии сбоев могут возникать артефакты или мерцание;
- неисправность монитора;
- проблемы с работоспособностью элементов системного блока отвечающих за обработку изображения.
Мерцает монитор, что делать?
Мерцание монитора может быть связано с разными причинами. В лучшем случае проблема носит системный характер, тогда ее можно исправить. В более сложных ситуациях причина с физической поломки компонентов.
Первым делом советуем выполнить автонастройку монитора — это автоматический режим подбора параметров, встроенный в каждый дисплей. Он отличается у разных производителей, но всегда присутствует. Чтобы запустить настройку, нужно перейти в меню монитора (с помощью клавиш на его корпусе) и выбрать режим «Auto» или что-то подобное. Часто есть отдельная клавиша или специальный вариант нажатия.
Способ 1: работаем с драйверами
Каждое устройство требует определенный драйвер, чтобы Windows мог определить его тип, лучшие настройки и ускорить обмен данными. Не исключение и видеокарта, при этом адаптер считается одним из самых сложных и проблемных. Обычно мерцание в этом случае сопровождается другими проявлениями:
- разрешение существенно ниже нормального;
- при перетаскивании окон, они оставляют следы на мониторе, иногда ими забивается весь рабочий стол;
- запустить даже не очень требовательное приложение бывает сложно;
- минимальный уровень оформления, возвращается к базовым настройкам (не всегда);
- могут проявляться артефакты.
При наличии какого-либо симптома, и даже без него, следует переустановить драйвер. Для этого придется удалить старый и заменить его на новый, или просто обновить (первый вариант более предпочтительный). Итак, необходимо:
- Нажать правой кнопкой мыши по Пуску и выбрать «Диспетчер устройств».
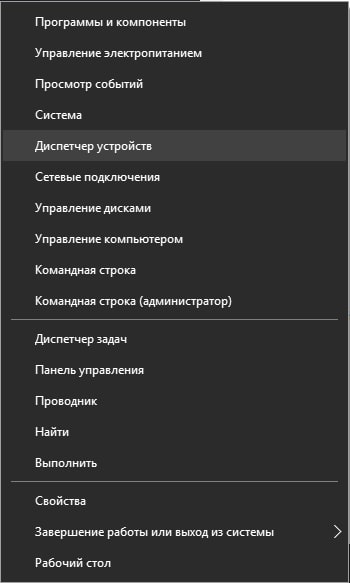
- Найти раздел видеоадаптеры и развернуть его.
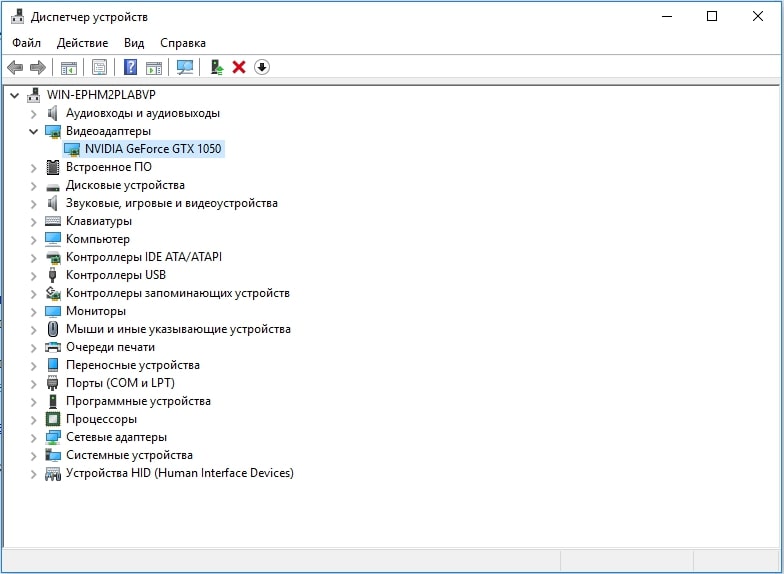
- Двойной клик по параметру и перейти во вкладку «Драйвер».
- В конце находится кнопка «Удалить».

- Перейти на сайт NVidia или Radeon, в зависимости от производителя, и найти соответствующие драйвера для вашей модели;
- Запустить установку и дождаться окончания, в дальнейшем перезагрузить ПК.
Альтернативный подход – это просто нажать «Обновить» в окне драйвера для адаптера. Иногда помогает откат. Следует оговориться, что пункта «Видеоадаптеры» может и не быть, тогда следует перейти в раздел «Неопознанные устройства» или туда, где устанавливается желтый восклицательный знак.
Если предварительно выполнялся разгон, возможно, что причина именно в этом. Верните состояние адаптера в рекомендованное производителем, если это ещё сможет помочь.
Способ 2: переключаемся на другой разъем
Очень часто причина мигания экрана заключается в некорректной связи системного блока с монитором. Возможно, выбранный тип подключения не может обеспечить достаточную пропускную способность или имеет место проблема в совместимости версий интерфейса. Следует проанализировать монитор и системный блок, сопоставить, какие на них есть одинаковые разъемы. Лучше предпочесть HDMI или, хотя бы, DVI, VGA. Если порты отличаются, стоит воспользоваться переходником, но только в крайнем случае, так как они могут портить картинку.
Способ 3: экспериментируем с разрешением экрана
Пользователи сообщают, что порой им удается устранить мерцание монитора просто изменением разрешения. Рекомендуем попробовать несколько вариантов, возможно, в одном из них экран будет работать лучше.
Как изменить разрешение в Windows 10:
- Нажать правой кнопкой мыши по рабочему столу и выбрать «Параметры экрана».
- После попадания на страницу «Параметры» в раздел «Экран», который нужно пролистать вниз, следует открыть «Дополнительные параметры экрана».
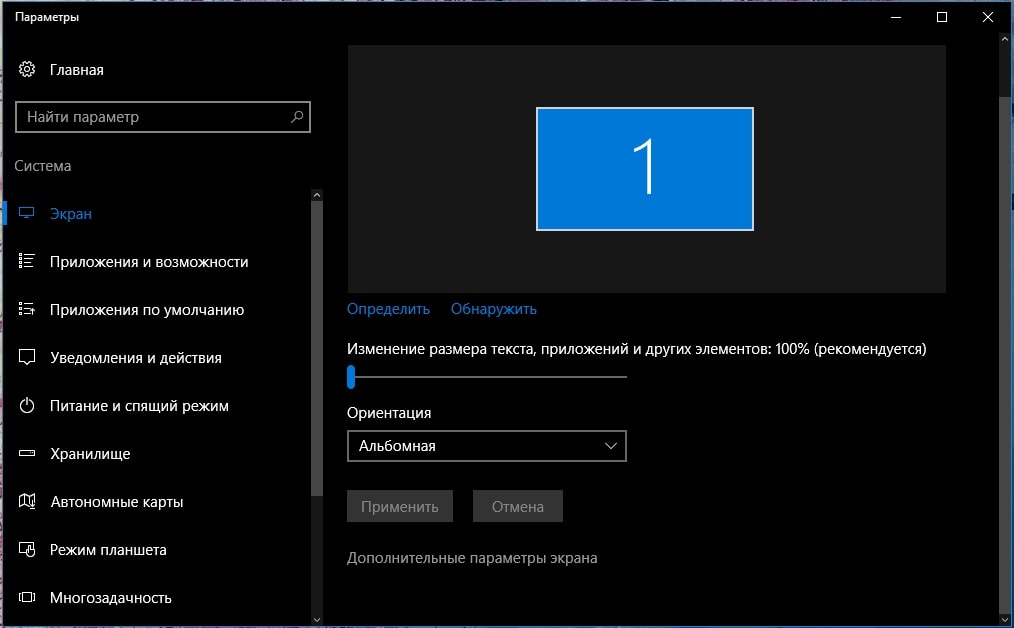
- Нажать кнопку «Применить».
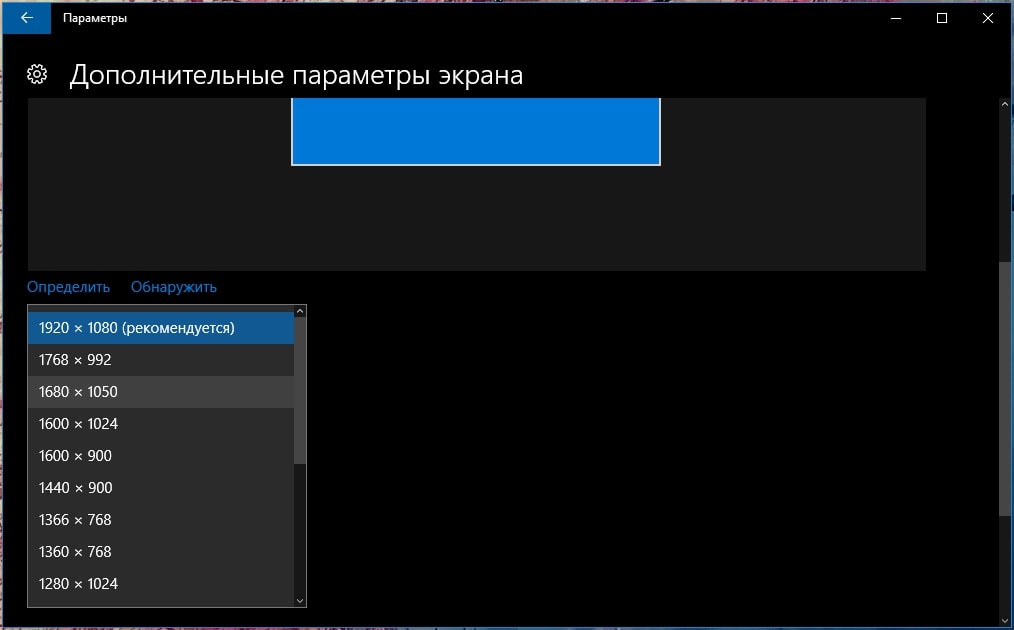
Способ 4: устанавливаем сетевые фильтры
Замечено, что мерцание может вызывать нестабильная электрическая сеть в местности или отсутствие встроенного стабилизатора в мониторе. Это поможет исправить сетевой фильтр, к которому нужно подключить монитор. Подобная процедура хоть и требует денежных вложений, но точно должна помочь.
Способ 5: меняем частоту кадров монитора
Еще одна причина, почему мерцает экран монитора, заключается в параметрах частоты кадров. Неправильная настройка приводит к мерцанию, но корректировка значений может помочь.
Для Windows 10 процедура изменения выглядит следующим образом:
- Нужно перейти в раздел «Дополнительные параметры экрана» (подробная инструкция в третьем способе).
- Пролистать список вниз и нажать на «Свойства графического адаптера».
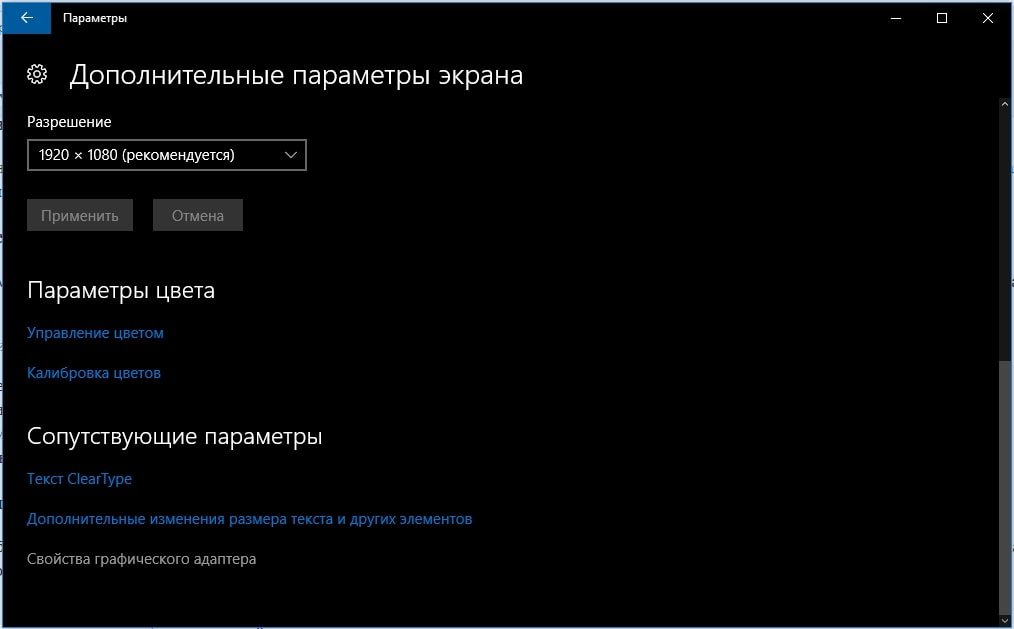
- Перейти на вкладку «Монитор».
- В блоке «Частота обновления экрана» установить один из вариантов.
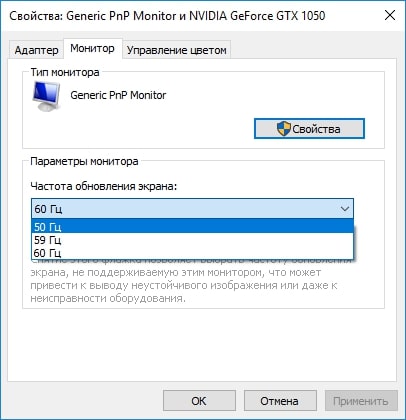
Способ 6: выявляем программные неполадки
Некоторые программы, особенно со сложным графическим интерфейсом, вызывают мерцание в силу: несоответствия параметров, неправильной установки или каких-либо других проявлений. Обычно определить род проблемы можно, так как сразу после запуска появляется мерцание, но, если программа установлена в автозапуск, то это не всегда очевидно.
Лучшим решением будет переход в безопасный режим, тогда наверняка удастся определить, причина в ПО или мониторе. Для этого придется перезагрузить ПК и нажать F8 в момент экрана BIOS, может отличаться. Если в ограниченном режиме всё работает исправно, то однозначно, проблема в программах, иначе в оборудовании.
Способ 7: диагностируем состояние матрицы
Также неисправность может сопровождаться различными артефактами, пониженной яркостью, неправильной реакцией на подключение к системному блоку и запуску Windows или другими проблемами. Самый простой способ диагностировать проблему в этом случае – это подключить монитор к другому ПК.

Обычно причина в матрице, вероятно, вздутие конденсаторов, пробой транзистора или диода, а иногда страдает и трансформатор. В силу сложности процедуры лучше отдать дело мастерам в сервисный центр, особенно, если есть гарантия.
Способ 8: ищем поломки других комплектующих
Может быть достаточно много причин, наиболее частая – это выход из строя кабеля. К счастью, он стоит недорого, поэтому исправить проблему легко. Если повезло меньше, мерцание может вызывать поломка видеоадаптера. Он перегревается из-за большой нагрузки или полностью неисправен со стороны платы. Другая причина заключается в проблеме с блоком питания, недостаток энергии неизменно сказывается на отображении картинки.
Сбой может спровоцировать ОЗУ, если память имеет системные ошибки. Чтобы проверить исправность можно запустить Memtest. Альтернативный вариант – это отключение ПК и отсоединение одной планки (если их установлено несколько), затем включить ПК и проверить результат. При сохранении проблемы повторить процедуру снова, только извлечь второй картридж ОЗУ, а первый вставить.
Единственным доступным решением, которое можно выполнить самостоятельно, является очистка системного блока от мусора. При наличии термопасты и определенных навыков можно заменить её на GPU и CPU.
Комплексное решение в большинстве случаев помогает, если не устранить проблему, то, по крайней мере, определить виновника сбоев. Обычно удается исправить сбой при помощи переустановки драйверов или настройки экрана, в более редких случаях дело доходит до ремонта оборудования.
Если у Вас остались вопросы по теме «Почему мерцает монитор и что с этим делать?», то можете задать их в комментариях
Рейтинг статьи 3.6 / 5. Голосов: 24
Пока нет голосов! Будьте первым, кто оценит этот пост.
Поделитесь в социальных сетях!
Источник: tvoykomputer.ru
Моргает экран на ноутбуке: что делать, как исправить проблему?
Существуют три основные причины мигающего дисплея: несовместимость видеодрайвера или приложения с операционной системой или физическое повреждение устройства.
Давайте проанализируем причины по порядку:

- Сверните браузер и одновременно нажмите Alt+Ctrl+Delete.
- В появившемся списке выберите Диспетчер задач.
- Когда откроется окно Диспетчера задач, разверните его на весь экран.
- Прокрутите список запущенных приложений и процессов, затем перейдите по вкладкам.
Если мерцание прекращается при использовании диспетчера задач, проблема заключается в несовместимом приложении, которое вы, возможно, недавно установили. В противном случае причина заключается в несовместимости видеодрайвера (или его версии) с вашей операционной системой.
Обновление драйвера видеокарты
Если ваша видеокарта работает неправильно, вы можете столкнуться с периодическим мерцанием, артефактами или даже полным отсутствием изображения. Иногда это происходит во время игры в видеоигры или просмотра видеоигр. Некоторые файлы просто не открываются, а другие могут мерцать или колебаться. В этом случае может помочь ремонт или обновление драйверов. Чтобы выполнить обновление, выполните следующие действия:
- Определите модель установленной видеокарты. Для этого нажмите правой кнопкой мыши на кнопку «Пуск» и откройте пункт «Диспетчер устройств». Выберите «Видеоадаптеры» и в выпадающем меню. Вы также можете запустить «DirectX Diagnostic Tool», который проверяет подписи установленных драйверов. Для этого откройте «Выполнить» (для вызова строки «Выполнить» одновременно нажмите Win и R) и введите команду dxdiag Для проверки подлинности драйверов и получения информации о них компьютер должен быть подключен к Интернету. Когда откроется окно диагностики DirectX, перейдите на вкладку «Экран».
- Загрузите последнюю версию драйвера с сайта производителя. Например, драйверы для видеокарт Nvidia можно загрузить с этой страницы: http://www.nvidia.ru/Download/index.aspx?lang=ru. Если вам необходимо обновить драйвер видеокарты вашего ноутбука, зайдите на официальный сайт производителя устройства и скачайте программное обеспечение для вашей модели. Вы также можете посетить сайт производителя видеочипа и загрузить драйвер оттуда.