Монитор вашего компьютера внезапно постоянно мигает или выключается? Мерцающий монитор компьютера может быть очень неприятным. Это может вызвать утомление глаз и затруднить работу за компьютером.
В этом сообщении блога мы обсудим причины мерцания монитора и способы его устранения. Мы также дадим несколько советов, которые помогут предотвратить мерцание монитора.
Легко исправить мерцание монитора
Если монитор вашего компьютера мерцает, это может быть связано с плохим соединением, плохим кабелем или проблемой с самим монитором.
Чтобы исправить мерцание экрана монитора:
- Выключите компьютер и отсоедините шнур питания от задней панели монитора.
- Проверьте все соединения между монитором и компьютером. Убедитесь, что каждый из них в безопасности.
- Если вы используете кабель VGA, попробуйте заменить его кабелем DVI или HDMI.
- Если вы используете ноутбук, убедитесь, что шнур питания надежно подключен к ноутбуку.
- Проверьте настройки вашего монитора. Некоторые мониторы имеют настройку «Автоматическая настройка», которая может вызвать мерцание.
- Если у вас по-прежнему возникают проблемы, вероятно, проблема связана с монитором или с системой. Вам необходимо связаться с производителем для получения гарантии или вариантов ремонта.
Почему мой монитор мерцает?
Помимо вышеперечисленных причин, монитор может мерцать и по другим причинам. Вот они:
- Аппаратный сбой: первое, что вам нужно проверить, это мерцание, вызванное аппаратным сбоем. Если это неплотное соединение, то просто затяните винты. Если что-то не так со шнуром питания или любым другим кабелем, замените их.
- Проблемы с драйверами. Иногда драйверы, установленные на вашем компьютере, также могут приводить к мерцанию экрана. В таких случаях необходимо обновить или переустановить драйверы.
- Разгон. Если вы разогнали компоненты ПК, это также может вызвать мерцание экрана. Итак, если вы разогнали свой процессор или графический процессор, вам необходимо сбросить его до настроек по умолчанию.
- Старые версии Windows. Если вы используете более старую версию Windows, это также может вызвать мерцание экрана. Итак, вам следует обновить Windows до последней версии.
- Условия окружающей среды: Если вы живете в районе с высокой влажностью или пылью, это также может привести к мерцанию экрана. Таким образом, вы должны содержать свой компьютер в чистоте и без пыли.
- Неправильно подключенная видеокарта. Если видеокарта неправильно подключена к материнской плате, это также может привести к мерцанию экрана. Откройте панель процессора и проверьте, правильно ли подключена видеокарта. Если нет, то подключите его правильно и перезагрузите компьютер.
- Несовместимые приложения: иногда мерцание может быть вызвано некоторыми несовместимыми приложениями. Если вы недавно установили приложение, мерцание может быть из-за этого. Итак, вы должны удалить несовместимые приложения.
- Неисправный монитор: если вы попробовали все вышеперечисленные решения, но мерцание все еще существует, это может быть связано с неисправным монитором. В таких случаях вам необходимо связаться с производителем для получения гарантии или вариантов ремонта.
Лучшие способы исправить мерцание монитора компьютера
Если монитор вашего компьютера мигает и выключается, вы можете попробовать решить эту проблему несколькими способами:
Мерцание экрана компьютера. Как его исправить.
1. Выполните основные действия по устранению неполадок
Прежде чем опробовать приведенные ниже решения, мы рекомендуем сначала выполнить некоторые основные действия по устранению неполадок. Это поможет исключить любые простые проблемы, которые могут быть причиной проблемы.
- Проверьте все соединения. Сначала проверьте все соединения между вашим монитором и компьютером. Убедитесь, что каждый из них в безопасности. Если вы используете кабель VGA, попробуйте заменить его кабелем DVI или HDMI.
- Проверьте настройки монитора. Некоторые мониторы имеют параметр «Автоматическая настройка», который может вызывать мерцание. Поэтому обязательно проверьте настройки вашего монитора и отключите все функции, которые могут вызывать проблему.
- Проверьте питание: проверьте оба конца кабеля питания на предмет затяжки. Плохой кабель питания может вызвать мерцание экрана и жужжание, хотя это не всегда так.
- Проверьте монитор: если у вас все еще возникают проблемы, вероятно, проблема связана с самим монитором. Убедитесь, что ваш монитор не перегрет, так как это может привести к его мерцанию. Вам необходимо связаться с производителем для получения гарантии или вариантов ремонта.
2. Обновите драйвер дисплея, чтобы исправить мерцание монитора.
Если вы используете устаревший драйвер дисплея, это может привести к мерцанию монитора. Чтобы обновить драйвер дисплея:
- Щелкните правой кнопкой мыши на Windows Начинать кнопку и выберите Диспетчер устройств из меню.
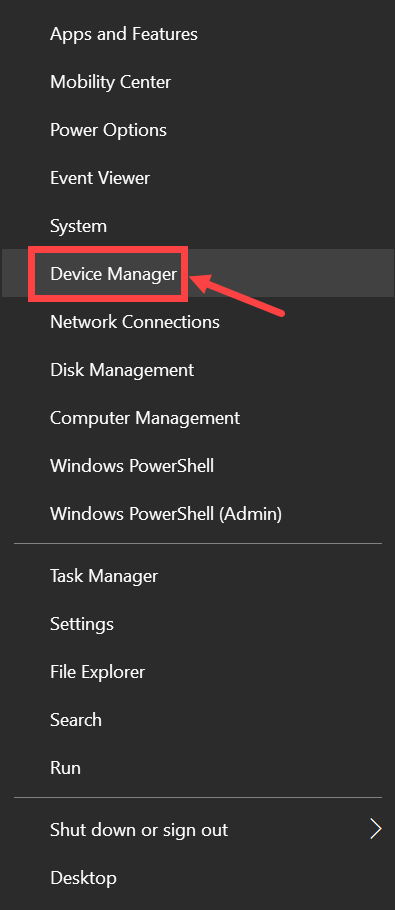
- В диспетчере устройств разверните Видеоадаптеры раздел.
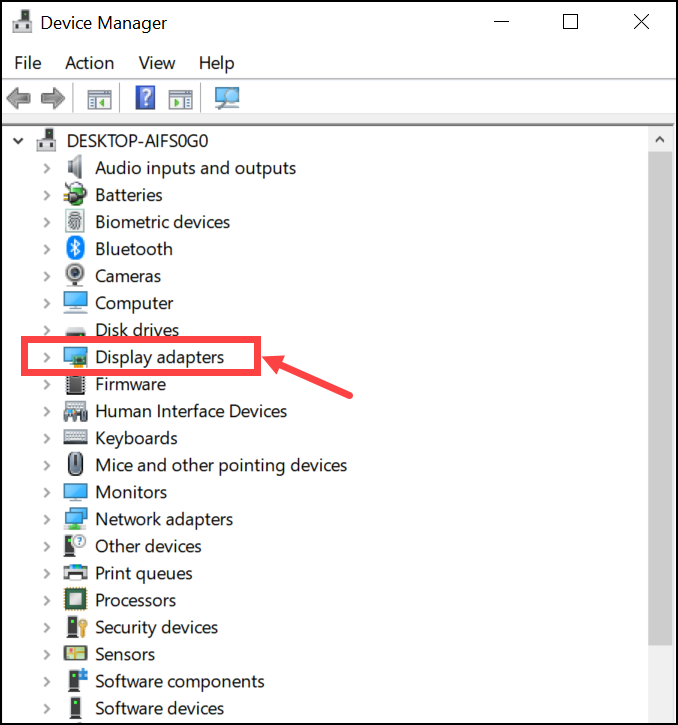
- Затем щелкните правой кнопкой мыши компонент драйвера дисплея и выберите Обновить драйвер.
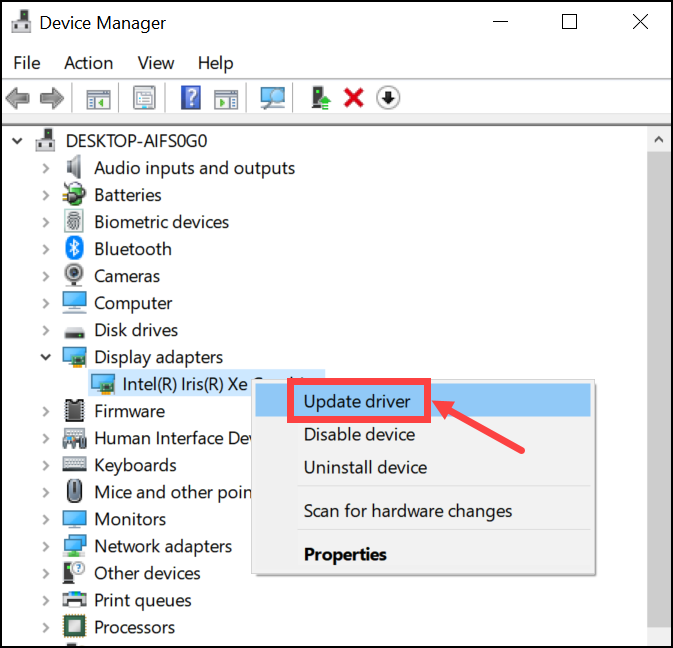
- На следующем экране вам будет предложено обновить драйверы автоматически или вручную. Если на вашем ПК нет загруженных драйверов, выберите Автоматический поиск драйверов. С другой стороны, если вы загрузили последние версии драйверов с веб-сайта производителя в своей системе, выберите Поиск драйверов на моем компьютере.
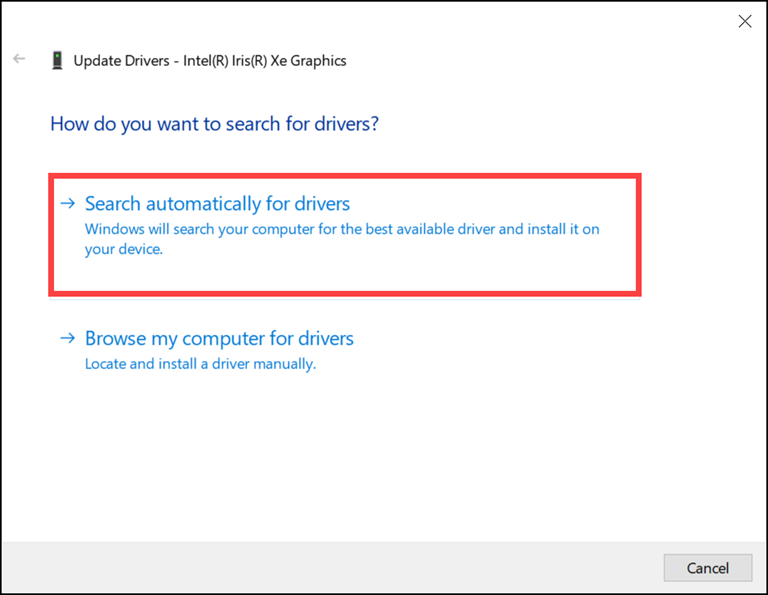
- Следуйте инструкциям на экране в зависимости от выбранного вами варианта.
- Перезагрузите систему после обновления драйвера.
3. Измените частоту обновления монитора
Если ваш системный монитор мерцает во время игр, вы можете попробовать изменить частоту обновления вашего монитора. Более высокая частота обновления может помочь уменьшить мерцание экрана.
Чтобы изменить частоту обновления вашего монитора в ОС Windows, выполните следующие действия:
- Откройте настройки Windows и переключитесь на Система настройки.
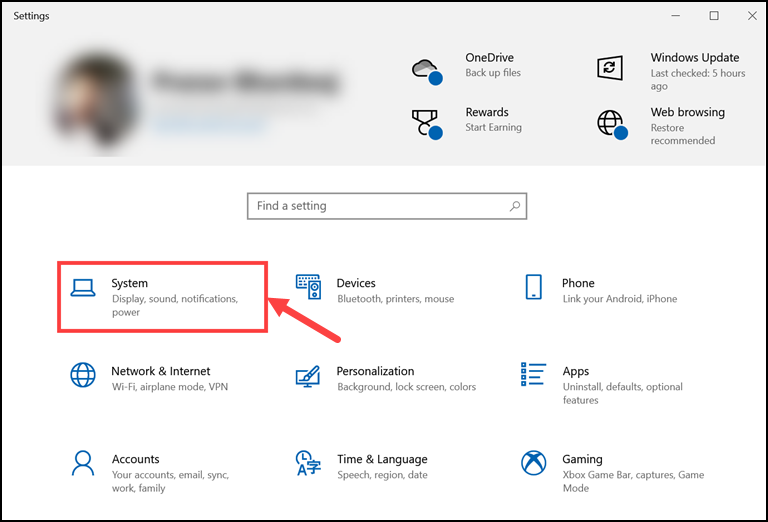
- В настройках системы оставайтесь на Отображать вкладку на левой панели, прокрутите вниз справа и нажмите кнопку Расширенные настройки дисплея вариант в разделе «Несколько дисплеев».
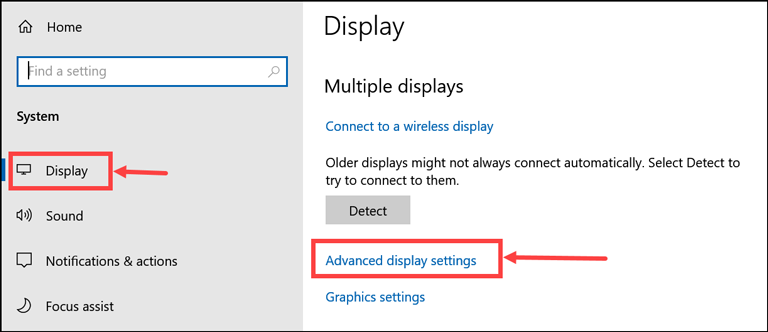
- Прокрутите вниз и разверните раскрывающееся меню под Частота обновления и установите, который лучше всего подходит для вашего монитора.
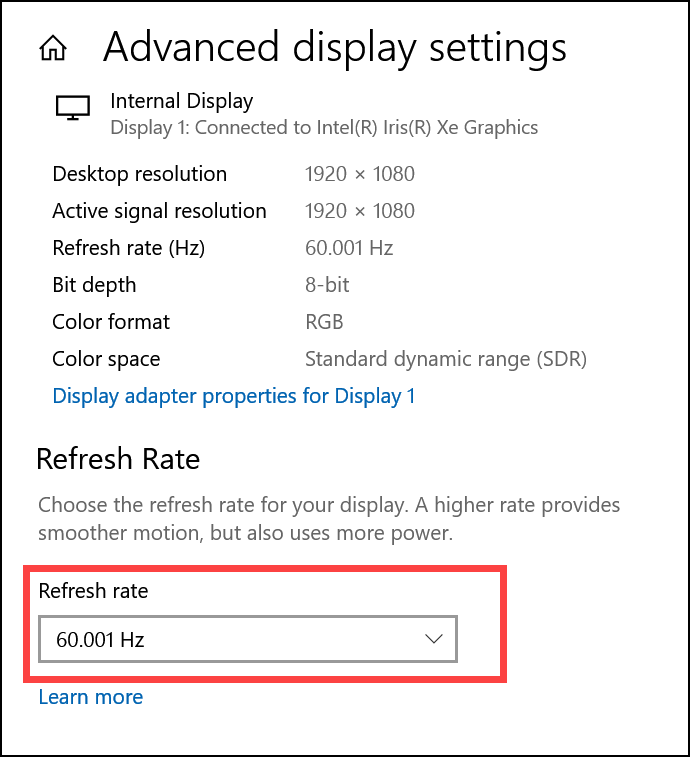
4. Убедитесь, что видеокарта правильно подключена
В некоторых случаях проблема мерцания может быть вызвана неправильным подключением видеокарты к материнской плате. Если вы используете настольный ПК, откройте корпус процессора и проверьте, правильно ли установлена видеокарта в слоте.
Вот как это сделать:
- Полностью выключите компьютер.
- Откройте свой корпус процессора и искать материнку.
- На материнской плате найдите Графическая карта и удалите его.
- Тщательно очистите графическую карту, а также место, где она закреплена.
- Повторно прикрепите карту к материнской плате и убедитесь, что он надежно закреплен на отведенном для него месте.
- Теперь снова закройте процессор и загрузите свою систему.
- Проверьте, мерцает ли монитор.
5. Обновите свою ОС
Если вы все еще сталкиваетесь с проблемой, это может быть связано с вашей операционной системой. Рекомендуется поддерживать вашу ОС в актуальном состоянии, поскольку разработчики выпускают обновления для исправления ошибок и сбоев.
Чтобы обновить ОС Windows:
- Откройте меню «Пуск» и нажмите Настройки (значок шестеренки).
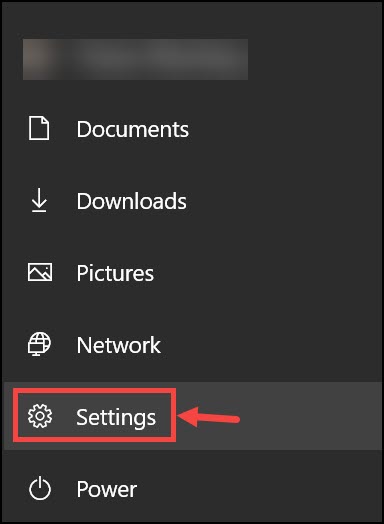
- В окне настроек нажмите на Обновление и безопасность.
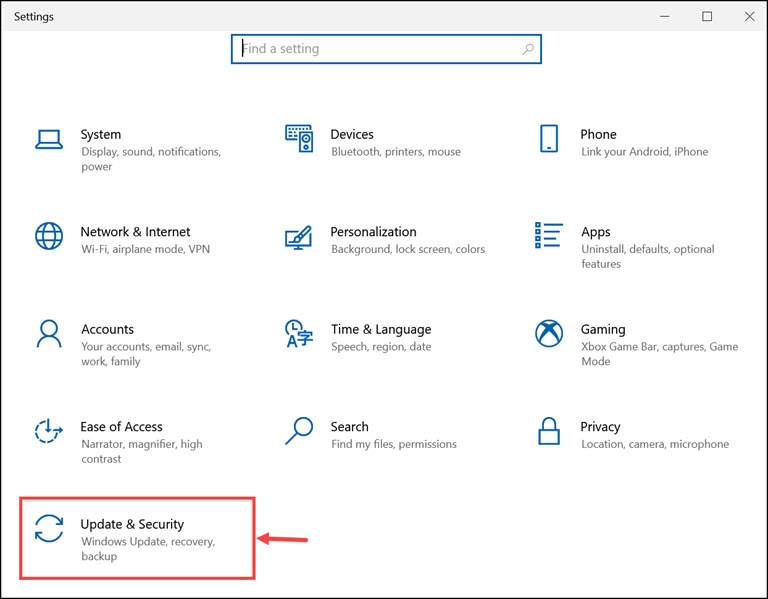
- В окне «Обновление и безопасность» нажмите Центр обновления Windows на левой панели, а затем нажмите Проверить наличие обновлений с правой панели.
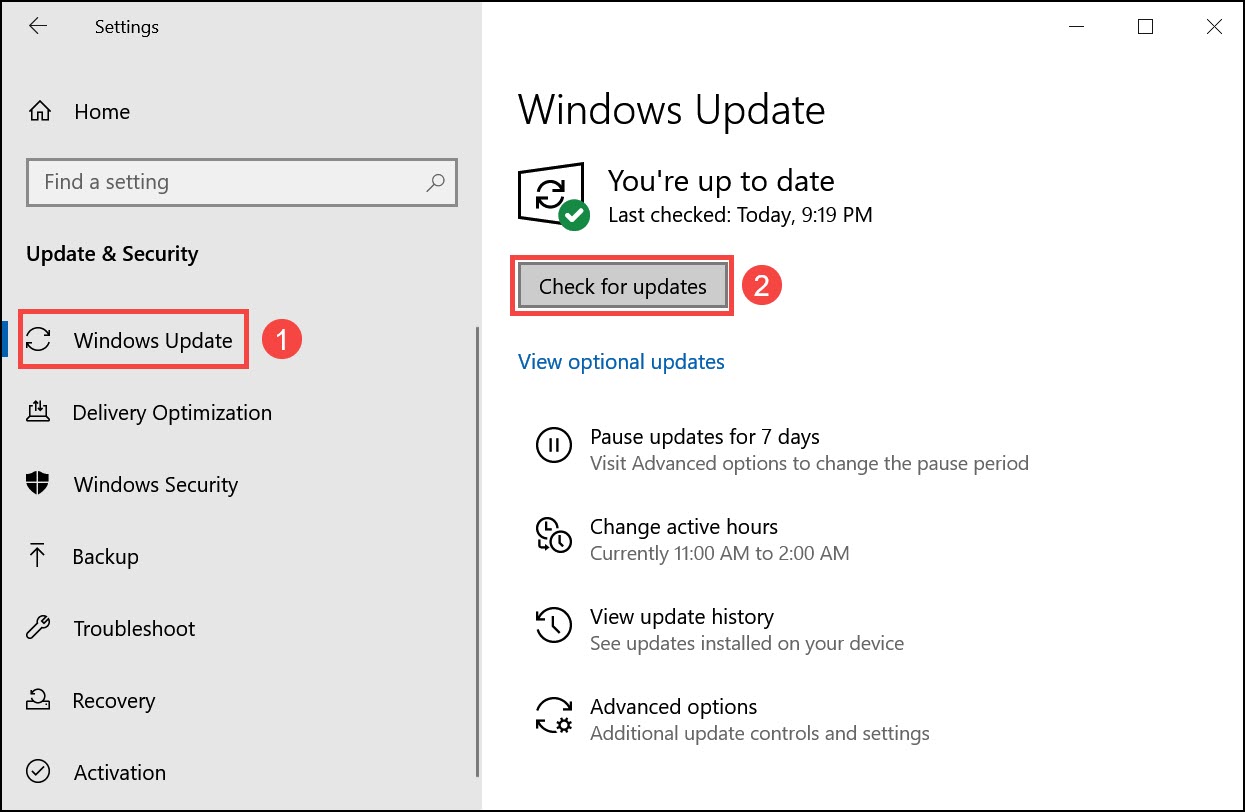
- Если есть доступные обновления, они будут загружены и установлены автоматически.
- Перезагрузите систему после завершения установки.
6. Смените монитор
Если вы выполнили все шаги по устранению неполадок, но ваш монитор все еще мерцает, вероятно, возникла аппаратная проблема с вашим монитором. В этом случае потребуется замена монитора. Ищите монитор с антибликовым покрытием и высокой частотой обновления. Эти функции помогут уменьшить вероятность мерцания вашего монитора в будущем. Кроме того, убедитесь, что на монитор, который вы покупаете, распространяется гарантия производителя.
Часто задаваемый вопрос

Почему мой монитор постоянно мигает и выключается?
Есть несколько причин, по которым ваш монитор может мерцать. Это может быть проблема с драйвером дисплея, частотой обновления или видеокартой. Также возможно, что есть аппаратная проблема с самим монитором.
Как исправить мерцающий монитор?
Есть несколько вещей, которые вы можете попробовать исправить мерцающим монитором. Один из них — обновить драйвер дисплея. Другой — изменить частоту обновления монитора. Вы также можете попытаться убедиться, что графическая карта правильно установлена в слот и что она чистая. Наконец, убедитесь, что ваша ОС обновлена.
Почему мерцает монитор компьютера?
Монитор компьютера может мерцать по разным причинам, перечисленным в этом посте. Если вы столкнулись с этой проблемой, попробуйте одно из решений, перечисленных в этой статье.
Вывод
В статье дается несколько советов о том, как исправить мерцающий монитор компьютера. Начиная с некоторых основных способов устранения неполадок, мы обсудили некоторые другие быстрые решения:
- Одним из возможных решений является обновление драйвера дисплея.
- Другое решение — изменить частоту обновления монитора.
- Затем вам нужно убедиться, что ваша графическая карта правильно установлена в слоте и она чистая.
- Устаревшая ОС также может вызывать мерцание монитора, поэтому убедитесь, что ваша ОС обновлена.
Вполне возможно, что одно или несколько из вышеперечисленных решений помогут вам решить проблему с мерцанием монитора компьютера. Если вы выполнили все шаги и по-прежнему испытываете проблемы, возможно, пришло время приобрести новый монитор. Убедитесь, что вы выбрали модель с антибликовым покрытием и высокой частотой обновления, чтобы уменьшить вероятность возникновения проблем с мерцанием в будущем.
Мерцание на мониторах, причины, проблемы и решение
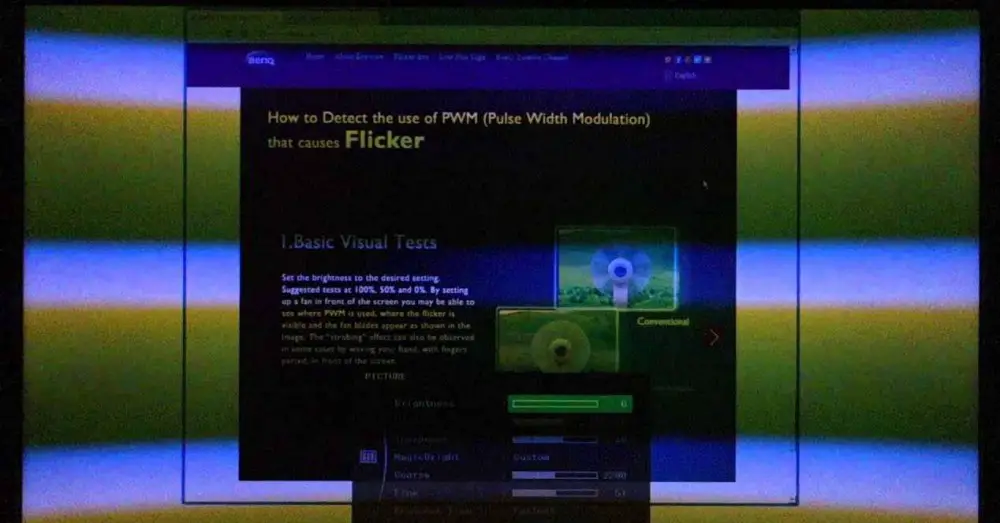
Одна из наиболее распространенных проблем в мире вычислений связана с двумя ключевыми компонентами, которые по сей день вызывают головную боль. Мы говорим о мониторах и видеокартах, где многие пользователи сталкиваются с ужасной проблемой мерцания или мерцания, спорадического или непрерывного. Поэтому мы столкнемся с самыми распространенными проблемами и самыми странными, чтобы попытаться найти их решения.
Обычно и очень любопытным образом эти проблемы в основном находятся внутри Windows, либо 7, либо 10, но особенно в последнем. То, что у нас есть точечное или непрерывное мерцание, является признаком того, что что-то не так на нашем ПК, и мы не должны думать иначе, даже если оно у нас случается один раз так часто, поскольку это может вызвать что-то худшее.
История облачных в�.
Please enable JavaScript
Мерцание на мониторах, не важно, профессионал вы или геймер
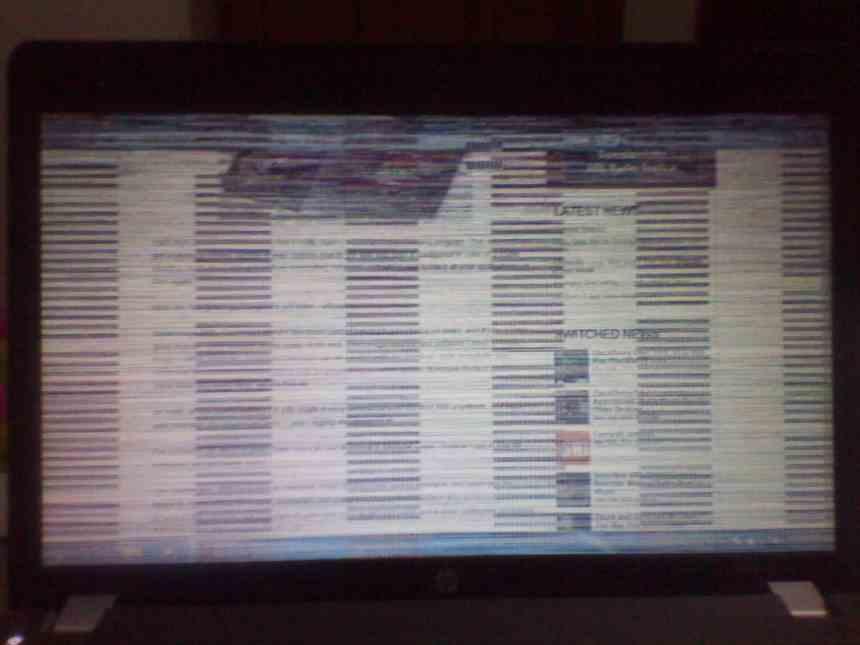
Первое, что мы должны сделать, это понять, что эта проблема возникает как у профессионалов в этом секторе, так и у геймеров, случайных людей или даже у тех, кто использует ПК только для работы в положенное время.
Симптомы очень ясны: раздражающее мерцание на экране, которое часто делает любую задачу невыполнимой. Логически это будет тем хуже, чем больше у нас мерцания и меньше, чем меньше оно возникает, и настоящая проблема в том, что это происходит по экспоненциальному правилу. Обнаружены симптомы, каковы причины их возникновения?
8 лучших способов исправить проблему мерцания экрана в Windows 11
Обновление до Windows 11 было далеко не гладким, начиная от путаницы с совместимостью старых ПК с Windows 10 и заканчивая проблемами с Wi-Fi, звуком и виджетами, даже после того, как вы сделали обновление. Одной из таких проблем, появившихся в последнее время, является проблема мерцания экрана в Windows 11.

Программы для Windows, мобильные приложения, игры — ВСЁ БЕСПЛАТНО, в нашем закрытом телеграмм канале — Подписывайтесь:)
Мерцание экрана может происходить по разным причинам. Но если вы не можете точно определить причину, есть несколько решений, позволяющих решить проблему. Мы составили список действенных способов исправить это. Давайте проверим их.
1. Проверьте оборудование
Вы можете начать с проверки проводного соединения между вашим процессором и монитором. Неправильные или ненадежные проводные соединения часто являются основной причиной мерцания экрана в Windows. Но если вы уверены, что кабель не поврежден и подключен правильно, вы можете перейти к другим решениям.
2. Отключить диспетчер окон рабочего стола
Диспетчер окон рабочего стола — это процесс, который отвечает за создание привлекательной анимации окон в Windows 11. Если в этом процессе возникает ошибка, это может привести к мерцанию экрана. Таким образом, вы можете попробовать завершить его, выполнив следующие действия. Процесс должен снова запуститься автоматически.
Шаг 1: Нажмите Ctrl + Shift + Esc, чтобы запустить диспетчер задач в Windows. Нажмите на кнопку Подробнее, чтобы развернуть ее.
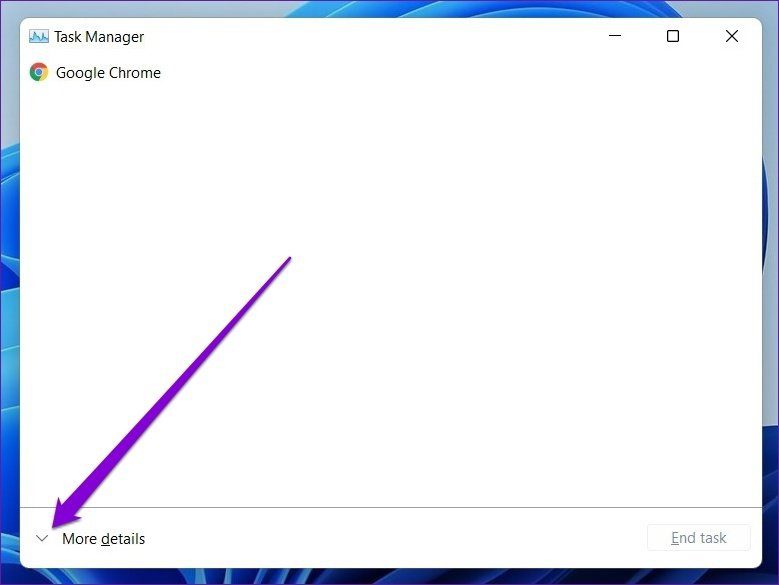
Шаг 2. В разделе «Процессы Windows» выберите «Диспетчер окон рабочего стола» и нажмите кнопку «Завершить задачу».

3. Изменить частоту обновления
Если вы настроили дисплей вашего ПК на более высокую, чем рекомендуемая, частоту обновления, это может создать проблему мерцания экрана. Возможно, вам придется выбрать более низкую частоту обновления, чтобы увидеть, поможет ли это. Вот как.
Шаг 1: Нажмите клавишу Windows + I, чтобы запустить приложение «Настройки» и перейти к «Дисплей».

Шаг 2. Прокрутите вниз до «Связанные настройки» и нажмите «Расширенный дисплей».
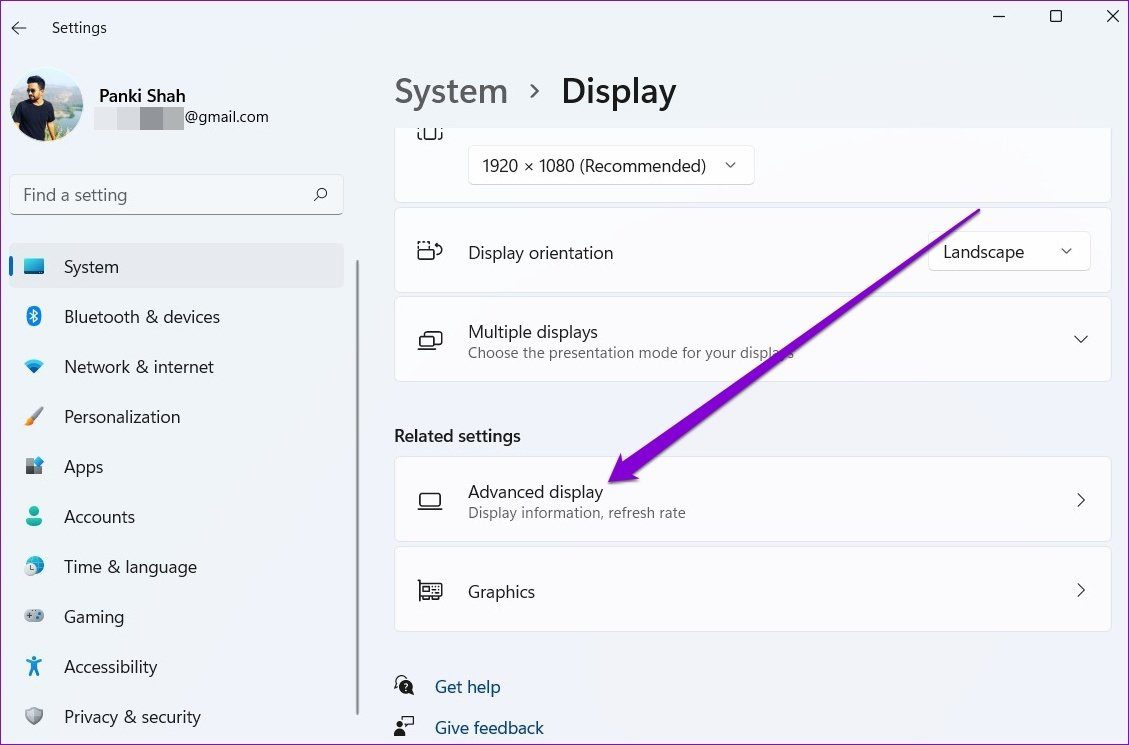
Шаг 3: Используйте раскрывающееся меню рядом с «Выберите частоту обновления», чтобы уменьшить ее.
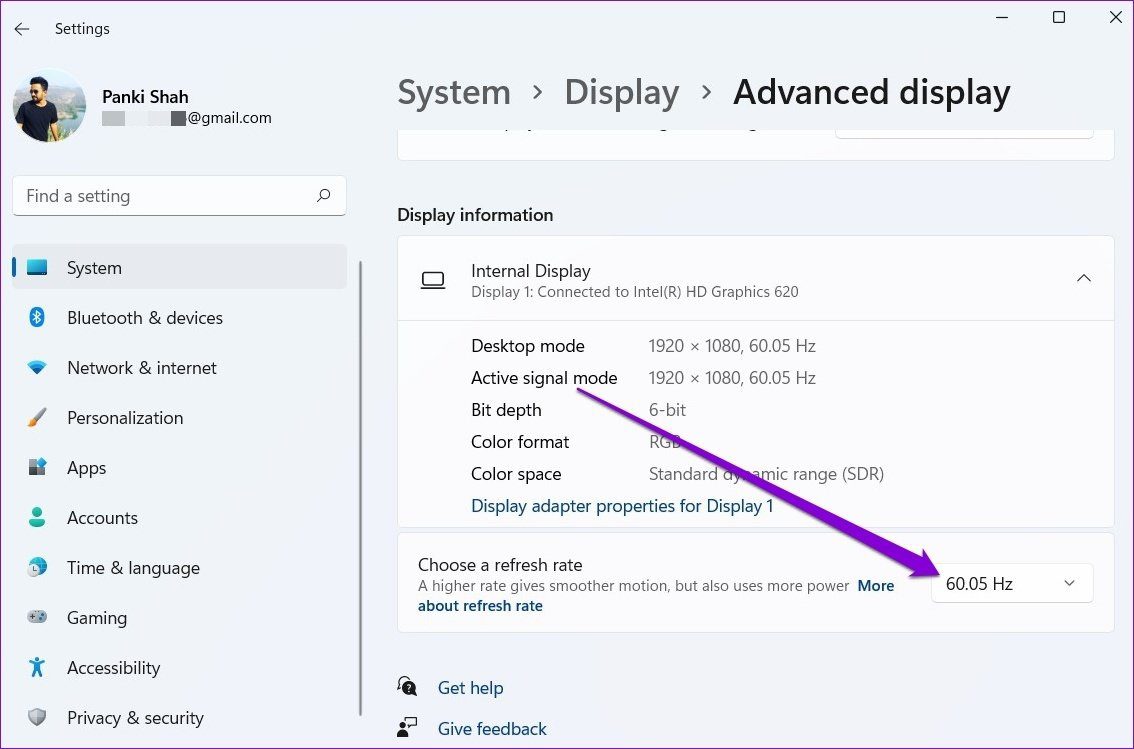
4. Удалите несовместимые приложения
Если проблема с мерцанием экрана возникает только при использовании определенного приложения, возможно, проблема связана с приложением и не имеет ничего общего с Windows или оборудованием вашего ПК. Это может произойти по разным причинам, от проблемы совместимости до сбоя приложения. Если это так, вы можете попробовать удалить соответствующее приложение, чтобы решить проблему.
5. Обновите графический драйвер
Графический драйвер на вашем ПК отвечает за подключение Windows к оборудованию вашего ПК с Windows 11. В идеале Windows должна автоматически обновлять графический драйвер при установке нового обновления. Но если вы отключили автоматические обновления в Windows, эти драйверы со временем устареют. Таким образом, вы можете попробовать обновить их вручную, выполнив следующие действия.
Шаг 1: Нажмите на значок поиска на панели задач, введите Диспетчер устройстви нажмите Enter.
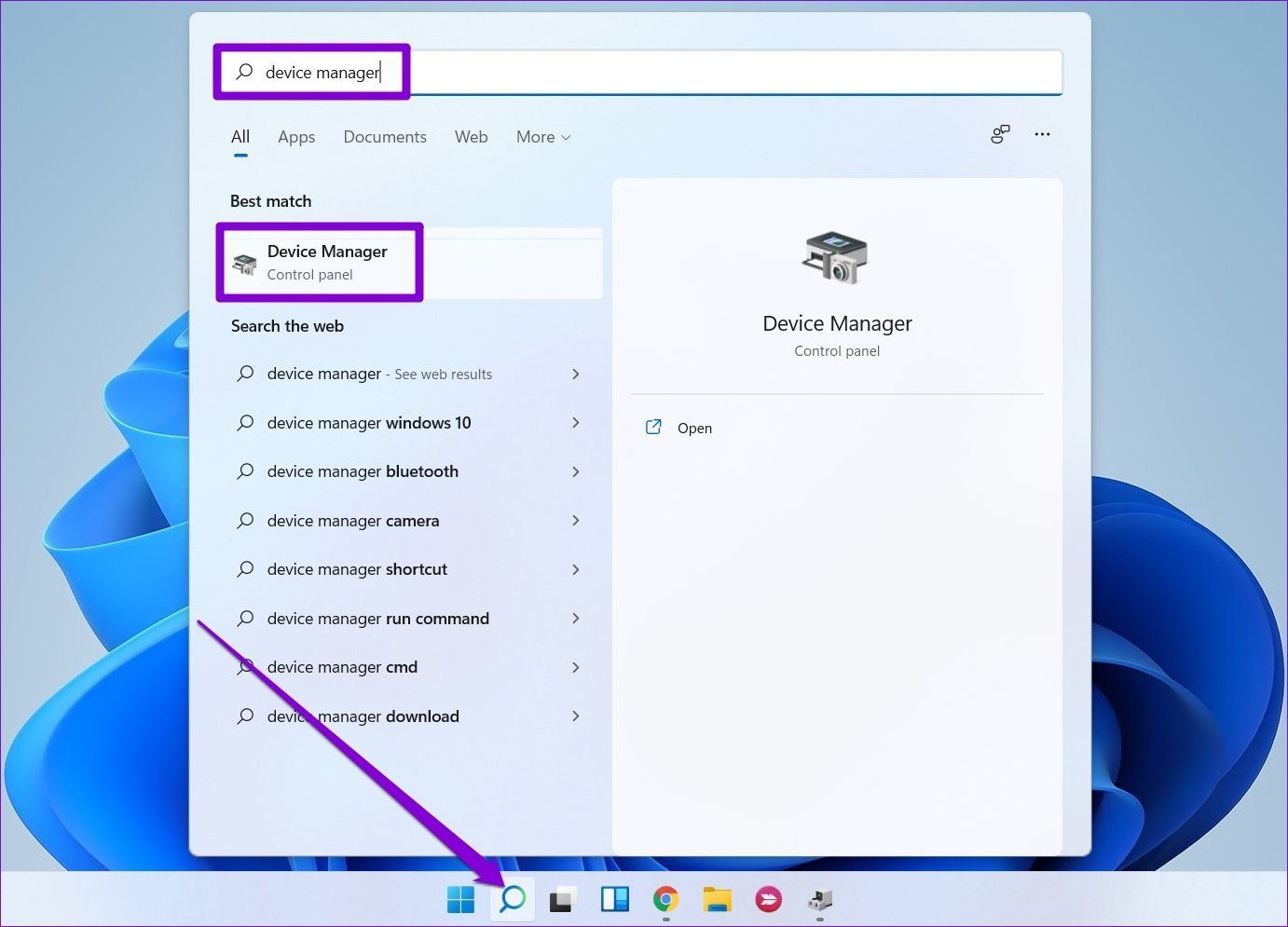
Шаг 2. В окне «Диспетчер устройств» разверните «Видеоадаптеры» и щелкните правой кнопкой мыши графическую карту, чтобы выбрать параметр «Обновить драйвер».
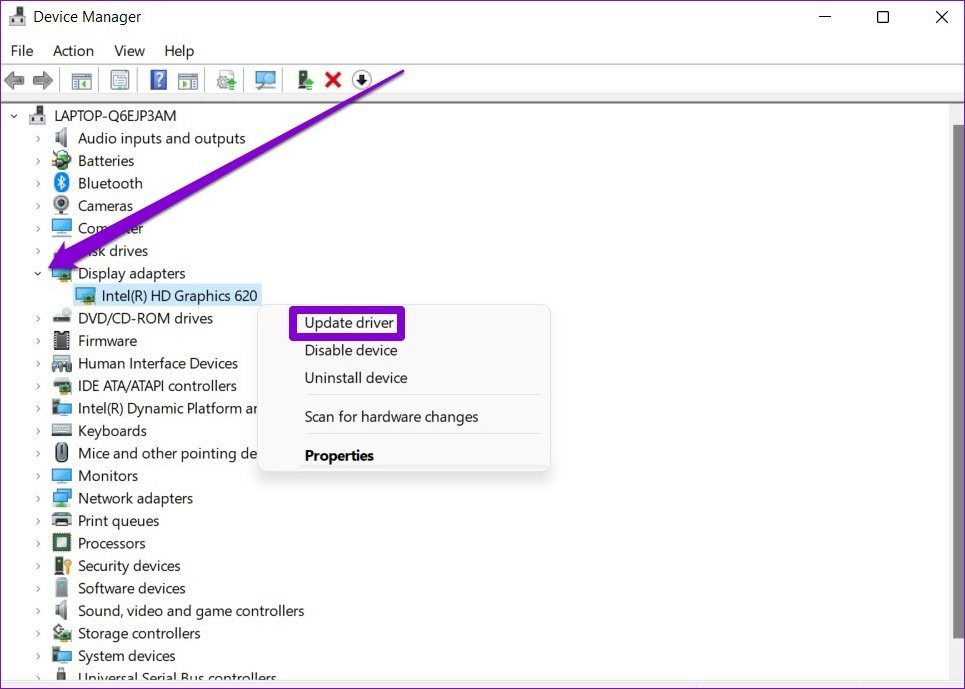
Теперь следуйте инструкциям на экране, чтобы обновить его.
6. Переустановите графический драйвер
Иногда поврежденные графические драйверы могут нуждаться в исправлении. В таких случаях вы можете попробовать удалить графический драйвер и установить свежую или последнюю версию. Вот как.
Шаг 1: Нажмите клавишу Windows + S, чтобы открыть поиск Windows, введите Диспетчер устройстви нажмите Enter.
Шаг 2. В окне «Диспетчер устройств» разверните «Видеоадаптеры» и щелкните правой кнопкой мыши графическую карту, чтобы выбрать параметр «Удалить драйвер».

Теперь перезагрузите компьютер, и Windows должна автоматически установить удаленный драйвер.
7. Сканировать на наличие вредоносных программ
Компьютеры, пораженные вирусом, часто сталкиваются с проблемой мерцания экрана. В таком случае не помешает выполнить углубленное сканирование вашего ПК. Для этого вы можете использовать Защитник Windows или любую из предпочитаемых вами сторонних антивирусных программ.
8. Сбросить Windows
Если ничего не работает, сброс Windows может быть последним вариантом, который у вас есть. Это вернет все ваши настройки к значениям по умолчанию. Вот как это сделать.
Шаг 1: Нажмите клавишу Windows + I, чтобы запустить приложение «Настройки». Теперь перейдите на вкладку «Центр обновления Windows» и нажмите «Дополнительные параметры».

Шаг 2. Прокрутите вниз до дополнительных параметров и нажмите «Восстановить».
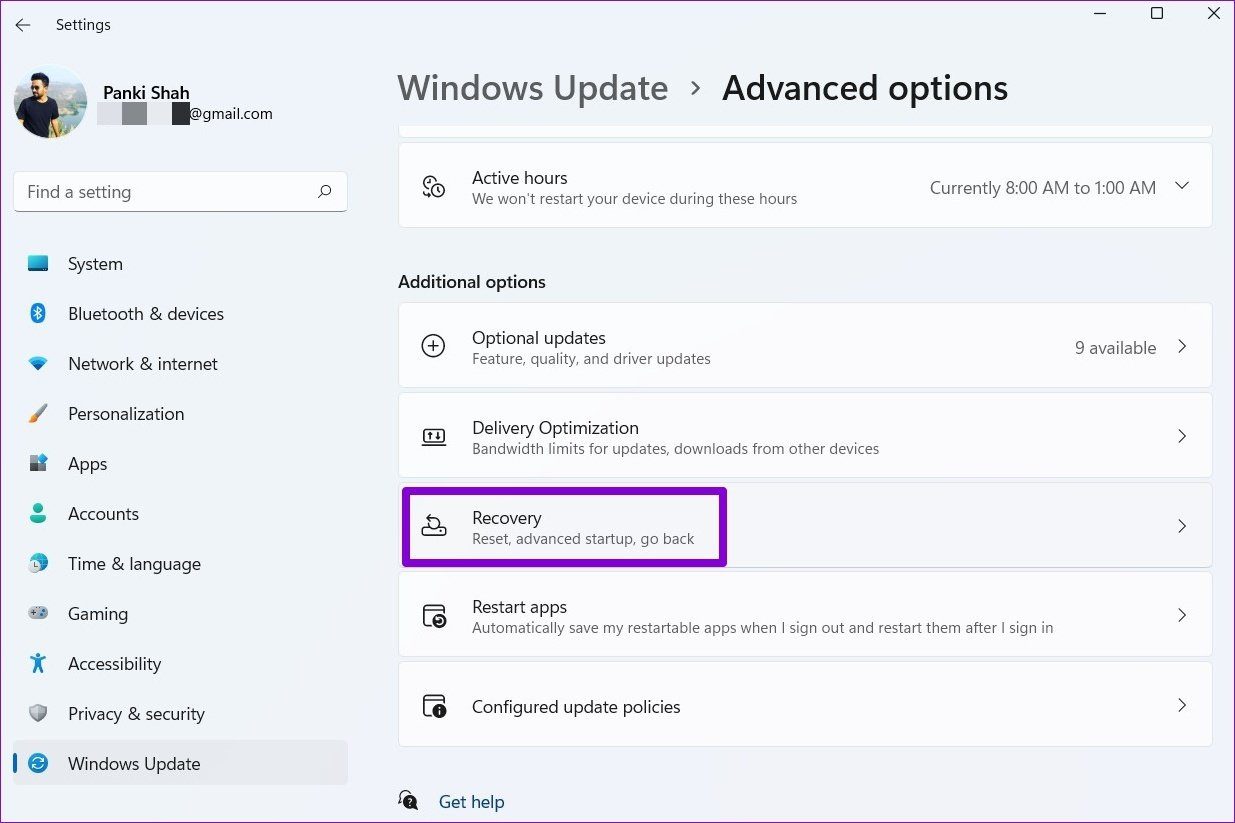
Шаг 3: Наконец, в разделе «Параметры восстановления» нажмите кнопку «Сбросить компьютер», чтобы начать сброс компьютера.

Нет больше мерцания
Мерцающий экран может нарушить работу вашего компьютера. Упомянутые выше решения должны помочь решить проблему. Если эти методы не помогают, вам необходимо отнести компьютер в официальный сервисный центр для дальнейшего устранения неполадок и устранения неполадок.
Программы для Windows, мобильные приложения, игры — ВСЁ БЕСПЛАТНО, в нашем закрытом телеграмм канале — Подписывайтесь:)
Источник: tonv.ru