Если мигает экран монитора. Почему мигает экран монитора?
Как это устранить? Сейчас мы и постараемся это выяснить. Для начала нам нужно определить, что именно вызывает эти “мигания”. Это может быть и видеокарта, могут быть проблемы с монитором, либо конфликт видеодрайвера, на самом деле причин может быть очень много, ниже мы постараемся методом алгоритма найти настоящую причину этой проблемы и как можно скорее её решить.
Мой монитор мигает непрерывно. В первую очередь стоит увеличить частоту мерцания монитора.
По умолчанию обычно этот параметр выставляется 60 герц, которых для выведения картинки на экран может не хватать. Что бы увеличить частоту следует навести курсор на свободную область рабочего стола и нажать правую кнопку, в контекстном меню выбрать «Properties», дальше появиться меню, в котором следует выбрать вкладку «Settings», следом — «Advanced» (Расширенные), и в очередном окне щелкнуть на вкладку «Monitor», затем изменить количество герц на максимально возможное.
При включении монитора белый экран.
Обратите внимание на то, что должно быть отмечен параметр «Hide modes that this monitor cannot display». Если вы всё это сделали, жмите кнопку «ОК», соглашайтесь на сохранение измененных параметров. Если у вас перестал мерцать – поздравляю, если нет, и ваш монитор не перестал мигать, то не отчаиваетесь, инструкциями ниже я вам постараюсь помочь. Мой монитор мигает в разные промежутки времени.
Если ваш монитор мигает, после запуска полноэкранных приложений, либо когда он в состоянии покоя, скорее всего причина этому ваша видеокарта, либо её драйвер. В первую очередь мы идем удалять драйвер, для этого мы нажимаем комбинацию клавиш «win+pause» в появившемся окне переходим во вкладку «Hardware» (аппаратное обеспечение), далее щелкаем на кнопку «Device Manager» (Менеджер устройств).
Должно открыться окно управления устройствами, в нем надо раскрыть ветку «Display adapters» (Видео адаптеры). Вспоминаем и находим свой видеодрайвер, щелкаем на него правой кнопкой и в контекстном меню нажимаем «Unistall» (Удалить), подтверждаем свою уверенность в очередном окне. На этом наш видеодрайвер удален. Дальше нам нужно установить драйвер заново.
Запускаем с диска/компьютера инсталлятор видеодрайвера, по завершению установки надо перезагрузить компьютер. Если вы до сих пор наблюдаете мерцание, идем дальше, еще одну вероятную причину мы исключили. Мой монитор до сих пор мигает, переустановка видеодрайвера не исправила ситуации. Вот мы подходим к последней причине нашего неудобства.
Осталось думать только в сторону железа и шнуров с ним соединяющихся. Щупаем провод с обеих сторон, возле видеокарты и монитора, смотрим, плотно ли шнур установлен в гнездо, не забываем при этом поглядывать на монитор, перестает ли он мигать. В большинстве случаев ситуация решается на этом этапе, если этот случай не ваш, то берем монитор вместе с шнуром и несем к другу, который всегда рад помочь. Если вы его подключили и монитор мигает и на вашем шнуре и шнуре друга, тогда логично заключить, что проблема в мониторе.

Если ваша проблема остается не решенной, тогда вина лежит за видеокартой в большинстве случаев. Проделываем с видеокартой те же самые операции, что и с монитором (несем другу). Если при подключении видеокарты монитор у друга стал мигать, значит проблема в ней.
Заниматься ремонтом без специального образования, не рекомендуется, лучше несите в сервис центр, а там уже определяться, что вам с ней делать. Почему мигает экран монитора? Как это устранить? Сейчас мы и постараемся это выяснить. Для начала нам нужно определить, что именно вызывает эти “мигания”.
Ремонт монитора на дому в СПб
Это может быть и видеокарта, могут быть проблемы с монитором, либо конфликт видеодрайвера. На самом деле причин может быть очень много, ниже мы постараемся методом алгоритма найти настоящую причину этой проблемы и как можно скорее её решить с помощью нашего сервис-центра: компьютерная помощь «Неотложка».
Мой монитор мигает непрерывно В первую очередь стоит увеличить частоту мерцания монитора. По умолчанию обычно этот параметр выставляется 60 герц, которых для выведения картинки на экран может не хватать.Что бы увеличить частоту следует навести курсор на свободную область рабочего стола и нажать правую кнопку, в контекстном меню выбрать «Properties», дальше появиться меню, в котором следует выбрать вкладку «Settings», следом — «Advanced» (Расширенные), и в очередном окне щелкнуть на вкладку «Monitor», затем изменить количество герц на максимально возможное. Обратите внимание на то, что должно быть отмечен параметр «Hide modes that this monitor cannot display». Если вы всё это сделали, жмите кнопку «ОК», соглашайтесь на сохранение измененных параметров.
| Выезд специалиста в переделах КАД | бесплатно |
| Выезд специалиста за КАД | 300 |
| Диагностика компьютера | бесплатно* |
| Замена термопасты | 500 руб |
| Сборка/разборка монитора на дому | 1100 руб |
| Замена корпуса | 800 руб |
| Установка/замена платы | 500 руб |
| Установка/замена модуля инверотра подсветки матрицы | 2000 руб |
| Установка/замена блока питания монитора | 500 руб |
| Установка/замена матрицы монитора | 4500-6000 |
| Пайка микросхемы или элемента | 550 |
| Замена шлейфа матрицы | 2000 |
| Установка/замена разьема | 200 |
| Ремонт моноблока | от 1000 |
Если у вас перестал мерцать – поздравляю, если нет, и ваш монитор не перестал мигать, то не отчаиваетесь, инструкциями ниже я вам постараюсь помочь. Мой монитор мигает в разные промежутки времени Если ваш монитор мигает, после запуска полноэкранных приложений, либо когда он в состоянии покоя, скорее всего причина этому ваша видеокарта, либо её драйвер.
В первую очередь мы идем удалять драйвер, для этого мы нажимаем комбинацию клавиш «win+pause» в появившемся окне переходим во вкладку «Hardware» (аппаратное обеспечение), далее щелкаем на кнопку «Device Manager» (Менеджер устройств). Должно открыться окно управления устройствами, в нем надо раскрыть ветку «Display adapters» (Видео адаптеры). Вспоминаем и находим свой видеодрайвер, щелкаем на него правой кнопкой и в контекстном меню нажимаем «Unistall» (Удалить), подтверждаем свою уверенность в очередном окне. На этом наш видеодрайвер удален.Дальше нам нужно установить драйвер заново. Запускаем с диска/компьютера инсталлятор видеодрайвера, по завершению установки надо перезагрузить компьютер.
Если вы до сих пор наблюдаете мерцание, идем дальше, еще одну вероятную причину мы исключили. Мой монитор до сих пор мигает, переустановка видеодрайвера не исправила ситуации Вот мы подходим к последней причине нашего неудобства. Осталось думать только в сторону железа и шнуров с ним соединяющихся.
Щупаем провод с обеих сторон, возле видеокарты и монитора, смотрим, плотно ли шнур установлен в гнездо, не забываем при этом поглядывать на монитор, перестает ли он мигать. В большинстве случаев ситуация решается на этом этапе, если этот случай не ваш, то берем монитор вместе с шнуром и несем к другу, который всегда рад помочь.
Если вы его подключили и монитор мигает и на вашем шнуре и шнуре друга, тогда логично заключить, что проблема в мониторе.Если ваша проблема остается не решенной, тогда вина лежит за видеокартой в большинстве случаев. Проделываем с видеокартой те же самые операции, что и с монитором (несем другу). Если при подключении видеокарты монитор у друга стал мигать, значит проблема в ней. Заниматься ремонтом без специального образования, не рекомендуется, лучше несите в сервис центр, а там уже определяться, что вам с ней делать.
Почему мигает экран монитора?
Случается так, что спокойная безмятежная работа за компьютером внезапно прерывается необъяснимыми миганиями монитора, делающими её совершенно невозможной. Почемуэкран монитора мигает? Причин может быть несколько. Мигание может быть вызвано проблемами с видеокартой, с самим монитором, конфликтом видеодрайверов и другими неполадками.
Как выявить проблему самостоятельно
Если монитор мигает при включении, выявить причину проблемы бывает непросто. Для начала попробуйте увеличить частоту монитора. По умолчанию данный параметр равен 60 Гц, которых может не хватать для выведения картинки на экран. Для увеличения частоты наведите курсор на свободную зону на рабочем столе и нажмите правую кнопку мыши.
В контекстном меню выберите «Свойства» → Настройки» → «Расширенные», и в очередном выпавшем окне щелкните на вкладку «Экран», изменить значение частоты на максимально возможное. Если монитор не перестал мигать, то, скорее всего, причина этому находится в видеокарте, её драйверах или в самом «железе».
Для устранения неполадок попробуйте провести следующие манипуляции. Возможно, проблема вызвана нарушением соединения монитора в системным блоком.
- Отключите компьютер от электропитания.
- Прощупайте провод с обеих сторон, обратив особое внимание зонам входа и выхода.
- Убедитесь в плотности установки шнура в гнезда монитора и системного блока.
- Включите компьютер заново.
В большей половине случаев ситуация разрешается именно таким образом – оказывается, что отошли контакты. Если этот случай не ваш, то стоит взять монитор вместе со шнурами и присоединить к системному блоку друга, коллеги или доброго соседа.
Если при подключении монитор продолжает мигать и с вашим соединительным шнуром, и со шнуром вашего помощника, то совершенно очевидно, что корень проблемы заключается в самом мониторе. Если же мигание монитора на новом системном блоке прекратилось, то надо полагать, что дело в неисправности видеокарты. Чтобы убедиться в этом, проделайте с видеокартой то же самое, что и ранее с монитором. Если при подключении вашей видеокарты монитор помощника начал мигать, значит проблема кроется именно в ней.
Вне зависимости от того, чем именно было вызвано мигание монитора и какая часть компьютера в этом «виновата», производить ремонт машины самостоятельно не рекомендуется, обратитесь за помощью к профессионалам!
Если мигает монитор

Хотя производители компонентов для компьютерных систем стремятся обеспечить надежную работу своей продукции, иногда все же случаются ситуации, когда оборудование начинает вести себя «как-то не так». В мире нет ничего абсолютно надежного, а сложнейшие высокотехнологичные изделия – не исключение. Таким образом, если мигает монитор, то не стоит впадать в панику.
Причины могут быть самыми разными: от банальных, вроде ножки стола на сигнальном шнуре; до сложного повреждения импульсного блока электропитания. А раз неизвестно, почему мигает монитор, то самостоятельно выполнить минимальный комплекс диагностических мероприятий – «святой долг» каждого пользователя. И лишь после этого нести «подозреваемого» в ремонт.
Часто бывает, что мастер из сервисного центра, на глазах изумленного владельца «неисправного» монитора, включает устройство и…никаких сбоев в работе не наблюдает. Почти половина обращений этим заканчивается. А мигает монитор совсем по иной причине, которую искать нужно вовсе не в нем. Трудно сказать, что более неприятно владельцу устройства в такой ситуации: заплатить за нажатие кнопки включения или краснеть, чувствуя себя. непонимающим. Кстати, если мигает монитор ноутбука, то все вышесказанное также верно и для него, разве что, список причин немного иной.

Их все можно разделить на две группы – аппаратные (реально существующие) и программные (виртуальные). Причем, так как монитор – это окно в несуществующий мир, то вторая группа также может частично повлиять на работоспособность. Начнем с первых.
Итак, самая тривиальная причина – это проблемы с проводом, соединяющим вход монитора и выход видеокарты. Заводской брак в проводниках встречается редко, поэтому чаще всего вина на совести владельца, который при подключении забыл закрутить фиксирующие болты на штекерах с обеих сторон. Достаточно «потревожить» такой провод, выдвинув системный блок, подвинув стол или еще как-то, чтобы в один прекрасный день увидеть, что мигает монитор.

Следующая возможная причина – неисправность видеокарты. Вполне возможно, что ее система охлаждения из-за загрязнения стала неэффективно работать — отсюда перегрев и аномальная работа. Также многие еще помнят «болезнь» некоторых чипов NVidia, которые имели дефект пайки и со временем начинали сбоить. Не исключено, что в видеоадаптере пришли в негодность процессор или память. Нужно проверить работоспособность с другой видеокартой.
А вот если мигает монитор при включении, то это может указывать на сложную поломку. Вот список наиболее распространенных:
— выработан ресурс ламп подсветки в жидкокристаллическом устройстве отображения информации. Только замена. Увы, обычно работа стоит дороже новых запчастей, поэтому нужно найти щедрых мастеров;
— «потекли» конденсаторы в блоке питания. Необходима замена;
— повреждение в самой матрице. Одна из самых сложных поломок.
Самостоятельно пытаясь определить причину, нужно не забывать о программной составляющей. Некорректный режим, сбой настройки частоты развертки, ошибка в драйвере – все это может повлиять на работу монитора самым непредсказуемым образом. Необходимо загрузиться в «Защите от сбоев» и проверить работоспособность.
Моргает экран на ноутбуке: что делать, как исправить проблему?
Проблема не очень серьезная, а дискомфорт доставляет большой. Во время работы в текстовых редакторах, серфинга в интернете и просмотра фильмов мигание экрана отвлекает, раздражает и оказывает негативное воздействие на зрение человека. Поэтому выясним, как исправить мерцание монитора компьютера.
Причины неполадки
Существует три основные причины моргания дисплея: несовместимость видеодрайвера или приложения с операционной системой либо физическое повреждение устройства.
Разберем все по порядку:
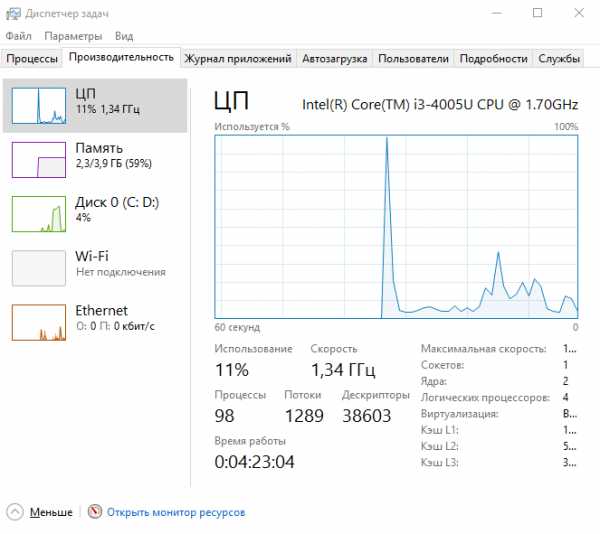
- Сверните браузер и нажмите Alt+Ctrl+Delete одновременно.
- В появившемся списке выберите «Диспетчер задач».
- При открытии окна Диспетчера разверните его на полный экран.
- Пролистайте список запущенных приложений и процессов, пройдитесь по вкладкам.
Если во время использования «Диспетчера задач» мерцание прекратилось – проблема в несовместимом приложении, которое, по всей видимости, было установлено недавно. В противном случае причиной является несовместимость видеодрайвера (или его версии) с операционной системой.
Советы по устранению
После того, как выяснили причину, можно приступать к исправлению проблемы.
Если у вас проблема с несовместимым приложением, нужно выяснить с каким именно и удалить его.
Почему мигает экран монитора при включении компьютера?
Не хватает питания монитору, из за неисправного внешнего или встроенного блока питания самого монитора. . Проблемы в основной плате или плате питания внутри монитора Вздуты конденсаторы на плате монитора или материнской плате ПК, а также они могут быть вздуты на плате видеокарты.
Как устранить мерцание экрана?
Причиной мерцания экрана могут быть неправильные настройки частоты обновления экрана и качество цветопередачи. Для того, что бы исправить эти настройки нужно нажать правой кнопкой мыши по рабочему столу и выбрать «Разрешение экрана». Либо «Пуск — Панель управления — Оформление — Настройка разрешения экрана».
Как убрать мерцание экрана виндовс 10?
- Загрузите компьютер в безопасном режиме, щелкните правой кнопкой мыши кнопку Пуск и выберите элемент Диспетчер устройств.
- Раскройте список Видеоадаптеры, щелкните правой кнопкой мыши указанный адаптер, а затем нажмите Удалить устройство.
Что делать если монитор работает но не показывает изображение?
- Проверьте ваш монитор. .
- Проверьте, что Ваш PC полностью отрабатывает цикл включения и выключения питания. .
- Диагностируйте причину по коду звукового сигнала. .
- Очистите CMOS. .
- Убедитесь в правильном расположении переключателя напряжения питания. .
- Переустановите все внутри вашего ПК.
Что делать если не включается системный блок?
Откройте системный блок и проведите визуальный осмотр Корректность подключения проводов внутри системного блока Отключите все периферийное оборудование и попробуйте включить Установите новую батарейку BIOS или отключите ее временно
Как понять что монитор не работает?
- Монитор не включается, индикатор питания не горит
- Индикатор питания мигает, изображения нет
- Индикатор питания горит — нет изображения, подсветка работает
- Подсветка монитора не зажигается или гаснет через несколько минут работы
- Снижение яркости экрана и появление красноватого оттенка
Что делать если монитор не видит HDMI?
- пере-подключить видео-кабель к ПК и монитору (нередко со временем разъемы и порты могут «расшатываться» и начать люфтить — а такое простое действие поможет исключить отсутствие соединения. );
- проверить работу устройства, использовав новый (заведомо исправный) видео-кабель (HDMI, VGA. ).
Источник: fortune-project.ru
Что означает мигающий курсор при загрузке Windows
Встречалась ли у вас ситуация, когда после включения компьютера он зависал, при этом на чёрном экране мигал только курсор? Большинство ответит, что да, такие случаи были, и обычно проблема решалась выключением и повторным включением ПК. Но так бывает далеко не всегда. Появление чёрного экрана может участиться, и это будет свидетельствовать о появлении проблем. Гораздо хуже, когда никакие перезагрузки уже не помогают, но и в этих ситуациях паниковать не стоит – существует немало методов, позволяющих реанимировать ваш ноутбук или компьютер.

Значение мигающего курсора при загрузке
Как мы уже отмечали, довольно часто такое случается при сбое загрузки ПК и лечится нажатием кнопки Reset, после чего система грузится как обычно. В одних случаях причина незначительна и легко устраняется, а иногда придётся хорошенько постараться, чтобы диагностировать проблему.
Любой специалист вам скажет, что определить причину намного легче, если знать, на каком этапе происходит зависание: до момента появления заставки BIOS, в промежутке между заставкой BIOS и Windows или же сразу после появления логотипа операционной системы.

В любом случае различают три вида проблем, приводящих к остановке загрузки: аппаратные, самые распространённые, программные и связанные с BIOS, то есть программно-аппаратные.
Так что если при загрузке ОС мигает курсор на чёрном экране и больше ничего не происходит, внимательно прочтите нижеследующий материал – в большинстве случаев вы можете самостоятельно устранить проблему. При этом всё, что вы будете делать — на ваш страх и риск, так что если сомневаетесь, лучше отнесите компьютер в сервисный центр.
Когда мигающий курсор считается нормой
Строго говоря – никогда, просто в одних случаях, когда при включении компьютера вы наблюдаете чёрный экран с мигающим курсором, такая ситуация обходится без последствий, в других – вам не удастся отделаться малой кровью.

Итак, первое, что можно и нужно предпринять, – просто нажать кнопку перезагрузки. При её физическом отсутствии или если она не срабатывает, нажмите и удерживайте кнопку Power – компьютер через 5-8 секунд должен выключиться. В крайнем случае, выдерните шнур питания из розетки. При повторном включении система загрузится, если до этого был какой-либо программный или аппаратный сбой.
Иногда чёрный экран наблюдается при запуске средства проверки диска, причём без какого-либо текстового сопровождения. Стоит подождать, но только если у вас есть достаточно времени – диск большого объёма может проверяться насколько часов.
В общем, если пауза сильно затянулась, а перезагрузка не помогает, приступаем к изучению причин этого явления и способов их устранения.
Что делать, если загрузка «не идёт»
Возможных причин – множество, но существует методика их определения, когда последовательно исключаются самые вероятные проблемы.
Безопасный режим запуска
Итак, при загрузке компьютер завис и не реагирует ни на какие клавиши, кроме кнопки Reset. Перовое, что можно предпринять – попытаться запустить ПК в безопасном режиме. Правда, этот способ поможет, только если мигающий курсор появился после того, как загрузился BIOS с характерным писком.

Вызывается безопасный режим частым нажатием кнопки F8 (в большинстве случаев, об этом у нас имеется отдельная статья) сразу после включения компьютера. При этом появится меню с вариантами загрузки, и оно тоже может иметь разный вид, но строка «Безопасная загрузка» там будет присутствовать обязательно. Устанавливаем курсор на эту строку и жмём Enter.

Безопасный режим – это такая палочка-выручалочка для ПК, позволяющая устранить многие проблемы, в том числе и нашу. Суть его заключается в загрузке операционной системы в минимальном варианте, без многих служб и драйверов.

Если в обычном режиме компьютер зависает, а в безопасном – грузится, скорее всего, проблема носит программный характер. И её можно решить обычным откатом до состояния, когда система работала нормально. То есть вам нужно запустить восстановление системы и выбрать точку восстановления с датой, когда ноутбук или компьютер нормально включался.
Компьютерные вирусы
Если предыдущий шаг оказался безрезультатным, стоит начать грешить на деятельность вредоносных программ. Особенно если вы принципиально не используете антивирусный пакет. Что можно здесь посоветовать? Просто впредь не игнорировать антивирусную защиту. Но в безопасном режиме вы такую программу не установите, однако проверить компьютер можно, например, запустив Dr.
Web с другого носителя (переносной вариант).

И если проблема действительно была в активизации вирусов, после их удаления и нормальной загрузки системы обязательно установите полный пакет и выполните полное сканирование компьютера.
Восстановление Windows
Предусмотрительный пользователь всегда имеет под рукой установочный диск Windows. Если вы тоже относитесь к этой категории, самое время его использовать. Вставляем в компьютер этот диск или флешку, включаем его и сразу за ним — BIOS нажатием клавиши Del, для некоторых материнских плат — F2 или Esc.

Это нужно для того, чтобы поменять порядок загрузки, чтобы система грузилась с нашей флешки или DVD.


Итак, после того как мы вышли из BIOS, сохранив результат, инсталлятор Windows запустится с установочного носителя.

У вас будет два варианта: начать установку или восстановить систему. Выбираем второй вариант, а в появившемся меню – опцию «Восстановление запуска».

Метод сработает, если причина зависания компьютера заключалась в повреждении загрузочных файлов.


Проблема с диском
Иногда чёрный экран с мигающим курсором появляется при проблемах с жёстким диском или SSD. Чтобы удостовериться в этом, отключите все дисковые накопители и включите ПК. Если чёрный экран сменится сообщением «Disk boot failure», сопровождающимся двойным писком, значит, дело действительно в носителях. А здесь уже возможны варианты… Лучше сразу отнести диск специалисту – шансы, что повреждения не критические, есть. Но возможен и худший вариант, когда диск «умер», и все ваши данные вместе с ним.

Сбой в BIOS
Настройки BIOS иногда «слетают»: по неосторожности пользователей или когда заряд батарейки снизился до критического уровня, или в результате сбоя по питанию. Словом, загрузка может застопориться из-за того, что поменялся приоритет – выставлена опция загрузки с носителя, который отсутствует в системе.

Проверяем этот факт в разделе Boot, если так и есть – ставим на первое место диск с установленной ОС. Желательно также вытащить из компьютера все сменные носители – диски, флешки, карты памяти.

Если дело не в порядке загрузки, просто попробуйте сбросить настройки BIOS в заводские или загрузить оптимальные (Load Optimal Defaults).
Отключение периферийных устройств
Зависание компьютера на этапе загрузки может быть вызвано неисправным периферийным оборудованием, которое BIOS просто не в состоянии инициализировать. Это могут быть устройства, подключённые через порты SATA или USB (принтер, веб-камера, смартфон, внешний накопитель). Отключаем всю подобную периферию и включаем ПК. Если загрузка стартует, нужно определить, какое именно оборудование приводит к сбою.
Сбой в работе видеокарты
Поскольку за вывод изображения на монитор отвечает графический адаптер, сбои в работе его драйвера также могут стать причиной появления чёрного экрана с мигающим курсором. В этом случае заставка BIOS должна появиться, и даже логотип Windows покажется, поскольку на этом этапе драйвера видеокарты ещё не подгрузились.


Что делать в таком случае? Зайти в безопасный режим и снести злополучный драйвер. Если система загрузится, пускай и с низким разрешением, вы сможете переустановить драйвер и тем самым решить проблему.


Сбой оперативной памяти
ОП тоже не вечна, и если с памятью что-то случится, зависание неизбежно. Возможно, компьютер просигнализирует об этом пищанием, а возможно – нет. Способ проверки стандартный: извлекаем планки по очереди, каждый раз включая ПК, чтобы наблюдать результаты. Проблемную планку придётся заменить – они неремонтопригодны.

Загрязнение системного блока, засыхание термопасты
Системный блок компьютера – это настоящий пылесборник. Воздух всасывается кулером, внутри много статики – вот пылинки и оседают на всех внутренних компонентах. Именно поэтому рекомендуется чистить внутренности хотя бы раз в 6 месяцев. Пыль, хотя и считается диэлектриком, но бывает разная по составу, так что чистка вполне может помочь, избавив электронику от закорачиваний. Возможно, причина чёрного экрана в высыхании слоя термопасты – её тоже нужно менять где-то раз в год.

Смена режима Legacy BIOS/UEFI
Windows ХР, как и «семёрка», не поддерживает режим UEFI базовой системы ввода-вывода, старшие версии совместимы и с классическим BIOS, и с UEFI. Но ОС будет грузиться только с теми настройками, при которых была инсталлирована. Так что если в BIOS произошёл сбой по этому параметру, ПК при загрузке зависнет.
Проблема исправляется изменением этой характеристики – это просто, поскольку у вас будет только два варианта действий.
Вздутые конденсаторы на МП
Обычно эта проблема начинает проявляться исподволь – периодическими зависаниями компьютера, которые будут учащаться, пока однажды ПК откажется включаться. Такая неисправность характерна для старых материнских плат. Она лечится выпаиванием высохших конденсаторов и заменой их на новые. В сервисном центре, конечно же.

Если все перечисленные шаги не возымели результата, и даже специалисты не смогли вам помочь, остаётся единственный вариант – переустановка системы. Она точно поможет, если только проблема не заключалась в неисправном железе, но оно как раз диагностируется вполне надёжно.
Источник: nastroyvse.ru