УМ: — СТО-О-О-ОП! Верю-верю! А как у него обстоят дела с мерцанием изображения? С допустимым уровнем яркости? Да и с другими опасными для здоровья параметрами?
КЮ: — Да не знаю я! Производитель об этом ничего не пишет! Монитор-то крутой — значит и с остальным все в порядке должно быть! Я же прав?
УМ: — НЕТ! Кхмммм. а я-то уже почти завидовать тебе начал, а теперь НЕ ЗАВИДУЮ — для меня ЗДОРОВЬЕ МОЕ И БЛИЗКИХ ДОРОЖЕ РЕКЛАМНЫХ ПОНТОВ будет!
А Вы участвовали, когда-нибудь в похожем диалоге? Если нет, то Вы, извините, скорее всего, «КЮ» из этого диалога — доверчивый человек, который слепо верит рекламе и которого легко обмануть.
Почему мерцает изображение на экране?
Пульсация или мерцание изображения на экране ЭЛТ или ЖК-монитора является одним из самых опасных факторов при работе на компьютере. За рубежом уже давно озадачены этой проблемой — просто наберите «flicker» (мерцание) в поисковике! Именно мерцание изображения на экране компьютера является основной причиной дискомфорта и ухудшения самочувствия при работе с ПК. Интересное исследование на эту тему мы приводим в статье «Как пульсация освещения и мерцание монитора действуют на зрение и мозг человека»
Мерцание на мониторе AOC C27G2AE
/pochemu-merczaet-monitor/img_uploads/NB_SONY_VAIO_PCG_4L5P_50pr_small.png) |
|
| Измеряем мерцание монитора прибором «Люпин» | Мерцание изображения на экране ноутбука Sony VAIO PCG 4L5P |
Эффект мерцания картинки присутствует во всех ЭЛТ-мониторах — он возникает вследствие работы системы горизонтальной и вертикальной развертки. Также его можно часто встретить во многих современных жидкокристаллических дисплеях — как в простых бюджетных, так и в дорогих профессиональных моделях.
Причины мерцания изображения на ЖК-мониторе, как правило, следующие:
- мерцание системы тыловой подсветки;
- пульсации искусственного освещения;
- плохое заземление;
- электромагнитные помехи;
- неправильная настройка напряжения VCOM.
Далее мы рассмотрим каждую из этих причин мерцания подробнее.
Плохое заземление и электромагнитные помехи.
Конструкция ЖК-дисплеев обеспечивает им, как правило, хорошую защиту от электрических и магнитных полей. Но отдельные элементы электрической схемы ЖК-дисплея могут быть восприимчивы к их воздействию. В жидкокристаллической матрице электрическое поле управляет прозрачностью жидких кристаллов в каждом пикселе, поэтому она обладает повышенной чувствительностью к электромагнитным полям. В результате, могут возникнуть искажения цветов и пульсации яркости изображения. Воздействие электромагнитного поля на сигналы управления ЖК-матрицы, также может серьезно ухудшить качество картинки на ЖК-мониторе.
Для защиты монитора от воздействия электромагнитных полей надо обеспечить хорошее защитное заземление в розетке. Также не стоит использовать вблизи ПК мощные источники электромагнитных помех — электродвигатели, трансформаторы, станки, силовые установки).
Подключение монитора в электрическую сеть через качественный сетевой фильтр ((а еще лучше — через бесперебойный источник питания) на 90% решает проблему мерцаний изображения на экране монитора, вызванных некачественным питанием.
При работе с монитором ПК следует соблюдать нормативы на предельно допустимые уровни электромагнитных полей (см. статью «Экран компьютера. Санитарные нормы. Требования к расположению, качеству изображения, уровню излучения, обустройству рабочего места»).
Как показывает практика, при наличии качественного защитного заземления, практически все ЖК-мониторы без проблем укладываются в эти рамки. Проверить качество защитного заземления можно при помощи специальных приборов, например, АС-Тестер — прибор для проверки заземления и качества электрической сети.
Модулирующее напряжение Vcom. Деградация ЖК-панели.
Неприятно, но факт — жидкие кристаллы деградируют при воздействии постоянного электрического поля. Поэтому производители ЖК-матриц вынуждены питать ЖК-ячейки переменным напряжением, частотой нескольких десятков герц. Это напряжение постоянно «сбрасывает» состояние ячейки с жидкими кристаллами, пресекая процесс их деградации.
Оно называется Vcom и постоянно подается на все пиксели ЖК-матрицы (см. Рис.1 и Рис.2 в статье «ЖК-монитор. Технология LCD, принцип работы. Устройство TFT матрицы»).
Неправильная настройка Vcom может приводить к возникновению пульсации изображения. Обычно регулировка Vcom недоступна простому пользователю. У некоторых моделей ЖК-мониторов есть возможность настройки напряжения Vcom через сервисное меню.
Заводская настройка Vcom выполняется сразу для всей партии мониторов и, как правило, этот параметр выставлен оптимально. Однако, в Интернете можно часто встретить сообщения о ЖК-мониторах с некорректными установками Vcom и рекомендации энтузиастов по его настройке . Но необходимо помнить, что регулировка напряжения Vcom требует знания большого числа дополнительных параметров ЖК-матрицы и особенностей схемы управления, которыеобычно недоступны рядовому пользователю. Поэтому, мы бы не рекомендовали заниматься регулировкой Vcom абсолютному большинству пользователей.
В следующих статьях мы рассмотрим такие характерные проблемы ЖК-дисплеев как:
- мерцание яркости тыловой подсветки.
- недостаточная или слишком большая яркость изображения на экране,
- плохая глубина черного цвета,
- струткурированность изображения.
Как и чем измерить мерцание монитора?
Мерцание изображения на экране монитора, ноутбука или даже телевизора может быть невидимо глазом. Однако оно продолжает наносить вред Вашему здоровью. Как же Вам определить эти мерцания?
/pochemu-merczaet-monitor/img_uploads/ekolaght-01.png) |
| Профессиональный люксметр-пульсметр-яркомер «Эколайт-01» |
В Интернете описаны множество способов увидеть мерцания монитора — карандашный тест, фиксация видеокамерой, осциллографом и т.п. Но лучшим способом зафиксировать и даже измерить мерцание изображения на экране — это применить специальный прибор люксметр или яркомер с функцией пульсметра (например, Radex Lupin, Эколайт и др.)
Понравился материал? Поделитесь им в соцсетях:
Источник: eco-e.ru
Мерцает монитор 144 гц g sync как исправить
Разбор причины мерцания подсветки FreeSync/G-Sync в приложениях, просмотре фильмов и в играх где особенно преобладают темные цвета? Проблема не в VA матрицах и кабеле.

Симптомы мерцания AMD Freesync / Nvidia G-Sync
В приложениях:
— В приложении Telegram, когда смотрите фото или видео на весь экран;
— Когда делаете скриншот в Windows 10 используя Win + Shift + S мерцает не выделенная часть;
— В некоторых версиях Photoshop, AutoCAD и тому подобных приложениях активно использующих видеокарту;
В играх (полноэкранный режим*):
— Быстро устают или краснеют глаза, буквально за 30 минут. Хотя раньше могли играть по 3 часа без проблем;
— Замечаете как мерцают стены, тени, игровое меню или процесс загрузки игры (этих мерцаний нет если делать запись экрана и в стриме);
Не мерцает:
а) При 50 — 60 Гц;
б) Отключен Freesync / G-Sync / Adaptive Sync в настройках монитора;
Основной контрольный список
Отключите другие подключенные мониторы.
1. Сбросить настройки драйвера видеокарты и монитора на заводские;
2. В настройках монитора найдите «Время отклика» (матрицы) или аналогчное название/смыслу по разгона матрицы, установите — средний разгон. Это ускорит смену перехода серых и черных цветов (высокий/быстрый лучше не ставит — возможен перегрев и искажение цвета).
3. Включите G-Sync / Freesync или AdaptiveSync на мониторе и в настройках драйвера видеокарты;
4. В настройках драйвера видеокарты, в разделе монитора/дисплея установите следующие настройки:
— Максимально высокую тактовую частоту;
— Выходной формат цвета с RGB поменять на YCbCr444 (можно попробовать на 422);
— Выходную глубину цвета поднять с 8 bpc до 10 bpc. Даже если монитор не отображает 10bpc — пробуйте. В формате YCbCr такая глубина цвета позволяет монитору плавно менять серые оттенки, которые и являются причиной мерцания.
5. Перезагрузить компьютер;

Nvidia и монитор FreeSync или Adaptive Sync
Если используете новое поколение видеокарт 40XX и новее, то разрывы не устранить. Это проблема новых алгоритмов драйвера 500 серии, которые по маркетинговым соображениям NVIDIA вероятно не устранят. Судя по форумам теперь меньше половины мониторов и в основном на Adaptive Sync могут работать нормально в принудительном режиме G Sync. NVIDIA рекомендует менять монитор, несмотря на то что до этого монитор с FreeSync мог нормально работать с видеокартой серии 30ХХ и старее. Список разрешенных/проверенных мониторов можно проверить здесь:
https://www.nvidia.com/en-us/geforce/products/g-sync-monitors/specs/
В конце нашей статьи описаны рекомендации для игры без синхронизации, чтобы минимизировать разрывы.
Если видеокарты 30ХХ и старее, то поможет возвращение на старые драйвера до 500, например последнюю 495 версию. Однако Вы не сможете нормально играть в новые игры с 2023 года. Если это не помогает, то попробуйте советы ниже.
Другие рекомендации для FreeSync, Adaptive Sync или G-Sync
Не работает спустя 5-10 минут игры — вероятно максимальная частота монитора не адаптирована под синхронизацию (либо банальный перегрев монитора) и следует понизить на 1-2 шага (например с 144Гц до 120Гц или 100Гц).
Некоторые мониторы заявляют работу на 240Гц и хотя Freesync способен работать на этой частоте, сам монитор может быть бюджетным и не «потянуть» одновременную работу на 240Гц + Freesync / Adaptive Sync (с G-Sync такой маркетинг запрещен), попробуйте переключиться на 160 Гц.
Рекомендуется также ограничить максимальную частоту кадров в соответствии с монитором в настройках 3D приложений и игр. В некоторых ситуациях разрыв кадра происходит из-за опережения (150 FPS, а монитор на 120 Гц). Это также положительно повлияет на работу синхронизации, видеокарта будет работать тише и экономичнее, и иметь тепловой запас на случай резкой нагрузки, что минимизирует последствия эффекта «тротлинга» (защита от перегрева).
Панель упр.Nvidia — Управление параметрами 3D — Глобальные параметры — Макс.частота кадров
AMD панель управления: Настройки — Видеокарта — Дополнительно
Если монитор работает через Adaptive Sync, через настройки драйвера видеокарты выберите телевизионный профиль разрешения 1080P или 1440Р при наличии (максимальная частота обновления может быть ниже — нормально).
Также проверить:
— На Windows 7 и старее технологии не совместимы;
— В настройках монитора включить Игровой профиль/режим и яркость экрана на 100%;
— Пробовать разные разъемы как на видеокарте, так и на мониторе;
— Пробовать другие кабели (у старых и эконом мониторов в комплекте может быть кабель старой версии: DP 1.0 или HDMI ниже 2 версии);
— Отключить все разгоны процессора, памяти и видеокарты (если включены). Частыми причинами являются: нестабильный разгон RAM DDR памяти;
— Если широкоформатный (21:9) старый монитор (обычно не более 75 Гц) — попробуйте выставить разрешение 16:9 (например 1920х1080);
— Отключите физически все лишние девайсы: принтер, флешки, стабилизатор напряжения или ИБП батарею если имеется, акустику и даже наушники, оставьте минимум для теста (монитор, мышь и клавиатуру), отключите или уберите другие рядом стоящие бытовые приборы (даже мобильный телефон). Выключите и включите компьютер, проверьте. Если проблема решилась, поэтапно подключайте девайсы и тестируйте, чаще всего причиной становятся стабилизаторы/ИБП и некачественная акустика, которые дают помехи и наводку (бывает проблема в дешевом кабеле DP/HDMI и поможет качественный с улучшенной изоляцией).
Рекомендации для AMD FreeSync Premium и Pro на видеокартах AMD
Настройки в AMD Radeon Software:
1. Настройки — Видеокарта — Дополнительно. Установите целевой лимит частоты кадров, не более максимальной вашего монитора (75, 90, 100, 120, 144 и т.д.)
2. Настройки — Дисплей. Включите виртуальное сверхвысокое разрешение (Virtual Super Resolution).
3. Отключить поддержку HDCP. AMD — Настройки — Дисплей — Переопределение настроек
Проблема не регулярна, то есть — то нет
Главное условие — FPS в играх не ниже 40, а лучше стабильно выше 55 (точный нижний порог указывается в характеристиках монитора).
Исключите перегрев монитора. Проверьте какая температура корпуса монитора во время игр (он может быть горячим, но не обжигающим), нет ли слоя пыли и свободно ли проходит вентиляция, уменьшите частоту обновления на пару шагов вниз (с 144Гц до 100Гц например)
Проблема во внешних устройствах. Когда возникает проблема, обратите внимание на то какие устройства параллельно работают и находятся рядом. Попробуйте их отключить (наушники, колонки, флешки, стабилизатор/батарея и т.д.), перезагрузиться и попробовать ещё раз.
И что за стеной компьютера? Источником проблем может оказаться микроволновка, старый телевизор, обеззараживатель/ионизатор воздуха, кондиционер и любой другой электромагнитный прибор за стеной.
Проблема в блоке питания:
— Нехватает мощности или охлаждения блока питания: перегрев (в «тяжелых» играх спустя 20 минут наблюдаются проблемы). Потребуется замена блоки питания на более мощный;
— В электросети вашего дома нестабильно напряжение/помехи/импульсы. Блок питания не успевает плавно адаптироваться, лучше приобрести дополнительный качественный стабилизатор питания или ИБП, но важно установить их в метре от системного блока и монитора.
Влияет ли длина и версия кабеля на Freesync / G-Sync?
Да. Проблему из-за длинны кабеля сигнализирует периодическое пропадание сигнала (черный экран) на 1-2 секунды.
Freesync / G-Sync работает с DP кабелем v1.2 (для AMD Freesync Premium нужен кабель DP v1.4) и главное это качество материалов и пайки. Качественный кабель DP v1.4 может передавать картинку 4К при 120 Гц на 10 метрах, но это предел для большинства устройств (видеокарты и монитора), на такой длине сильное затухание сигнала. И включение Fresync/G-Sync на длине более 5 метров может стать причиной появлению «артефактов» в играх и секундному пропаданию картинки. Но виновником может быть и производитель видеокарты и монитора, если те сэкономили. В таких случаях следует занизить до 120 или даже 100 Гц частоту монитора.
Оптимальной максимальной длинной DP / HDMI кабеля для 4K при 144 гц с Freesync/G-Sync является 5 метров.
HDMI v2 имеет ограничение до 100 Гц 4К.
HDMI v2.1 уже способен работать до 120 Гц при 4К (если разъем монитора к этому приспособлен).
Для широкоформатных экранов WQHD (3440 х 1440) на 120 Гц достаточно кабеля DP v1.2 и не более 10 метров, «суммарная» картинка больше обычной 1080P, но меньше 4К.
С 2021 года на рынок выходит DP v2.0 который позволит передавать 4К на 240 Гц, а 8К на 100 Гц
Несколько мониторов и вертикальное положение
G-Sync, Adaptive-Sync, Freesync — допускают работу на нескольких мониторах и даже разных стандартов (можно одновременно подключить три стандарта к NVIDIA видео карте). Но от такой солянке чаще всего возникает программный конфликт на уровне драйвера видеокарты.
Если Вы играете только с одного монитора, то в настройках остальных мониторов лучше выключить: G-Sync, Adaptive-Sync или Freesync.
Если хотите использовать 3 монитора в игре, то в идеале эти мониторы должны быть одной модели и в идеале ревизии.
В случае разных мониторов — экспериментально можно пытаться менять частоту (с 144Гц уменьшить до 100), а также разгонять матрицу у мониторов с медленным откликом, разрешение на всех мониторах должно быть одинаковым.
Лучше всего с этой задачей справятся дорогие мониторы прошедшие с чипом NVIDIA G-SYNC (и наличия видеокарты с этим чипом).
Windows 10?
Проверьте версию Windows 10. Если у Вас установлено обновление 20H2, то обновитесь до 21H2 или новее.
Если не хотите обновляться до 21H2 или на Windows 11, то восстановите (удалить обновление) на старую версию Windows 10 — 1909 (сборка 18363.1256, последняя на конец 2020 года) в этой сборке нет проблем.
AMD и Intel: Мерцает только в старых играх (Win 10 Настройки графики
Данный параметр появился с версии Windows 10: 1909
Windows 11: Параметры Window -> Дисплей -> Графика -> Изменение стандартных параметров графики

Проблема физическая в мониторе
Если проблема сразу после покупки то может оказаться, что монитор бракованный. Но для этого нужно найти другой системный блок или ноутбук с такой же видеокартой (AMD или Nvidia). Если проблема и с другими компьютерами, то сдайте монитор по гарантии.
Если проблемы проявились спустя годы и проявляется не сразу, а спустя 10 минут игры, то вероятно монитор перегревается и потребуется его вскрытие и очистка от пыли.
Если ничего не помогает
Если не получается решить проблему с мерцанием и нормальной работой синхронизации кадров. Либо для её работы пришлось сильно занизить частоту, а хочется максимум или искажены цвета. То рекомендуется отключить эти технологии физически на мониторе и в драйверах. И использовать программные методы.
Есть два способа частично или полностью избавиться от разрывов кадров в играх:
1ый — Включить вертикальную синхронизацию (VSync).
По умолчанию выключена и нужно включать в каждой игре индивидуально или принудительно в глобальных настройках драйверов. Преимущества и недостатки:
+ Надёжный и старый способ избавиться от разрывов кадров;
+ Максимальная частота не превысит частоту монитора (снижает нагрузку на мощную видеокарту);
— Появляется ощутимая задержка между управлением (мышь, клава, геймпад) и то что происходит на картинке. Чем больше разрыв между FPS игры и частоты монитора, тем больше задержка (может доходить до 1,5 секунды). Что критически может подпортить результаты онлайн игр;
— Снижает FPS игры на 1-3 ед.;
— Если FPS ниже 30 то и сама картинка будет ощутимо запаздывать за происходящим в реальности;
— Возможны фризы и микролаги в картинке плохо оптимизированных игр (когда FPS резко скачет);
2ой — Использовать фирменные средства по оптимизации кадров от создателей видеокарт.
У AMD технология Radeon Enchanced Sync (в драйверах — глобальные настройки для приложений):
+ Некоторые игры оптимизированы под эту технологию и задержка в управлении даже уменьшается на 1% (например Halo Infinite);
+ Снижает FPS не более 1 ед.;
— Не гарантирует устранение всех разрывов (как с VSync). Для нормальной работы нужно, чтобы FPS был не ниже 50% от частоты монитора (не ниже 50 FPS для 100Гц). Только в этом случае устраняет примерно 90% разрывов. Можно занижать частоту монитора.
— Не совместима со старыми играми (особенно выпущенных до 2018 года). Может навредить и добавить разрывы и лаги. Поэтому опция по умолчанию выключена.
Для нормальной работы не забудьте убедиться, что выключен VSync в настройках графики игры. VSync можно принудительно выключить для всех игр в настройках драйвера (в глобальных параметрах).
Radeon Enchanced Sync рекомендуют включать совместено с FreeSync, т.к. это позволит компенсировать большую часть разрывов когда кадров будет меньше допустимы для FreeSync (например 30);
* Рекомендуется дополнительно ограничить максимальную частоту.
NVIDIA — Вертикальный синхроимпульс (в драйверах — глобальные параметры для Упр.парам.3D):
Использует модифицированный алгоритм VSync, но также снижается на 1-2 FPS и наблюдается задержка в управлении. Содержит обширный список вариантов:
Вкл — принудительное включение классической VSync со всеми недостатками.
Быстро — подходит для шутеров, гонок и онлайн игр. Практически не влияет на задержку в управлении и кадров, но кадр может наоборот запаздывать. Заявлено, что ликвидирует разрывы, но по факту не решает эту проблему полностью (особенно если FPS сильно прыгает и часто превышает частоту монитора). Рекомендуется чтобы FPS был максимально близок к частоте монитора, например если монитор 144 гц, то желательно FPS игры выше 120. Либо лучше уменьшить частоту монитора, например до 120Гц для игры в 100+ FPS.
Адаптивный — автоматически включается и выкл. VSync по ситуации и тяжести сцен. Желательно, чтобы FPS не опускался ниже половины частоты монитора.
Адаптивный (половина частоты обновления) — подходит для тяжелых игр, когда FPS критически низкий (ниже половины частоты монитора, например 20-35 FPS при частоте в 60 Гц). Картинка становится менее рваная и плавнее чем с обычным VSync, задержка в управлении менее выраженная.
В этой теме 22 комментария
Источник: oshibkami.ru
Лучшие советы по прекращению мерцания монитора в Windows

Нет ничего более раздражающего, чем настройка нового компьютера, установка новой видеокарты или использование нового монитора только для того, чтобы он мерцал. Компьютерная графика должна быть кристально четкой, а любое мерцание должно быть слишком быстрым, чтобы глаз мог его заметить. Если вы видите, что ваш монитор мерцает, вот несколько способов остановить это.
Если вы когда-нибудь видели архивные кадры с Уолл-стрит или где-нибудь еще, где использовались ЭЛТ-экраны, вы поймете, что такое мерцание экрана. Теперь мы привыкли к кристально чистым жидкокристаллическим или светодиодным экранам, и любое крошечное нарушение в отображении мгновенно обнаруживается и мгновенно раздражает. К счастью, есть несколько способов исправить это.
Что вызывает мерцание экрана?
Мерцание экрана характеризуется очень кратковременным переходом экрана в черный цвет, подобно морганию. Дисплей темнеет на долю секунды, а затем возвращается в нормальное состояние. Это может происходить регулярно, каждые несколько секунд, или периодически, время от времени.
Есть несколько причин, которые могут вызвать мерцание экрана. К ним относятся неисправный экран, неисправный кабель HDMI, старый или ошибочный графический драйвер, несовместимая программа или приложение, ошибка Windows или даже небольшой перегрев видеокарты. Чаще всего это что-то простое, и с помощью нескольких простых тестов можно быстро определить причину мерцания.
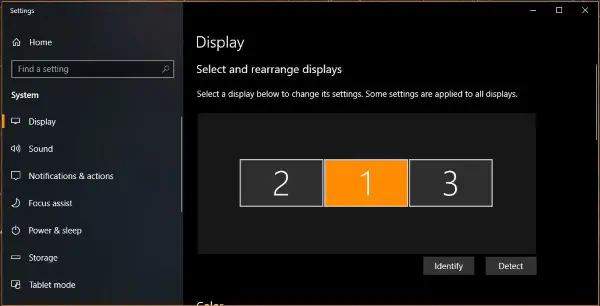
Остановить мерцание монитора в Windows
Первым делом необходимо определить, что именно — аппаратное обеспечение компьютера, операционная система или программа — вызывает мерцание монитора. Самый простой способ сделать это — открыть основные приложения Windows, такие как Панель управления или Диспетчер задач, и проследить за мерцанием.
Если Диспетчер задач не мерцает, значит, проблема вызвана другой программой. Если «Диспетчер задач» продолжает мерцать, скорее всего, дело в аппаратном обеспечении или графическом драйвере. Если это только что произошло, перезагрузите компьютер и посмотрите, продолжает ли он мерцать. Если нет, то все в порядке. Если нет, переходите к следующему шагу по устранению неполадок.
Проверка соединений
В первую очередь после перезагрузки проверьте кабель(ы) монитора и кабель питания монитора. Убедитесь, что они полностью вставлены и вкручены в плату и монитор. Если кабель уже полностью вставлен, поменяйте его на другой и повторите проверку. Кабель питания не имеет винтов крепления, поэтому убедитесь, что он полностью вставлен и не двигается.
Обновление или замена графического драйвера
Если вы используете старый графический драйвер, обновите его до последней версии. Если вы только что обновили драйвер, попробуйте откатиться к предыдущей версии. Вам следует использовать DDU Uninstaller для полного удаления старого драйвера, чтобы исключить любую возможность того, что он вызывает мерцание монитора.
DDU Uninstaller — это небольшое приложение, которое может полностью удалить все остатки старого драйвера. Оно загружает компьютер в безопасный режим, удаляет все файлы драйвера и возвращает его в обычный режим, готовый к установке нового.
Использование безопасного режима Windows
Безопасный режим Windows — очень полезная среда для устранения неполадок, поскольку в нем загружается только ядро Windows и почти ничего другого. Если вы выполнили все вышеперечисленные задачи, загрузитесь в безопасный режим и посмотрите, мерцает ли там ваш экран. Если нет, это проблема драйвера или программы. Если да, то, скорее всего, проблема в физическом состоянии или настройках монитора.
- Выберите кнопку Пуск Windows.
- Выберите Настройки и Обновление и безопасность.
- Выберите Восстановление в левой панели и Расширенный запуск.
- Нажмите Перезапустить сейчас.
Это загрузит вас в Безопасный режим.
Проверьте ваши приложения
Хотя сейчас это необычно, некоторые приложения раньше вызывали мерцание экрана. Из предыдущего опыта я знаю, что Norton AV раньше вызывал помехи на экране. Если вы установили программу или приложение незадолго до того, как экран начал мерцать, отключите или удалите его и повторите проверку. Если вы обновили Windows незадолго до того, как ситуация изменилась, удалите это обновление и повторите проверку. Программное обеспечение чаще всего является причиной, чем аппаратное.
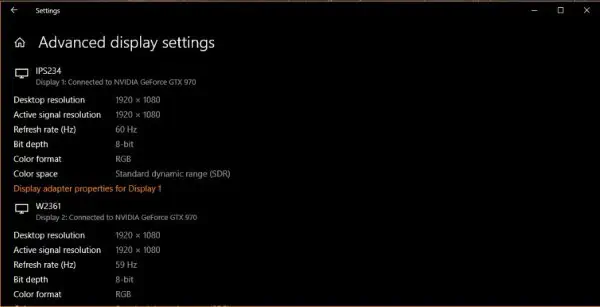
Проверьте частоту обновления
Частота обновления монитора — это показатель того, как быстро обновляется каждый пиксель на экране. Мониторы имеют собственную частоту обновления, при которой они работают лучше всего, и ваш графический драйвер должен использовать ее по умолчанию. Если она изменилась, это может привести к мерцанию монитора.
- Щелкните правой кнопкой мыши на кнопке «Пуск» Windows и выберите «Настройки».
- Выберите «Система и дисплей».
- Перейдите к пункту «Дополнительные параметры дисплея» и выберите его.
Если у вас монитор с частотой 60 Гц, указанная частота обновления должна быть 59 или 60 Гц. Если у вас мониторы с частотой 100 или 120 Гц, частота обновления должна быть очень близка к этой, если не совпадать с ней.
Проверьте вашу видеокарту
Редко, но не исключено, что физические проблемы с видеокартой могут вызвать мерцание. Я лично видел, как слегка перегретая карта мерцала, когда она выключалась, чтобы предотвратить перегрев, а затем снова включалась при охлаждении.
Выключите компьютер и откройте его. Убедитесь, что карта полностью установлена и зафиксирована. Убедитесь, что она не покрыта пылью, и тщательно очистите ее, если она покрыта пылью. Убедитесь, что выпускные отверстия кулера также очищены от пыли и мусора и что он может свободно отводить тепло с задней стороны карты. Если вы используете водяное охлаждение или охлаждение сторонних производителей, следите за температурой, чтобы убедиться, что карта не перегревается.
Проверьте монитор
Мониторы сейчас достаточно надежны, но возможно, что причиной проблемы является аппаратная неисправность. Если у вас есть запасной монитор, поменяйте его и повторите проверку. Если нет, проверьте все настройки монитора и сбросьте их на значения по умолчанию, если они выглядят нормально. Если вы уже заменили кабель, проверка монитора — ваша последняя задача.
Если вы используете ноутбук, вы можете подключить к нему внешний монитор и использовать его вместо экрана ноутбука для поиска неисправностей. Подключите внешний монитор с помощью HDMI или VGA и укажите Windows использовать внешний монитор, когда она предложит вам.
Устранение неполадок с мерцающим монитором — это процесс исключения. Проще начать с наиболее вероятных виновников и перейти к более сложным вариантам. Если вы последуете всем приведенным здесь советам, вы должны будете определить причину мерцания монитора и остановить его.
YouTube видео: Лучшие советы по прекращению мерцания монитора в Windows
Вопросы и ответы по теме: “Лучшие советы по прекращению мерцания монитора в Windows”
Как уменьшить мерцание монитора?
Либо попробуйте обновить или удалить видеодрайвер, чтобы устранить проблему с мерцанием экрана или искажением изображения на экране. В поле поиска на панели задач введите диспетчер устройств, а затем выберите его в списке результатов. Щелкните стрелку, чтобы развернуть раздел Видеоадаптеры.
Как избавиться от мерцания экрана?
Запустите компьютер в безопасном режиме, нажмите и удерживайте (или щелкните правой кнопкой мыши) Пуск, а затем выберите Диспетчер устройств. Разверните раздел Видеоадаптеры, нажмите и удерживайте (или щелкните правой кнопкой мыши) указанный адаптер, а затем выберите Удалить устройство.
Как убрать мерцание экрана виндовс 10?
Мерцание изображения в Windows 10, как правило, вызвано несовместимостью приложения или драйвера экрана. Чтобы выяснить, действительно ли проблема вызвана приложением или драйвером, проверьте мигает мигает ли окно Диспетчера задач. Затем, на основе этих данных, нужно удалить приложение или обновить драйвер экрана.
Что делать если мигает экран компьютера?
В большинстве случаев проблему удается решить, изменив разрешение экрана или обновив драйвера. Если неисправность аппаратная, разобраться, почему монитор мигает, сложнее. Подвести могут детали дисплея, видеокарты. Реже загвоздка кроется в оперативке или блоке питания.
Чем опасно мерцание экрана?
В мониторах с ШИМ (широтно-импульсная модуляция) при уменьшении яркости экрана уменьшается длительность импульса свечения светодиодов, в результате мерцание более заметно, а это может отрицательно повлиять на зрение.
Как убрать рябь на экране монитора?
**Итак, если начал рябить монитор, можно попробовать сделать следующее:**1. повысить частоту изображения. 2. использовать функцию автоматической настройки монитора; 3. подключить монитор к другой розетке, сетевому фильтру или стабилизатору.
Источник: gud-pc.com