К компьютеру Mac можно подключить один внешний дисплей, используя любой из портов Thunderbolt / USB 4. На компьютерах iMac и Mac mini подключите дисплей к любому из портов, обозначенных символом Thunderbolt . На компьютере Mac mini (M1, 2020) можно подключить второй дисплей к порту HDMI.
Как подключить MacBook Pro к монитору?
На Mac выберите пункт меню «Apple» > «Системные настройки», нажмите «Мониторы», затем нажмите «Монитор». Установите для обоих мониторов одинаковое разрешение. Нажмите «Расположение» и выберите «Включить видеоповтор мониторов».
Как настроить мониторы на Маке?
Внешние дисплеи могут быть снабжены кабелем USB, который также нужно подключить к Макбуку. Как только отобразится рабочий стол Макбука на внешнем дисплее, можно закрыть крышку гаджета. Чтобы вывести внешний дисплей из режима сна, достаточно нажать клавишу или щелкнуть кнопкой мышки.
Как подключить MacBook Pro M1 к монитору?
Как подключить нескольких внешних мониторов с MacBook Pro и MacBook Air на M1
Как подключать монитор Apple Cinema без проблем
- Шаг 1. Сначала вам нужно приобрести адаптер 4K DisplayPort – USB-C или HDMI. …
- Шаг 2. Установите программное обеспечение DisplayLink на свой Mac M1. …
- Шаг 3. Подключите Mac M1 к док-станции, а затем подключите к нему все внешние мониторы.
Как подключить HDMI к MacBook Air?
Перейдите в меню Apple > «Системные настройки» и выберите «Звук». Убедитесь, что на панели «Выход» выбрано устройство HDMI.
…
Действия после подключения
- Выключите устройство HDMI, оставив включенным компьютер Mac.
- Отсоедините кабель HDMI от компьютера Mac, затем снова подсоедините его.
- Включите устройство HDMI.
Как включить монитор AirPlay на Mac?
На вашем Mac, щелкните в строке меню в верхней части экрана. Если вы не видите , зайдите в Apple меню > Системные настройки > мониторы, затем выберите «Показать зеркальное отображение параметров в строке меню, если доступно». Выберите ваш Apple TV или AirPlay от 2-совместимых смарт-ТВ.
ЭТО ИНТЕРЕСНО: Ваш вопрос: Нужно ли снимать минусовую клемму?
Как включить второй монитор на мак?
Перейдите в меню «Системные настройки» > «Мониторы» > «Расположение». Шаг 2. Определитесь с положением переключателя «Включить видеоповтор мониторов». Если переключатель «Включить видеоповтор мониторов» активен, все подключенные к Mac мониторы будут показывать одно и то же изображение.
Как сделать так чтобы мак не засыпал?
Отключить режим сна можно и штатными средствами OS X. Откройте Настройки – Экономия энергии. Установите ползунок Режима сна компьютера на значение «Никогда». Затухание монитора можно выставить произвольное.
Как настроить Mac при закрытии крышки?
Macbook настройка закрытия крышки
- Выберите Apple () меню > спать.
- Если вы используете компьютер ноутбук Mac, закройте его встроенный дисплей.
- Нажмите Command (⌘)–Медиа Катапультироваться (⏏). *
- Нажмите кнопку питания на компьютере. *
Как вывести изображение с макбука на монитор?
К компьютеру Mac можно подключить один внешний дисплей, используя любой из портов Thunderbolt / USB 4. На компьютерах iMac и Mac mini подключите дисплей к любому из портов, обозначенных символом Thunderbolt . На компьютере Mac mini (M1, 2020) можно подключить второй дисплей к порту HDMI.
Как подключить монитор Apple Cinema Подробная инструкция
Сколько мониторов можно подключить к MacBook Air M1?
К MacBook Air с процессором M1 можно одновременно подключать только один внешний дисплей параллельно с внутренним дисплеем. Он поддерживает до 6K при 60 Гц, поэтому такие мониторы, как Pro Display XDR, будут работать нормально.
Как подключить телевизор к MacBook через HDMI?
Подключение компьютера Mac к телевизору
- Вставьте один конец видеокабеля (используйте адаптер, если необходимо) в разъем Thunderbolt , HDMI или DVI компьютера, а другой — в видеовход телевизора.
- Чтобы изменить разрешение телевизора, выберите меню Apple > «Системные настройки», нажмите «Мониторы», затем нажмите «Монитор».
ЭТО ИНТЕРЕСНО: Как узнать последнее местоположение телефона?
Как подключить монитор к Mac mini?
Подключите кабель монитора к порту HDMI или Thunderbolt. Монитор не входит в комплект поставки Mac mini, но Вы можете подключить монитор, оснащенный одним из следующих разъемов. подключения к порту HDMI. Thunderbolt.
Как подключить 2 монитора к MacBook m1?
Схема подключения простая:

- Вставляем хаб usb-c с выходами usb-a и hdmi.
- К хабу подрубаем первый монитор
- К хабу подрубаем переходник usb-a — hdmi с чипом displaylink, ну естественно, в переходник второй монитор)
- Скачиваем и устанавливаем с оф сайта displaylink их софт
- Радуемся жизни
Источник: mzoc.ru
Apple Thunderbolt Display — Настройка монитора
Чтобы настроить монитор Apple Thunderbolt, следуйте данным инструкциям.
Удалите защитную пленку с монитора и кабелей.
Подключите кабель питания к монитору, а затем подсоедините его к заземленной
розетке питания.
Подключите кабель Thunderbolt к порту Thunderbolt на компьютере.
Apple Thunderbolt Display
При подключении к MacBook Pro подсоедините разъем MagSafe к порту MagSafe на
корпусе MacBook Pro, чтобы зарядить его аккумулятор.
Если компьютер выключен, нажмите кнопку питания (®) на компьютере, чтобы
загрузить его. При загрузке компьютера монитор включается автоматически.
Настройка MacBook Pro при закрытой крышке
Вы можете закрыть крышку MacBook Pro и пользоваться только монитором Apple
Thunderbolt. Следуйте инструкциям по настройке на предыдущей странице и
убедитесь, что кабель MagSafe от монитора подсоединен к порту MagSafe на
MacBook Pro.
Использование монитора Apple Thunderbolt при закрытой крышке MacBook Pro
Подсоедините внешнюю клавиатуру и мышь USB к порту USB на мониторе или
используйте Ассистент настройки Bluetooth® для настройки беспроводной
клавиатуры или мыши.
Убедитесь, что MacBook Pro включен.
Закройте крышку MacBook Pro, чтобы перевести его в режим сна.
Подождите несколько секунд, затем нажмите любую клавишу на внешней
клавиатуре или нажмите мышью, чтобы вывести MacBook Pro из режима сна.
Настройка монитора Apple Thunderbolt в качестве
дополнительного монитора
При открытой крышке MacBook Pro можно использовать монитор для зеркального
отображения экрана настольного компьютера или для расширения рабочего стола
настольного компьютера. Чтобы настроить зеркальное отображение видео или
расширенный рабочий стол, используйте настройки монитора.
Как настроить зеркальное отображение видео или расширенный рабочий стол
Выберите пункт меню «Apple» () > «Системные настройки» и нажмите «Мониторы».
Выберите вкладку «Расположение» и следуйте инструкциям на экране.
Источник: apple-thunderbolt-display.helpnox.com
Как подключить MacBook к монитору дома или в офисе
Каждый раз, когда Apple представляет новый MacBook, они улучшают дисплей. Будь то плотность пикселей, яркость или поддержка цветов, дисплей MacBook становится лучше практически с каждым годом.
Многих не особо беспокоит встроенный экран, вместо этого они предпочитают относиться к своим MacBook как к настольным компьютерам, привязанным к одному или двум внешним мониторам. Кто мог их винить? Монитор MacBook может быть одним из лучших подключений к ноутбуку, но даже самый большой размер не впечатляет рядом с большим дисплеем настольного компьютера.
Настольные мониторы бывают разных размеров, ориентаций и поддерживают гораздо больше функций, чем может (или должен) экран MacBook. В зависимости от вашего варианта использования или потребностей подключение MacBook к монитору может стать для вас идеальной средой рабочего стола.
Как подключить внешний монитор к Mac
Перед подключением MacBook к монитору лучше узнать, какие внешние мониторы MacBook можно использовать. Не все мониторы работают со всеми MacBook, поэтому для идеальной настройки может потребоваться пересмотреть, какой монитор (или мониторы) вы используете.
Вот как проверить, какие мониторы поддерживает ваш MacBook:
- В строке меню Mac выберите логотип Apple в верхнем левом углу.
- Выберите «Об этом Mac» в меню.
- Выберите вкладку «Поддержка» в верхней части появившегося окна.
- Нажмите «Характеристики» рядом с «Ресурсы Mac».
Откроется веб-страница с подробной информацией о количестве дисплеев, поддерживаемых вашим MacBook, в разделе «Поддержка видео или графика».
Apple отмечает, что MacBook с чипами Apple Silicon в настоящее время ограничены одним внешним дисплеем, подключенным через один из портов Thunderbolt/USB 4; удобная функция для тех, кто хочет подключить MacBook Air к монитору, так как вы можете использовать любой порт. Mac Mini может поддерживать второй внешний дисплей через порт HDMI. (Мы ожидаем, что это изменится по мере того, как Apple Silicon станет более зрелым и найдет свое применение в MacBook Pro.)
Как только вы поймете, какие мониторы — и сколько — вы можете подключить, просто убедитесь, что ваши внешние мониторы подключены к источнику питания (при необходимости), и подключите их к вашему MacBook через проводное соединение, доступное вам в зависимости от года выпуска вашего MacBook. сделан.
Настройте внешний монитор
Независимо от того, используете ли вы внешний монитор в качестве единственного монитора или в сочетании с монитором MacBook, необходимо помнить о нескольких вещах:
- Вы можете расположить мониторы MacBook так, как вам нравится. В приведенных ниже шагах мы расскажем, как расположить ваш MacBook и внешние мониторы. Как только вы узнаете, как подключить MacBook к монитору, следующим шагом станет их настройка.
- Закройте MacBook и продолжайте работать. Подключив MacBook к монитору, вы можете закрыть его крышку, чтобы внешний монитор стал вашим единственным дисплеем. Это позволит вашему MacBook оставаться включенным и активным — просто не забудьте убедиться, что он подключен к источнику питания или заряжается через мониторы, подключенные к источнику питания.
- У вас будут те же параметры и настройки. Яркость дисплея, теплоту и Night Shift настраиваются при подключении одного или двух внешних дисплеев. Установите DisplayBuddy, чтобы унифицировать настройки на нескольких мониторах.
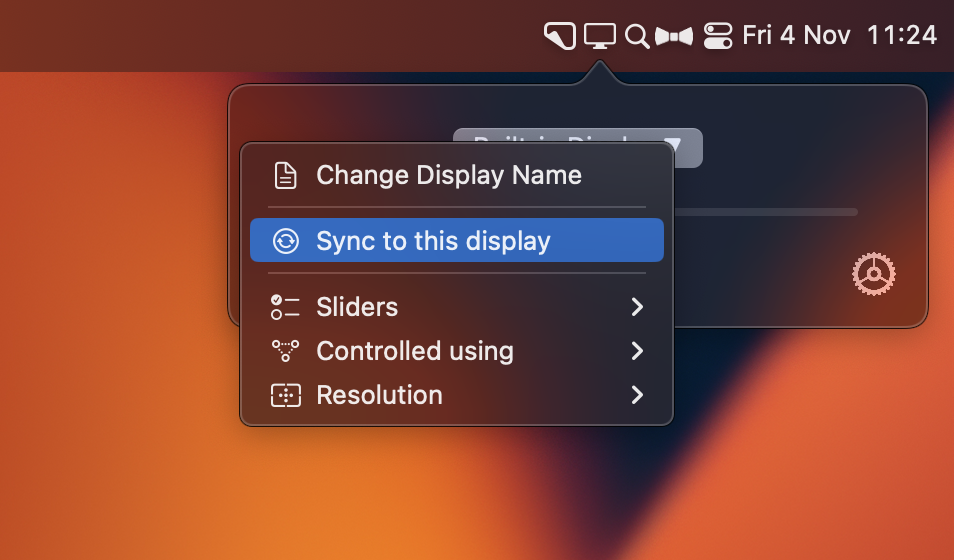
✕ Удалить баннер приложения
Вот как настроить внешний монитор для использования с любым MacBook:
- Подключите внешний дисплей к источнику питания
- Подключите внешний дисплей к MacBook
- Убедитесь, что внешний дисплей (или оба, если вы можете использовать два дисплея) активен и включен.
- Откройте Системные настройки/Системные настройки
- Доступ к дисплеям.
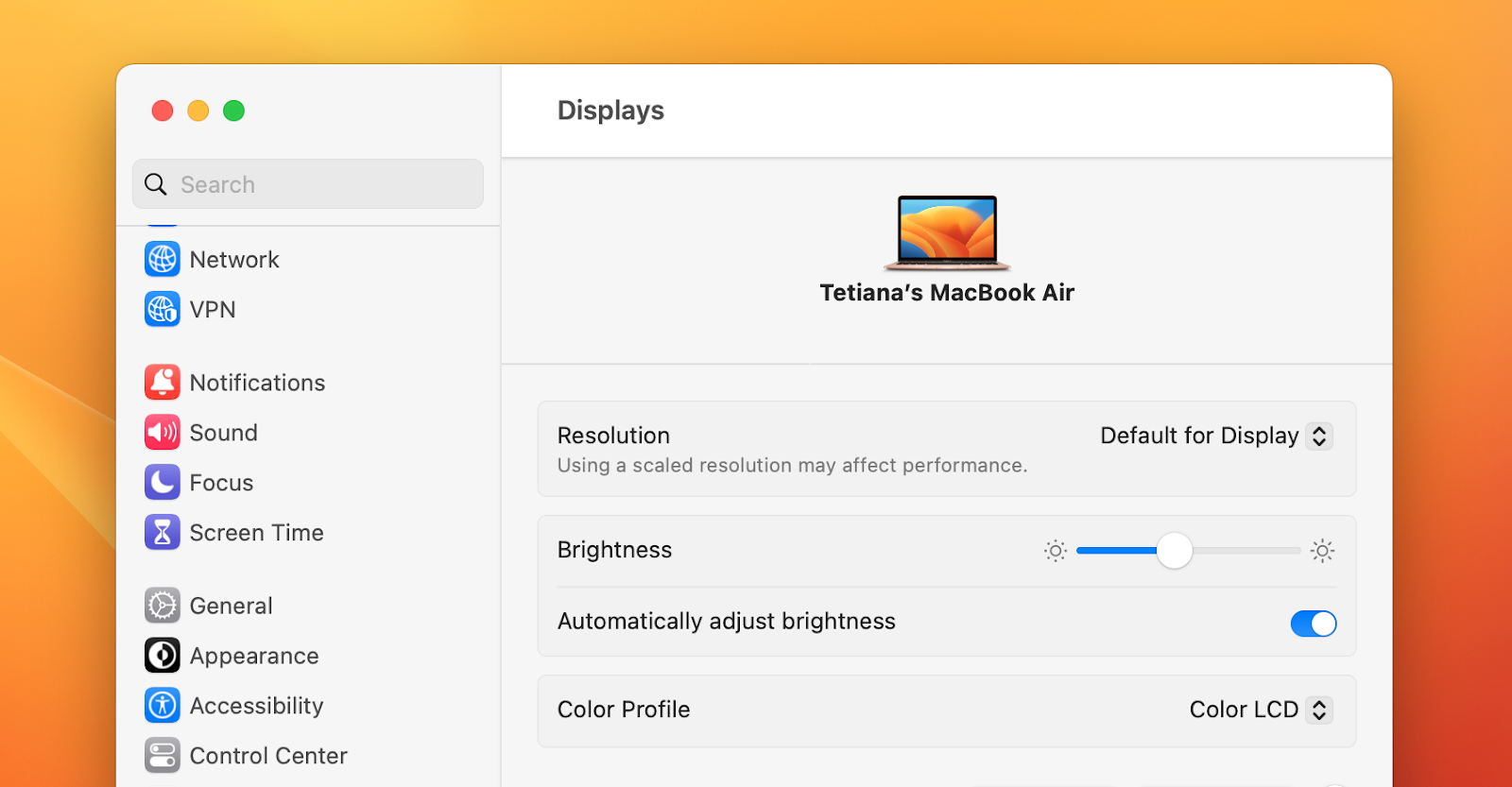
Здесь все становится динамичным. Если подключено более одного внешнего монитора, на экране вашего MacBook откроется несколько окон.
Ваш MacBook всегда будет «основным» дисплеем, когда он открыт и доступен. Если у вас подключен внешний монитор, откроется второе меню, уникальное для этого монитора; только у вашего основного монитора будут доступны опции «Расположение» и «Ночная смена». Поскольку второй монитор — это способ расширить экран на Mac, настройки Night Shift будут отражены там, поскольку это общесистемная функция.
Расположение контролируется с помощью основного монитора, потому что то, как вы размещаете мониторы, всегда зависит от их отношения к этому основному монитору. Вы можете расположить их рядом или сложить. Если вы перетащите один монитор поверх другого в поле расположения, он будет зеркально отображать дисплеи.
Как бы вы их ни расположили, знайте, что курсор мыши или трекпада будет следовать этому расположению; расположение рядом, например, позволит вам перетаскивать курсор с одного экрана на другой, расположенный рядом с ним. Это помогает внешнему монитору чувствовать себя настоящим продолжением экрана вашего MacBook или позволяет двум внешним дисплеям работать в унисон.
Совет: Хотите, чтобы ваш дисплей был ярче? Вы всегда можете удвоить яркость дисплея с Vivid! Он работает как Magic с M1 MacBook Pro и Pro Display XDR.
Использование внешнего монитора может привести к тому, что ваш MacBook будет работать тяжелее, чем обычно. Перемещаемые пиксели и смена цветов могут сильно утомлять вашу машину. Вот почему вам нужны меню iStat.
iStat Menus для Mac располагается в строке меню вашего Mac и появляется только тогда, когда вы нажимаете на его значок. Оттуда открывается удобное раскрывающееся меню, в котором вы найдете подробную информацию о вашей сети, процессоре, памяти и производительности датчика. Наведите указатель мыши на любой раздел, и меню iStat предоставит еще больше подробностей о том, что происходит с вашим Mac.
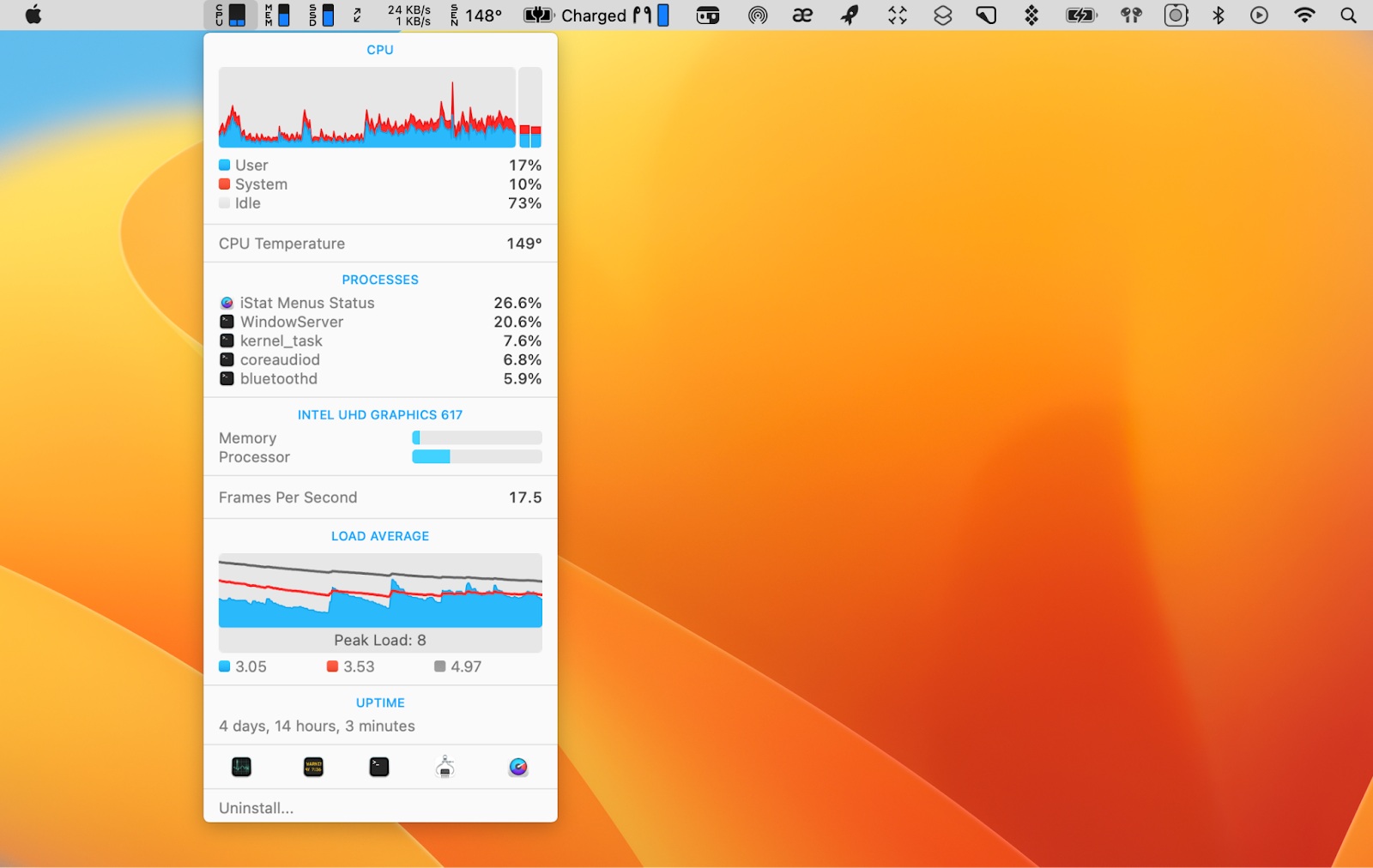
✕ Удалить баннер приложения
Какой порт использовать на моем Mac
Это зависит как от вашего Mac, так и от вашего монитора.
Современные MacBook используют соединения Thunderbolt, которые имеют соединение USB-C. Любой монитор, который работает через кабель USB-C, должен работать с вашим MacBook.
Для подключения к MacBook рекомендуется использовать порт (или порты), ближайший к задней панели MacBook. Они считаются портами питания и предназначены для поддержки внешних дисплеев. Некоторые недорогие дисплеи могут работать и с другими портами.
Для Mac Mini, iMac или Mac Pro могут быть доступны другие типы подключения, такие как HDMI.
Адаптеры для подключения монитора к Mac
Существует множество различных адаптеров, которые могут быть доступны для вас. HDMI — USB-C, USB-C — DVI, VGA — USB-C, USB — USB-C, USB-C — DAV — возможности кажутся безграничными.
Обязательно приобретайте адаптеры у уважаемых розничных продавцов. Прочитайте отзывы; кто-то может заметить, что их адаптер не будет работать для той же цели, для которой он вам нужен. Не все адаптеры созданы одинаково, поэтому постарайтесь найти адаптер с отличными отзывами и положительными отзывами пользователей.
Вы также можете попробовать другой кабель. Вместо адаптера найдите кабели, которые могут подойти для настройки вашего монитора на Mac.
Общие проблемы
Есть несколько распространенных проблем с использованием внешнего монитора с вашим MacBook:
- Монитор не включается. Не забудьте попробовать разные порты и по умолчанию использовать те, которые находятся на задней панели MacBook.
- Монитор не там, где вы хотите его видеть. Если ваш монитор физически расположен слева от вашего MacBook, и вы хотите расширить дисплей таким образом, не забудьте выполнить описанные выше шаги, чтобы войти в настройки системы и правильно расположить дисплеи.
- MacBook не будет работать, когда вы закроете крышку. Помните, что ваш MacBook поддерживает только внешний монитор, являющийся единственным дисплеем, когда он подключен к источнику питания. Возможно, вы сможете подключить его к источнику питания через монитор, но это не верная ставка.
Также могут быть некоторые настройки, препятствующие правильной работе внешнего монитора. Вот почему скачать CleanMyMac X — отличная идея.
CleanMyMac X поддерживает работу вашего Mac в идеальном состоянии и имеет функцию глубокой очистки, которая сбрасывает системные настройки. Если есть что-то, что мешает вашему монитору работать с вашим Mac, есть вероятность, что CleanMyMac X сможет найти и устранить проблему.
Помимо настроек монитора, CleanMyMac X превосходно защищает ваш Mac от нежелательных или ненужных файлов, предоставляет возможность полностью удалять приложения с вашего Mac несколькими нажатиями, выявлять и удалять вредоносные программы, просматривать хранилище в виде визуального графика и оптимизировать ваш Mac для скорости. Это приложение должно быть у каждого владельца Mac.
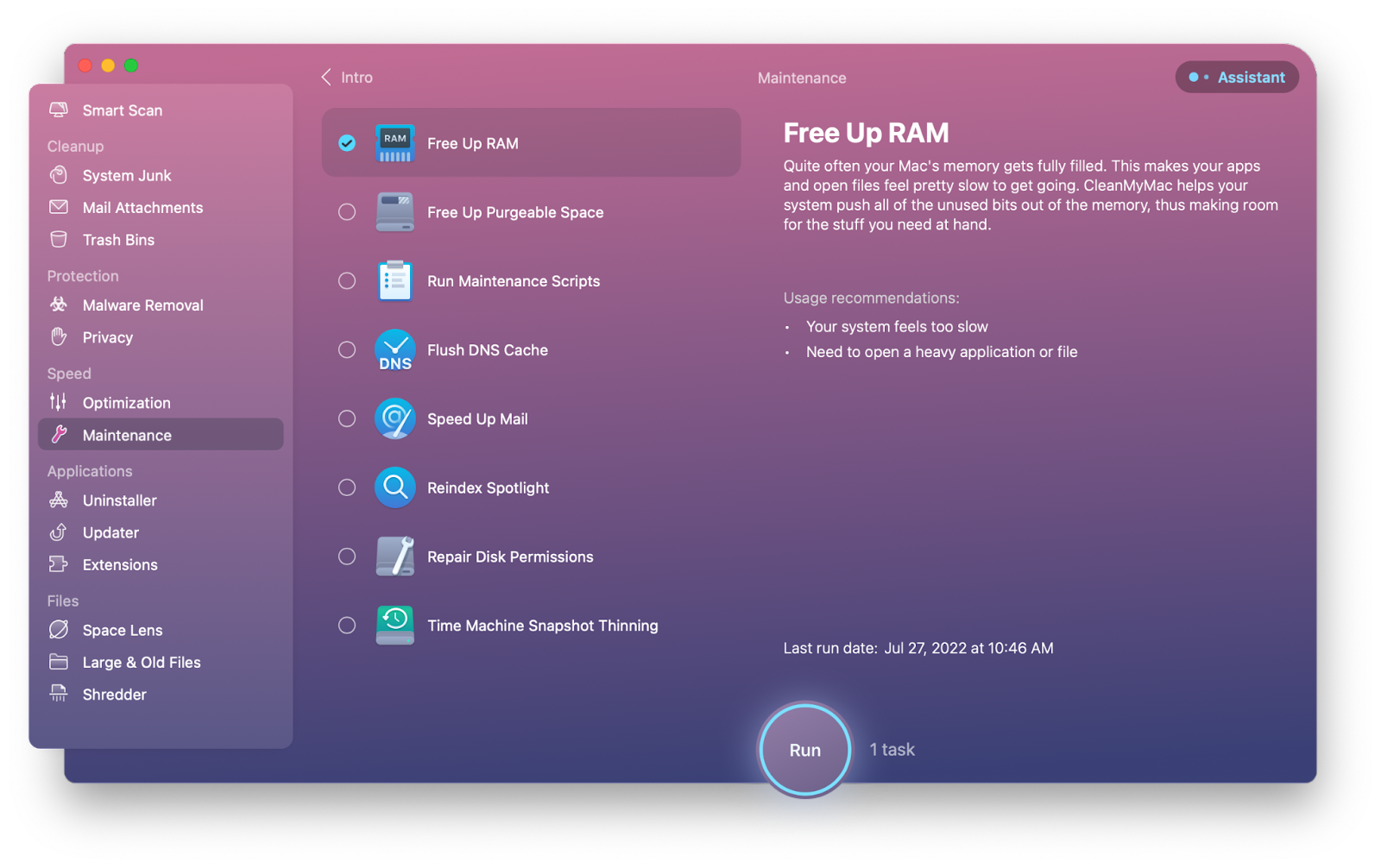
Независимо от того, сколько у вас мониторов, строка меню будет отображаться на каждом экране. Почему бы не поддерживать порядок с барменом?
Bartender скрывает значки панели меню за одним меню из трех точек, что позволяет вам переставлять эти значки по своему усмотрению. Если вы клавиатурный воин, Bartender поддерживает переключение горячих клавиш и возможность перемещаться по приложениям с помощью клавиш со стрелками на клавиатуре. Вы также можете установить команды для запуска ваших любимых приложений с помощью нескольких нажатий клавиш!
Получите все вспомогательные инструменты в Setapp
CleanMyMac X, DisplayBuddy, Vivid, Bartender и меню iStat — это лишь пять из более чем 240 отличных приложений для Mac, доступных бесплатно в течение недельной пробной версии Setapp.
Во время пробного периода вы можете бесплатно пользоваться всеми приложениями из каталога Setapp. Когда ваш семидневный пробный период закончится, постоянный доступ к огромному (и растущему) пакету Setapp будет стоить всего 9,99 долларов в месяц. Это отличное предложение, так что не ждите — попробуйте Setapp прямо сейчас!
Часто задаваемые вопросы
Как подключить MacBook к монитору без HDMI?
Вы можете купить адаптер у Apple или любого другого проверенного продавца. Например, вы можете приобрести адаптер MiniDisplay-to-DVI, MiniDisplay-to-VGA или HDMI-to-DVI.
Как подключить второй монитор к MacBook?
Вы должны подключить второй дисплей к источнику питания, а затем подключить его к MacBook с помощью кабеля и, при необходимости, адаптера. Вы можете проверить соединение в Системных настройках > Дисплеи.
Как подключить MacBook к монитору и закрыть ноутбук?
В macOS Monterey и более ранних версиях откройте «Системные настройки» на MacBook и выберите «Энергосбережение» > «Адаптер питания». Установите для параметра «Отключить дисплей через» значение «Никогда». В macOS Ventura откройте «Системные настройки» на MacBook и получите доступ к экрану блокировки. Установите для параметра «Отключать дисплей от адаптера питания, если он неактивен» значение «Никогда». После этого вы можете пользоваться ноутбуком с закрытой крышкой.
Источник: exop.ru