Как вывести компьютер или монитор из спящего режима или гибернации? Чтобы вывести компьютер или монитор из спящего режима или гибернации, переместите мышь или нажмите любую клавишу на клавиатуре. Если это не работает, нажмите кнопку питания, чтобы вывести компьютер из спящего режима.
Почему компьютер не включается после спящего режима?
Параметры энергосбережения Иногда компьютер не включается после спящего режима из-за изменения параметров энергосбережения. Как проверить настройки спящего режима компьютера: зажмите на клавиатуре одновременно клавиши Win+ R, в открывшемся окне «Выполнить» введите powercfg. cpl далее «Enter».
Как вывести компьютер из спящего режима?
На большинстве компьютеров и ноутбуков выйти из спящего режима можно нажав кнопку питания. Но вполне возможно, что для пробуждения компьютера достаточно будет нажать любую клавишу на клавиатуре или пошевелить мышкой, а ноутбук и вовсе может пробуждаться при открытии крышки.
Что делать если монитор не включается после спящего режима?
- Для начала проверьте, чтобы монитор был включен. .
- Если монитор не включается индикатор мигает, зато слышно как работает системный блок, то зажмите кнопку Power секунд на 10-15 пока компьютер не выключится.
- После этого снова включите компьютер кнопкой Power.
Как вывести монитор из режима энергосбережения?
- Нажмите на меню «Пуск».
- Выберите кнопку «Выключение».
- В открывшемся дополнительном меню нажмите на пункт «Выйти из спящего режима».
Как вывести компьютер из спящего режима Windows 10?
Разбудить компьютер с помощью клавиатуры или мыши (Windows 10). Вывести компьютер из спящего режима довольно просто. Вам нужно нажать любую клавишу на клавиатуре или переместить мышь, коснутся пальцами точпад.
Как вывести ноутбук из режима глубокого сна?
- Убедитесь во включенном состоянии компьютерного устройства – для этого проверьте работу индикатора.
- Если ваш ноут не реагирует на мышь, тачпад или клавиатуру, надавите на клавишу Power на 10-15 сек и дождитесь отключения экрана.
- Снова нажмите на Power.
Почему компьютер сам включается во время сна?
Обычно, причинами того, что компьютер сам включается неожиданно для пользователя, являются такие факторы, как способность периферийных устройств выводить его из режима сна, а также автоматическое обслуживание Windows 10 и работа с обновлениями системы.
Как выйти из спящего режима на Windows?
Нажмите на устройство правой кнопкой мыши и выберите «Свойства». Далее выбираете вкладку «Управление электропитанием», снимаете галочку с пункта «Разрешить устройству вывод компьютера из ждущего режима», а затем нажимаете ОК.
Что делать если ноутбук не выходит из спящего режима?
Если вы чувствуете, что ноутбук не выходит из спящего режима или режима гибернации, пожалуйста, подключите адаптер переменного тока и убедитесь, что индикатор заряда батареи включен (как показано на рисунке ниже), возможно, ноутбук не мог возобновить работу из-за отсутствия питания, затем попробуйте нажать кнопку .
Как выйти из режима сна в Windows 7?
Что бы выйти из спящего режима Windows 7 при помощи клавиатуры или мыши, нужно зайти в диспетчер устройств и щёлкнуть два раза правой кнопкой мыши на нужном устройстве и в свойствах зайти во вкладку Управление электропитанием и поставить галочку в пункте Разрешить этому устройству выводить компьютер из ждущего режима.
Как выйти из спящего режима на телефоне?
Для этого необходимо перейти в настройки смартфона или планшета, хотя правильнее это должно звучать как «перейти в настройки Android» и выбрать раздел «Экран», где в подразделе «Спящий режим» выставить необходимое время или вообще выключить данную опцию, если возможность ее выключения предусмотрена производителем .
Почему на мониторе пишет Going to Sleep?
¦ Monitor Going to Sleep (Монитор перебегает в энергосберегающий режим). . значит, что кабель видеовхода некорректно подключён к компу либо монитору.
Going to sleep на мониторе что делать

НАКОНЕЧНИК: Click here now to repair Windows faults and optimize system speed
If you have HP Monitor Keeps Going to Sleep then we strongly recommend that you Download (HP Monitor Keeps Going to Sleep) Repair Tool.
This article contains information that shows you how to fix HP Monitor Keeps Going to Sleep both (manually) and (automatically) , In addition, this article will help you troubleshoot some common error messages related to HP Monitor Keeps Going to Sleep that you may receive.
We currently suggest utilizing this program for the issue. Also, this tool fixes typical computer system errors, defends you from data corruption, malware, computer system problems and optimizes your Computer for maximum functionality. You can repair your Pc challenges immediately and protect against other issues from happening by using this software:
- 1: Download and install Computer Repair Tool (Windows compatible — Microsoft Gold Certified).
- 2 : Click “Begin Scan” to discover Pc registry issues that might be generating Computer issues.
- 3 : Click on “Fix All” to fix all issues.
HP Monitor Keeps Going to Sleep is the error name that contains the details of the error, including why it occurred, which system component or application malfunctioned to cause this error along with some other information. The numerical code in the error name contains data that can be deciphered by the manufacturer of the component or application that malfunctioned. The error using this code may occur in many different locations within the system, so even though it carries some details in its name, it is still difficult for a user to pinpoint and fix the error cause without specific technical knowledge or appropriate software.
Causes of HP Monitor Keeps Going to Sleep?
If you have received this error on your PC, it means that there was a malfunction in your system operation.
Common reasons include incorrect or failed installation or uninstallation of software that may have left invalid entries in your Windows registry, consequences of a virus or malware attack, improper system shutdown due to a power failure or another factor, someone with little technical knowledge accidentally deleting a necessary system file or registry entry, as well as a number of other causes. The immediate cause of the «HP Monitor Keeps Going to Sleep» error is a failure to correctly run one of its normal operations by a system or application component.
More info on HP Monitor Keeps Going to Sleep
Had to purchase an monitor to use multiple monitors. Does anyone know what i can do to fix this problem? I cannot do settings i put never for all of them. I read online a lot is HP Compaq LA2405x.
For the power options, I know the default for on battery when they dim the Model of monitor to Canada. Relocated i’m on power4gear high performance.
Почему на мониторе пишет Going to Sleep
Надпись на мониторе
Кто знает,что означает надпись на корпусе монитора, у меня,например, V173?Что это значит?Или.
Надпись на мониторе no signal!
здравствуйте.у меня вот такая проблема с недавних пор.когда я начинаю играть в онлайн игру через.
Системник включается, на мониторе надпись No video input вентиляторы крутятся
Здравствуйте. У меня тоже такая проблема. Я мало понимаю в компьютерах. Стенки сняла, пыль.
При включении компьютера на мониторе черный фон и белая надпись
Здравствуйте, когда включаю компьютер, на мониторе появляется черный фон с белой надписью: «Reboot.
бибикает он у тебя нормально? работа прекращается системника (кулеры останавливаются, вместе с дисками и т д)?
При включение сколько «бип» издает комп? Когда монитор гаснет комп тоже гаснет? то есть полностью останавливается?
При включение сколько «бип» издает комп? Когда монитор гаснет комп тоже гаснет? то есть полностью останавливается?
да полностью останавливается,потом приходиться вырубать бесперебойный блок .опять вкл на мониторе sleep и гаснет
попробуй вантуз загрузить в safe mode, еще попробуй сбросить биос в safe defaults, проверить температуру проца, восстановить винду.
случилось это после того как решил переустановить винду! на ноутбуках никогда проблем не было А В ПК походу ни так установил биос
Добавлено через 2 минуты 7 секунд
да
Добавлено через 2 минуты 10 секунд
в буках биос попроще указал правильный путь и вперед.а здесь походу лоханулся
hai-1971, откройте комп и вытащите батарейку BIOS на пару минут, не забудьте отключить комп от розетки.
Возможно что проблема с БП, но рано утверждать категорично.
У меня та же самая проблема.Только включаю монитор, появляется черный экран, сверху слева меняются надписи «Digital» и «Analog» потом появляется надпись «Going to sleep» и монитор отрубается, врубаешь его заново, то же самое.Раньше этот звук «Бип» пикал через секунд 5-8 после включения, сейчас же он пикает через секунд 15-20, если не больше.Звуки все есть, когда комп включается, музыка играет и т.п, но сам монитор никак не включается.Помогите пожалуйста.
Что означает No signal input на компьютере?
Причина одна, но сообщения в зависимости от конкретного монитора могут быть разными. Check signal cable означает «Проверьте сигнальный кабель» (тот, которым подключен монитор к компьютеру). Также может отображаться как «Проверьте сигн. . No input signal говорит переводится как «Нет входного сигнала».
- Нажмите кнопку Пуск, введите питание и спящий режим в поле Начать поиск и выберите Настройка перехода в спящий режим.
- В поле Переводить компьютер в спящий режим выберите новое значение, например 15 минут, но не выбирайте значение Никогда.
Компьютер пишет going to sleep
Сообщения: 52344
Благодарности: 15125
| Конфигурация компьютера | |
| Процессор: Intel Core i7-3770K | |
| Материнская плата: ASUS P8Z77-V LE PLUS | |
| Память: Crucial Ballistix Tactical Tracer DDR3-1600 16 Гб (2 x 8 Гб) | |
| HDD: Samsung SSD 850 PRO 256 Гб, WD Green WD20EZRX 2 Тб | |
| Видеокарта: ASUS ROG-STRIX-GTX1080-O8G-11GBPS | |
| Звук: Realtek ALC889 HD Audio | |
| Блок питания: be quiet! Straight Power 11 650W | |
| CD/DVD: ASUS DRW-24B5ST | |
| Монитор: ASUS VG248QE 24″ | |
| ОС: Windows 8.1 Pro x64 | |
| Индекс производительности Windows: 8,1 | |
| Прочее: корпус: Fractal Design Define R4 |
enikolas, попробуйте перед загрузкой нажать F8 и выбрать в меню пункт Включить режим VGA .
Если загрузится, посмотрите в Свойствах экрана -> вкладка Параметры -> соответствует ли разрешение экрана спецификации монитора. Там же нажмите кнопку Дополнительно -> вкладка Монитор -> соответствует ли частота обновления спецификации монитора.
У меня ошибка monitor going to sleep что делать ?
ошибка монитор сном что делать hdmi присайденил вышло поиск сигнала а потом нет сигнала. Видеокарта palit nvidea geforce 210 1024mb 128 bit dd3 процессор dual core опиративка 2 gb.ошибка монитор сном что делать hdmi присайденил вышло поиск сигнала а потом нет сигнала. Видеокарта palit nvidea geforce 210 1024mb 128 bit dd3 процессор dual core опиративка 2 gb.ошибка монитор сном что делать hdmi присайденил вышло поиск сигнала а потом нет сигнала. Видеокарта palit nvidea geforce 210 1024mb 128 bit dd3 процессор dual core опиративка 2 gb.ошибка монитор сном что делать hdmi присайденил вышло поиск сигнала а потом нет сигнала. Видеокарта palit nvidea geforce 210 1024mb 128 bit dd3 процессор dual core опиративка 2 gb
На материнской плате около батарейки должен быть джампер. Поставьте его в другое положение (их там два, ошибиться нельзя) и через минуту верните на место. После чего включайте компьютер.
Компьютер пишет going to sleep
Подскажите, может кто сталкивался, при подключении монитора даже к полностью выключенному компу, появляется на чёрном фоне сообщение — going to sleep и монитор выключается! Другой монитор ведёт себя так же. Замена материнки помогла на 3 месяца, потом всё повторилось. Что это.
Fat_cat,скажите ос какая ,там-же у вас понятно написано , ушел в спящий режим ,его этот режим нужно отключить
Ос-виндоусХР, вопрос, как отключить спящий режим? Монитор работает несколько секунд, и в это время ничего кроме сообщения,что он идёт спать, не показывает. Повторное включение кнопкой ничего не даёт, кроме чередующихся табличек с надписями «диджитал» — «аналог». Сутки простоял без батарейки- эффекта ноль.
Fat_cat, На материнке около батарейки должен быть джампер. Поставьте его в другое положение (их там два оштбится нельзя) и через минуту верните на место. После чего включайте компьютер
Solution 4: Change the System unattended sleep timeout to a longer time
If the above solutions don’t work for you, you can try to set the System unattended sleep timeout to a longer time. The option is invisible in Windows by default. You need to edit the registry to make it visible first, then you can reset the period.
Firstly, edit the registry to make the System unattended sleep timeout option visible.
Modifying the registry incorrectly may cause serious system issues. Make sure you follow the steps carefully. Before you modify the registry, you can back it up first, so you can restore it if you want. See How to Back Up and Restore Registry.

1a) On your keyboard, press the Win+R (the Windows logo key and the R key) at the same time to invoke the Run box.
1b) Type regedit and click OK. Then the Registry Editor window will pop up.
Secondly, reset the System unattended sleep timeout period.
In my case, the selected settings is Balanced, so I click on Change plan settings next to it.

Hopefully the solutions above help you resolve the computer keeps going to sleep problem. If you have any questions, ideas or suggestions, feel free to leave your comments.
Почему на мониторе пишет Going to Sleep?
Откройте меню Пуск и выберите пункт Параметры. Нажмите Система. Нажмите Питание и спящий режим. В разделе «Экран» выберите время ожидания перед выключением экрана, если компьютер не используется.
Что означает No signal input на компьютере?
Причина одна, но сообщения в зависимости от конкретного монитора могут быть разными. Check signal cable означает «Проверьте сигнальный кабель» (тот, которым подключен монитор к компьютеру). Также может отображаться как «Проверьте сигн. . No input signal говорит переводится как «Нет входного сигнала».
Как сделать так чтобы экран не засыпал?
- Нажмите кнопку Пуск, введите питание и спящий режим в поле Начать поиск и выберите Настройка перехода в спящий режим.
- В поле Переводить компьютер в спящий режим выберите новое значение, например 15 минут, но не выбирайте значение Никогда.
Почему монитор не выходит из спящего режима?
Причины, почему не включается монитор после сна:
Устаревший BIOS материнской платы. Устаревшие драйвера видеокарты. Проблемы с прочими устройствами, установленными в слоты расширения PCI и PCIe на материнской плате. Проблемы с компонентами операционной системы Windows.
Что делать если при включении компьютера монитор пишет нет сигнала?
Если при включении компьютера на мониторе появляется сообщение о том, что нет сигнала, то первое, что стоит проверить это кабель, который используется для подключения монитора к компьютеру. . Если это DVI или VGA кабель, то обязательно закрутите два винта, которыми кабель фиксируется в разъеме.
Что делать если на экране монитора No video input?
Что значит “no video input” на мониторе? Для того, чтобы понять значение данной фразы достаточно обратиться к ее переводу на русский язык. Он звучит как “Нет входящего видеосигнала”. Говоря более простым языком, монитор данным сообщением говорит о том, что на него видеокарта не подает изображение.
Что делать если монитор пишет нет сигнала?
В том случае, если нет сигнала на мониторе, необходимо тщательно проверить состояния кабелей питания, а также кабель подключения монитора в разъем системного блока. В данном случае могут быть разные варианты. Может по какой-то причине штекер не контачит с разъемом.
Что делать если DVI нет сигнала?
При отсутствии сигналов необходимо проверить разъемы подключения на видеокарте и на мониторе. Для этого необходимо взять дополнительный монитор и видеокарту. В данном случае они должны работать. Чтобы проверить разъемы видеокарты, необходимо поставить рабочую видеокарту.
Что делать если нет сигнала на телевизоре?
Если телевизор пишет «Нет сигнала» или он очень слабый, из-за чего собственно плохо показывают каналы, то вероятнее всего соединительный кабель поврежден. Диагностика предполагает тщательную проверку всех штекеров, а также провода на наличие надломов и прочих механических повреждений.
Что если монитор не видит компьютер?
Причин того, что компьютер не видит монитор, может быть несколько: неисправность разъема неисправен блок питания монитора неисправна видеокарта
Похожие публикации:
- Как включить аппаратное ускорение в adobe premiere pro
- Как из wma сделать mp3
- Как сделать серийный номер
- Crystaldiskinfo как пользоваться тревога
Источник: gshimki.ru
Windows 10 не переходит в спящий режим
Привет, друзья. Windows 10 не переходит в спящий режим – с такой проблемой наверняка сталкивались многие из вас, кто давно работает с актуальной операционной системой от Microsoft. Операционная система может именно не уходить в сон, когда наступает время бездействия, назначенное в схеме электропитания, либо указанное нами в таймере выключения компьютера.
А может уходить в сон, как и полагается, но потом сама произвольно выходить из него. Это две разные неполадки компьютера, но у них могут быть одинаковые причины и решения. Давайте же комплексно рассмотрим эти причины и поговорим об их устранении.
Windows 10 не переходит в спящий режим
Настройки сна

Первое, что нужно проверить – это системные настройки сна. Запускаем приложение «Параметры», идём по пути «Система > Питание и спящий режим». Здесь смотрим, выставлено ли вообще время погружения компьютера в спящий режим, не стоит ли значение «Никогда».
Если время погружения в сон выставлено, следующее, что нужно сделать – это проверить, наш компьютер не уходит в сон, либо он уходит, но потом сразу же или через какое-то время произвольно выходит из сна. Для этого выставляем в этих настройках минимальное значение времени погружения в сон, можно, например, 1 минуту. Далее ждём и наблюдаем, нам нужен точный диагноз проблемы.
Сброс параметров схемы электропитания
Следующее, друзья, что нужно сделать при любом раскладе – сбросить параметры схемы электропитания в дефолт. Ниже настроек времени спящего режима кликаем ссылку «Дополнительные параметры питания».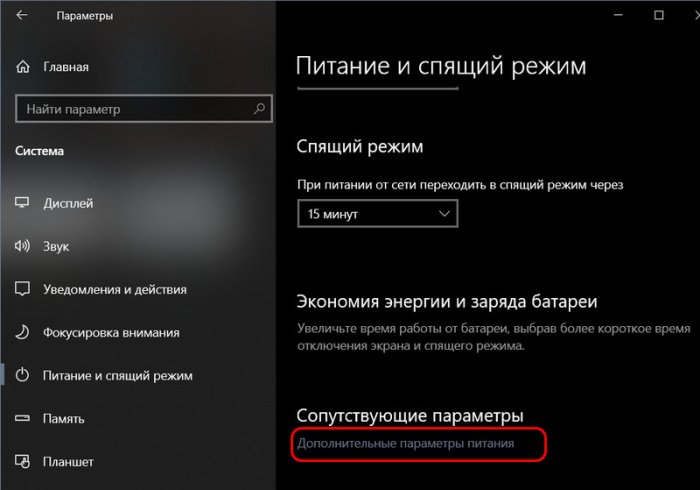 Откроется окошко классических настроек электропитания. Здесь кликаем «Настройка схемы электропитания» возле активной схемы электропитания.
Откроется окошко классических настроек электропитания. Здесь кликаем «Настройка схемы электропитания» возле активной схемы электропитания.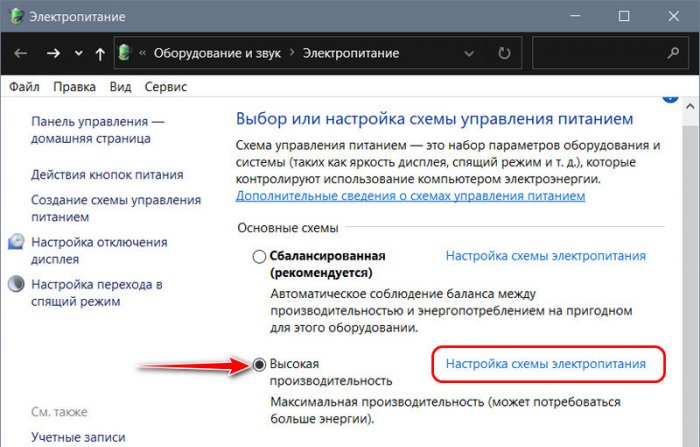 Далее кликаем «Восстановить для схемы параметры по умолчанию». И жмём «Да» в окошке подтверждения операции.
Далее кликаем «Восстановить для схемы параметры по умолчанию». И жмём «Да» в окошке подтверждения операции.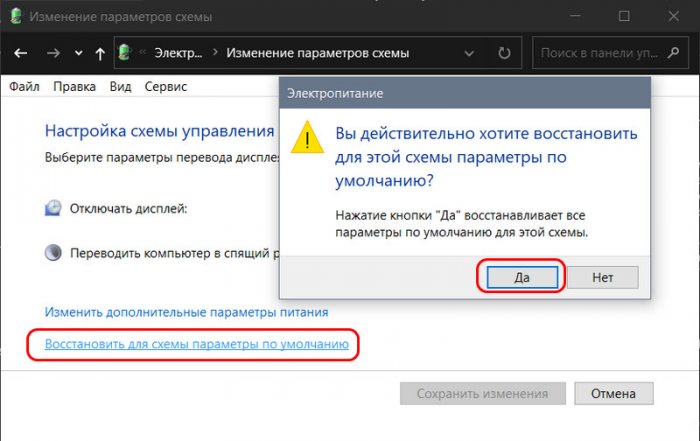 Затем можем по новой выставить настройки отключения дисплея и ухода в сон. Для ноутбука настройки сна будут отдельно для работы устройства от сети и от батареи.
Затем можем по новой выставить настройки отключения дисплея и ухода в сон. Для ноутбука настройки сна будут отдельно для работы устройства от сети и от батареи.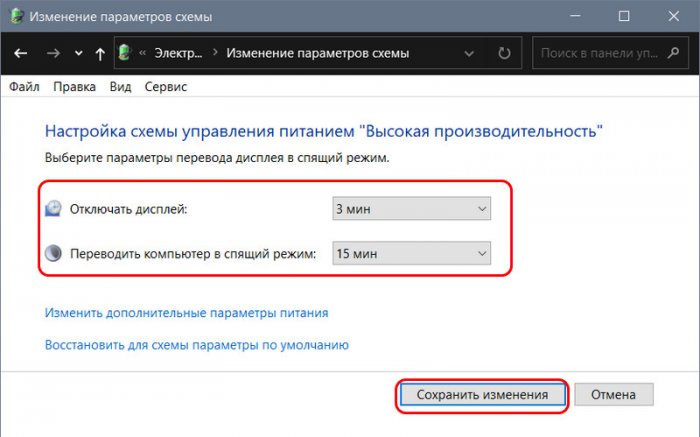 Друзья, если у вас настроен общий доступ к данным мультимедиа, у вас именно из-за этого компьютер может не погружаться в сон. После сброса настроек электропитания в дефолт и новой настройки времени перевода компьютера в сон вам нужно ещё зайти в дополнительные параметры питания и настроить параметры мультимедиа. По умолчанию при общем доступе к мультимедиа предусматривается запрет перехода компьютера в спящий режим. Нам же нужно настроить разрешение перехода в сон.
Друзья, если у вас настроен общий доступ к данным мультимедиа, у вас именно из-за этого компьютер может не погружаться в сон. После сброса настроек электропитания в дефолт и новой настройки времени перевода компьютера в сон вам нужно ещё зайти в дополнительные параметры питания и настроить параметры мультимедиа. По умолчанию при общем доступе к мультимедиа предусматривается запрет перехода компьютера в спящий режим. Нам же нужно настроить разрешение перехода в сон.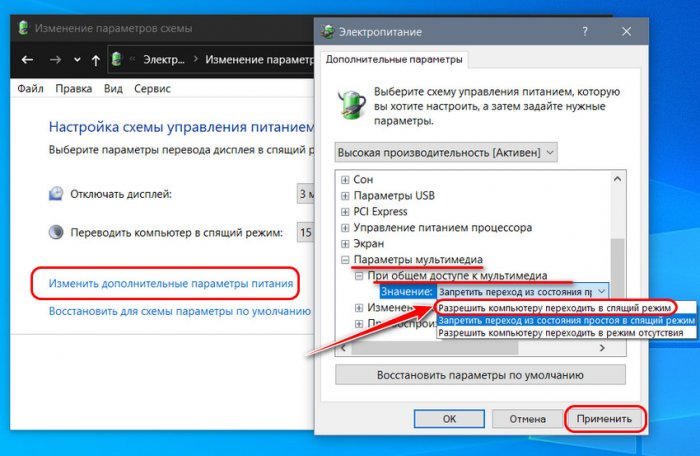
Устранение неполадок питания Windows 10
Если Windows 10 не переходит в спящий режим, при любом раскладе прибегнем к системному устранению неполадок питания. В приложении «Параметры» идём по пути «Обновление и безопасность > Устранение неполадок». Жмём «Дополнительные средства устранения неполадок».
 Выбираем «Питание», жмём «Запустить средство устранения неполадок».
Выбираем «Питание», жмём «Запустить средство устранения неполадок». И следуем пошаговому мастеру средства. В моём случае оно выявило якобы неэффективную схему электропитания, всё это чушь, я пропускаю это исправление.
И следуем пошаговому мастеру средства. В моём случае оно выявило якобы неэффективную схему электропитания, всё это чушь, я пропускаю это исправление. Вот и всё, в окошке диагностики средство отчиталось, что оно само исправило значение минимального состояния процессора. В моём случае это никакого отношения к режиму сна не имеет, возможно, в вашем случае будет какой-то результат.
Вот и всё, в окошке диагностики средство отчиталось, что оно само исправило значение минимального состояния процессора. В моём случае это никакого отношения к режиму сна не имеет, возможно, в вашем случае будет какой-то результат.
Подключённая периферия
Подключённая к ПК или ноутбуку периферия типа внешних жёстких дисков, камер, микрофонов и т.п. может быть причиной и того, что компьютер не уходит в сон, и того, что он уходит, но потом произвольно пробуждается. Нужно отследить поведение компьютера в этом плане в условиях отключённой всей этой периферии.
Если при отключённой периферии всё нормально, нужно далее по одному подключать эти устройства и тестировать погружение компьютера в сон. Ну и затем уже необходимо с причинным устройством разбираться отдельно, в частности, обновить или переустановить его драйвер. Если и после обновления или переустановки драйвера устройство продолжает быть причиной проблемы, необходимо удалить из операционной системы его старые версии драйвера. Как это делается, друзья, смотрите в статье «Как удалить неиспользуемые драйвера».
Драйвера видео- и аудиокарты
Причиной того, что Windows 10 не переходит в спящий режим, могут быть драйвера некоторых внутренних устройств — видео- и аудиокарты компьютера. Здесь также необходимо обновить или переустановить их драйвера, а также удалить неиспользуемые драйвера других карт, если таковые подключались ранее. Для удаления неиспользуемых драйверов смотрите статью по ссылке выше. А как правильно удалять драйвера видеокарт, смотрите статьи:
Мешающие сну программы и системные службы

Препятствовать как погружению компьютера в сон, так и произвольному выходу из сна может активность каких-то сторонних программ или системных служб Windows 10. Выявить эти программы можно следующим образом. Жмём клавиши Win+X, в меню выбираем запуск PowerShell от имени администратора.
Вводим команду:
powercfg -requests

И смотрим, нет ли в перечне ПО со статусом «Выполнение».
Если выполняемые программы есть, то нужно закрыть их и отследить, уходит ли компьютер в сон без их активности. Если причина — они, соответственно, нужно разбираться отдельно с этими программами. Но, друзья, обратите внимание, в моём случае выполняется некий процесс MoUsoCoreWorker.exe. Юзаем Интернет и узнаём, что это рабочий процесс, связанный с обновлением Windows 10.
И в версии 2004 он может вызывать произвольные пробуждения компьютера. Это баг самой операционной системы, и вроде как Microsoft пыталась устранить эту проблему, написала патч исправления, но всё равно у многих пользователей проблема осталась. В качестве решения предлагается остановка службы центра обновления. Жмём Win+R, запускаем:
services.msc
Открываем службу центра обновления. Жмём «Остановить».
Жмём «Остановить». И перезагружаем компьютер.
И перезагружаем компьютер.
Вот это основные причины, почему Windows 10 не переходит в спящий режим, теперь давайте отдельно поговорим о проблеме, когда система в сон уходит, но потом произвольно из него выходит.
Как узнать, что именно будит компьютер
Первым делом необходимо выяснить, что именно будит компьютер. Для этого мы запускаем консоль управления компьютером, вводим в системный поиск «Управление компьютером». В консоли слева кликаем пункт «Просмотр событий» и далее раскрываем путь «Журналы Windows > Система». Справа консоли сортируем события по источнику.
И просматриваем все, у которых источник Power-Troubleshooter, т.е. это системное событие выхода из сна. Каждое событие будет содержать указание на источник выхода из сна. И его нужно сопоставить со временем выхода из сна, было ли это произвольное действие компьютера, либо мы сами пробудили его. Вот, например, в моём случае источником выхода из сна является некое устройство USB Root Hub. Это USB-мышь, и в моём случае она не сама пробудила компьютер, а это были мои действия. В качестве источника выхода могут быть указаны не только устройства компьютера, пробуждающие компьютер, но также таймер пробуждения какого-то задания.
В качестве источника выхода могут быть указаны не только устройства компьютера, пробуждающие компьютер, но также таймер пробуждения какого-то задания. Друзья, таймер пробуждения может вывести компьютер из сна для выполнения какой-то задачи – автоматического системного обслуживания или настроенных в планировщике Windows 10 задач. Сторонние программы могут задействовать таймеры пробуждения. Здесь можно поступить по-разному.
Друзья, таймер пробуждения может вывести компьютер из сна для выполнения какой-то задачи – автоматического системного обслуживания или настроенных в планировщике Windows 10 задач. Сторонние программы могут задействовать таймеры пробуждения. Здесь можно поступить по-разному.
Вы можете отключить автоматическое обслуживание Windows 10 вовсе, либо просто запретить этому процессу пробуждать компьютер. Можете отследить задание в планировщике, регулярно выводящее компьютер из сна, и запретить ему это делать или отключить такое задание вовсе. А можете решить вопрос одним махом — отключить таймеры пробуждения, и тогда ни одна запланированная задача не сможет пробудить ваш компьютер.
Отключение таймеров пробуждения

Для отключения таймеров пробуждения отправляемся в настройки схемы электропитания, как мы это делали во втором пункте статьи при сбросе параметров схемы электропитания в дефолт. Кликам «Изменить дополнительные параметры питания». Раскрываем «Сон», в пункте «Разрешить таймеры пробуждения» выставляем либо «Отключить», либо «Только важные таймеры». Жмём «Применить».
Устройства, которым разрешено выводить компьютер из сна

Если по итогам исследования просмотра событий оказывается, что источником произвольного выхода компьютера из сна являются какие-то устройства – мышь, клавиатура, сетевая карта и т.п., нужно разобраться с ними. Возможно, у вас ПК стоит на шаткой поверхности, и клавиатура или мышь реагируют на вибрации окружающей среды.
Возможно, в ваше отсутствие ваши домашние питомцы – кошка или собака – играют с клавиатурой или мышью. А, возможно, у вас в BIOS активна Wake-On-Lan – функция пробуждения компьютера по сети, и ваша сетевая карта во время сна получает сетевые пакеты. В таком случае этим устройствам можно запретить выводить компьютер из сна.
Отправляемся в диспетчер устройств, можем его открыть с помощью упомянутого выше меню «Win+X». Двойным кликом открываем свойства причинного устройства. Идём во вкладку «Управление электропитанием». Снимаем галочку «Разрешать этому устройству выводить компьютер из ждущего режима». Жмём «Ок».
Аппаратные неполадки
Ну и в завершение поговорим об аппаратных неполадках компьютера. Причиной и того, что Windows 10 не переходит в спящий режим, и что система произвольно выходит из сна, могут быть проблемы с материнской платой, блоком питания, возможно, других внутренних устройств ПК или ноутбука.
Чтобы проверить это, лично я бы установил на второй раздел диска Windows 7, чистую, не кастомную, не ставил бы никакого стороннего софта. И проверил бы, как со сном работает чистая «Семёрка». Возможно, у вас есть другие причины подозревать аппаратные неполадки, тогда ни в какой подобной диагностике нет сенса. Просто нужно обратиться к компьютерному мастеру или в сервисный центр.
Источник: remontcompa.ru