Здравствуйте, дамы и господа, в этой статье я расскажу о том, что делать, если один из двух мониторов гаснет, но компьютер продолжает работать. С этой проблемой я встречался всего пару раз, но пришлось применять разные решения.
Отличительная черта проблемы — система с двумя мониторами. При игре один из мониторов просто выключается, но индикатор питания продолжает гореть, и приходится наблюдать серый или чёрный экран, но второй монитор и компьютер продолжают работать без проблем.
Часто замечал это при работе с графическими приложениями вроде After Effects . А также при игре в плохо оптимизированные игры на движках Unity и в играх вроде Sk y rim с ENB и Reshade. Что удивительно, даже в более требовательных играх, вроде Cyberpunk проблем не было.
А теперь к делу.
Содержание скрыть
Один из двух мониторов тухнет в играх или при работе с приложениями: как решить проблему?
У меня было два случая, когда сталкивался с такой проблемой. Один раз на работе, когда на компьютере рендерили сцены с использованием CUDA, а также у себя дома, когда играл в игры.
Проблема в обоих случаях была одинаковая: если к компьютеру было подключено два монитора, то один из них просто затухал. Только серый или чёрный экран, иногда коричневого оттенка. В общем, как повезёт.
Ключевая проблема была в обоих случаях одна — перегрев видеокарты. Но причины, приводившие к перегреву разные.
Вариант 1: перегрев
Сначала расскажу, что надо делать, а потом уже опишу проблему. Итак, промониторьте температуру графического процессора под нагрузкой, например, с помощью программ MSI Afterburner или CPU-Z . Если она выше 80 градусов Цельсия, то проблема, скорее всего, именно в видеокарте.
В таком случае вам нужно почистить компьютер от пыли и грязи, а также заменить термопасту на графическом процессоре. Да, делать это лень, а некоторым даже страшно лезть ручками в компьютер, а тем более разбирать видеокарту.
Но это сделать нужно, постоянный перегрев со временем убьёт вашу видеокарту, так что лучше прикупить термопасту, а также почистить компьютер от пыли, которая на радиаторе видеокарты копится в больших количествах.
Например, моя личная видеокарта, которую я не чистил полтора года:

Как видите, скопилось много грязи, это я её ещё слегка пропылесосил, пыли было гораздо больше. Также термопаста на графическом процессоре была уже сухой, так что пришлось её сменить.
Если пылесос пыль не берёт, то старая добрая зубная щётка очень помогает, отсоедините вентилятор, снимите радиатор, пропылесосьте, уберите остатки застарелой пыли зубной щёткой, снова пропылесосьте. Всё довольно просто.
Саму плату чистить зубной щёткой не рекомендую, лучше использовать для этого губку, например, такие губки часто встречаются в женской косметичке. Я, конечно, был побит за порчу имущества, но зато плата была хорошо очищена от пыли и остатков термопасты.
После чистки и смены термопасты графический процессор перестал перегреваться, и исчезла проблема с гаснущим монитором.
Я рекомендую брать вам термопасту Arctic MX-4 Thermal Compound. Дешевле будет покупать на Aliexpress, так как там цена 300-400 рублей ниже, чем в российских магазинах. Здесь можете взять с доставкой из России: https://s.click.Aliexpress.com/e/_A4GCrx
В целом, 2-х грамм вам хватит на компьютер и видеокарту, даже ещё останется. 4 грамм мне хватало на компьютер и ещё несколько серверов. Так что смысла платить больше нет, ибо смысла менять термопасту чаще, чем раз в год, тоже нет.
Кстати, на фотке были стрелки, указывают они на так называемые прокладки, которые размещаются между чипами на видеокарте и радиатором. Старайтесь эти прокладки не повредить и не потерять.
Смена термопасты довольно простой процесс, так что не бойтесь, главное, не старайтесь затягивать болты при сборе слишком сильно, а также не забудьте подключить питание вентиляторов. Ну и следите за тем, чтобы не осталось лишних запчастей.
Вот неплохая инструкция по смене термопасты на видеокарте. Конечно, в зависимости от видеокарты процесс может немного отличаться, но, как правило, незначительно. Можете погуглить процесс именно для вашей конкретной модели.
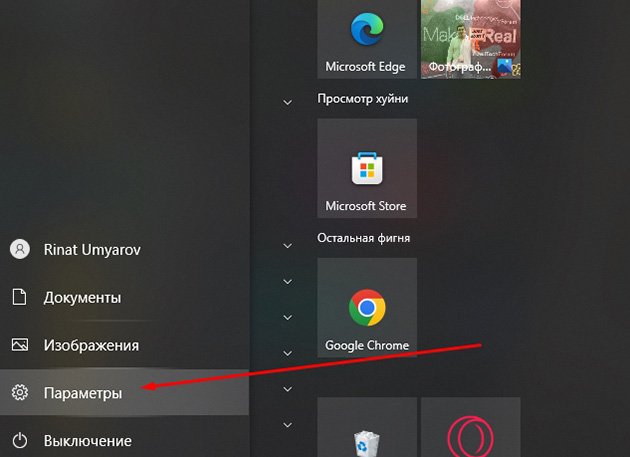
Потом заходим в раздел «Приложения».

И сносим всё, что связано с драйверами вашей видеокарты.

Обладатели видеокарт от AMD сносят всё, связанное с AMD. Обладатели Nvidia удаляют всё от Nvidia, в том числе и GeForce Experience.
Также можно зайти в «Диспетчер устройств». Для этого переходим в «Параметры» → «Система».

В раздел «О программе».

А там в правом меню выбираем «Диспетчер устройств».
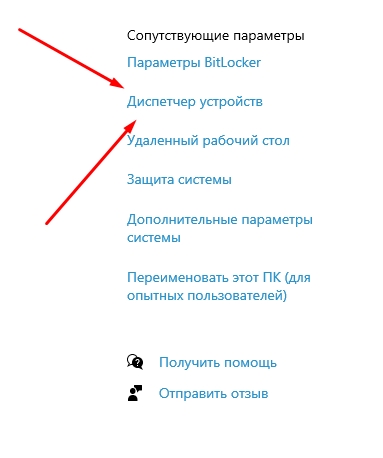
В диспетчере устройств в разделе «Видеоадаптер» выбираем вашу видеокарту.
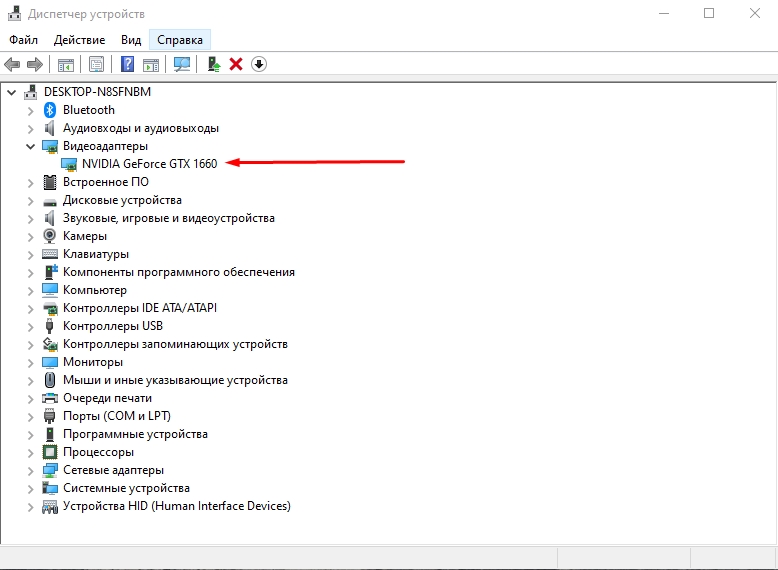
Кликаем по ней правой кнопкой мыши и нажимаем «Свойства». Там переходим в раздел «Драйвер» и нажимаем «Удалить устройство».
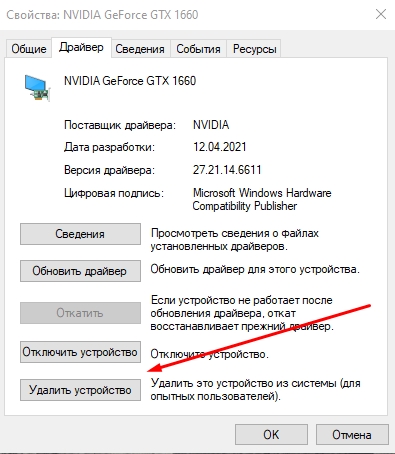
Готово. Драйвера вычищены. Экран может потухнуть, но это вскоре должно пройти. Дальше перезагрузите компьютер.
Теперь скачайте свежие драйвера с официального сайта Nvidia или AMD и установите их. Если проблема не исчезла, то, вполне вероятно, у вас всё-таки проблема с перегревом видеокарты или монитором.
Вариант 3: проблемы с монитором
Эту проблему просто не решишь, скорее всего, придётся покупать новый монитор или отдавать в ремонт.
Если у вас два монитора, но гаснет в игре или при работе лишь один и тот же, то есть вероятность, что у вас проблемы с монитором. Сначала попробуйте мониторить температуру графического процессора, почистить компьютер, сменить термопасту на видеокарте, а также выполнить полную переустановку драйверов. Если это не помогло, то проблема может и вправду быть в мониторе.
Итак, вы можете проверить это следующими способами.
Как правило, при предыдущих двух проблемах гаснет именно тот экран, который назначен основным.
Щёлкните по рабочему столу правой кнопкой мыши и зайдите в «Параметры экрана».
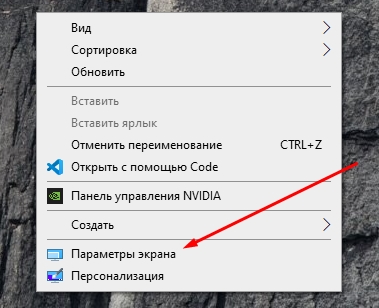
Вы попадёте в раздел «Дисплей». Там вам нужно выбрать тот монитор, который не является основным. На цифры не смотрите. Основным может быть и второй монитор, и первый.

После того как выбрали монитор, пролистайте чуть ниже и поставьте галочку на пункт «Сделать основным дисплеем».

После этого обязательно перезагрузите компьютер. А теперь следите, если стал гаснуть тот монитор, который был назначен основным, ваша проблема не в мониторе.
Также можно подключить монитор к интегрированной видеокарте. Если он работает без проблем, значит, проблема точно не в нём.
Если же проблема оказалась именно в мониторе, то придётся, к сожалению, его заняться его ремонтом.
Проблема гаснущего монитора и как я её решал
Это более подробное описание того, как я исправлял проблему, когда один из двух мониторов отключался, но компьютер продолжал работать.
Начнём с проблемы, которую встретил на домашнем компьютере. Итак, видеокарта дома стоит Nvidia Geforce GTX 1660 от MSI с двумя вентиляторами, неразогнанная. Монитора два, один от Acer с разрешением 1366 x768, а основной от AOC с разрешением 1920 x1080. Подключение по интерфейсу Display Port .
При работе с графическими приложениями проблем не было никаких, да и чего-то тяжелее GIMP мне не требовалось. Ну, разве что рендер видео бывал потяжелее.
Зато в играх иногда тух один из двух мониторов, как правило, тот, что назначен основным. Второстепенный всегда работал. Чаще всего это происходило в разнообразных играх, например, Kingdom Come Deliverance, Skyrim SE с ENB и Reshade, Shadow of the Tomb Raider. А также во всяких тяжёлых поделках на Unity, например, в Escape from Tarkov. Ну, есть и другие разнообразные поделки на Unity, ну, если вы понимаете, о чём я…
Решив понять, почему гаснет экран, но компьютер продолжает работать, я запустил мониторинг программой MSI Afterb u rner ( да, она подходит не только для разгона) и оставил её на втором мониторе.
Нормальная картина должна выглядеть примерно так:
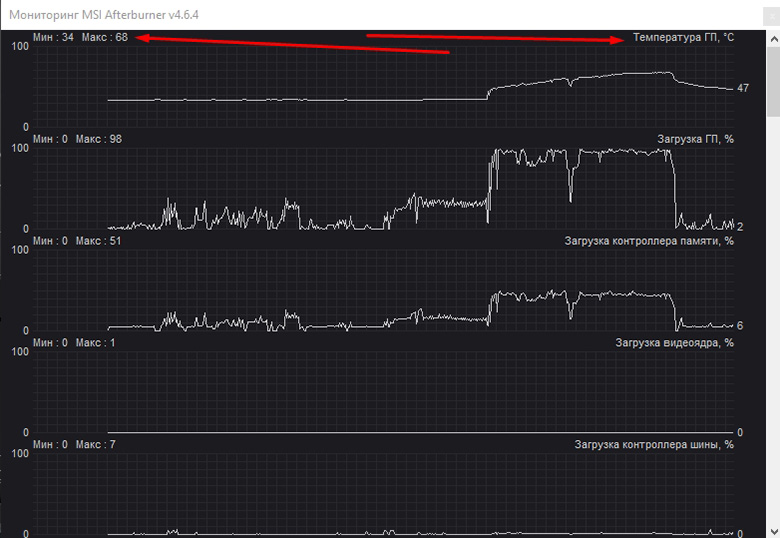
На сайте NVidia критическая температура для видеокарты была указана 92 градуса по шкале Цельсия. На моей видеокарте она длительное время держалась на уровне 80 градусов и больше. Ну, судя по графику Afterburner.
Соответственно, когда дома холодно, особых проблем я не испытывал, но летом или при раскочегаренном отоплении видеокарта перегревалась после чего один монитор гас.
Итак, я разобрал компьютер, сначала почистил его от пыли хорошенько, сменил термопасту на процессоре, а потом полностью разобрал видеокарту, почистил её от пыли, сменил термопасту на графическом процессоре.
Проблема гаснущего монитора после этого исчезла, а видеокарта держит сравнительно низкие температуры (до 70 °C) даже при максимальной загрузке графического процессора. А раньше бывала выше 80 °C.
Так что проблема была решена.
Также я сталкивался с такой проблемой на работе. На компьютере часто рендерили, так что грелась видеокарта периодически довольно сильно.
И здесь причина оказалась куда прозаичнее. Видимо, человек, который до этого чистил видеокарту, просто забыл подключить питание вентиляторов.

Так что с термопастой и драйверами было всё в порядке, просто вентиляторы не работали, а видеокарта быстро перегревалась, достаточно было лишь чуть-чуть её нагрузить.
Достаточно было подключить питание и проблема была решена.
Всё просто
Если у вас гаснет один из двух мониторов в компьютерных играх или работе с приложениями, как правило, это проблема перегрева видеокарты, иногда проблема может заключаться в драйверах. Так что если наблюдаете «чёрный» экран, но компьютер при этом работает, придётся мониторить температуру графического процессора и делать выводы.
Конечно, если оборудование сильно изношено, то простой сменой термопасты и чисткой проблему не решить, но, как правило, этого достаточно.
Надеюсь, приведённые в статье советы помогут вам решить эту проблему, на этом с вами прощаюсь, желаю успехов и рабочего ПК.
Насколько публикация полезна?
Нажмите на звезду, чтобы оценить!
Средняя оценка 2.8 / 5. Количество оценок: 11
Оценок пока нет. Поставьте оценку первым.
Если материалы с данного сайта были полезны, и вы желаете поддержать блог, то можете воспользоваться формой по ссылке: Донат на поддержку блога
Источник: workinnet.ru
Не включается компьютер. Не идёт изображение.

Компьютер включился (слышна работа кулеров охлаждения процессора, видеокарты), но нет изображения.
Не загружается компьютер. Что делать?
Первоначальные действия
В случае, если имеется «Speaker» (специальный динамик), нужно оценить сигналы, которые он издаёт. Исходя из этого можно оценить неисправность «железа» компьютера. Если спикера нет, можно подключить внешний.
Выглядит он так:

Сигналы от «Speaker» зависят от версии BIOS (см. статью “Таблица звуковых сигналов BIOS“). Если нет и внешнего – можно обойтись без него, так как это не панацея, я сам им редко пользуюсь.
Рекомендую сделать следующее:
Проверить включен ли монитор
Проверить индикатор “вкл“. Светодиод на мониторе должен светиться или, как правило, в случае отсутствия сигнала, моргать. Если индикации нет – проверить питание 220В и не отошёл ли кабель питания. Если питание подходит, а индикации всё-таки нет – монитор неисправен. В этом случае можно подключить компьютер к телевизору через HDMI кабель, к примеру.
Соответственно, если монитор неисправен – меняем на другой.

Проверить подключение видеокабелей (VGA, DVI, HDMI) к видеокарте и монитору
Видеокабели могут немного “отойти” от разъёма монитора, если они плохо были затянуты.
Исправляем если так. Переподключаем видеокабель.


Выключаем компьютер
Нажимаем на кнопку «Power» и держим около 5-7 сек, ну или пока не выключится.

Открываем крышку системного блока
Как правило, для этого нужно отключить все подключенные провода к системному блоку:
- кабель питания
- клавиатуру
- мышь
- DVI, VGA, HDMI кабель (смотря через какой подключен монитор)
- отсоединить патчкорд и доп. периферию (у кого имеется).
Открутить 2 винта.

Осмотреть составные части системного блока (материнскую плату, видеокарту и др.). Возможно есть вздувшиеся конденсаторы. Определить есть ли посторонний запах (возможно есть запах «гари»). Если имеется, то лучше обратиться к специалисту. Если всё нормально и запаха нет, то идём дальше.
Оперативная память
- В 90 % случаев дело в ней. Плохой контакт модулей оперативной памяти со слотами DIMM (под ОЗУ) на материнской плате. В результате материнская плата «запнулась»
- Много пыли внутри системного блока. В том числе на слотах DIMM материнской платы.
Необходима профилактика.
Если не хочется заморачиваться, просто переподключите модули памяти и скорее всего всё заработает.

- Переподключаем
- Подкидываем кабель питания, видеокабель
- Запускаем компьютер
- Смотрим результат
Бывают такие случаи, что у вас установлено несколько модулей памяти. Неисправности в этом случае могут быть такими:
1. Вышел из строя один из установленных модулей оперативной памяти
2. Неисправен слот DIMM под ОЗУ на материнской плате
В этом случае нужно отключить все модули оперативной памяти. Подключать их по одному и смотреть результат.
Если получилось выявить неисправный модуль памяти – меняем на новый или рабочий модуль.
Если удалось выявить неисправность слота DIMM на материнской плате, то этим слотом больше не пользуемся. Подключаем модули оперативной памяти в оставшиеся свободные слоты. При наличии экономической целесообразности, можно заменить материнскую плату.
Если всё заработало – собираем, подключаем всё обратно.
Небольшой совет по профилактике системного блока
Я обычно, раз уж открыл крышку системника, провожу профилактику. Удаляю пыль пылесосом. Но, если есть балончик со сжатым воздухом, то лучше им, так как пыль нужно выдувать, а не всасывать.


Снимаю модули памяти, видеокарту, отключаю Sata кабели.
При отключении видеокарты не забудьте открутить шуруп и нажать на защёлку

При помощи кисточки, тряпочки и технического спирта, провожу профилактику (чистку) указанных аппаратных частей компьютера.



После профилактики ставим всё на место.
- Запускаем компьютер
- Смотрим результат
Иногда приходится сначала:
- Запускать компьютер без оперативки (в том случае, если мат. плата «запнулась»)
- Отключить полностью питание
- Поставить на место оперативную память
- Запустить компьютер.
Если так же комп не работает – идём дальше.
Видеокарта
Скорее всего вышла из строя дискретная видеокарта.
- Отключаем (в случае, если имеется интегрированный видеоадаптер). Если интегрированного видеоадаптера нет, то поможет только “подкидка” другой, заведомо исправной дискретной видеокарты
- Подключаем к интегрированному видеоадаптеру видеокабель
- Запускаем компьютер
- Смотрим результат

Если изображение идёт – значит неисправна дискретная видеокарта. Можно подключить обратно и проверить ещё раз. На всякий случай отдать эту видеокарту другу, пусть проверить у себя. Если дискретная видеокарта неисправна – соответственно заменить.
В случае, если в игрушки играть не будете и вы не используете САПР- программы (к примеру NX) – можно пользоваться интегрированным видеоадаптером.
Не помогло? Идём дальше.
Процессор и материнская плата
Про выход из строя процессора писать не буду. Это бывает крайне редко. 1 случай из 1000. Может быть процессор отошёл от сокета материнской платы.
Снимаем кулер охлаждения процессора.


Не забудьте нанести новую термопасту, удалив старую!

Если данные “шайтан манипуляции” не помогли, вероятнее всего неисправна материнская плата (вздулись конденсаторы, вышли из строя транзисторы и т.д)

Меняем материнку.
Только здесь нужно задуматься о целесообразности покупки и замены.
- Во- первых, если материнская плата старая, можно уже не найти в продаже.
- Во-вторых, если для работы нанимать специалиста, то это может стоить дорого. Иногда дешевле купить новый системный блок. Так как специалист возьмёт деньги за замену материнской платы, профилактику компьютера, установку Windows, установку ПО и так далее.
Надеюсь моя статья вам помогла.
Возможно вам помогут дополнительные статьи по ремонту компьютера:
- При нажатии кнопки «вкл» на системном блоке компьютер не включается и не подаёт «признаков жизни»
- Не загружается компьютер. Изображение есть
- Самопроизвольно перезагружается компьютер
- Как создать мультизагрузочную флешку
- Как протестировать оперативную память
- Диагностика жёсткого диска. Программа MHDD
Источник: it88.ru
Не включается компьютер. Не идёт изображение.

Компьютер включился (слышна работа кулеров охлаждения процессора, видеокарты), но нет изображения.
Не загружается компьютер. Что делать?
Первоначальные действия
В случае, если имеется «Speaker» (специальный динамик), нужно оценить сигналы, которые он издаёт. Исходя из этого можно оценить неисправность «железа» компьютера. Если спикера нет, можно подключить внешний.
Выглядит он так:

Сигналы от «Speaker» зависят от версии BIOS (см. статью “Таблица звуковых сигналов BIOS“). Если нет и внешнего – можно обойтись без него, так как это не панацея, я сам им редко пользуюсь.
Рекомендую сделать следующее:
Проверить включен ли монитор
Проверить индикатор “вкл“. Светодиод на мониторе должен светиться или, как правило, в случае отсутствия сигнала, моргать. Если индикации нет – проверить питание 220В и не отошёл ли кабель питания. Если питание подходит, а индикации всё-таки нет – монитор неисправен. В этом случае можно подключить компьютер к телевизору через HDMI кабель, к примеру.
Соответственно, если монитор неисправен – меняем на другой.

Проверить подключение видеокабелей (VGA, DVI, HDMI) к видеокарте и монитору
Видеокабели могут немного “отойти” от разъёма монитора, если они плохо были затянуты.
Исправляем если так. Переподключаем видеокабель.


Выключаем компьютер
Нажимаем на кнопку «Power» и держим около 5-7 сек, ну или пока не выключится.

Открываем крышку системного блока
Как правило, для этого нужно отключить все подключенные провода к системному блоку:
- кабель питания
- клавиатуру
- мышь
- DVI, VGA, HDMI кабель (смотря через какой подключен монитор)
- отсоединить патчкорд и доп. периферию (у кого имеется).
Открутить 2 винта.

Осмотреть составные части системного блока (материнскую плату, видеокарту и др.). Возможно есть вздувшиеся конденсаторы. Определить есть ли посторонний запах (возможно есть запах «гари»). Если имеется, то лучше обратиться к специалисту. Если всё нормально и запаха нет, то идём дальше.
Оперативная память
- В 90 % случаев дело в ней. Плохой контакт модулей оперативной памяти со слотами DIMM (под ОЗУ) на материнской плате. В результате материнская плата «запнулась»
- Много пыли внутри системного блока. В том числе на слотах DIMM материнской платы.
Необходима профилактика.
Если не хочется заморачиваться, просто переподключите модули памяти и скорее всего всё заработает.

- Переподключаем
- Подкидываем кабель питания, видеокабель
- Запускаем компьютер
- Смотрим результат
Бывают такие случаи, что у вас установлено несколько модулей памяти. Неисправности в этом случае могут быть такими:
1. Вышел из строя один из установленных модулей оперативной памяти
2. Неисправен слот DIMM под ОЗУ на материнской плате
В этом случае нужно отключить все модули оперативной памяти. Подключать их по одному и смотреть результат.
Если получилось выявить неисправный модуль памяти – меняем на новый или рабочий модуль.
Если удалось выявить неисправность слота DIMM на материнской плате, то этим слотом больше не пользуемся. Подключаем модули оперативной памяти в оставшиеся свободные слоты. При наличии экономической целесообразности, можно заменить материнскую плату.
Если всё заработало – собираем, подключаем всё обратно.
Небольшой совет по профилактике системного блока
Я обычно, раз уж открыл крышку системника, провожу профилактику. Удаляю пыль пылесосом. Но, если есть балончик со сжатым воздухом, то лучше им, так как пыль нужно выдувать, а не всасывать.


Снимаю модули памяти, видеокарту, отключаю Sata кабели.
При отключении видеокарты не забудьте открутить шуруп и нажать на защёлку

При помощи кисточки, тряпочки и технического спирта, провожу профилактику (чистку) указанных аппаратных частей компьютера.



После профилактики ставим всё на место.
- Запускаем компьютер
- Смотрим результат
Иногда приходится сначала:
- Запускать компьютер без оперативки (в том случае, если мат. плата «запнулась»)
- Отключить полностью питание
- Поставить на место оперативную память
- Запустить компьютер.
Если так же комп не работает – идём дальше.
Видеокарта
Скорее всего вышла из строя дискретная видеокарта.
- Отключаем (в случае, если имеется интегрированный видеоадаптер). Если интегрированного видеоадаптера нет, то поможет только “подкидка” другой, заведомо исправной дискретной видеокарты
- Подключаем к интегрированному видеоадаптеру видеокабель
- Запускаем компьютер
- Смотрим результат

Если изображение идёт – значит неисправна дискретная видеокарта. Можно подключить обратно и проверить ещё раз. На всякий случай отдать эту видеокарту другу, пусть проверить у себя. Если дискретная видеокарта неисправна – соответственно заменить.
В случае, если в игрушки играть не будете и вы не используете САПР- программы (к примеру NX) – можно пользоваться интегрированным видеоадаптером.
Не помогло? Идём дальше.
Процессор и материнская плата
Про выход из строя процессора писать не буду. Это бывает крайне редко. 1 случай из 1000. Может быть процессор отошёл от сокета материнской платы.
Снимаем кулер охлаждения процессора.


Не забудьте нанести новую термопасту, удалив старую!

Если данные “шайтан манипуляции” не помогли, вероятнее всего неисправна материнская плата (вздулись конденсаторы, вышли из строя транзисторы и т.д)

Меняем материнку.
Только здесь нужно задуматься о целесообразности покупки и замены.
- Во- первых, если материнская плата старая, можно уже не найти в продаже.
- Во-вторых, если для работы нанимать специалиста, то это может стоить дорого. Иногда дешевле купить новый системный блок. Так как специалист возьмёт деньги за замену материнской платы, профилактику компьютера, установку Windows, установку ПО и так далее.
Надеюсь моя статья вам помогла.
Возможно вам помогут дополнительные статьи по ремонту компьютера:
- При нажатии кнопки «вкл» на системном блоке компьютер не включается и не подаёт «признаков жизни»
- Не загружается компьютер. Изображение есть
- Самопроизвольно перезагружается компьютер
- Как создать мультизагрузочную флешку
- Как протестировать оперативную память
- Диагностика жёсткого диска. Программа MHDD
Источник: it88.ru