
Доброго времени суток всем!
Сегодня на повестке достаточно «больной вопрос» относительно тонкостей работы монитора — возникает регулярно, часто и у широкого круга пользователей.
Для начала хочу сразу сказать, что, если монитор не включился после запуска ПК — это не означает, что он сломан и его нужно нести в сервис (очень часто причина гораздо прозаичнее. ).
Поэтому, я бы посоветовал сначала провести небольшую «диагностику» — что делать конкретно (и как), я посоветую ниже в заметке (забегая вперед, скажу, что во многих случаях — удается самостоятельно установить и устранить причину ).
Примечание : эта заметка относится прежде всего к ПК. Если у вас стал гаснуть экран у ноутбука — ознакомьтесь сначала с этой темой.
На что обратить внимание, если не включается монитор
Первое
Даже если у вас монитор не подключен к ПК (вдруг. отошел видеоразъем/кабель) — то тем не менее, если на него подается питание , на его корпусе должен гореть (моргать) светодиод (а на экране хотя бы на 1-2 сек. мелькать сообщение от производителя, и возможна инф., что видеосигнал отсутствует. ).
Ремонт монитора LG 22MP55. LED Подсветка

Монитор подключен к сети питания 220 В
Поэтому, первое, в чем нужно удостовериться: подает ли монитор «признаки» жизни — светится ли на его корпусе индикатор питания. Попробуйте его отключить от сети 220 В, подождать 1-2 мин., и снова подключить.
Если нет никакой реакции:
- проверьте, работают ли другие электроприборы от этой розетки;
- посмотрите, не «выбило ли» сетевой фильтр (включен ли он );
- как правило на корпусе монитора есть кнопка для его вкл./выкл. — попробуйте нажать на нее несколько раз (меняется ли что-нибудь на экране?);
- не лишним было бы проверить кабель (+ блок питания, при наличии), которым монитор подкл. к сети питания 220 В.
Собственно, если питание на устройство не подается — все остальные шаги в этой заметке будут бесполезны для вас (и почти наверняка, что устройство имеет тех. неисправность, и без «ремонта» уже никак. ).

Сетевой фильтр включен
Второе
Почти во всех современных мониторах есть опция для выбора интерфейса подключения — в моем случае их три: VGA, HDMI, Display Port.

Выбор интерфейса! Настройки монитора
Вообще, монитор (обычно) сам автоматически определяет интерфейс (откуда подается видеосигнал) и отображает «картинку». Однако, в ряде случаев это не происходит (или происходит ошибочно). Т.е. монитор ждет видеосигнала по Display Port (например), а он подается по HDMI. Разумеется, на экране ничего отображаться не будет.
Не включается / Сгорел БП. Монитор LG 22EA53T. РЕМОНТ
Поэтому, откройте настройки монитора и вручную укажите (выставите) тот интерфейс, который у вас используется. Причем, я бы рекомендовал перед этим также вручную «прощелкать» все интерфейсы, доступные в опциях ( прим.: просто встречал как-то баг на мониторах: HMDI в меню перепутано с VGA — т.е. при выборе в меню строки «VGA» устройство на самом деле ждало сигнал по HDMI ).
Третье
Обратите внимание на состояние видеокабеля и разъемов (которые задействованы при подключении). Желательно видеокабель заменить (или перепроверить его на др. аудио- видео-технике). Кстати, возможно, у вас на видеокарте и мониторе есть несколько тех же HDMI — проверьте разные порты!
Кроме этого, если есть возможность — попробуйте использовать др. видеоинтерфейс ( примечание : как правило на видеокарте и мониторе помимо HDMI, например, есть Display Port или VGA — проверьте и их!).

Несколько портов HDMI // На ТВ и мониторах
Четвертое
На многих современных компьютерах может быть (по крайней мере) две видеокарты:
- встроенная (интегрированная);
- и дискретная (внешняя).
Так вот, по умолчанию (обычно), при установке внешней видеокарты интегрированная отключается. И, разумеется, если вы подключите видеокабель к интерфейсу на интегрированной карте — никакой «картинки» на экране не будет!
Чтобы не «гадать» — рекомендую следующее:
- поочередно проверьте интегрированную и внешнюю видеокарты (дело в том, что в отдельных случаях через опции BIOS одну из видеокарт можно отключить!);
- если у вас несколько внешних видеокарт — отключите все из них, кроме одной. И выполните пункт 1 снова.

Системный блок, вид сзади. Интегрированная (встроенная) и внешняя (дискретная) видеокарты
Пятое
Среди настроек BIOS (UEFI) могут быть функции, позволяющие отключать работу одной из видеокарт (и выбирать основной дисплей).
Разумеется , если у вас нет в настоящее время никакого изображения на мониторе — то рекомендовать зайти в BIOS было бы странно . Однако, стоит попробовать сделать следующее:
- выключить компьютер;
- отключить от него все «лишние» устройства: принтеры, сканеры, доп. мониторы (если у вас их несколько), различные аудио- и видео-устройства, и т.д. (оставить самый минимум);
- сбросить настройки BIOS, вынув батарейку на мат. плате и подождав ~5 мин.;
- затем включить ПК и посмотреть, как себя поведет «картинка» на экране.

Asus BIOS Utility — основной дисплей
Шестое
Сразу после включения компьютера внимательно присмотритесь — а не появляется ли какая-нибудь ошибка на «черном» фоне (хотя бы на 1-2-3 сек.).
Просто при проблемах с жестким диском, ОС Windows (загрузочными записями) и пр. — в левом верхнем углу может отображаться 1-2 небольших строчки, описывающих проблему (а многие пользователи даже не замечают это).
Если оное появляется — попробуйте сфотографировать ошибку (по ее описанию и коду можно будет найти решение; у меня на блоге в том числе ). Также в этом случае можно порекомендовать сбросить BIOS и попробовать загрузиться с LiveCD флешки.

Ошибка на черном фоне после включения ПК
Седьмое
Если все вышеприведенное не дало никаких результатов, я бы порекомендовал два шага:
- подключить ПК к другому монитору или ТВ — будет ли отображаться картинка?
- попробовать подать видеосигнал на монитор с др. устройства ( ноутбука, например).
После этих двух моментов (+ вышеприведенных шагов) станет в общем-то ясно, с чем конкретно возникла неисправность.
Т.к. этот пост был посвящен лишь первичной диагностике — то указывать возможные неисправности видеокарты, монитора и пр. не имеет большого смысла: слишком уж большой круг потенциальных причин (да и к тому же широкий круг читателей вряд ли будет пытаться починить устройство самостоятельно, взяв паяльник. ).
Также в помощь!
1) Почему не включается компьютер: причины и решение (инструкция на общую тему).
2) Не включается ноутбук: как восстановить его работу.
Источник: ocomp.info
Ремонт ЖК Мониторов LG 22M38A-B

Проблемы, пути решения, стоимость ремонта ЖК монитора .
Цены, приведенные ниже, не включают в себя стоимость комплектующих для ЖК монитора и могут отличаться от стоимости конкретной модели.
Пути решения
Стоимость (руб.)
Ремонт блока питания ЖК монитора .
Ремонт платы управления восстановления элементов питания ЖК монитора.
Перепрошивка ЖК монитора монитора.
Пути решения
Стоимость (руб.)
Ремонт платы подсветки ЖК монитора (инвертора ).
Замена ламп подсветки ЖК монитора .
Пути решения
Стоимость (руб.)
Ремонт электроники матрицы ЖК монитора .
Замена матрицы ЖК монитора .
Замена шлейфа матрицы ЖК монитора .
Ремонт платы управления ЖК монитора .
Пути решения
Стоимость (руб.)
Замена кабеля видеосигнала ЖК .
Прошивка разъемов ввода вывода ЖК монитора .
Замена или восстановления графического процессора ЖК монитора .
Пути решения
Стоимость (руб.)
Замена, ремонт кнопок управления ЖК монитора .
Ремонт материнской платы ЖК монитора .

Партнерская программа для физических и юридических лиц.

Скупка ноутбуков и мобильных телефонов, планшетов и другой цифровой техники.

Принимаем все виды платежей.
Все цены, указанные на сайте приведены как справочная информация и не являются публичной офертой.
Все заявленные на сайте бренды — являются зарегистрированными товарными знаками соответствующих компаний и используются только с целью информирования потребителей о предоставляемых услугах в отношении техники правообладателя.
Источник: www.mt-repair.ru
Ремонт монитора LG Flatron W2343T. Не работает DVI

Всем привет. Сегодня будет маленький отчет по ремонту монитора LG Flatron W2343T. О ремонте этого монитора я не собирался писать вообще, если бы не одна деталь, которая продлила ремонт на пару недель изрядно потрепав мне нервы.
Монитор сгорел после грозы, параллельно вышли из строя компьютер, телевизор, тюнер и холодильник. Короче хозяину выпал Джекпот, который сулил большие расходы на ремонт техники.
В мониторе выгорел процессор TSUMU58EHL-LF-1. После включения, он сильно раскалялся, при этом все напряжения были в норме. В наличии процессора не было, и он был заказан в Китае.
После получения процессора на почте, он был благополучно установлен на маин плату. Флеш память 25х20 была прошита заранее проверенной прошивкой с сайта Remont-aud.net. После подачи напряжения монитор ожил и дал нормальное изображение по каналу VGA.
На этом я думал что ремонт окончен, но после проверки оказалось что порт DVI не работает. При подключении кабеля, монитор переходил в режим ожидания.
Перепроверив все делали по DVI порту, я нашел один неисправный резистор, заменив который ничего не изменилось.
Поискав информацию в интернете, я пришел к выводу, что проблема может быть в микросхеме памяти EEPROM 24C02. Выпаяв ее из платы и подключив к программатору, оказалось что микросхема полностью пуста. С этого момента и началось все самое интересное, так как прошивки на данную флешку нигде нет.

Я перепробовал кучу прошивок с похожих мониторов, но результата это не дало. В итоге, изучив эту тему подробнее, оказалось что в данной флешке хранится так называемая E-EDID информация, набор параметров монитора, чтобы он мог работать в цифровом режиме.
Ниже я опишу весь процесс создания прошивки для конкретного монитора.
Создание прошивки E-EDID для мониторов.
Первым делом, необходимо подключить Ваш неисправный монитор по каналу VGA к компьютеру, и установить драйвера для монитора с официального сайта. После подключения монитора, все его данные сохранятся в реестре компьютера.
Далее, необходимо скачать и установить программу Delt Cast E-Edid Editor. Архив с данной программой будет в конце статьи.
После запуска программы, необходимо вытянуть информацию о мониторах, которые подключались к данному ПК.
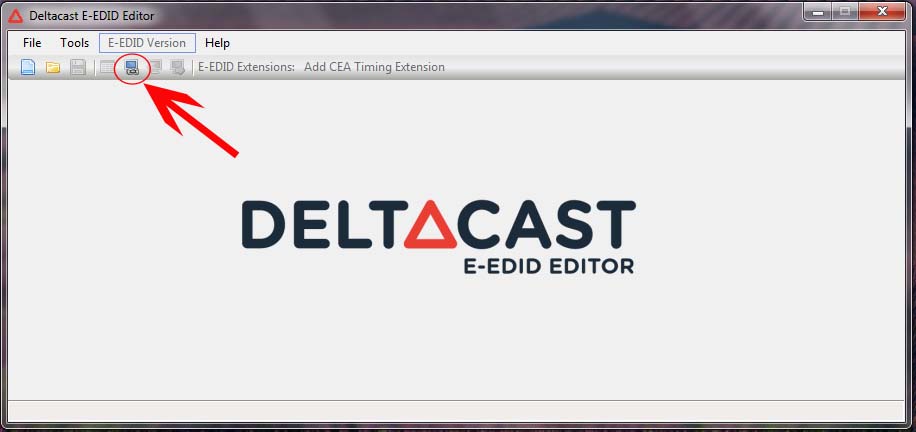
Из перечня выбираем нужный монитор. Если не устанавливать драйвера, то монитор будет не подписан, и это очень усугубит поиск правильных данных.
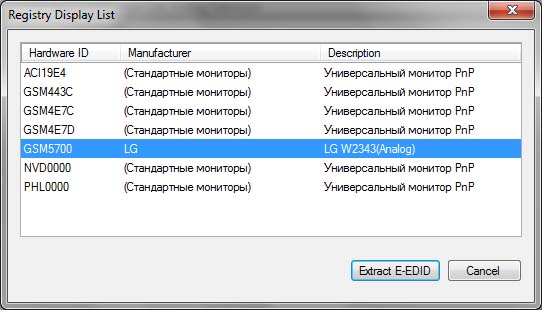
В открывшемся меню, нам необходимо исправить только 3 параметра. Они отмечены стрелкой.
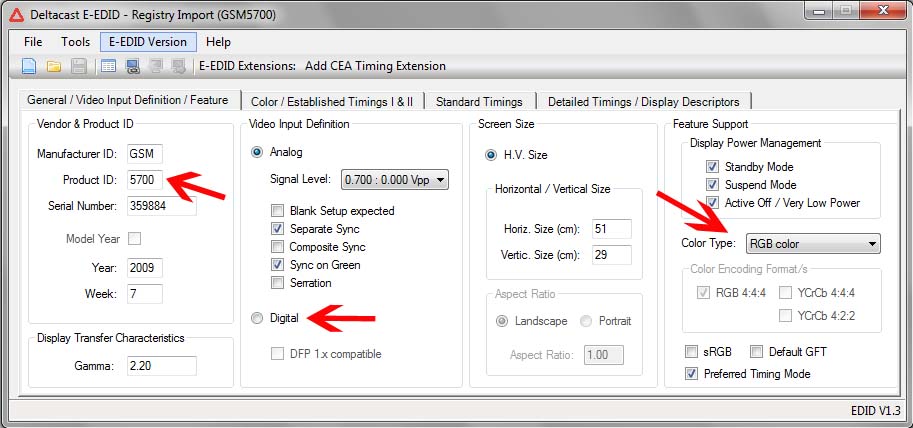
Product ID. Данный параметр я взял из файла драйвера с расширением .inf . Он нужен для корректной установки драйвера устройства.

Вторую точку нужно установить в режим Digital. Это очевидно, так как нас интересует цифровой порт.
Третий параметр это цветовая схема. В моем случае монитор заработал в режиме Monochrome.
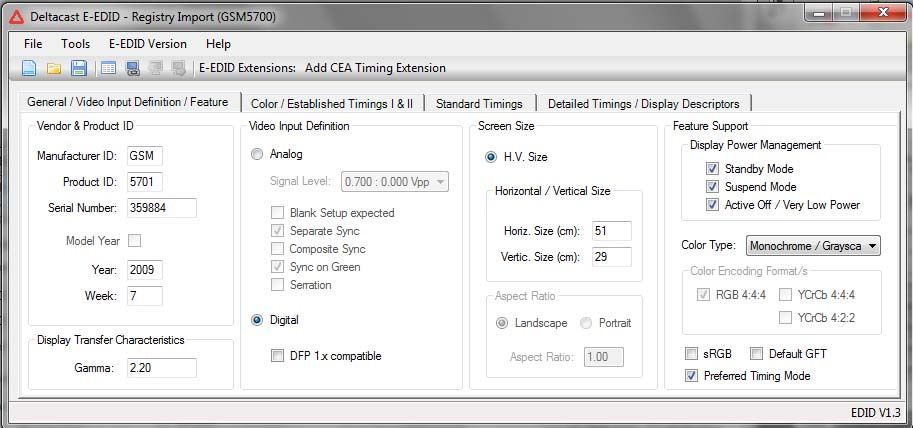
Далее нажимаем File->Save, после чего записываем прошивку обычным программатором.
После загрузки данной прошивки, монитор ожил.
Вот такой ремонт. Надеюсь что кому-то данная информация пригодится. Всем спасибо за внимание.
Источник: remonter.info