
Многие из нас не раз замечали, как после длительной работы за компьютером глаза начинают болеть и даже слезиться. Некоторые думают, что дело именно в продолжительности использования устройства. Конечно, если засидеться за любимой игрой или просто за работой слишком долго, то глаза будут болеть в любом случае. Однако, как правило, причина заключается в неверной настройке монитора.
Возможно, с вами когда-нибудь случалось такое, что при использовании другого устройства никакого дискомфорта не возникало часами, а при возвращении за свою машину, начинаются боли в глазах. Если вы были свидетелем или участником такой истории, то дело именно в плохой настройке дисплея. Несложно догадаться, что пренебрежение этим влечет за собой не самые приятные последствия для здоровья. Поэтому очень важно соблюсти все необходимые нормы, о которых мы поговорим в данной статье.
Монитор AOC Value Line E2270SWN, 22 дюйма

Все аспекты правильной настройки монитора
Настройка дисплея компьютера не сводится к какому-то единственному инструменту. Это целый спектр различных показателей, начиная от разрешения и заканчивая калибровкой. Они полностью не зависят друг от друга и устанавливаются отдельно.
Установка корректного разрешения
Первым делом вы должны убедиться, что установлено правильное разрешение, соответствующее техническим характеристикам. Их можно найти на коробке устройства, но, как правило, этот показатель должен определяться и устанавливаться автоматически.

При непонятных размытиях, а также неестественном соотношении сторон на экране, необходимо установить разрешение, на которое рассчитан монитор. Как правило, это можно с легкостью сделать из рабочего стола компьютера. Для этого правым щелчком мыши нажмите по свободной области рабочего стола и выберите пункт меню «Параметры экрана».
В открывшемся меню настроек необходимо выбрать нужное разрешение. Если вы не знаете показатель, под который рассчитан ваш дисплей, установите рекомендуемый системой вариант.

Частота обновления монитора
Не всем известно, что частота обновления монитора также очень важна для глаз. Этот показатель определяет скорость, с которой обновляется картинка на дисплее. Для современных ЖК-мониторов ее показатель должен составлять 60 Гц. Если речь идет об устаревших «толстых» мониторах, которые называются электронно-лучевыми, то нужна частота обновления 85 Гц.
Все нюансы монитора — AOC GAMING G2490VXA на Va матрице.
Чтобы посмотреть и изменить данную частоту, необходимо, как и в случае с установкой разрешения, зайти в параметры экрана.
В данном меню переходим в «Свойства графического адаптера».

Перейдя во вкладку «Монитор», установите необходимый показатель этой настройки.

Яркость и контраст
Еще одной немаловажной настройкой, которая может влиять на комфорт глаз при работе за компьютером, является яркость и контраст. В принципе, какого-то определенного показателя, который необходимо поставить при настройке этих пунктов, не существует. Все зависит как раз от уровня освещенности комнаты и индивидуального зрения каждого. Поэтому настраивать необходимо конкретно под себя, пытаясь установить комфортный вариант.

Как правило, данный параметр выставляется с помощью специальной кнопки на мониторе или комбинации горячих клавиш в ноутбуке. Во втором случае обычно необходимо зажать «Fn» и регулировать яркость с помощью стрелочек на клавиатуре, но все зависит конкретно от модели устройства. Также можно воспользоваться одной из специализированных программ.
Калибровка дисплея
Помимо прочего, иногда возникает ситуация, когда сбивается правильная калибровка экрана. В следствие этого на дисплее начинают неправильно отображаться цвета и все изображения.

Вручную калибровку монитора провести не так просто, поскольку в Windows отсутствуют встроенные инструменты для этой цели. Однако существует большое количество программ, которые решают данную проблему в автоматическом режиме.
Другие рекомендации
Помимо неправильной настройки монитора, дискомфорт и боли в глазах могут появляться и по другим причинам, не зависящим от устройства. Если все предыдущие рекомендации вам не помогли, то, скорее всего, дело в одном из следующих.
Регулярные перерывы
Во-первых, необходимо помнить о том, что все-таки монитор не так безопасен для глаз человека, если речь идет о долгом его использовании. Любой специалист в данной области готов подтвердить, что при работе с любым дисплеем, будь то компьютер, телефон или телевизор, нужно делать постоянные перерывы. Лучше каждые 45 минут дать органу зрения несколько минут перерыва, поддерживая это специальными упражнениями, чем рисковать собственным здоровьем.

Освещение в помещении
Другой причиной, по которой может появляться боль в глазах, является неправильное освещение комнаты, где расположен компьютер. Как минимум, смотреть в дисплей монитора не рекомендуется с полностью выключенным светом, поскольку так глаза еще сильнее напрягаются и быстро устают. Плюс ко всему работа при отсутствии освещения окажется довольно некомфортной. Свет должен быть достаточно ярким, но не мешать просмотру.

Кроме того, необходимо расположить монитор таким образом, чтобы на него не падали прямые лучи солнца и не создавались блики. Также должна отсутствовать пыль и другие помехи.
Правильная посадка перед компьютером
Подсветка для монитора лос
![]()
Освещённость рабочего места, backlight, яркость экрана vs усталость глаз
Сейчас поговорим об освещённости рабочего места — организации его освещения (искусственного и естественного), источниках света, их расположении, настройке яркости экрана, и других вопросах, определяющих удобство работы за монитором и влияющих на усталость глаз. От этого может зависеть не меньше, чем от выбора монитора — иногда может оказаться, что за хорошим экраном глаза устают сильнее, чем за более простым, но лучше настроенном или удачнее расположенном.

Статья не претендует на универсальное руководство к действию, это своего рода обобщение личного опыта, а также обсуждений на forum.ixbt.com, в которых автор принимал участие. Это своего рода «информация к размышлению», которая, я надеюсь, может помочь и другим пользователям.
На мой взгляд этот материал может оказаться полезным не только при организации освещения компьютерного рабочего места, но также и при установке и настройке телевизора или других устройств отображения.
Итак, добро пожаловать под кат.
Общие условия освещения рабочего места
Начнем с очевидных вещей, которые тем не менее необходимо упомянуть, чтобы потом не возникало лишних вопросов. Кто это и так знает, могут пропустить этот раздел.
Необходимо расположить экран монитора или телевизора так, чтобы при работе на него не попадали прямые солнечные лучи, а также солнечные блики от окружающих предметов. Если экран размещается на фоне окна, то прямой и отраженный солнечный свет также не должен попадать в глаза.
Конечно иногда это проще сказать, чем сделать (например в офисе, где положение рабочего места жестко регламентировано, и возможности манёвра минимальны), но без этого добиться более-менее комфортных условий для работы невозможно. Как минимум можно немного развернуть монитор, или поставить какую-то ширму, перегородку, задернуть плотные шторы или закрыть жалюзи на окнах. На мой взгляд жалюзи являются оптимальным решением даже в случае размещения в глубине комнаты, вне зоны прямых солнечных лучей. Если при этом получается слишком темно, то лучше включить дополнительное искусственное освещение. Благо, сейчас существуют светодиодные лампы с цветовой температурой, близкой к солнечному свету, и при подобном смешанном освещении не возникает раздражающего некоторых пользователей дисбаланса освещения, да и потребление энергии у современных ламп минимальное.
Общее комнатное освещение должно быть организовано так, чтобы блики и отражения ламп в мониторе не попадали в глаза. Если это например люстра, которую естественно нельзя переместить, то нужно развернуть монитор. Небольшого его поворота обычно достаточно, чтобы проблема «исчезла из поля зрения» (в буквальном смысле этого слова). Желательно, чтобы точечные источники света были за пределами поля зрения. Если это настольная лампа или торшер, то можно попробовать ее развернуть так, чтобы ее свет не попадал в глаза.
По поводу выбора цветовой температурой ламп ИМХО дело личных предпочтений и привычки. Кому-то больше нравятся лампы тёплого белого света 2800K (близкого к лампам накаливания), кто-то (в том числе и я) предпочитает лампы с холодным белым светом 4000К, ну а кто-то выбирает солнечный свет 5500K-6000K.
Сами лампы необходимо выбирать немерцающие, с высоким CRI (индексом цветопередачи).
Хорошим подспорьем в выборе ламп ИМХО является блог AlexeyNadezhin на Habr-е LampTest.
У меня для освещения комнаты 18м 2 используется «винтажная» советская люстра с большим плафоном «летающая тарелка» с пятью светодиодными лампочками по 9Вт (суммарный эквивалент ЛН около 400Вт) с цветовой температурой 4000К.
Настройка яркости экрана
Этот вопрос весьма holywar-ный, особенно для рабочих LCD мониторов, за которым приходится проводить по много часов. C одной стороны чем выше яркость экрана, тем «красивее» изображение, но при этом и глаза устают намного больше. С другой стороны, при снижении яркости глаза вроде бы устают меньше, но изображение становится «блеклым», к тому же подсветка многих LCD мониторов при низкой яркости начинает мерцать, что для глаз тоже совсем нехорошо. К тому же не все LCD мониторы позволяют глубоко снижать яркость (на форуме Мониторы конференции IXBT даже есть специальные темы Список мониторов, отсортированный по минимальной яркости, Монитор с маленькой яркостью и т.д.).
Да и рабочие задачи бывают разные. Кодинг или photoshop, офисное или CAD приложение, интернет браузер или видеоредактор — в каких-то достаточно минимальной яркости и контрастности, а в других требуется точная передача цветов.
Можно ли подобрать универсальную настройку яркости подсветки «на все случаи жизни»? Для себя я выработал такую методику:
- Открываем страничку в браузере с хорошей цветной фотографией (с оттенками, светами и тенями)
- Уменьшаем яркость подсветки до тех пор, пока изображение не начнет заметно бледнеть
- Увеличиваем яркость подсветки на несколько шагов, чтобы картинка вновь стала достаточно яркой
Через какое-то время (день, неделя, месяц. ) можно попробовать повторить настройку. Вполне возможно, что за это время глаза привыкнут, и можно будет снизить яркость подсветки еще немного*
* Подчеркну, что эта настройка ни в коем случае не должна происходить за счет потери уровней белого и особенно уровней черного, риск потери которых весьма велик при снижении яркости подсветки, так что эту настройку тоже обязательно надо контролировать и при необходимости восстанавливать даже за счет увеличения яркости подсветки.
Я обычно ограничиваюсь хорошей различимостью Level 3 и видимостью «на уровне ощущений» Level 2.
Читайте так же: Лампочка подсветки приборов газ 31105
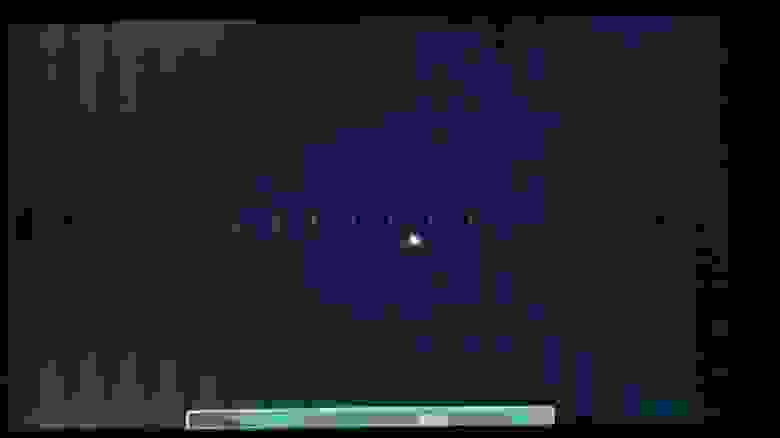
Чуть более подробно я рассказывал об этом в своей статье Простой способ получения ”Flicker-Off”: «отключение» ШИМ мерцания подсветки LCD мониторов и телевизоров, но вообще вопрос «тонкой настройки» монитора требует отдельного большого разговора.
При этом в каких-то приложениях можно использовать темный фон, или включить «ночной» режим, или установить темную тему (что тоже является темой для holywar, например Почему разработчики так любят тёмную тему).
В настоящее время рабочие настройки на моем домашнем мониторе Samsung LT T32E310EX обеспечивают:
* Я знаю, что многие пользователи предпочитают настраивать ярость рабочего монитора менее 100 cd/m 2 и даже еще ниже (см ссылки на соответствующие темы на конференции IXBT приведенные выше). И у них для этого есть определенные основания в том числе и с точки зрения снижения усталости глаз. Но об этом в следующем разделе.
Отдельно стоит упомянуть просмотр видео, игры и другие мультимедийные приложения.
В них хотелось бы иметь наиболее «красивую» картинку для наиболее приятного просмотра и обеспечения лучшего эффекта присутствия. Кроме того даже на том же самом мониторе мультимедиа приложения мы обычно смотрим с расстояния, большего «вытянутой руки» (55-70см), на котором мы обычно работаем за компьютером (почему — отдельный разговор), да и вряд ли мы смотрим фильмы и играем по 6-10 часов, сколько обычно проводим за рабочим компьютером (хотя для кого-то это тоже может быть работа).
Поэтому хотелось бы иметь отдельную настройку для таких приложений.
Иногда это возможно сделать. Например, в моем случае фильмы и другие мультимедиа (кроме Windows-овых игр) я смотрю через TV Box на Android, подключенный к другому входу монитора, при этом для разных входов монитор позволяет иметь различные настройки (с определенными ограничениями, но в данном случае это неважно). Поэтому на том же самом мониторе Samsung LT T32E310EX на «мультимедийном» входе получается:
- Contrast ratio — 1961:1 (edge: 2309:1)
- White Luminance — 309 cd/m 2 *
(сейчас я уменьшил яркость ещё примерно на 10%, но более свежего замера у меня нет)
Такую же настройку ИМХО можно провести и для обычного телевизора (с оговорками, о которых мы поговорим в следующем разделе).
Итак, перейдем к «тонкой» настройке освещения,
Локальное освещение рабочего места и зоны вокруг монитора
Это основной раздел статьи, собственно ради которого я ее и написал. В отличие от предыдущего раздела тут многое не так очевидно, и в моем случае потребовалось множество проб и ошибок, о чем я сейчас попробую рассказать.
Все началось с того, что когда я в 2010-м году заменил свой старый 15″ CRT монитор Sony CPD-120AS на новый 27″ LCD BenQ M2700HD, то сразу же заметил, глаза за ним стали уставать больше, несмотря на то, что изображение на новом мониторе было явно лучше. Кроме монитора у меня вроде бы ничего не поменялось, так что проблема была или в нём, или в чем-то, на что я раньше не обращал внимания, и что тогда не оказывало отрицательного воздействия, а теперь вдруг это стало заметно. Настройка, в т.ч. яркости подсветки почти не помогала, при этом изображение становилось слишком тусклым.

Но как оказалось, было еще одно изменение обстановки, которому я сначала не придал значения. Раньше слева на столе была закреплена коленчатая настольная лампа, нависающая над 15″ монитором. Рядом с 27″ монитором ей места к сожалению не осталось, и я её просто снял. В общем-то я её и раньше не всегда включал, но видимо с небольшим 15″ экраном это было не так страшно, а с 27″ ее отсутствие стало фатально. В конце концов я все-же умудрился пристроить её позади монитора, вытянув на полную длину, расположив плафон над экраном, и при её включении проблемы с усталостью глаз полностью исчезли* даже при существенном увеличении яркости подсветки BENQ 2700HD «рабоче-мультимедийном» режиме:
* К тому времени я конечно слышал о существовании Ambilight, но думал, что это только для визуального расширения сознания размеров изображения, а оказалось, что «Ambilight» даже упрощенный до простейшего Backlight еще и уменьшает усталость глаз

Со временем я поменял лампу на более подходящую лампу с еще более длинной ножкой и CFL лампочкой (которую позже поменял на LED лампочку), на чём уже и остановился окончательно.

При этом чтобы избежать излишней подсветки и так не очень контрастного матового экрана, лампа «заднего» освещения располагалась чуть сзади его плоскости (буквально пару сантиметров), а её светоотражатель был повернут так, чтобы освещать не только заднюю стену, но и клавиатуру.
Однако при замене в 2017 году 27″ монитора BENQ 2700HD на новый 31,5″ монитор / телевизор Samsung LT T32E310EX с зеркалом глянцевым экраном при таком расположении этой лампы направление пучка света оказалось неподходящим: из-за её света руки субъекта, сидящего за монитором (т.е. меня) стали отражаться в «зеркальном» экране монитора, поэтому отражатель пришлось развернуть так, чтобы основной световой поток шёл назад, на стену, и при этом поскольку экран намного более чёрный, то лампу удалось сместить немного вперёд, на пару сантиметров ближе плоскости экрана (при этом угол все равно крутой, так что бликов это еще не вызывает, зато хорошо освещена зона прямо перед монитором). Ну, а для освещения клавиатуры и остального рабочего места пришлось разместить ещё одну лампу практически над головой (немного правее и чуть сзади).
Читайте так же: Светильники ip65 встраиваемые люминесцентные
Рассеянный свет от этой лампы идет немного сзади, поэтому лицо не освещено, и не отражается в экране. Руки при этом тоже отражаются намного меньше, однако освещение клавиатуры вполне достаточное.

Поскольку когда включен монитор, то лампа «заднего» освещения тоже постоянно включена, для её питания я сделал отдельный удлиннитель с включением от USB, и теперь при включении монитора сразу включается Backlight, ну а верхнюю лампу включаю вручную.
Пару лет назад я попробовал заменить лампу «заднего» освещения на USB ленту LED, подключенную к USB выходу монитора, но глаза снова стали уставать, хотя и не так сильно, как без Backlight.

Я пробовал экспериментировать с количеством USB LED лент и их цветовой температурой (на фото выше две полуметровых USB LED ленты с SMD 3528 3.84Вт/м на 6000K и 2800K), но приемлемого результата так и не получил, и в конце концов вернулся к старой схеме с «задней» лампой, оставив одну из USB LED лент (просто чтобы не снимать), и на этом пока остановился.
В результате для себя я сделал
Вывод
* Качество фотографий при этом не особо важно, даже камера смартфона с небольшим ДД сможет сделать заметными все неравномерности освещения.
По этой же причине при съёмке режим HDR и другие «фотоулучшайзеры» ИМХО лучше не включать, чтобы не приукрашать картину.
Фотографировать лучше всего из места положения головы при работе за монитором (ну, или чуть дальше, чтобы помимо экрана в кадр вошло и пространство вокруг него), при этом заодно можно будет выявить нежелательные блики, отражения и точечные источники света, попадающие в поле зрения, о которых говорилось в первой части статьи.
Если монитор позволяет иметь отдельные настройки для разных режимов работы (например, для разных входов, к которым подключены разные источники), то для просмотра видео или другого мультимедиа можно использовать «мультимедийную» настройку с увеличенной яркостью — запаса Backlight для этого будет достаточно.
То же самое можно сказать и о настройке Backlight телевизора.
Компьютерное кресло
На своём компьютерном кресле я настроил два «квазификсированных» положения:
-
«Верхнее» — сиденье на высоте около 50-52см, спинка поднята, при этом удобно сидеть за столом, работая за компьютером на расстоянии 55-65см от экрана («вытянутой руки»), верхний край экрана чуть выше уровня глаз, взгляд выше центра экрана, левая рука на дополнительной подушечке перед мышкой (см статью Как защититься от синдрома запястного канала?), а правая на подушечке, лежащей на «подставке», закрепленной на открытой дверце стола.
Практически в соответствии с
. 9. Общие требования к организации рабочих мест пользователей ПЭВМ…
9.4. Экран видеомонитора должен находиться от глаз пользователя на расстоянии 600 — 700 мм, но не ближе 500 мм с учетом размеров алфавитно-цифровых знаков и символов.
… А.2.12 Расстояние наблюдения и его отклонения
Оптимальное расстояние между видеодисплеем и глазами пользователя зависит от различных факторов. Расстояние наблюдения, предусмотренное конструкцией, т.е. расстояние, определенное изготовителем дисплея, устанавливает размер >400 мм. Оптимальное расстояние наблюдения для офисной работы в положении сидя составляет 600 мм. Однако отдельные пользователи предпочитают расстояния от 450 мм до 750 мм. Для расстояния наблюдения в этом диапазоне требуется высота букв в интервале от 20′ до 22′.
Поскольку кресло относительно простое, без запоминания регулировок, поступил просто: спинка отрегулирована под «верхнее» положение, горизонтальное положение сиденья кресла заранее отрегулировано и закрепляется фиксатором сиденья, высоту сиденья фиксирую легкосъёмной проставкой длиной 12см на штоке кресла.

Для перевода в «нижнее» положение я перед тем, как сесть удаляю проставку со штока, затем сажусь, освобождаю фиксатор сиденья кресла, максимально опускаю кресло вниз, и откидываюсь назад. Сопротивление откидыванию установлено на минимум, кресло само под моим весом ложится в «нижнее» положение.
Некоторые аспекты, касающиеся выбора монитора, настройки параметров его изображения, и др. вопросы я затронул лишь вскользь, в той их части, где это непосредственно касается темы данной статьи.
Источник: ohranivdome.net
Настройка яркости экрана – Eizo FlexScan HD2442W User Manual

определенной датчиком, расположенным на нижней части монитора.
• Не закрывайте датчик.
Ручная настройка
на переключателе управления.
Появится меню настройки.
Выберите значок и нажмите
Выберите значок и нажмите
Перетаскивайте ползунок влево и вправо
для регулировки яркости.
При перемещении ползунка влево уровень яркости
уменьшается, при перемещении вправо — увеличивается.
Нажмите ползунок при желаемом уровне
Установленное значение яркости будет сохранено.
Меню настройки закроется.
• Меню можно отобразить с помощью контекстного меню. (см. стр. 7)
Теперь основные настройки и регулировки выполнены. Подробнее о дополнительных
настройках/регулировках см. в руководстве пользователя на CD-ROM.
Меню “Brightness”
Источник: www.manualsdir.com