Часто экран LCD-монитора может погаснуть прямо во время работы в каком-либо приложении или при прохождении игры. Индикаторы на системном блоке при этом продолжают светиться, оповещая пользователя о дальнейшем функционировании компьютера. Возможных причин у такой неприятности несколько, рассмотрим их поочерёдно вместе со способами устранения неполадки.
Устранение неполадки с отключением экран монитора
Отсутствие изображения на экране работающего компьютера – следствие ошибки программного обеспечения или поломки оборудования. Хорошо, когда дома хранится ещё один монитор, с ним становится проще выявить проблему, однако есть возможность обойтись и без него, поэтому варианты с дополнительным оборудованием будут упоминаться в конце.
Причина 1: Сбой в работе драйверов видеокарты
Частой причиной отключения монитора являются сбои в работе драйверов. Для этого случая характерно временное исчезновение изображения на дисплее и его восстановление через несколько секунд или после перезагрузки Windows. Для устранения проблемы:
ПОЧЕМУ МОНИТОР МИГАЕТ. МОНИТОР ГАСНЕТ
- Зайдите в «Диспетчер устройств».
- Кликните по вкладке «Видеоадаптеры», выберите тот, что используется, и просмотрите его «Свойства», вызвав контекстное меню правой кнопкой мыши.




Причина 2: Поломка монитора
При внезапном выключении монитора стоит сразу же проверить индикатор питания на нём. Если он погас, то это указывает на физические причины появления сбоя, выход из строя одного из внутренних компонентов, перегрев, попадание влаги на рабочие контакты.
Второй монитор при подключении в этом случае функционирует исправно, картинка выводится без помех и визуальных артефактов.
Выявить перегрев и высокую влажность поможет следующий способ:
- Отсоедините монитор от компьютера и переместите его в более сухое помещение.
- Подождите несколько часов, пусть микросхемы полностью остынут, а вода испарится.
- Подключите устройство обратно. Если проблема заключалась в этом, то оно снова заработает нормально.
- Разместите LCD-дисплей так, чтобы на него не падали прямые солнечные лучи и поблизости не было источников водяных испарений во избежание повторения ситуации.
Причина 3: Неисправность соединительного кабеля
В процессе эксплуатации может повредиться кабель, по которому в монитор передаётся видеосигнал. Подобное случается и с DVI, и с HDMI, и с VGA-системами.

Чтобы подтвердить или исключить проблему, необходимо:
- Проверьте, надёжно ли закреплены разъёмы на концах провода: открутите винты и попробуйте соединить контакты более плотно, протолкнув провод чуть дальше, заново зафиксируйте разъёмы винтами.
- Включите монитор. Если на экране не возникло никакого изображения, включая надпись «Нет сигнала», попробуйте подсоединить монитор к другому компьютеру с использованием того же кабеля.
- Если с другим компьютером графика выводится на экран нормально, значит поломку следует искать где-то внутри системного блока. Когда всё осталось без изменений – попробуйте заменить кабель.
Причина 4: Повреждение видеокарты
Сбои в работе видеоадаптера, пожалуй, наиболее распространённая причина исчезновения картинки с экрана. Они возникают по причине конфликтов в программном обеспечении, длительном отсутствии технического обслуживания системного блока и повреждения различных элементов видеокарты. Начнём с последнего случая:
- Чтобы проверить работоспособность PCI Express адаптера, его необходимо извлечь и заменить на другой, который мог остаться от предыдущего компьютера или был взят у друзей для проведения диагностики системы.
- Если при замене компонента изображение на мониторе появилось, то, скорее всего, придётся раскошелиться на покупку новой видеокарты, в противном случае – данная плата ни при чём, и стоит проверить другие части.
- Когда срочно требуется запустить компьютер, а гарантия давно истекла, можно попробовать прогреть видеокарту. Данный способ позволяет восстановить работу при отпаивании чипов, что является весьма распространённой поломкой. К сожалению, проработает такая деталь недолго, но в качестве временно решения метод широко используется. Подробнее: Прогреваем видеокарту в домашних условиях
Обладатели встроенного (интегрированного) в материнскую плату графического чипсета могут временно воспользоваться им, отсоединив дискретную видеокарту, если та действительно сломалась.
Причина 5: Перегрев видеоадаптера
Нормальная рабочая температура процессора видеокарты составляет примерно +60 ºC, конечно, значение варьируется в зависимости от конкретной модели, но допускать значительного его превышения всё же не стоит. +105 ºC для GPU считается критическим показателем и он начинает снижать рабочую частоту с целью уберечь оборудование от поломки. Значительно снижается частота кадров, на экране могут появиться графические артефакты. При более сильном перегреве – изображение пропадает и компьютер перезагружается.
Проверить температуру графического ядра помогут такие приложения как GPU-Z и Speccy.
Чтобы улучшить охлаждение и повысить работоспособность видеокарты, необходимо предпринять ряд действий:
- Купите в ближайшем компьютерном магазине термопасту. Найдите крестовую отвёртку, она понадобится для снятия стенки системного блока и фиксации видеокарты.
- Отвинтите болты и уберите левую стенку. Аккуратно вытащите видеоадаптер из PCI Express слота, предварительно открутив болты со стороны разъёмов карты.
- Мягкой щёткой уберите пыль с поверхности устройства.

Причина 6: Ошибки в работе оперативной памяти
Бывает, что монитор отключается во время работы ПК из-за ошибок в ОЗУ.

Чтобы проверить данные модули, используются MemTest86+ и «Средство проверки памяти Windows». Встроенная утилита запускается через окно «Выполнить». В строку нужно ввести mdsched .

Если по результатам тестирования сбои в памяти подтвердились, то плашки ОЗУ требуется заменить на новые. Чтобы не ошибиться с выбором, проконсультируйтесь со специалистом.
Причина 7: Некорректные настройки ОС
Во всех версиях операционной системы Windows есть служба энергосбережения. Она отключает оборудование, которое продолжительное время бездействует. Относительно дисплея таймер обычно выставлен на 10 или 15 минут, однако пользователь может уменьшить это значение, установив непроверенный софт или по случайности.
Для проверки настроек энергосбережения необходимо:
Windows XP
- Нажмите ПКМ на свободном месте рабочего стола и выберите «Свойства».
- Далее перейдите на вкладку «Заставка» и нажмите кнопку «Питание».
- В поле «Отключение дисплея» установите приемлемое для вас значение.
Windows 7
- Нажмите «Пуск», перейдите в «Панель управления».
- Найдите элемент «Электропитание» и запустите его.
- В окне будет предложено выбрать план электропитания. Жмите «Настройки плана электропитания» напротив пункта с точкой.

Windows 8–10
- Нажмите одновременно клавиши «Win» и «X».
- Выберите «Управление электропитанием».
- Далее аналогично 7-й версии щёлкаем «Настройки схемы электропитания».
- Поставьте комфортное для работы значение.
Если ваша проблема с монитором не подходит ни под один из перечисленных случаев, решить проблему самостоятельно без помощи специалиста не получиться. Обращайтесь в сервисные центры.
Как вам статья?
Источник: flexcomp.ru
Монитор сам выключается

Если вы пользуетесь системой Виндовс 7 и выше, подобный раздел можно найти следующим образом:
- Открываем меню Пуск.
- Переходим в панель управления, после чего заходим в пункт «Электропитание».
- В правом столбике выбираем меню «Настройка отключения дисплея».
- В появившемся окне меняем значение «Отключать дисплей» на интересующие вас параметры либо вовсе выключаем опцию.
Прочие причины самостоятельного отключения монитора.
1. Неполадки в матрице. Подсоедините ваш монитор к другой компьютерной технике, если никаких результатов нет, устройство повреждено, требуется замена матрицы.
2. Поломки видеокарты. Как известно, любые повреждения данного компонента, также требуют его замены на новый.
3. Некорректные драйвера для видеоадаптера. Скачайте Driver Booster или аналогичную утилиту, которая позволит вам найти и обновиться до требуемого драйвера. Как это делается?
- Запустите установочный файл.
- Откройте программное обеспечение.
- В появившемся интерфейсе сразу нажмите кнопку Пуск.
- Будет проведено быстрое сканирование персонального компьютера и его операционной системы.
- Вам будет предоставлен список отсутствующих либо сбойных драйверов.
- Выберите интересующий вас драйвер для видеоадаптера и нажмите на его установку.
- Дождитесь окончания инсталляции драйвера и перезагрузите ПК.
4. Повышенная влажность. Если в помещении, где работает пользовательский монитор слишком высокие показатели влажности воздуха, то на экране и в его внутренней составляющей может возникать конденсат. Отключите устройство от электропитания и дайте ему высохнуть. Аккуратно протрите экран сухой тряпкой.
5. Вирусные угрозы. Решить проблему поможет установка надежного антивирусного софта, к примеру dr.Web, ESET NOD32, Антивирус Касперского и так далее. Обязательно запускайте полную проверку компьютера, таким образом вы избавитесь от любых вредоносных объектов и вирусных угроз, нарушающих работоспособность ОС.
6. Сбои операционной системы. В более редких случаях, может потребоваться переустановка Виндовс, однако прежде, чем делать это, попробуйте установить утилиту Adobe SystemCare, которая способна провести качественную диагностику системы, выявить её слабые места, оптимизировать их и избавиться от лишних компонентов, влияющих на некорректную работу системных параметров.
7. Неисправность контактов, блока питания и кабеля, соединяющего монитор с компьютером. Проблема говорит сама за себя — просто поменяйте тот или иной компонент на новый.
Не забывайте о том, что вы можете обратиться за профессиональной помощью в сервисный центр, специалисты которого сумеют быстро и эффективно устранить проблемы с монитором.
1.1. Выезд специалиста
1.2. Диагностика оборудования
Источник: www.kompiyuternij-master.ru
Как устранить проблемы с монитором, который мигает и гаснет

Если экран вашего компьютера мигает, это может быть признаком неисправности монитора. Однако некоторые настройки компьютера могут привести к мерцанию или выключению монитора. Windows 7 автоматически выключает монитор через заданный период времени, и при определенных настройках экрана могут появляться повторяющиеся вспышки. Экран также может мигать и выключаться, если кабель питания или кабель данных не подсоединены.
Шаг 1
Щелкните значок батареи в дальнем правом углу панели задач. Щелкните «Дополнительные параметры электропитания».
Шаг 2
Нажмите «Выбрать, когда выключить дисплей». Измените раскрывающееся меню рядом с «Отключить дисплей» на «Никогда», затем нажмите «Сохранить изменения».
Шаг 3
Удерживая нажатой клавишу с логотипом Windows, нажмите «D», чтобы перейти на рабочий стол. Щелкните рабочий стол правой кнопкой мыши и выберите «Разрешение экрана».
Шаг 4
Щелкните «Дополнительные настройки». Перейдите на вкладку «Монитор» и выберите частоту обновления в диапазоне от 72 Гц до 85 Гц. Дважды нажмите «ОК».
Шаг 5
Если проблема не исчезнет, нажмите кнопку питания, чтобы выключить монитор. Проверьте кабель питания, подключенный к задней части экрана. Если кабель питания не закреплен, вставьте разъем в разъем питания на задней панели монитора, пока не встретите сопротивление.
ШАГ 6
Убедитесь, что другой конец кабеля питания полностью подключен к розетке. Если кабель питания надежно подключен к розетке и к монитору, но экран продолжает мигать, используйте другой кабель питания, чтобы проверить, связана ли проблема с самим кабелем.
Шаг 7
Проверьте кабельное соединение на задней панели компьютера и на задней панели монитора. Подсоедините один конец видеокабеля к задней части монитора, затем затяните винты с накатанной головкой на месте. Подсоедините другой конец видеокабеля к задней части компьютера, затем затяните винты с накатанной головкой. Если проблема не исчезнет, замените видеокабель.
Шаг 8
Проверьте световой индикатор, когда монитор погаснет. Если индикатор мигает зеленым или светится желтым, проблема может быть не в экране, а в компьютере. Отключите видеокабель, когда монитор погаснет; если на экране появляется сообщение, такое как «Сигнал не обнаружен», возможно, неисправен видеоадаптер. Если индикатор не горит, то, скорее всего, неисправен монитор.
Вещи, которые вам понадобятся
- Запасной кабель питания
- Замена видеокабеля
- 09/12/2021
- 0
- КакТехническая поддержка
Категории
- Дом. фотография
- Дом. 2023 г.
- Дом. блокчейн
- Дом. скрещивание животных
- Дом. криптовалюта
- пресс релизы
- Дом. еженедельная перемотка
- Дом. умные города
- дом. Xbox One
- Дом. судьба 2
- Путешествовать
- Дом. Ифа Берлин
- Чудо
- Дом. яблоко
- Программное обеспечение
- Ноутбуки
- Хромбуки
- Антивирусная программа
- Коммуникационное программное обеспечение
- Vpn
- Развлекательная программа
- руководства по Windows
- Майкрософт Виндоус
- Мусор
- Мнение
- Дом. умный дом
- Модный стиль
- Игрушки и игры
- Автомобиль
Недавний
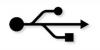
Как подключить Ethernet к USB
Если вам необходимо подключить к компьютеру так.

Как сменить клавиатуру Android на Huawei
Вы можете сменить клавиатуру на своем телефоне.
Как включить Wi-Fi на Think Pad
Большинство ноутбуков, которые поставляются с п.
Источник: mostathmr.com