Если загрузить и запустить утилиту не получается (например, из-за ограничения скачивания и запуска на рабочем ПК), можно выполнить проверку монитора на битые пиксели онлайн. Сайтов, позволяющих найти дефекты, довольно много, но среди них есть два самых простых и удобных для использования.
Monteon
Для проверки дефектов матрицы на этом ресурсе достаточно нажать кнопку начала тестирования и выбрать один из семи видов диагностики и его вариацию.

Важно: в отличие от большинства других сайтов, Monteon.ru использует для тестирования не статическую картинку, а зацикленный видеоролик. Поэтому с его помощью можно не только найти дефекты, но и проконтролировать скорость обновления пикселей на экране.
Vanity Monitor Test
Еще один популярный сервис, позволяющий быстро обнаружить проблемы с отображением картинки на экране. Для запуска утилиты на ПК понадобится установленный Adobe Flash Player и поддерживающий его браузер. Для начала проверки нажимается надпись HTML Window.

Режимы в онлайн-сервисе выбираются с помощью выпадающего сверху меню. А использовать его для проверки битых пикселей можно не только для компьютерного монитора, но и для экрана ноутбука, планшета и даже смартфона.
Программы для проверки мониторов на битые пиксели
AIDA64
AIDA64 настолько укомплектована разными бенчмарками, модулями наблюдения и диагностики, что несложно забыть об инструменте, включающим в себя 45 тестов для оценки возможностей и состояния жидкокристаллических и электролучевых дисплеев (CRT). Окно проверки удобно разделено на несколько категорий в зависимости от того, какого рода проблемы вас интересуют. Для определения способности компьютера отображать цвета, а также находить битые или парализованные пиксели предусмотрены экраны с однородными цветами, градиентными заливками и HSL-палитрами.
По Теме: Рябь на мониторе: причины и что делать

Отдельно есть тесты для калибровки, сеточные тесты для оценки и настройки геометрии, а также фокусировки дисплея при отображении разноцветных шрифтов на разном фоне. Если что-то непонятно, достаточно навести на вкладку или пункт курсор мышки, и вы получите их подробное описание. Предусмотрен режим авто-воспроизведения, когда программа самостоятельно перелистывает экраны через равные отрезки времени и опция автоматического выбора тестов, подходящих именно для проверки LCD-дисплеев, а если вы создадите свой личный набор, то программа запомнит его и восстановит при следующем запуске.

Поддержка нескольких мониторов позволяет запускать тесты отдельно на каждом или растягивать одно изображение на все экраны. AIDA способна предоставлять информацию о свойствах монитора и поддерживаемых видеорежимах с указанием ссылок на сайты производителей, загрузки, обновления драйверов и т.д., что может пригодиться, например при покупке поддержанного устройства. Учитывая возможности программы, неудивительно, что лицензия на нее платная. Впрочем, на инструмент диагностики экрана и выполнение нашей задачи это не особо влияет. Главное, успеть сделать все в течение бесплатного 30-дневного периода.
- Комплексное тестирование мониторов;
- Тест на стабильность изображения ЭЛТ-дисплеев;
- Возможность проверки сразу нескольких экранов;
- Инструменты диагностики и мониторинга производительности ПК;
- Портативная версия.
- Средство диагностики монитора на английском языке;
- Платная лицензия.
UDPixel
UDPixel – это бесплатная утилита, которая помогает восстановить «залипшие» пиксели на мониторах ПК. Стоит отметить, что софт работает только с «живыми» пикселями, то есть с такими, которые можно оживить без профессионального ремонта. К ним относятся пиксели, что светятся одним цветом.
Сущность работы UDPixel сводится к тому, что программа провоцирует «залипшие» пиксели на выполнение высокоскоростного мерцания. Таким образом «мёртвый» пиксель можно оживить. При этом пользователь может продолжать работать с другим софтом, не прекращая лечения UDPixel.
По Теме: Лучшие мониторы для глаз
Скачать UDPixel для Windows (7/8/10)
Версия: 2.2.
Скачать
Как проверить наличие битого пикселя?
Скачиваем программу. Запускаем её на своём ПК. Откроется окно программы. С левой стороны будет расположен перечень цветов, с правой – опции.
Чтобы проверить наличие битого пикселя, выставляем параметр «4» и жмём «Run Cycle».
Экран монитора начнёт мигать разными цветами. Битый пиксель будет заметен.
Как избавиться от залипшего пикселя?
Изначально выбираем цвет пикселя. Затем интервал, с которым он будет меняться, и квадрат. После жмём «Старт».
Наводим квадрат на мерцающую точку.
Жмём и удерживаем 15-20 минут. После кликаем «Reset. Проверяем результат.
Результаты использования программы. «Залипшие» пиксели можно возобновить только в центре монитора. В самом углу битая точка остается на месте. Если программу использовать регулярно, восстановление может принести положительные результаты.
Dead Pixel Tester
Эта программа предназначена для обнаружения так называемых битых пикселей. Для поиска таких дефектов используются тесты, схожие с присутствующими в иных представителях данной категории ПО.
![]()
Результаты проведенных исследований оборудования можно отправить на сайт разработчиков программы, что, в теории, способно помочь производителям мониторов.
В случае возникновения каких-либо подозрений касательно корректности работы монитора, разумно будет воспользоваться одним из описанных выше программных продуктов. Все они могут предоставить достойный уровень тестирования главных параметров и помогут своевременно обнаружить какие-либо дефекты, пока их еще возможно будет исправить.
IsMyLcdOk
Главная особенность IsMyLcdOk в том, что разработчик не стал оригинальничать с интерфейсом, а просто сделал меню на весь экран, в котором крупным шрифтом описал доступные возможности и связанные с ними клавиши. Софт поддерживает несколько цветовых тестов, градиентную проверку, горизонтальные и вертикальные линии, а также несколько стресс-тестов низкоуровневой графики – скорость передачи битовых блоков, двигающиеся окрашенные полосы и прямоугольники.
По Теме: 5 способов исправить застрявший пиксель на экране

Как и Dead Pixel Tester, IsMyLcdOk получил функцию восстановления пикселей. Но здесь этот инструмент покрывает не определенный участок, а сразу всю область дисплея, и может в произвольном порядке мигать восьмью цветами со скоростью до 60 кадров в секунду. Программа получилась быстрой, максимально простой, она не требует установки на компьютер и весит настолько мало, что легко помещается на USB-накопителе любого объема.
- Бесплатное ПО;
- Возможность размещения на внешнем устройстве хранения данных;
- Средство восстановления пикселей;
- Управление горячими клавишами.
- Фиксированный набор цветов.
Тест Bad Pixel, выполните тесты и проверьте состояние вашего монитора
Это сайт, на котором мы можем проверить статус пикселей любого ЖК-экрана или монитора. Это позволяет нам проверить, выполнив некоторые тесты, как реагируют все пиксели нашего монитора на белый, черный и другие яркие цвета, такие как красный, синий или зеленый. Если на нашем мониторе есть спящий пиксель, он вероятно, мы сможем решить эту проблему выполнение теста несколько раз, хотя это не является 100% безопасным решением. Если результаты тестирования показывают, что у нас битый пиксель, это будет связано с производственной ошибкой, поэтому мы мало что можем сделать, кроме как попытаться получить гарантию.
Если вы хотите проверить наличие битых пикселей на вашем мониторе с помощью теста Bad Pixel, все, что вам нужно сделать, это получить доступ к их сайту .
PassMark Monitor Test
Платная программа для проверки монитора и подбора оптимальных параметров. Позволяет протестировать производительность LCD дисплеев, CRT устройств (на основе электронно-лучевой трубки) при помощи набора тестов, включает возможность обнаружения битых пикселей. Программа имеет простой интерфейс, легка в управлении и работает на всех версиях ОС Windows с любой поддержкой разрешения и глубиной цвета видеокарты.
- https://ichip.ru/sovety/ekspluataciya/kak-proverit-monitor-na-bitye-pikseli-i-vse-pochinit-518742
- https://NozNet.ru/programs-for-checking-the-monitor-for-broken-pixels/
- https://SoftikBox.com/kak-proverit-i-izbavitsya-ot-bityih-pikseley-obzor-top-5-programm-9317.html
- https://Lumpics.ru/monitor-checking-software/
- https://itigic.com/ru/free-programs-to-see-dead-pixels-on-a-monitor/
- https://ewaline.su/windows-10/programmy-dlya-proverki-monitora.html
Источник: pro-naushniki.ru
Как проверить монитор на работоспособность

При покупке нового монитора, или при приобретении б/у, нередко возникает вопрос: работает ли он так, как надо, и не сломается ли в скором времени? Постараемся разобраться, как обезопасить себя от покупки неисправной техники.
Что такое работоспособность монитора
Работоспособность — это возможность техники выполнять свои функции в полном объеме. Правильное функционирование зависит от:
- Целостности корпуса, кнопок, экрана и сетевого кабеля;
- Сохранности внутренней электропроводки, плат, микросхем и разъемов;
- Корректной работы процессора и программного обеспечения, позволяющего правильно коннектится монитору с компьютером.
Именно эти основные параметры и дают представление, насколько работоспособна данная техника, или ее место на свалке.
Как проверить работоспособность в условиях магазина

Перед покупкой системного блока компьютера, Вы можете быть более или менее уверены в его качестве и сохранности. Но, тем не менее, следует проверить его работоспособность. Для этого нужно:
- Тщательно осмотреть корпус, экран и сетевой шнур, понажимать кнопки, пошатать разъемы на задней стенке. Если на корпусе обнаружены сколы или трещины, значит, монитор роняли при транспортировке. В работоспособности такого прибора нельзя уже быть уверенным.
Важно! Даже если монитор со следами падения в данный момент работает идеально, это еще не значит, что он не сломается в скором времени.
- Включить прибор в сеть и ознакомится с тем, как он загружается. Если загрузка идет медленно, появляется рябь или нечеткость картинки, техника явно неисправна, лучше ее не приобретать.
- Попросить продавца подключить монитор к компьютеру и провести загрузку. Если возникают проблемы с соединением, картинка нечеткая, появляются битые пиксели или быстродействие оставляет желать лучшего, то оставьте прибор в магазине и выберите другой.
Проверка монитора дома после использования
Приобретая с рук бывший в использовании прибор, Вы рискуете намного больше, чем при покупке нового. Здесь неисправности могут быть и явными, и скрытыми. Поэтому и тестировать б/у устройство придется более тщательно. Да и гарантий нет практически никаких.
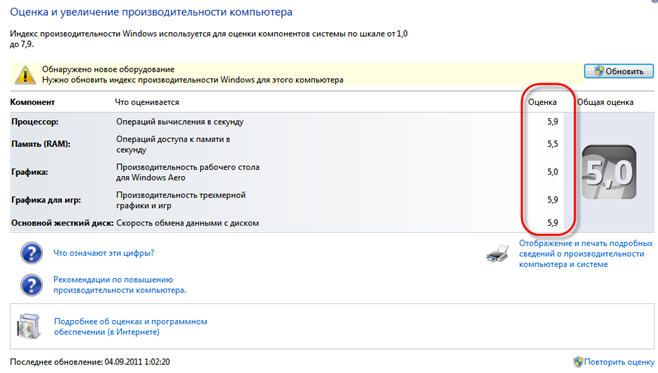
После проведения той же диагностики, которую Вы делаете при покупке нового монитора, следует также:
- Осмотреть крепежные болты на задней стенке. Если краска на них сбита, резьба поцарапана, или имеются иные свидетельства, что их откручивали, значит устройство разбирали и ремонтировали. При условии, что техника приобретается в мастерской, это не так критично, ведь ремонтники дают гарантию от повторной поломки. А вот если покупка происходит у частного лица, то стоит поостеречься, ведь поломку могли устранить наспех, лишь бы продать технику.
- Как это не странно звучит, понюхайте монитор. Если имеется запах сырости, значит его хранили в гараже или сарае, что неизменно приводит к окислению контактов и порче микросхем. Если Вы унюхали запах паленой резины, то прибор подвергался воздействию избыточного напряжения и неизвестно, насколько он поврежден внутри.
- Потрясите прибор. Если вдруг внутри что-то гремит, то это значит, что технику роняли и не стоит ее приобретать.
Также следует включить монитор на некоторое время в темном помещении, а затем выключить его и посмотреть на экран. Если там постепенно гаснут световые или разноцветные блики и пятна, значит срок службы прибора подходит к концу, и он уже выработал свой ресурс.
ТОП-10 неисправностей

Рассмотрим самые часто встречающиеся поломки мониторов.
- Чаще всего устройство просто не включается. Это может быть по целому ряду причин: и неисправный сетевой кабель, и сломанные кнопки или разъем, и внутренние неполадки в блоке питания, проводах или микросхемах.
- Монитор загорается, потом рябит или гаснет. Тоже довольно частая поломка, требующая внимания специалиста.
- Во время работы вдруг гаснет экран. Как правило, здесь речь идет о поломке в микросхемах, или сломанных разъемах.
- Картинка есть, а подсветка не работает. Такая поломка характерна для техники старого образца.
- Появление вертикальных полос на экране сигнализирует о повреждении шлейфа между матрицей и экраном.
- Горизонтальные полосы, квадраты и пятна на экране — это следствие удара или падения прибора.
- Вместо картинки наблюдаем «квадрат Малевича» с подсветкой или без, серый или белый. Это говорит о неисправности матриц изображения.
- Кнопки не работают. Эта проблема нередко решается с помощью супер-клея, если сама плата и контакты целые.
- Неяркая подсветка сигнализирует о скором выходе из строя ламп подсветки, которые следует заменить.
- Визуальные помехи, тремор, нечеткость краев картинки и мигание — признак перебитого кабеля между компьютером и монитором или расшатанных разъемов.
Какой бы незначительной не казалась поломка в мониторе, не следует ее устранять самостоятельно, просмотрев пару роликов в Ютубе. Лучше все же обратиться к специалисту, ведь мелкая неисправность может оказаться симптомом более серьезных поломок.
Источник: setafi.com