Старый смартфон не обязательно продавать на «Авито» или хоронить в самом нижнем ящике стола. Аппарат можно подключить к монитору или превратить, к примеру, в мини-компьютер или медиа-сервер. Если у смартфона есть поддержка OTG (USB On The Go) и порт MHL (Mobile High-Definition Link), то функционалу вашего «зверька» позавидует иной ноутбук. С монитором или ТВ можно использовать смартфон даже с разбитым экраном, который иначе отправился бы прямиком на мусорку (стоимость замены экрана в современных смартфонах лучше даже не узнавать).
Все начинается с USB OTG и MHL
Многие смартфоны от таких производителей, как Samsung, Huawei, Xiaomi, Sony и LG оснащены портами MHL и имеют встроенную поддержку USB OTG.
Порт MHL фактически добавляет в смартфон выход HDMI с поддержкой разрешения до 1080p и многоканального звука 7.1, а также возможно удаленного управления смартфоном через порт microUSB (обычно через него идет зарядка смартфона).
Поддержка USB OTG дает возможность подключить смартфон к различной USB-периферии, включая клавиатуры, мыши, внешние диски, флешки и так далее.
Как подключить телефон к монитору с USB type C
Смартфон с MHL и USB OTG легко подключить к внешнему монитору (телевизору), а для комфортного управления «подрубить» к аппарату на Android клавиатуру и мышь.
Ряд компаний выпустили фирменные «доки» для своих смартфонов с поддержкой MHL и USB OTG, однако они, как правило, довольно дорогие и поддерживают исключительно фирменные смартфоны.

Расторопные и неутомимые китайские компании предлагают на бескрайних витринах Aliexpress, GearBest и других интернет-магазинов универсальные док-станции для смартфонов с поддержкой MHL и USB OTG. С помощью такой станции вы без проблем сможете подключить компьютерный монитор к смартфону по HMDI. С подключением современного телевизора не возникнет никаких проблем. Даже аппарат с разбитым экраном обретет «вторую» жизнь в качестве медиа-компьютера. Если подключить к смартфону мышь и клавиатуру с помощью USB OTG, то в связке с монитором вы получите неплохой мультимедийный компьютер на базе Android с сотнями тысяч приложений и игр, доступных в Google Play Маркет.
Другие новости по теме:
Источник: www.procontent.ru
6 способов использовать ваше Android-устройство в качестве второго монитора для вашего ПК
Бывают моменты, когда он может работать Наличие второго экрана увеличивает производительность У вас есть. Но инвестирование в установку с двумя экранами может быть не лучшим решением. Это дорого и далеко не портативно. Но, знаете, вы можете легко использовать свое Android-устройство в качестве второй монитор. Все, что вам нужно, — это подходящее приложение.
Если у вас есть iPad, вы наверняка слышали о Duet Display — популярном приложении для получения второго экрана для iPad. и слава богу , Система Android также имеет. Мы протестировали почти каждое второе экранное приложение для Android в магазине Google Play, и вот наши лучшие выборы.
Сделай из Телефона Второй Монитор #Shorts

Используйте свое Android-устройство в качестве второго экрана для вашего компьютера
В общем, нужно установить Приложение для другого экрана на вашем Android-устройстве И установите драйверы приложения на свой компьютер. После этого вы можете подключить свое устройство Android к компьютеру с помощью USB-кабеля или Wi-Fi (когда оба устройства имеют одно и то же сетевое соединение) и все. Вам не нужно подключение к Интернету. Давай начнем.
1. Spacedesk
spacedesk — популярный вариант превращения Android во второй дисплей для вашего ПК с Windows. Мне нравится Spacedesk, потому что он работает в локальной сети, поэтому вам не нужно активное подключение к Интернету. Настройка проста и работает без проводов. Вы можете подключить свой ПК к Android через USB, Wi-Fi или LAN. Разрешение приличное, также есть сенсорная поддержка.
Для начала вам необходимо Установите необходимые драйверы На вашем ПК с Windows. Если вам нужна дополнительная помощь, вот она Ссылка на документацию. Приложение доступно для Windows 7 и более поздних версий. Открытие приложения автоматически обнаружит и отобразит все компьютеры на том же сервере, на котором установлены драйверы. Просто нажмите, чтобы позвонить.
Запустите приложение на своем устройстве Android и подключитесь к компьютеру. Приложение должно определить IP-адрес и имя вашей системы.
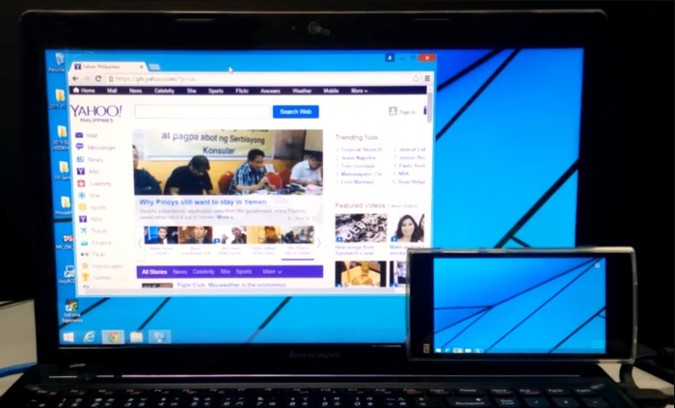
Чтобы использовать планшет или Android в качестве расширенного экрана, вам просто нужно настроить параметр дополнительного дисплея в Windows. Для этого перейдите в Панель управления, а затем в Просмотр настроек. Выберите «Расширить» в представлении и нажмите «ОК». Теперь вы можете использовать свое Android-устройство в качестве расширенного экрана. Самая удивительная особенность Spacedesk заключается в том, что вы можете использовать два разных веб-сайта или использовать два разных приложения на обоих экранах.
Spacedesk отлично подойдет, если вы не хотите привязывать свой телефон к USB. Но это единственная жалоба, которая у меня есть. Поскольку он работает по беспроводной сети, есть небольшая задержка. Приятно, что можно переключиться на точку доступа и USB.
медиальная опора: LAN, Wi-Fi, USB
2. Проводной экран Splashtop XDisplay
Splashtop Wired XDisplay, как следует из названия, требует наличия удобного порта USB. В остальном это хорошее приложение, и оно делает то, что говорит, выживает. В отличие от Spacedesk, Wired XDisplay позволяет подключать телефон только через USB. С другой стороны, поскольку вы подключены через проводную среду, вы получаете более высокое разрешение и частоту кадров. Он поддерживает разрешение Full HD со скоростью 60 кадров в секунду.
можно установить Проводной XDisplay как на Mac, так и на Windows, что дает ему преимущество перед Air Display. Мобильные приложения доступны как для Android, так и для iOS. Splashtop USB через Wi-Fi используется по одной простой причине — он обеспечивает более быстрое реагирование в режиме реального времени. Никаких задержек. В остальном приложение работает и работает так же, как любое другое приложение для зеркального отображения экрана на рынке.

Если вы хотите сэкономить заряд батареи, есть возможность уменьшить разрешение и даже частоту кадров. Поскольку вы используете USB, задержка очень минимальна, но ее все же немного, было бы лучше, если бы у вас была возможность подключиться через Wi-Fi.
медиальная опора: USB
3. iДисплей
iDisplay — еще одно приложение для отображения экрана в этом списке. iDisplay начался с macOS и iOS, но быстро распространился на другие операционные системы. У вас есть приложения для Windows и Android, что делает его хорошим кроссплатформенным решением. Он поддерживает 60 кадров в секунду, а также предлагает функцию мультитач на устройстве, на котором вы его используете. Единственное, iDisplay платный и обойдется вам в 18 долларов.
В iDisplay есть все, что может предложить другое приложение, с одной оговоркой. Поддержка USB пока недоступна для Android. Он поддерживает Wi-Fi и поддерживает мультитач, но у вас нет USB. Помимо этого, нет никакой разницы между iDisplay и другими приложениями, за исключением того, что iDisplay будет стоить вам 18 долларов.
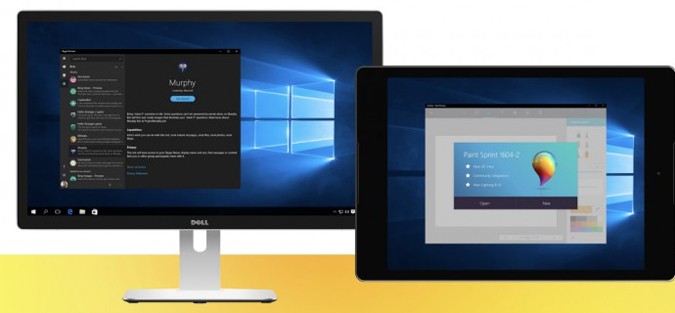
Самое лучшее в приложении то, что оно не ограничивает зеркалирование приложений операционной системой. При этом поддержка USB для Android сделает его идеальным приложением для всех.
медиальная опора: LAN, WiFi, USB (кроме Android)
4. Удаленный рабочий стол Google
Что ж, Google Remote Desktop — это скорее приложение для создания скринкастов. Он почти аналогичен оригинальному удаленному рабочему столу Windows, за исключением того, что он позволяет установить соединение между устройством Android и ПК. Это для людей, которые хотят перенести экран своего рабочего стола на устройство Android.
Подобно удаленному рабочему столу, он также позволяет вам управлять своим ПК через Android-устройство. Вы можете запускать команды на своем ПК со своего телефона Android. По сути, все, что вы можете делать на своем рабочем столе, можно делать и с вашего телефона Android. Удаленный рабочий стол, как и все продукты Google, прост в использовании и настройке.
Вам просто нужно иметь работающую учетную запись Gmail. Возможность удаленного управления компьютером — это то, что вам нужно.
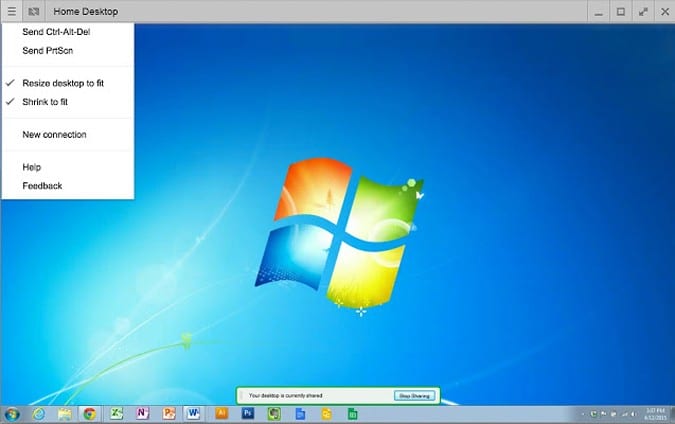
Google Remote Desktop работает без сбоев, но вы не можете использовать отдельные приложения на обоих экранах. Это не позволяет использовать телефон в качестве расширенного экрана.
медиальная опора: Интернет
5. Воздушный дисплей 2
Air Display 2 — еще одно отличное приложение для дублирования экрана для macOS и Android. Для Mac он работает так же, как spacedesk для ПК с Windows, но стоит 14.99 доллара. Превращает ваше устройство Android в дополнительный экран для ваших Macbook. Вы можете расширить дублирование экрана до 4 дополнительных устройств. Кроме того, он также поддерживает экраны высокой четкости HD.
В любом случае Air Display 2 (Air Display 3 в случае Mac) работает в той же системе, что и Spacedesk. Он поддерживает Mac OS X 10.8 или Lion. Вы также можете использовать свой компьютер в качестве дополнительного монитора для Mac. Но это не работает наоборот, так как вы не можете использовать свой Mac или любое мобильное устройство в качестве дополнительного монитора для Windows. Я прочитал раздел часто задаваемых вопросов, где разработчик говорит, что работает над решением, но также говорит, что оно «недостаточно близко», чтобы предоставить ETA.

С другой стороны, он предлагает более отзывчивый опыт благодаря алгоритму динамического сжатия, используемому командой. Он также поддерживает отображение сетчатки глаза, чего не хватает в Spacedesk. В приложении также есть Air Stylus, с помощью которого вы можете использовать дополнительное устройство для непосредственного рисования дизайнов.
Air Display работает без сбоев, но проблема в модели ценообразования. С каждым крупным обновлением Avatron Software, как и конструктор Air Display, увеличивает цену. Это то, что раздражает таких давних пользователей, как я, но, эй, если деньги не проблема, все в порядке.
Еще меня беспокоит то, что вам необходимо установить Air Display Host на iPhone, Android и ПК, которые вы хотите использовать в качестве дополнительного дисплея. Но Air Display можно установить только на Mac. Таким образом, кроссплатформенная совместимость становится немного ограниченной.
Скачать Воздушный Дисплей (14.99 доллара США)
6. Дуэтный дисплей
Дуэт Это популярное приложение для iOS, которое позволяет отображать и просматривать Экран Mac на iPad или iPhone. и теперь после предоставлено Apple Эта функция доступна локально через Коляска мотоцикла Duet Display расширяет свои горизонты за счет различной поддержки смартфонов и планшетов Android.
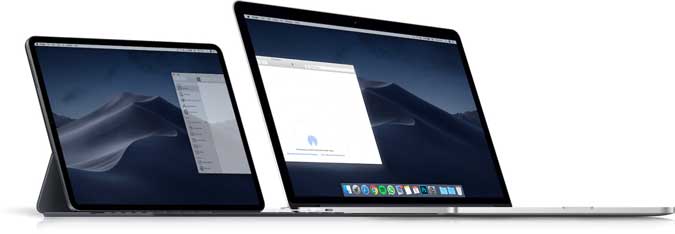
Разработчики Duet Display пригласили нас протестировать бета-версию своего нового приложения, и оно отлично работало в Google Pixel и Windows 10. Хотя я столкнулся с некоторыми ошибками, такими как отключение. Кроме того, хотя вы можете подключить свой смартфон Android по беспроводной сети к ПК с Windows, вам все равно необходимо использовать подключение через USB-кабель, если вы хотите использовать приложение Android с macOS.
Приложение по конкурентоспособной цене в 9.99 доллара США, предлагает множество функций и поддерживает широкий спектр устройств. Вы можете скачать приложение для устройств Android и iOS.
Скачать Duet Display (еще не выпущен)
Обертка: отображение экрана ПК на Android
Если вы недавно перешли с iOS на Android и ищете лучшую альтернативу Дуэт , Я Я рекомендую Spacedesk. Это бесплатно, работает как рекламируется и хорошо работает с другими платформами. Splashtop Wired XDisplay — второй хороший вариант, если у вас возникнут какие-либо проблемы со Spacedesk. А если вам нужны дополнительные настройки и улучшенные возможности синхронизации, последнее — лучший вариант за небольшую цену.
Кроме того, если дополнительные дисплеи являются частью вашей работы, лучше всего приобрести один монитор. Ниже 16-дюймовый портативный монитор Вы можете купить это у Амазонка за 90 долларов.
Сообщите мне, как вы относились к этим приложениям и какие из них вы в конечном итоге использовали на своих устройствах.
Источник: www.dz-techs.com
Как подключить монитор к телефону Android: пошаговая инструкция

Современные смартфоны Android предлагают пользователю множество удобных функций, но иногда экран мобильного устройства может оказаться недостаточным для выполнения определенных задач. В таких случаях можно подключить монитор к телефону и получить большую площадь экрана для удобного просмотра контента или работы с приложениями.
Подключение монитора к телефону Android достаточно простая процедура, которая не требует особых навыков или специальных программ. Для этого потребуется небольшой набор кабелей и адаптеров, которые обеспечат соединение между телефоном и экраном. Вам также понадобится монитор с поддержкой входа HDMI или VGA, в зависимости от доступных портов на вашем устройстве.
В данной пошаговой инструкции мы рассмотрим основные этапы подключения монитора к телефону Android. Вы узнаете, как выбрать правильные кабели и адаптеры, как настроить подключение и как использовать дополнительный экран для повышения комфорта и эффективности использования вашего телефона.
Примечание: Перед началом процесса подключения рекомендуется ознакомиться с документацией вашего телефона и монитора, чтобы убедиться в совместимости используемых интерфейсов и портов.
Подключение монитора к телефону Android
Подключение монитора к телефону Android может быть полезно, если вы хотите увеличить размер экрана или использовать большой монитор для просмотра мультимедийного контента, игр или работы.
Чтобы подключить монитор к телефону Android, вам понадобятся следующие шаги:
- Проверьте совместимость: Убедитесь, что ваш телефон Android поддерживает вывод изображения через порт HDMI или USB-C. Некоторые старые модели могут не иметь таких возможностей.
- Выберите тип подключения: В зависимости от вашего телефона и наличия порта HDMI или USB-C, выберите соответствующий адаптер или кабель для подключения монитора.
- Подключите монитор: Подключите один конец кабеля или адаптера к телефону Android, а другой – к монитору.
- Настройте монитор: После подключения монитора к телефону Android, перейдите в настройки телефона и выберите опцию «Вывод изображения на монитор» или что-то подобное. Настройте разрешение и другие параметры в соответствии с вашими предпочтениями.
Если все настроено правильно, вы должны увидеть изображение с телефона Android на подключенном мониторе. Вы можете использовать свой телефон как пульт управления или просто наслаждаться увеличенным экраном для просмотра видео, фотографий или работы в приложениях.
Обратите внимание, что некоторые приложения или игры могут не поддерживать вывод изображения на внешний монитор, поэтому проверьте совместимость вашего приложения или игры перед подключением монитора.
Теперь вы знаете, как подключить монитор к телефону Android и наслаждаться более крупным экраном для различных целей. Удачи в использовании!
Шаг 1: Проверьте доступные порты
Перед тем как приступить к подключению монитора к телефону Android, необходимо убедиться в наличии доступных портов на вашем устройстве. Как правило, большинство современных телефонов оснащены портами USB Type-C, Micro USB или HDMI.
Для начала, обратите внимание на разъем вашего телефона. Если у вас есть кабель устройства, примерно такого же типа, какой используется для подключения компьютера к монитору, ваш телефон скорее всего поддерживает этот порт.
Если ваш телефон имеет порт USB Type-C, вам потребуется специальный адаптер, который позволит подключить монитор через HDMI или VGA. Такой адаптер можно приобрести в магазинах электроники или интернет-магазинах.
Если ваш телефон имеет порт Micro USB, вам потребуется адаптер соответствующего типа, чтобы подключить монитор через HDMI или VGA. Эти адаптеры также можно найти в магазинах электроники.
В случае, если ваш телефон не имеет таких портов, можно воспользоваться беспроводными технологиями, такими как Wi-Fi или Bluetooth, чтобы подключить ваш телефон к монитору. Но помните, что для такого подключения требуется наличие поддержки со стороны монитора.
Шаг 2: Подключите монитор к телефону
После того, как у вас есть все необходимые кабели и адаптеры, можно приступить к подключению монитора к телефону. Следуйте этим простым шагам:
- Возьмите один конец кабеля HDMI и подключите его к порту HDMI на задней панели монитора.
- Подключите другой конец кабеля HDMI к порту HDMI на вашем адаптере.
- Возьмите ваш адаптер HDMI-USB и подключите его к порту USB на вашем телефоне.
- Убедитесь, что ваш монитор и телефон включены.
- Настройте ваш монитор на вход сигнала HDMI, используя контролы на передней или боковой панели монитора. Это может потребовать использования кнопки «Источник» или «Вход».
- Ваш телефон должен автоматически распознать подключение и начать выводить изображение на монитор.
Теперь ваш монитор должен быть успешно подключен к телефону Android. Вы можете наслаждаться большим экраном и удобством просмотра контента на своем мониторе.
Источник: khokku.ru