Итак, вы купили новенький мониторчик для своего настольного ПК — что же теперь делать с этим агрегатом? Как подключить монитор к компьютеру? На самом деле, задаться этим вопросом нужно было еще до того, как вы выбрали подходящий по характеристикам вариант и пошли в магазин отдать за него свои кровные. Ведь если у вас под столом уже имеется системный блок, то подбирать экран необходимо, исходя из тех разъемов для подключения монитора, которые уже есть в материнской плате или видюхе, либо покупать ее дополнительно.
Разъемы для подключения монитора
Ну а теперь давайте по порядку. Итак, как вы уже могли понять из вышесказанного, подключить монитор к компьютеру можно: Либо к материнской плате ПК с интегрированной видеокартой, к которой уже имеется соответствующий видео-вход. Либо к дискретной, то есть установленной дополнительно, видеокарте. Разумеется, для игр лучше иметь отдельную видюху, а лучше две, да еще с водяным охлаждением — но это тема отдельной статьи. А здесь нас интересует прежде всего, какой разъем для подключения монитора мы увидим на задней панели корпуса компьютера. Чаще всего это старый VGA, DVI
Как подключить старый монитор к новой видеокарте? DVI — VGA, HDMI — VGA

Или более современный DisplayPort или HDMI

Для качества передачи картинки лучше, конечно, использовать два последних. Итак, посмотрели, какой из них имеется в системном блоке, после чего уже подбираем монитор с тем учетом, чтобы в нем либо имелся такой же разъем и кабель, либо, на крайняк, чтобы был переходник. В случае, если на ПК имеется одновременно и встроенная, и отдельная видеокарта, то ориентируемся на те разъемы, которые есть на дискретной, так как они могут отличаться. Ниже на картинке зеленым цветом выделены разъемы на встроенной в материнку карте, красным — на установленной отдельно.

А вот так выглядят разъемы для подключения на самом мониторе. На этом образце имеются HDMI, DVI и D-Sub (он же VGA).

То есть данный системный блок с этим монитором получится сконнектить через VGA или HDMI — остается только выбрать тот вариант, который нам по душе, а это конечно HDMI, и соединить их соответствующим кабелем. После подключения монитора для корректного отображения картинки и цветопередачи необходимо будет установить драйверы, которые прилагаются к нему на CD.
Источник: xn--b1afkiydfe.xn--p1ai
Как подключить старый VGA монитор к новой видеокарте? HDMI — VGA, DVI — VGA, DisplayPort — VGA
Как подключить старый монитор к новой видеокарте

Проверьте, есть ли на новой видеокарте разъем, который нужен. В некоторых моделях имеется только HDMI, поэтому нужно будет приобрести конвертор. Если на видеокарте есть разъемы Display Port или DVI, тогда можно применить переходник специально под них.

Дополнительное питание используется активными преобразователями, поэтому лучше не рисковать и купить конвертор, в котором имеется подключение и по USB. Обязательно стоит учитывать длину кабеля, а также год, когда был выпущен монитор. Важно, чтобы в конверторе был провод для подключения дополнительного питания.

Обычно цифровые видеоинтерфейсы могут передавать даже аудиосигналы, поэтому иногда нужно будет задействовать и этот аудивход, чтобы подключить его к монитору или же к колонкам. В таком случае в конверторе должен быть разъем mini-jack.

Подключение к монитору видеокарты с помощью конвертера
Конвертор нужно подключить к видеокарте с помощью разъемов HDMI, DVI или Display Port.

Другая сторона конвертора вставляется в разъем VGA, находящийся на мониторе.

Если есть необходимость, тогда следует подключить дополнительное питание к порту USB, находящемуся на материнской плате и mini-jack, чтобы передавать аудиосигнал.
Не пропустите похожие инструкции:

Что лучше HDMI или DVI подключение для монитора

Как подключить компьютер к компьютеру через Usb кабель Hdmi Wifi (соединить между собой)

Почему не работает видеокарта: перестала как сделать проверить заставить ноутбук монитор

Для чего нужен кабель HDMI в телевизоре

Информационная карта Мегафон Sim Usim Card (специальная симка Юсим что это такое)

Как купить Айфон дешево в рассрочку без переплаты: 6s 7 8 плюс 9 10 Xr Xs max X Xp оригинал новый Москва Спб Минск Связной Мтс М видео Евросеть где без банка первоначального взноса процентов онлайн кредит цена на 24 месяца Iphone)

Видеокарты: рейтинг сравнение топ таблица производительность: лучшие для ноутбуков Пк компьютера мобильных игр Nvidia Geforce Gtx Radeon 2018 2019 Нвидиа Amd (какие самые хорошие бюджетные дешевые недорогие дискретные встроенные купить)

Чем отличаются тв приставки: Андроид цифровые для телевизора смарт интернет какие лучшие (купить настроить подключить как работает сделать сколько стоит Самсунг Xiaomi рейтинг обзор)

Сравним процессоры Intel и Amd: что лучше (i3 i5 i7 Core HD Graphycs Celeron Ryzen Radeon FX A8)

Как выбрать компьютер в 2018 правильно: какой оптимальный для школы игровой для дома (процессор жесткий диск блок питания монитор)

Какой ноутбук хороший и недорогой: как выбрать купить лучший для дома игр (Москва Спб 2018)

Райзер для видеокарт: как подключить купить для майнинга (программа плата питание usb)

Как выбрать видеокарту для компьютера ноутбука игр под материнскую плату процессор какую

Перегрев процессора компьютера ноутбука телефона: тест причины что делать как проверить температуру признаки программы

Как правильно выбрать жесткий диск: какой лучше купить для компьютера ноутбука (фирма внешний Ssd Hdd цена)

Жесткий диск от ноутбука подключить к ПК компьютеру можно ли как через usb

Как выбрать Вай фай роутер для квартиры дома дачи какой лучше рейтинг топ (маршрутизатор домашнего интернета купить хороший модем)

Чистка ноутбука от пыли и замена термопасты (как поменять сколько стоит цена)

Как собрать компьютер самостоятельно: игровой мощный недорого из комплектующих сколько стоит бюджетный цена (онлайн конфигуратор с проверкой совместимости)

Почему не запускается Биос на компьютере ноутбуке (не загружается не включается не работает не грузится)
Комментариев пока еще нет. Вы можете стать первым!
Добавить комментарий!
Популярное
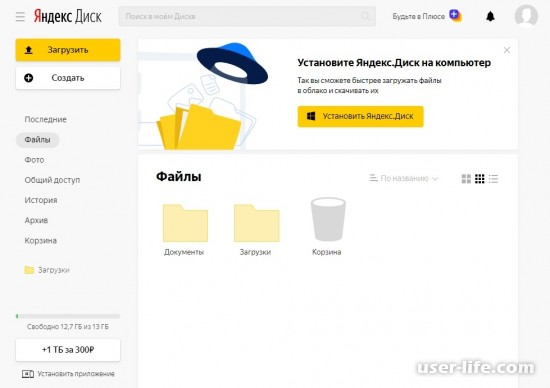
Как передать файлы через Яндекс Диск
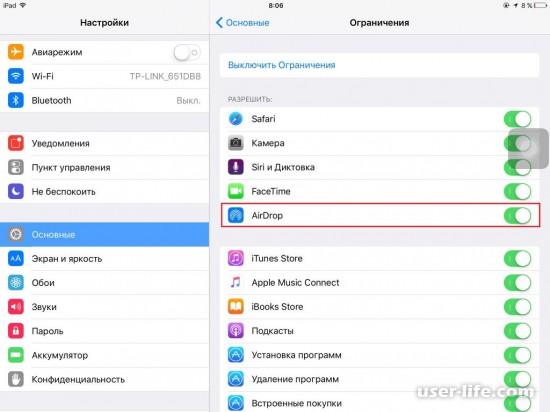
Как включить AirDrop на iPhone

Как включить автообновление в Виндовс 10

Как обновить Windows 11 Home до Pro

Ошибка Центра обновления в Windows 11

«Расположение недоступно. Отказано в доступе» в Windows 10
Авторизация
Последние статьи

Как включить автообновление в Виндовс 10

«Расположение недоступно. Отказано в доступе» в Windows 10

Ошибка Центра обновления в Windows 11

Как обновить Windows 11 Home до Pro

Как отключить брандмауэр в Виндовс 10

Как открыть дисковод на компьютере без кнопки

Чем открыть HEIC в Windows 7
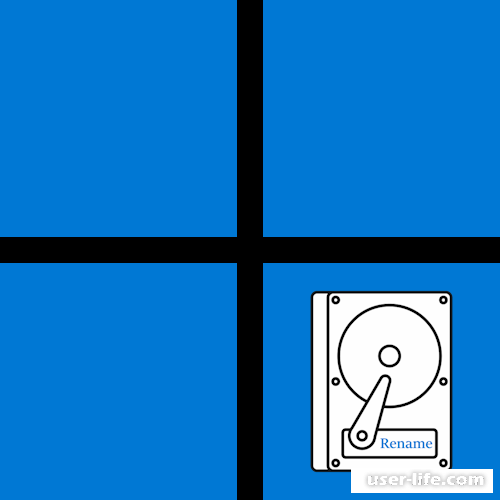
Как переименовать диск в Windows 11
Источник: user-life.com
Как подключить монитор к компьютеру
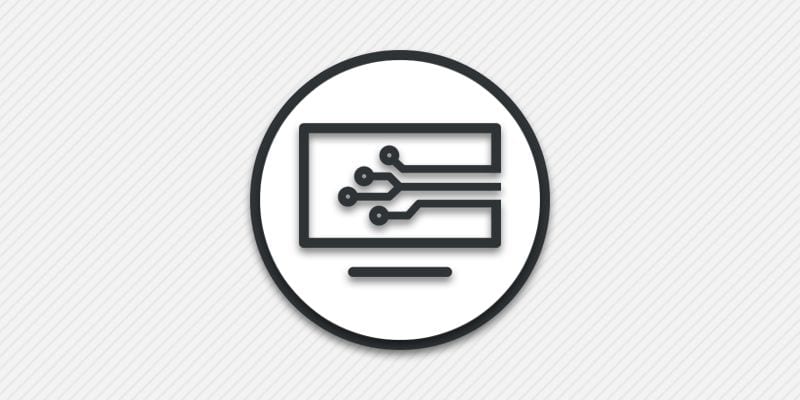
Процесс подключения монитора к компьютеру обычно сводится к соединению кабелем соответствующих видеоразъемов. В статье вы найдете подробную инструкцию, как подключить монитор к компьютеру, какие бывают видеоразъемы и чем отличаются, а так же решение наиболее распространенных неполадок.
Инструкция подключения монитора к компьютеру
- Распакуйте монитор и извлеките из коробки, если устройство новое.
- Подсоедините и закрепите подставку.
- При необходимости снимите защитный кожух прикрывающий разъемы подключения.
- Подключите видео кабель в доступный видеоразъем монитора. При подключении VGA или DVI кабеля дополнительно зафиксируйте разъем двумя боковыми винтами.
- Другой конец кабеля подключите в соответствующий разъем видеокарты компьютера. Либо же подключите в соответствующий разъем на материнской плате, если в процессоре имеется встроенное графическое ядро.
- Подключите кабель питания в разъем на мониторе. Вилку кабеля питания подключите в электрическую розетку.
- При необходимости закройте прикрывающий разъемы кожух.
- Включите системный блок. Изображение появится через несколько секунд после загрузки системы. Если изображение не появилось – нажмите кнопку включения на мониторе.
Типы разъемов
Для подключения монитора используются разъемы с передачей двух типов сигнала: аналогового и цифрового. С 2010 года аналоговый разъем признан устаревшим и активно замещается разъемами цифрового типа. При этом некоторые мониторы и видеокарты ещё выпускаются с дополнительным наиболее актуальным аналоговым разъемом.
S-Video
Аналоговый разъем, разработанный в конце 1980-х годов для видеомагнитофонов и видеокамер. Устарел и встречается преимущественно в старых видеокартах и TV тюнерах.
Максимальное разрешение передачи изображения 768×576, частота обновления 25 Гц.
D-Sub (VGA)
Аналоговый разъем часто именуемый VGA. Наиболее распространенный разъем, сохранившийся в некоторых мониторах и видеокартах. Узнаваем по распространенному синему пластику разъема и штекера. В современных видеокартах для полноценной работы обычно требуется установка соответствующих драйверов. Разъем так же можно использовать за счет конвертера, преобразовывающего цифровой сигнал в аналоговый.
Максимальное разрешение передачи изображения 2048×1536, частота обновления 85 Гц.
Digital Visual Interface (DVI)
Универсальный разъем, постепенно вытесняемый компактными и современными цифровыми разъемами. DVI доступен в трех исполнениях: только аналоговая передача DVI-A, только цифровая передача DVI-D, аналоговая и цифровая передача DVI-I. Разъем DVI-I предпочтительнее, так как позволяет передавать два типа сигнала. Причем для передачи аналогового сигнала достаточно пассивного переходника. Если в видеокарте и мониторе используются разные виды разъема — DVI-A и DVI-D, тогда для подключения необходим активный переходник для преобразования сигнала.
DVI разъем совместим с HDMI и работает при помощи пассивного переходника. Для передачи звука требуется дополнительный переходник.
Максимальное разрешение передачи изображения 2560×1600, частота обновления 60 Гц.
High-Definition Multimedia Interface (HDMI)
Цифровой разъем с поддержкой аудиосигнала. На пропускную способность, разрешение и поддержку технологий влияет спецификация разъема. Наиболее актуальная спецификация – 2.1, позволяющая транслировать сигнал в разрешении до 10К. Для вывода изображения в разрешении 4К требуется кабель со спецификацией не ниже 1.4, а так же поддержка соответствующей спецификации видеокартой и монитором.
Максимальное разрешение передачи изображения до 10К, частота обновления до 120 Гц.
DisplayPort (DP)
Наиболее современный и актуальный цифровой разъем, позволяющий одновременно передавать изображение и звук. На возможности разъема так же влияет спецификация. Версия DP 2.0 позволяет передавать изображение разрешением 8К и частотой 60 Гц или 4К до 240 Гц.
DisplayPort Alt Mode и Thunderbolt
Разъемы выполнены в виде обычного USB-C с возможностью передачи изображения и звука с параметрами соответствующими для DisplayPort. При этом Thunderbolt только с версии 3 использует разъем USB-C.
Решение неполадок при подключении монитора к компьютеру
Нет изображения
Обычно неисправность возникает из-за неподходящего кабеля. Физически разъемы идентичны, при этом порт может воспринимать только аналоговый сигнал, а подается цифровой или наоборот. Путаница часто возникает при подключении устройств разных годов выпуска. Легко спутать нужный разъем DVI, в частности при наличии нескольких интерфейсов.
А некоторые кабели с разными штекерами необходимо подключать определенной стороной к соответствующему оборудованию. Поэтому стоит проверить тип разъема и подобрать соответствующий кабель. Возможно, для полноценной работы может понадобиться активный переходник или конвертер сигнала.
Изображение пропадает или отображаются «артефакты»
Причина часто в ненадежном подключении кабеля с разъемом. Проблема обычно возникает с VGA и DVI разъемами, реже с HDMI. Из-за крупных габаритов VGA и DVI необходимо дополнительно фиксировать винтами штекер с разъемом. В HDMI нет дополнительных фиксаторов, как в случае с DisplayPort и кабель может выскочить из разъема, если случайно задеть кабель или потянуть.
Для 4К монитора нет соответствующего разрешения в настройках
Отсутствие подходящего разрешения или частоты обновления возникает из-за несоответствия типа кабеля, обычно с HDMI и DP. Для достижения необходимой пропускной способности необходим кабель, соответствующий версии порта в мониторе и видеокарте/материнской плате. Если спецификация оборудования версии 1.3, то и кабель должен быть версии 1.3 или выше.
Нет изображения на втором мониторе
При подключении нескольких экранов часто требуется задать режим работы вспомогательного экрана. Для этого следует открыть меню «Разрешение экрана» и выбрать в поле «Несколько дисплеев» вариант «Расширить эти экраны».
Вывод
В статье детально описано, как подключить монитор к компьютеру. Порядок действия обычно сводится к подсоединению видеокабеля в нужный разъем экрана и видеокарты/материнской платы. При этом часто при физическом соответствии разъемов изображение может не отображаться. Причина обычно в подходящем типе кабеля и решается полной заменой кабеля или подключением активного переходника.
Какие у вас имеются вопросы? Оставляйте сообщения в комментариях внизу статьи.
Источник: androfon.ru