Научиться взаимодействовать с контроллером Arduino через последовательный порт.
Задачи работы
- Разработка скетча для управления встроенным светодиодом на плате через последовательный порт.
- Знакомство с монитором последовательного порта.
- Оповещение о переключении светодиода.
Инструменты для выполнения работы
- Компьютер.
- Плата Arduino с USB выходом (например, Arduino Uno) и встроенным светодиодом на 13-м порту.
Теоретическая часть
//TODO добавить теорию про последовательный порт
Для программного взаимодействия с последовательным портом предназначены объекты стандартной библиотеки Arduino под названиями Serial, Serial1, Serial2 и т.д. Как правило, на каждой плате есть один последовательный порт, которому соответствует объект Serial. Данный порт при подключении к ПК позволяет обмениваться данными с компьютером поверх USB. Если микроконтроллер от компьютера отключен, то Serial позволяет обмениваться данными с другими устройствами через цифровые пины 0 и 1. Исключение составляет только Arduino Leonardo, у которой Serial всегда используется для взаимодействия через USB, а для цифровых пинов 0 и 1 используется отдельный объект Serial1.
Урок 5. «Здравствуй, мир!» Монитор последовательного порта для Arduino.
Задание: соберите информацию о том, у каких микроконтроллеров есть дополнительные объекты для последовательных портов (Serial1, Serial2 и т.д.) и к каким пинам они подключены.
Выполнение работы
Разработка скетча для управления светодиодом на плате через последовательный порт
Создаем новый скетч и сохраняем его с названием SerialTest. Проверяем, что выбрана правильная плата и порт.
В функции setup() инициализируем последовательный порт и 13-й пин для управления светодиодом:
Serial.begin(9600);
pinMode(13,OUTPUT);
В функции loop() проверяем, нет ли данных в последовательном порту. Читаем данные, и если пришел символ «1», включаем светодиод, во всех остальных случаях выключаем:
while(Serial.available())
digitalWrite(13,(Serial.read()==’1′)?HIGH:LOW);
Знакомство с монитором последовательного порта
Открываем монитор последовательного порта (Инструменты -> Монитор порта или кнопка  вверху справа). Появляется следующее окно:
вверху справа). Появляется следующее окно: 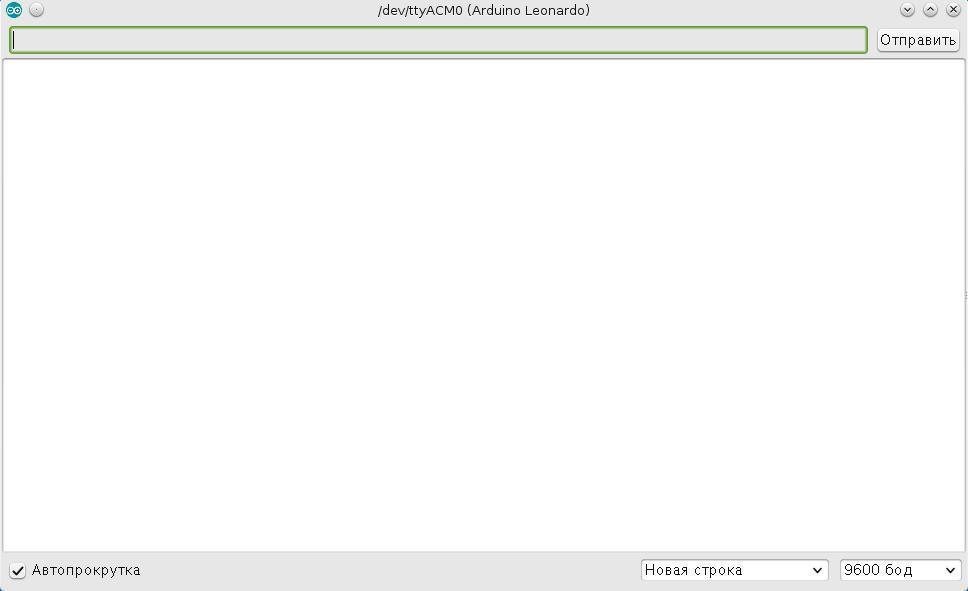
В данном окне выводится информация, поступающая от контроллера. В верхней строке слева от кнопки «Отправить» можно писать текст, который отправляется на контроллер. В нижнем правом окне настраивается скорость передачи данных и указывается, будет ли к тексту добавляться символ перевода строки NL, CR или оба сразу, или текст будет отправлен как есть. Для данной работы нужно выставить режим «Нет конца строки».
Оповещение о переключении светодиода
Доработаем скетч так, чтобы в мониторе порта отображалась информация о переключении светодиода. Для этого поменяем код функции loop():
Уроки Arduino #5 — работа с цифровыми портами и подключение кнопки
while(Serial.available())
char c=Serial.read();
if(c==’1′)
digitalWrite(13,HIGH);
Serial.println(«Led On»);
>
else if(c==’0′)
digitalWrite(13,LOW);
Serial.println(«Led Off»);
>
>
Проверяем монитор порта и проверим, что теперь при переключении светодиода отображаются оповещения.
Дополнительное задание: разработать скетч для управления светодиодом через последовательный порт командами «on» и «off». Подсказка: метод Serial.read() возвращает только один символ, если от ПК пришло несколько символов, то тело цикла while(Serial.available()) выполнится несколько раз.
Источник: ecoimpact-ple.com
Курс Arduino — Serial Monitor
Для начала попробуем управлять режимами работы светодиода с помощью Serial monitor.
Соберем простенькую схему:

Код к схеме
#define LED 13 void setup() < Serial.begin(9600); //Установим соединение с компьютером. //Выведем в Serial два сообщения //Кстати, на русском сообщение будет отображаться некорректно. Serial.println(«Write: on — for turn led on, off — for turn led off, blink — for blink»); Serial.println(«Wait for commands»); pinMode(LED, OUTPUT); >void loop() < if(Serial.available() >0) //Проверяем, пришла ли команда. < char cmd = Serial.read(); //Объявим переменную, в которую будем запоминать команду. //Команду можно ввести и капсом. //Для этого опишем возможные варианты пришедших команд. if (cmd == ‘o’ || cmd == ‘O’) //Если пришла команда ON < digitalWrite(LED, HIGH); //Включаем светодиод >if (cmd == ‘f’ || cmd == ‘F’) //Если пришла команда OFF < digitalWrite(LED, LOW); //Выключаем светодиод >if( cmd == ‘b’ || cmd == ‘B’) //Если пришла команда Blink < for( int i = 0; i < 10; i++) //Мигаем светодиодом < digitalWrite(LED, HIGH); delay(600); digitalWrite(LED, LOW); delay(600); >> > >
Пояснения
Serial.print С помощью этой команды мы можем выводить сообщения или какие-либо значения в Serial monitor.Еще есть команда Serial.println. Она так же выводит сообщение, но с новой строки.
Сообщение должно выводиться в виде: Serial.println(“Текст сообщения”);
На русском так просто текст не вывести. Если написать текст на русском, в Serial monitor вы увидите странные символы. Как это исправить сегодня мы рассматривать не будем.
Serial.available() > 0 В этом куске кода мы проверяем, есть ли какие-то команды, а если есть, приступаем к определению, что за команда пришла и выполняем эту команду.
Char Переменная типа char может хранить один алфавитно-цифровой символ (литеру). При объявление литеры используются одиночные кавычки: ‘O’
Serial.read Эта команда считывает команды, вводимые в Serial monitor.
Потенциометр и Serial monitor
Потенциометр или переменный резистор – это делитель из двух резисторов в одном корпусе. Сопротивление меняется поворотом ручки.
Как включить монитор порта в ардуино

Монитор последовательного порта Ардуино встроен в среду Arduino IDE и служит для связи компьютера с контроллером. Рассмотрим, команды для работы с утилитой.
§ Как включить монитор порта Arduino
§ Прием и отправка текста Serial Monitor
§ Вывод текста в Serial Monitor Arduino
§ Перенос строки в Serial Monitor Arduino
§ Вывод переменных в Serial Monitor
§ Табуляция и перенос строк Serial Monitor
Монитор порта Ардуино – это утилита, встроенная в среду программирования Arduino IDE и служит она для связи компьютера с контроллером. С помощью монитора последовательного порта производится отладка прошивки микроконтроллера, получение информации о работе программы и отправка команд к микроконтроллеру по USB. Рассмотрим, как работать с утилитой: выбор скорости обмена информацией, команды в скетче для вывода текста и переменных на Serial Monitor Arduino IDE.
Как включить Serial Monitor Arduino
Утилита состоит из окна, разбитого на три части. В верхней части находится поле ввода, где можно с компьютера отправлять данные в последовательный порт. В центре отображаются данные, полученные из последовательного порта. В нижней части окна — меню настроек. Монитор порта Arduino может работать с одним последовательным портом, чтобы не было ошибки при загрузке скетча и открытии Serial Monitor, необходимо выбрать COM порт на котором определилась плата Arduino UNO.
Для открытия утилиты необходимо нажать на иконку в верхнем правом углу Arduino IDE, использовать комбинацию клавиш Ctrl+Shift+M или выбрать в панели меню: Сервис -> Монитор порта. По умолчанию в Serial Monitor для Ардуино установлена скорость передачи данных 9600 бит в секунду, поэтому во многих скетчах используется такая скорость. Если скорость передачи данных в скетче и в настройках монитора порта будут разные, то вся информация будет отображаться в виде иероглифов.
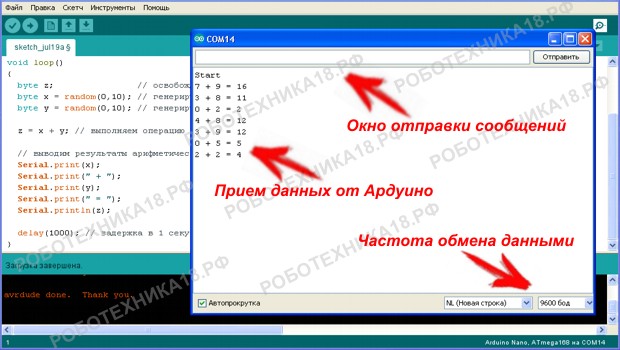
Как включить монитор порта ардуино: команды, скетч
Прием и отправка текста на монитор порта
Для работы с утилитой, используют следующие команды:
§ Serial.begin(); — команда запускает последовательный порт
§ Serial.end(); — останавливает и очищает последовательный порт
§ Serial.print(); — отправляет данные в последовательный порт
§ Serial.println(); — отправляет данные с переносом строки
§ Serial.read(); — принимает данные из последовательного порта
§ Serial.parseInt(); — чтение больших чисел из монитора порта
Пример 1. Команды для вывода текста
Serial.begin(9600); // подключаем монитор порта
Serial.print(«Start»); // выводим текст на монитор 1 раз
Serial.print(«Hello!»); // выводим текст 1 раз в секунду
delay(1000); // задержка в 1 секунду
Пример 2. Команды с переносом строки
Serial.begin(9600); // подключаем монитор порта
Serial.println(«Start»); // выводим текст на монитор 1 раз
Serial.println(«Hello!»); // выводим текст 1 раз в секунду
delay(1000); // задержка в 1 секунду
Пример 3. Вывод переменных на монитор порта
Serial.begin(9600); // подключаем монитор порта
Serial.println(«Start»); // выводим текст на монитор 1 раз
byte z; // освобождаем память для переменной z
byte x = random(0,10); // генерируем случайное число x
byte y = random(0,10); // генерируем случайное число y
z = x + y; // выполняем операцию сложения
// выводим результаты арифметических операций
delay(1000); // задержка в 1 секунду
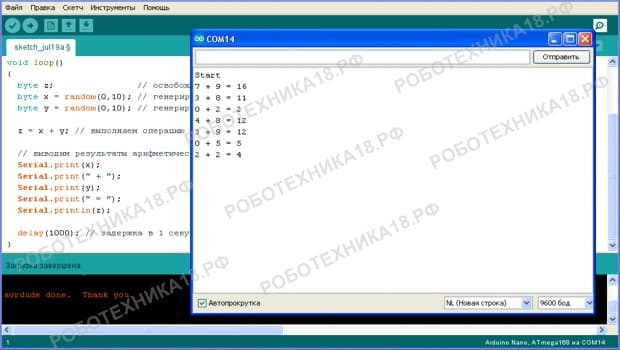
Скетч для общения компьютера и Ардуино через Serial Monitor
Для вывода сообщений на мониторе порта можно использовать табуляцию и перенос строк для оформления, чтобы сделать информацию удобной для восприятия.
Монитор порта Ардуино команды

Монитор порта Ардуино – это утилита, встроенная в среду программирования Arduino IDE и служит она для связи компьютера с контроллером. С помощью монитора последовательного порта производится отладка прошивки микроконтроллера, получение информации о работе программы и отправка команд к микроконтроллеру по USB. Рассмотрим, как работать с утилитой: выбор скорости обмена информацией, команды в скетче для вывода текста и переменных на Serial Monitor Arduino IDE.
Как включить Serial Monitor Arduino
Утилита состоит из окна, разбитого на три части. В верхней части находится поле ввода, где можно с компьютера отправлять данные в последовательный порт. В центре отображаются данные, полученные из последовательного порта. В нижней части окна меню настроек. Монитор порта Arduino может работать с одним последовательным портом, чтобы не было ошибки при загрузке скетча и открытии Serial Monitor, необходимо выбрать COM порт на котором определилась плата Arduino UNO.
Для открытия утилиты необходимо нажать на иконку в верхнем правом углу Arduino IDE, использовать комбинацию клавиш Ctrl+Shift+M или выбрать в панели меню: Сервис -> Монитор порта. По умолчанию в Serial Monitor для Ардуино установлена скорость передачи данных 9600 бит в секунду, поэтому во многих скетчах используется такая скорость. Если скорость передачи данных в скетче и в настройках монитора порта будут разные, то вся информация будет отображаться в виде иероглифов.
Прием и отправка текста на монитор порта
Для этого занятия нам потребуется:
- плата Arduino Uno / Arduino Nano / Arduino Mega.
-
Для работы с утилитой, используют следующие команды:
Пример 1. Команды для вывода текста
Пример 2. Команды с переносом строки
Пример 3. Вывод переменных на монитор порта

Скетч для общения компьютера и Ардуино через Serial Monitor
Для вывода сообщений на мониторе порта можно использовать табуляцию и перенос строк для оформления, чтобы сделать информацию удобной для восприятия.
Arduino.ru
Добрый день! Посдкажите пожалуйста как сделать так чтобы данные в мониторе порта обновлялись в одной строке, т.е шла перезапись текущего значения. Делаю вольметр на Arduino. Спасибо!
В Serial Monitore видно «как длинную строка и все цифры сливаются». А если открыть putty счетчик себе аккуртно «тикает» в левом верхнем углу.
- Войдите или зарегистрируйтесь, чтобы получить возможность отправлять комментарии

Ну в мониторе среды ардуино — понятное дело никак, а вообще это уже довно решенный вопрос.
И вместо монитора програмку Putty
Чем больше скорость тем меньше заметно мелькание курсора на экране.
- Войдите или зарегистрируйтесь, чтобы получить возможность отправлять комментарии
Если не хочется ломать голову по поводу управляющих кодов. То можно готовую либу под ардуину поискать.
Уверен что и другие есть.
- Войдите или зарегистрируйтесь, чтобы получить возможность отправлять комментарии
Спасибо всем большое!
Сам тоже робовал возврат каретки ‘/r’ только пишет типа ошибка синтаксиса.
Либо получалось выводить все в одну строку. Но такая же абракадабра получается.
Поставлю сторонний терминал
Еще раз спасибо!=)
- Войдите или зарегистрируйтесь, чтобы получить возможность отправлять комментарии
может я отстал от жизни
паросвятите заблудшую душу
но с порта в данном случае rs232/usb (неважно) надо производить
4.отображение . в удобном виде . на экране
взрослые и дети для этого специальный exe-шник пишут последние 20 лет
а в чем смыл в терминале таращится и хныкать над тем о чем столько лет с 1970-ого по 1980ый боролись и придумали перевод каретки что-бы . история событий. оставалась
по моемому идиотизмом попахивает
вырываешь старый код
пользуешь несовершенство НЕ перевода строки
- Войдите или зарегистрируйтесь, чтобы получить возможность отправлять комментарии
Сам тоже робовал возврат каретки ‘/r’ только пишет типа ошибка синтаксиса.
Потому что это ошибка синтаксиса. Вглядывайтесь внимательней в мой возврат карретки и в свой.
- Войдите или зарегистрируйтесь, чтобы получить возможность отправлять комментарии

А как putty настроить на прослушку COM-порта?
- Войдите или зарегистрируйтесь, чтобы получить возможность отправлять комментарии

Art100, просвещаю. Вы знаете что такое терминал ? Правильно это хъюманинтерфейс, интерфейс взаимодействия с человеком. Поэтому правильная терминальная программа и правильное с ней взаимодействие позволяет удобно для человек предоставить управление и отобразить индикацию. В данном случае последдовательный интерфейс всег лишь среда передачи и интерфейс управления. И за форматирование отображения отвечает ардуино.
Если же пойти путем который вы считаете единственно правильным, создать прогу для лога и отображения, то это уже будет не терминал, а клиент. И за форматирование отображаемой информации будет отвечать программа принимающая данные.
То и другое имеет право быть. Но в первом случае не нужно написание специального клиента на стороне компа, а можно использовать любой терминальный клиент, кстати такой есть в стандартной поставке виндоуса.
Related posts:
- В чем измеряется диагональ монитора
- Как включить второй монитор windows 10
- Как выбрать второй монитор для компьютера
- Как выключить smartimage на мониторе philips
Источник: www.kak-zarabotat-v-internete.ru