В некоторых случаях, после подключения телевизора к компьютеру или ноутбуку по HDMI кабелю, на телевизоре просто не появляется изображение. Редко, но бывает и такое, что звук по HDMI есть, а изображения на телевизоре нет. Хотя, мне кажется, что чаще всего сталкиваются с обратной проблемой, когда изображение есть, а звука по HDMI нет.
В этой статье, мы постараемся разобраться исключительно с проблемой вывода изображения по HDMI кабелю. Вроде бы там все просто, соединили телевизор с компьютером, выбрали на телевизоре нужный вход, и если нужно, то на компьютере так же выбираем необходимый режим вывода картинки. И по идеи, все уже должно работать. А вместо этого видим надпись «Нет сигнала» на телевизоре.
Прежде чем перейти к каким-то решениям, посмотрите инструкции по соединению телевизора с компьютером по HDMI:
- Очень подробная инструкция по подключению телевизора LG к компьютеру с помощью HDMI кабеля.
- Еще одна статья по соединению телевизора с ноутбуком по HDMI. На примере телевизора Philips и Windows 10.
- Для Windows 11: как подключить телевизор к Windows 11 ноутбуку или компьютеру.
Если вы все делаете по инструкции, но результата нет, и изображение на телевизоре так и не появилось, то сейчас будем разбираться.
Монитор — сигнал не обнаружен
По HDMI нет сигнала на телевизоре и отсутствует изображение
Некоторые решения, которые вы найдете ниже, я проверил на собственном опыте. Так же много решений подсказали в комментариях, за что я очень благодарен. Они тоже рабочие и проверены на практике.
1. Проверка подключения
Первым делом нужно проверить подключение кабеля, и запомнить номер HDMI входа на телевизоре, к которому подключен кабель. Проверьте, хорошо ли вставлен кабель в выход на ноутбуке, или стационарном компьютере. Проверьте подключение кабеля на телевизоре, и обязательно посмотрите в какой HDMI вход вы подключили кабель. Они подписаны. Выглядит это вот так:

Я, например, подключил кабель к HDMI входу под номерном 3. Дело в том, что на телевизоре скорее всего несколько входов. И нам в настройках нужно будет выбрать тот, к которому мы подключили кабель.
2. Выбор HDMI в качестве источника сигнала на телевизоре
Проверяем настройки на телевизоре. Выбираем соответствующий HDMI вход в настройках. Не всегда после подключения кабеля на телевизоре сразу появляется изображение с компьютера. Скорее всего, вы увидите надпись «Нет сигнала», или «Кабель не подключен». На пульте дистанционного управления от вашего ТВ должна быть кнопка, которая открывает меню с выбором источника сигнала.
На телевизорах Philips, например, эта кнопка подписана как SOURCES. Нажимаем на нее, и из списка выбираем HDMI вход с нужным номером.

На телевизорах LG – кнопка INPUT. Нажимаем на нее и выбираем необходимый источник. На новых телевизорах LG на Web OS, возможно уже как-то иначе сделали. Но схема всегда одна и та же, на любом телевизоре (Samsung, SONY, LG) : открываем меню с выбором источника сигнала и выбираем HDMI вход с нужным номером (к которому подключен кабель) .
3. Настройки второго экрана (телевизора) в Windows
Проверяем настройки на компьютере. Возможно, на компьютере отключен вывод изображения на второй экран (телевизор, монитор, проектор) , поэтому картинка не появляется на телевизоре и нет сигнала. Проверить очень просто.
В Windows 11, Windows 10, Windows 8 и Windows 7 достаточно нажать сочетание клавиш Win+P, и выбрать один из вариантов вывода изображения.
- В Windows 11 меню Передавать на экран выглядит так:
 Если, например, выбрать Только второй экран, то изображение должно выводиться только на экран телевизора через HDMI. В этом же окне можно открыть дополнительные параметры дисплея.
Если, например, выбрать Только второй экран, то изображение должно выводиться только на экран телевизора через HDMI. В этом же окне можно открыть дополнительные параметры дисплея. - В Windows 10 все примерно так же, только там меню Проецировать появляется сбоку экрана.

- В Windows 7 есть такие варианты: Отключить проектор, Дублировать, Расширить, Только проектор.
 Если у вас выбрано «Отключить проектор», то изображение по HDMI выводится не будет.
Если у вас выбрано «Отключить проектор», то изображение по HDMI выводится не будет.
Проверьте разные варианты. Бывает, что в режиме Дублировать или Расширить телевизор по какой-то причине отказывается принимать сигнал и выводить картинку.
4. Определяем причину отсутствия изображения на телевизоре
Если так и не удалось подружить компьютер с телевизором, то хорошо бы выяснить в чем причина: в телевизоре, в компьютере, или в кабеле. Сделать это не сложно. Особенно, если у вас есть еще один ПК, телевизор, монитор с HDMI входом, или еще один кабель.
Попробуйте подключить свой ноутбук, например, к другому телевизору или монитору. Если все заработает, значит проблема в вашем телевизоре (что вряд ли) . Тем самым мы исключим проблемы с кабелем. Так же можно просто взять другой ноутбук (даже у соседа одолжить) и подключить его к телевизору на который не выводится изображение. Если все заработает, то значит проблема в вашем ноутбуке (компьютере) . Что чаще всего и бывает.
Часто проблема в некачественном или длинном HDMI кабеле. В комментариях можно найти сообщения, что после замены кабеля (на новый или более короткий) телевизор начал выводить изображение.
5. Переустановка видеокарты
Решение очень простое – удаляем видеокарту в диспетчере устройств и перезагружаем компьютер.

- Проверьте, чтобы телевизор был подключен к компьютеру/ноутбуку с помощью HDMI кабеля.
- Откройте Диспетчер устройств. Я обычно запускаю его из меню, которое появляется если нажать на меню Пуск правой кнопкой мыши.
- Откройте вкладку Видеоадаптеры. Там у вас будет одна или две видеокарты. У меня это Intel(R) UHD Graphics (интегрированная графика) и NVIDIA GeForce GTX 1650 Ti (дискретная) . Нажмите правой кнопкой мыши на видеоадаптер и выберите Удалить устройство.
- Перезагрузите компьютер.
- Если это не сработало и у вас два видеоадаптера, то повторите эту же процедуру со вторым.
6. Обновление драйвера видеокарты
Еще один совет. Попробуйте обновить драйвер видеокарты с подключенным по HDMI телевизором. Просто скачайте драйвер с сайта производителя ноутбука/видеокарты и установите его. Даже если у вас установлена последняя версия драйвера – переустановите его.
- Заходим на сайт производителя ноутбука или видеокарты.
- Находим свою модель ноутбука/видеокарты и находим страницу с загрузками (обычно раздел Поддержка) . Можно так же искать по модели устройства сразу через Google.
- Скачиваем драйвер видеокарты. Если их две, интегрированная и дискретная, значит нужно скачать два драйвера.
- Проверяем, чтобы телевизор в этот момент был подключен, это важно!
- Запускаем установку драйвера.
7. Частота обновления экрана
Обновление: в комментариях Андрей поделился одним интересным решением. После подключения телевизора к ноутбуку, на телевизоре была ошибка «Нет сигнала». Но ноутбук видел два монитора (встроенный и ТВ) . Помогла смена частоты для второго экрана (телевизора) . Решил добавить это решение в статью, и более подробно показать, как это сделать.
Windows 11
- Нажмите правой кнопкой мыши на пустую область рабочего стола и выберите Параметры экрана.
- Перейдите в раздел Расширенные параметры дисплея.

- В меню нужно выбрать дисплей (телевизор) , их там должно быть два. И сменить частоту на 60 Гц.
 Или попробовать другие варианты, если после выбора 60 Гц на телевизоре не появилось изображение с компьютера.
Или попробовать другие варианты, если после выбора 60 Гц на телевизоре не появилось изображение с компьютера.
Windows 10
Открываем параметры экрана и смотрим, чтобы там было два дисплея.

Прокручиваем страницу с настройками и открываем «Дополнительные параметры дисплея».

Смотрим внимательно. Там будет «Дисплей 1» и «Дисплей 2». Возле одно из них может быть название вашего телевизора. У меня сейчас один дисплей не активен, так как изображение выводится только на второй дисплей. Нажмите на «Свойства видеоадаптера для дисплея. «.
Вам нужно открыть свойства телевизора.
В новом окне, на вкладке «Монитор» в меню «Частота обновления экрана» ставим 60 Гц. Нажимаем «Применить».

После этого ошибка «Нет сигнала» на телевизоре должна исчезнуть. Появится изображение с компьютера, подключенного по HDMI. У Андрея система почему-то установила для телевизора частоту 25 Гц.
Windows 7
Нажимаем правой кнопкой мыши на пустую область рабочего стола и открываем «Разрешение экрана». В меню «Экран» должен быть выбран телевизор. Напомню, что это способ можно применить только в том случае, когда Windows видит телевизор подключенный по HDMI, но не выводит изображение.
Перейдите в «Дополнительные параметры» и на вкладке «Монитор» выберите частоту 60 Гц. Примените настройки.

Если сработал этот способ – напишите об этом в комментариях.
8. Отключение все устройств от телевизора
Отключите от телевизора все лишнее. Например, AV кабель (тюльпан) . Другое устройство, которое может быть так же подключено по HDMI. В комментариях есть информация, что помогло отключение жесткого диска из USB-порта!
9. Отключение функции «Быстрый старт» и «SIMPLINK»
Обновление: если у вас телевизор LG (возможно, это применимо и к другим телевизорам) , то отключите в настройках «Быстрый старт» и функцию «SIMPLINK».

Есть отзывы, что это помогло.
10. Отключение HDMI ULTRA HD Deep Colour
Обновление: в комментариях Роман подсказал, что ему помогло отключение функции HDMI ULTRA HD Deep Colour в настройках телевизора LG.

Позже Олег подтвердил, что HDMI ULTRA HD Deep Colour действительно решает проблему с выводом изображения по HDMI на телевизор LG, но эту функцию отключать не желательно, так как это портит изображение и искажает его. И поделился своим решением. Нужно сменить некоторые параметры для второго дисплея (телевизора) в настройках приложения «Панель управления Nvidia», иконка которого обычно отображается в системном трее.

Если у вас графика от AMD, то приложение называется AMD Catalyst Control Center. Там тоже должны быть похожие настройки.
11. Отключение питания телевизора и ноутбука
Это два разных решения, которые можно применять по отдельности. Но они оба рабочие.
- Выключите телевизор из розетки на несколько минут. В комментариях подсказали, что таким способом удалось решить проблему с отсутствием изображения по HDMI (был просто синий экран на телевизоре) .
- Полностью обесточить ноутбук не просто, так как практически на всех ноутбуках батареи сейчас несъемные. Но есть проверенный способ: нажмите кнопку питания на ноутбуке и держите ее пока он не выключится. После чего подождите несколько минут и включите его. Желательно, чтобы телевизор в этот момент был включен и подключен HDMI кабелем.
Что делать, если компьютер не выводит изображение по HDMI на телевизор?
Когда мы определили, что проблема в компьютере или ноутбуке.
Изображение у нас выводит видеокарта, к ней мы собственно и подключаемся. Значит, проблема может быть в ней. Да, возможно там что-то сгорело, и т. д. Но как правило, проблема программного характера. Что-то с драйвером видеокарты, или с настройками, вот и не идет изображение по HDMI.
Поэтому, первым делом я советую обновить драйвер видеоадаптера. Это важно! Если у вас ноутбук, то зайдите на официальный сайт производителя, через поиск найдите свою модель, выберите операционную система которая у вас установлена, и скачайте VGA драйвер. Затем, запустите его установку.
Если в вашем ноутбуке установлено два видеоадаптера, то обновите драйвера обеих. Может быть, например, nVidia Graphics Driver и Intel Graphics Driver, как на моем ноутбуке ASUS. Для обновления драйвера графики Intel можете установить Intel Driver https://help-wifi.com/raznye-sovety-po-tv/pochemu-cherez-hdmi-kabel-net-izobrazheniya-na-televizore-s-kompyutera-noutbuka/» target=»_blank»]help-wifi.com[/mask_link]
Что делать, если монитор выдает ошибку «Нет сигнала», «No Signal Detected», «Check Signal Cable» или «Проверьте сигн. каб.»?
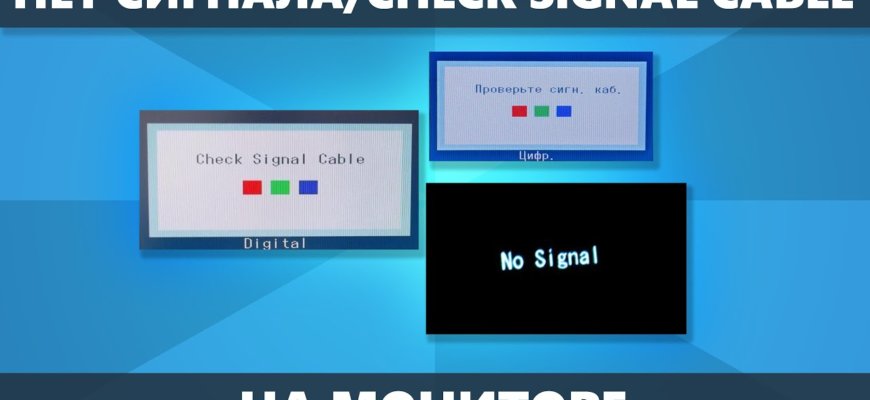
«Нет сигнала на мониторе» или «No Signal Detected» — одна из наиболее распространенных ошибок, с которой сталкиваются пользователи компьютеров. Эта проблема может быть вызвана многими факторами, такими как неправильная настройка компьютера, неисправность кабеля, повреждение монитора или неверная работа драйвера видеокарты.
Если у вас возникли подобные проблемы с монитором, не стоит паниковать. В этой статье будут описаны самые распространенные причины ошибки, а также способы ее устранения.
Первым шагом, который следует предпринять, когда монитор выдает ошибку «No Signal Detected», является проверка подключения кабеля.
Если у вас нет изображения на мониторе, убедитесь, что кабель питания подключен в розетку, а кабель сигнала подключен к компьютеру.
Что делать, если монитор выдает ошибку «Нет сигнала»?
Проверьте подключение кабеля
Первым делом нужно проверить, правильно ли подключен кабель между монитором и компьютером. Убедитесь, что кабель надежно зафиксирован в портах на обоих устройствах.
Совет: Если у вас есть возможность, попробуйте подключить другой кабель или использовать другой порт на компьютере или мониторе, чтобы убедиться, что проблема не связана с поврежденным кабелем или портом.
Проверьте настройки монитора и компьютера
Если подключение кабеля не является причиной отсутствия сигнала, нужно проверить настройки монитора и компьютера. Убедитесь, что монитор настроен на правильный вход и разрешение экрана соответствует настройкам компьютера.
Совет: Если вы недавно установили новую графическую карту или обновили драйвера, попробуйте откатить изменения, чтобы устранить возможную проблему.
Обратитесь в сервисный центр

Если проблема остается и вы не можете определить причину, то можно обратиться в сервисный центр. Там вам помогут выяснить, что не так с монитором и провести необходимые ремонтные работы, если это необходимо.
Совет: Если монитор все еще находится под гарантией, то вы можете обратиться к производителю для получения бесплатной помощи / замены или ремонта монитора.
Проверьте подключение кабеля
Проверьте разъемы и кабели
Первым делом, когда на мониторе появляется сообщение «Нет сигнала», необходимо проверить, все ли кабели и разъемы правильно подключены. Проверьте, что кабель-переходник между монитором и компьютером надежно зафиксирован в соответствующих разъемах и не имеет повреждений.
Переподключите кабель
Если у вас все еще нет сигнала на мониторе, то попробуйте переподключить кабель. Отключите кабель-переходник от монитора и компьютера, а затем подсоедините его обратно. Убедитесь, что кабель не перегнут и нет пыли в разъемах.
Попробуйте другой кабель
Если переподключение не помогло, то попробуйте подключить другой кабель-переходник. Может быть, ваш текущий кабель поврежден или не подходит для вашего монитора. Подключите другой кабель и проверьте, есть ли сигнал.
Проверьте настройки монитора
Если все кабели и разъемы в порядке, то проверьте настройки монитора. Убедитесь, что вы выбрали правильный источник сигнала на мониторе, и что яркость, контрастность и гамма настроены на оптимальный уровень. Если вы не уверены, какие настройки должны быть, то проверьте инструкции к вашему монитору.
Проверьте настройки монитора
Проверьте подключение монитора
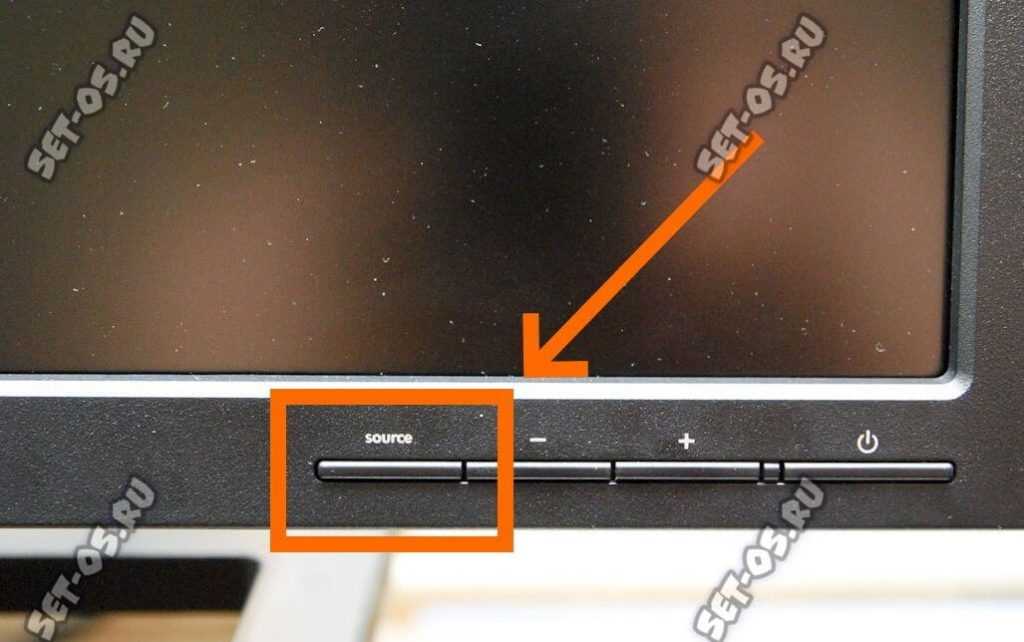
Первым делом, если монитор выдает сообщение «Нет сигнала», нужно проверить его подключение к компьютеру. Убедитесь, что кабель VGA, HDMI или DVI надежно подключен к соответствующему разъему на мониторе и компьютере.
Проверьте настройки экрана
Если кабель подключен правильно, нужно проверить настройки монитора в операционной системе. В Windows 10 для этого нужно нажать правой кнопкой мыши на свободном месте на рабочем столе и выбрать «Параметры дисплея». Убедитесь, что выбран правильный экран, а разрешение и частота обновления соответствуют рекомендуемым настройкам монитора.
Если у вас нет доступа к компьютеру из-за ошибки «Нет сигнала», попробуйте нажать кнопку «Автонастройка» или «Восстановление настроек» на мониторе, если она имеется. Это может помочь вернуть настройки монитора в исходное состояние и устранить проблему.
Проверьте работу видеокарты

Если предыдущие шаги не помогли, возможно, проблема в работе видеокарты. Проверьте, включена ли онa правильно и работает ли. Попробуйте перезагрузить компьютер и убедитесь, что видеокарта правильно подключена и установлена в слот на материнской плате. Если эти методы не устранили проблему, монитор мог выйти из строя и требовать замены или ремонта.
Проверьте настройки графической карты
1. Проверьте разрешение экрана
Проверьте, соответствует ли разрешение экрана вашего монитора разрешению, установленному в настройках графической карты. Если разрешения не совпадают, монитор может выдавать ошибку «Нет сигнала». Установите правильное разрешение в настройках графической карты и перезагрузите компьютер.
2. Проверьте частоту обновления экрана
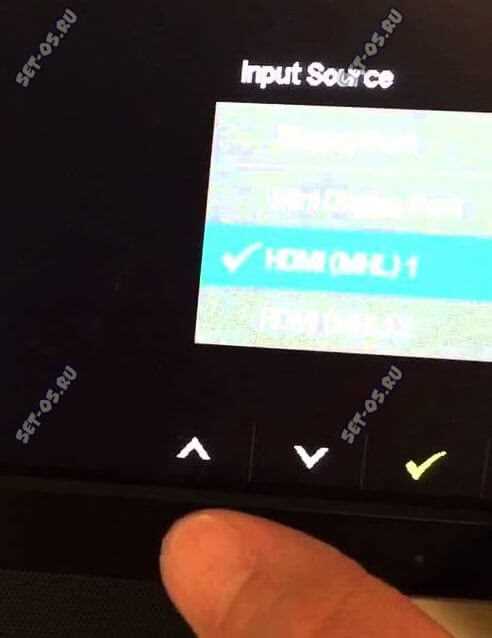
Частота обновления экрана также может вызывать ошибку «Нет сигнала». Проверьте частоту обновления экрана, установленную в настройках графической карты, и убедитесь, что она соответствует возможностям вашего монитора. Если частота обновления слишком высокая, монитор может не поддерживать ее. Уменьшите частоту обновления и перезагрузите компьютер.
3. Проверьте подключение кабеля

Удостоверьтесь, что кабель монитора правильно подключен к графической карте и монитору. Попробуйте подключить другой кабель или использовать другой порт на графической карте, чтобы исключить возможность проблемы с кабелем.
Если после всех этих действий проблема не решена, попробуйте перезагрузить компьютер в безопасном режиме или сканировать систему на наличие вирусов. Также может помочь переустановка драйверов графической карты.
Проверьте кабель на целостность
Проверьте подключение кабеля
Первым делом, если монитор выдает ошибку «Нет сигнала», «No Signal Detected», «Check Signal Cable» или «Проверьте сигн. каб.», следует убедиться в правильности подключения кабеля. Проверьте, чтобы кабель был надежно подключен к монитору и компьютеру, а также убедитесь, что его концы не повреждены.
Проверьте целостность кабеля

Если кабель визуально целый и надежно подключен, то проверьте его целостность с помощью другого монитора или другого кабеля. Если причина в кабеле, то замените поврежденный кабель на новый.
Также, если у вас есть возможность, проверьте работу монитора на другом компьютере. Если монитор работает правильно, то дело скорее всего в настройках компьютера или графической карты. Если же монитор не работает и после замены кабеля, возможно требуется обратиться к сервисному центру для ремонта или замены.
- Проверьте подключение кабеля
- Убедитесь, что концы кабеля не повреждены
- Проверьте целостность кабеля с помощью другого монитора или кабеля
- Если монитор не работает даже после замены кабеля, возможно потребуется обратиться в сервисный центр
Попробуйте другой кабель
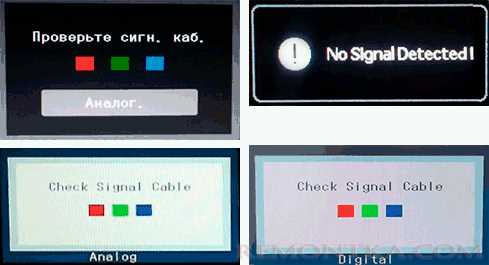
Проверьте состояние кабеля
Кабель может быть поврежден, поэтому перед тем, как заменить его, убедитесь в его состоянии. Проверьте на наличие разъемов, которые могут быть изогнутыми или поврежденными. Тщательно проверьте кабель на наличие дырок, трещин, изломов или перегибов.
Используйте подходящий кабель
Убедитесь, что используемый кабель подходит для вашего монитора. Если вы используете старый кабель, возможно, он уже не совместим с вашим монитором или видеокартой. Проверьте спецификации монитора и видеокарты, чтобы убедиться в совместимости используемого кабеля.
Замените кабель
Если вы уже убедились в состоянии кабеля и использовали подходящий кабель, попробуйте заменить его другим. Возможно, проблема может быть связана именно с кабелем. Если вы используете HDMI-кабель, попробуйте использовать VGA-кабель, и наоборот.
Если проблема все еще не решена, возможно, проблема связана с портом на мониторе или видеокарте. Попробуйте подключить другой монитор или направиться к специалисту для диагностики компьютера.
Обратитесь к специалисту
Почему не следует самостоятельно решать проблему?
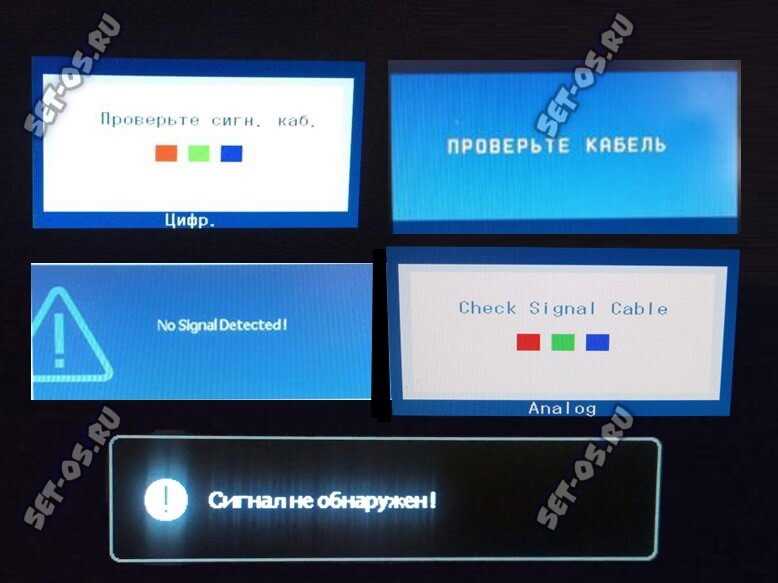
Если монитор выдает ошибку «Нет сигнала», «No Signal Detected», «Check Signal Cable» или «Проверьте сигн. каб.», то ее причина может быть связана с несколькими факторами, такими как неисправность кабеля, драйверов видеокарты или самого монитора. Попытки решения проблемы без специальных навыков и знаний могут повлечь за собой осложнения и даже обесценивание гарантии на устройство.
Куда следует обратиться в случае ошибки «Нет сигнала»?
В случае, если монитор выдает ошибку «Нет сигнала», следует обратиться к профессионалам, в частности, в сервисный центр или к мастеру-электронщику, имеющему опыт в данном деле. Специалисты проведут комплексную диагностику, выявят причину ошибки и подберут оптимальный метод ее решения. Вложение денег в обслуживание устройства является экономически выгодным и позволит избежать дополнительных проблем в будущем.
Если же вы решите самостоятельно провести работы по устранению ошибки «Нет сигнала», необходимо быть крайне внимательным и осторожным, выполнять рекомендации производителя устройства, изучить мануал и сохранить все детали и провода для дальнейшей диагностики. А в случае возникновения сомнений, лучше обратиться к специалисту.
А вот видео, демонстрирующее исправление ошибки «No Signal Detected» без вывода на монитор:
FAQ
Что значит ошибка «Нет сигнала» в мониторе?
Эта ошибка означает, что монитор не получает сигнала от компьютера или другого устройства, подключенного к нему.
Как исправить ошибку «Нет сигнала» в мониторе?
Сначала проверьте подключение кабеля между монитором и компьютером или другим устройством. Если кабель подключен хорошо, попробуйте перезагрузить компьютер или устройство, чтобы восстановить сигнал.
Почему мой монитор постоянно выдает ошибку «No Signal Detected»?
Эта ошибка может быть вызвана несколькими причинами, включая неисправный кабель, неправильное разрешение экрана или настройки в BIOS компьютера.
Как определить, что причина ошибки «No Signal Detected» — неисправный кабель?
Попробуйте подключить монитор к другому компьютеру или устройству с помощью того же кабеля. Если монитор работает правильно, то проблема, скорее всего, в компьютере или другом устройстве.
Что делать, если при подключении компьютера к монитору через HDMI выдает ошибку «No Signal»?
Проверьте, правильно ли подключен кабель HDMI и настроены ли параметры вывода изображения на дисплее в операционной системе. Также проверьте, работает ли графический адаптер компьютера.
Может ли ошибка «Check Signal Cable» возникать из-за неисправности видеокарты?
Да, такая ошибка может возникать, если видеокарта неисправна или неправильно подключена к монитору.
Как исправить ошибку «Проверьте сигн. каб.»?
Проверьте, правильно ли подключен кабель между монитором и компьютером, а также проверьте, нет ли повреждений на кабеле.
Что делать, если все кабели подключены правильно, но монитор все равно выдает ошибку «No Signal»?
Попробуйте перезагрузить компьютер или другое устройство и проверьте, настроены ли параметры вывода изображения на мониторе правильно.
Как устранить ошибку «Нет сигнала» при подключении ноутбука к монитору?
Убедитесь, что кабель подключен правильно, и выберите правильный источник сигнала на мониторе. Попробуйте также нажать сочетание клавиш на ноутбуке для переключения режима отображения на экране.
Может ли ошибка «Check Signal Cable» возникать из-за проблем с портом на компьютере?
Да, если порт на компьютере неисправен или не работает правильно, это может привести к ошибке «Check Signal Cable».
Источник: macdata.ru
Нет сигнала на монитор

В случае, когда нет сигнала на монитор, необходимо убедиться в том, что монитор правильно подключен, кабель не имеет повреждения, а кнопка питания включена. Следующий шаг – по возможно подключить монитор к ноутбуку, другому системному блоку или телевизору, чтобы убедиться в его исправности. Если устройство не будет работать и переподключении – монитор не исправен, обратитесь в сервисный центр.
Требуется правильное подключение, замена или ремонт кабеля или кнопки вкл / выкл
Почему нет сигнала на мониторе

Если при включении компьютера на мониторе появляется сообщение о том, что нет сигнала, то первое, что стоит проверить это кабель, который используется для подключения монитора к компьютеру. С кабелем обычно бывает две проблемы: кабель может потерять контакт в месте подключения к компьютеру или монитору либо кабель не исправен и его нужно менять.
В первую очередь нужно проверить контакт в местах подключения кабеля. Для этого отключите кабель от монитора и компьютера и подключите его заново. Если это DVI или VGA кабель, то обязательно закрутите два винта, которыми кабель фиксируется в разъеме.
Поломка кабеля, который до этого работал нормально, явление довольно редкое. Но, если у вас есть под рукой другой кабель, либо вы можете снять такой кабель с другого компьютера, то можно проверить, как монитор будет работать с другим кабелем. Возможно после замены кабеля проблема решиться.
На мониторах, которые имеют несколько видео входов есть кнопка для переключения между сигналами с этих видео входов. Как правило, данная кнопка называется «Source» или «Input». Если на вашем мониторе кнопки не подписаны, то ознакомьтесь с инструкцией.
Попробуйте несколько раз нажать на эту кнопку для того чтобы переключится на другой видео вход. Если на мониторе был выбран не верный видео вход, то это должно решить проблему и сообщение «Нет сигнала» исчезнет.
Неисправность видеокарты

Если вы проверили все выше описанное, но на мониторе все равно нет сигнала, то это может означать о серьезной неисправности компьютера. Первый подозреваемый видеокарта. Если видеокарта вышла из строя, то при включении компьютера на мониторе может появляться сообщение «Нет сигнала».
Проверить видеокарту на неисправность можно двумя способами: установить в компьютер заведомо рабочую видеокарту либо снять видеокарту и запустить компьютер с интегрированной графикой (если она есть).
В случае поломки видеокарты также возможна ситуация, когда сигнала нет только на одном из видео выходов видеокарты. Поэтому есть смысл попробовать подключить монитор к другому видео выходу.
Например, если раньше для подключения использовался DVI, то вы можете попробовать подключить монитор к HDMI или VGA выходу видеокарты.
Неисправность монитора

Поломка монитора – встречается реже чем поломка видеокарты, однако она также может приводить к появлению сообщения «Нет сигнала» при включении компьютера. Поэтому исключать такой вариант также нельзя. К счастью, для того чтобы проверить данный вариант вам даже не понадобится другой монитор. Все что нужно, это любой современный телевизор. Посмотрите какие видео входы (DVI, VGA, HDMI) есть у вашего телевизора и определите наиболее простой способ подключения к вашему компьютеру.
Подключите телевизор к компьютеру и измените источник сигнала с помощью кнопки «Source» на пульте. Если телевизор будет отображать картинку с компьютера, значит проблема либо в мониторе, либо в кабеле, который использовался для подключения монитора к компьютеру.
Источник: master-byt24.ru