В этом руководстве мы покажем вам различные способы устранения задержек, заиканий и зависаний экрана в Windows 11. Последняя итерация ОС содержит множество новых функций и функций. Однако все внимание удалось привлечь именно изменениям пользовательского интерфейса.
Подобные обновленному меню «Пуск» и странице «Настройки», настройкам панели задач и новому контекстному меню удалось привлечь к себе большую часть внимания (хотя и не совсем по правильной причине, но давайте оставим это обсуждение на другой день). Однако у некоторых пользователей эти настройки UI/UX вызывают нежелательное напряжение.
Поступило множество жалоб на постоянное мерцание экрана и проблемы с отставанием. Еще раз повторюсь, пользователи заявили, что аппаратных проблем с дисплеем нет. Некоторые даже пошли на то, чтобы понизить версию своего ПК до Windows 10, просто чтобы убедиться, что проблема действительно связана с новейшей сборкой ОС.
Хотя эта проблема, без сомнения, вызывает ярость, к счастью, существует несколько обходных путей, которые принесли успех пользователям. И в этом руководстве мы перечислим все эти методы, чтобы исправить проблемы с задержкой, заиканием и зависанием экрана в Windows 11. Итак, без лишних слов, приступим.
Почему тормозят игры? Как определить слабое место в компьютере
Программы для Windows, мобильные приложения, игры — ВСЁ БЕСПЛАТНО, в нашем закрытом телеграмм канале — Подписывайтесь:)
Как исправить лаги / заикания / зависания экрана Windows 11

Обратите внимание, что универсального решения как такового не существует. Вам нужно будет попробовать каждый из нижеперечисленных обходных путей и посмотреть, какой из них лучше всего работает в вашу пользу. Итак, имея это в виду, давайте начнем.
ИСПРАВЛЕНИЕ 1. Уменьшите разрешение экрана
Если вы настроили разрешение экрана и установили его на абсолютный максимум, вам следует рассмотреть возможность его временного снижения. Это приведет к меньшей нагрузке на графический процессор и, в конечном итоге, на дисплей. Итак, выполните следующие шаги, чтобы выполнить эту задачу:
- Для начала используйте сочетания клавиш Windows + I, чтобы открыть меню «Настройки».
- Затем выберите «Система» в левой строке меню и перейдите в раздел «Дисплей».

- Теперь щелкните раскрывающееся меню рядом с «Разрешение экрана» и выберите меньшее значение.

- Наконец, нажмите Сохранить изменения в появившемся диалоговом окне подтверждения.

- После этого проверьте, были ли устранены проблемы с задержкой, заиканием и зависанием экрана на вашем ПК с Windows 11 или нет.
ТВОЙ КОМПЬЮТЕР ВСЕ ВРЕМЯ ЛАГАЕТ И ТЫ НЕ ЗНАЕШЬ ЧТО С ЭТИМ ДЕЛАТЬ?
ИСПРАВЛЕНИЕ 2: увеличьте виртуальную память Windows 11
Ваш компьютер автоматически выделяет виртуальную оперативную память в соответствии с тем, что он считает нужным. Хотя в большинстве случаев это работает, иногда это может не соответствовать текущим требованиям. Таким образом, лучший выход — сопоставить рекомендуемое значение виртуальной памяти с текущим значением. Если последнее меньше первого, то вам следует рассмотреть возможность его увеличения, что можно сделать следующим образом:
- Для начала щелкните правой кнопкой мыши меню «Пуск» и выберите «Настройки».
- Затем перейдите в поле поиска в левом верхнем углу и выполните поиск «Производительность».
- Теперь выберите «Настроить внешний вид и производительность Windows» в раскрывающемся списке.

- Перейдите на вкладку «Дополнительно» и нажмите кнопку «Изменить» в разделе «Виртуальная память».

- Теперь обратимся к данным внизу. Если значение Current Allocated ниже рекомендуемого значения, то давайте изменим его.
- Для этого снимите флажок «Автоматически управлять размером файла подкачки для всех драйверов», расположенный вверху.
- Теперь выберите диск C из списка, а затем выберите параметр «Пользовательский размер».

- В поле Исходный размер (МБ) введите рекомендуемое значение.
- Затем в поле «Максимальный размер (МБ)» введите двойное значение рекомендуемого значения.
- После ввода обоих значений нажмите OK, чтобы сохранить изменения.
Теперь проверьте, были ли исправлены проблемы с задержкой, заиканием и зависанием экрана Windows 11. Если ваш ответ отрицательный, снова включите параметр «Автоматически управлять размером файла подкачки для всех драйверов», а затем перейдите к следующему исправлению.
ИСПРАВЛЕНИЕ 3. Обновите драйверы графического процессора Windows 11.
Использование старых и устаревших графических драйверов обязательно вызовет немало проблем, связанных с дисплеем, и вполне может быть причиной проблемы, с которой мы сейчас сталкиваемся. Поэтому вам следует рассмотреть возможность обновления этих драйверов до последней сборки следующим образом:
- Используйте сочетания клавиш Windows + X и выберите «Диспетчер устройств» в появившемся меню.
- Затем разверните раздел «Видеоадаптер», щелкните правой кнопкой мыши «выделенную» видеокарту и выберите «Обновить драйверы».

- После этого нажмите «Автоматический поиск обновленных драйверов».

- Теперь Windows будет искать в Интернете последние версии драйверов графического процессора, а затем также загружать и устанавливать их.
После этого рекомендуется перезагрузить компьютер. Затем проверьте, удается ли исправить проблемы с задержкой, заиканием и зависанием экрана Windows 11.
ИСПРАВЛЕНИЕ 4: для сверхширокого дисплея
Если вы используете сверхширокий монитор, то эти проблемы, связанные с дисплеем, могут быть связаны с неправильным разрешением экрана. Другими словами, он может не соответствовать соотношению сторон 16:9. В этом случае вам следует подумать об изменении разрешения экрана и выбрать любое из перечисленных ниже (все указанные ниже разрешения соответствуют соотношению сторон 16:9):
- 1024×576
- 1152×648
- 1280×720
- 1366×768
- 1600×900
- 1920×1080
- 2560×1440
- 3840×2160
Чтобы изменить разрешение, вы можете обратиться к нашему первому исправлению или перейти в «Настройки»> «Система»> «Дисплей»> «Разрешение экрана» и изменить его соответствующим образом. После этого проверьте, исправит ли это проблемы с задержкой, заиканием и зависанием экрана Windows 11 или нет.
ИСПРАВЛЕНИЕ 5. Отключите контроль батареи ACPI в Windows 11.
Некоторые пользователи сделали довольно интересное наблюдение: у них проблемы с экраном возникают, когда их ноутбук подключен к зарядке даже после того, как батарея полностью заряжена. В связи с этим первым и очевидным шагом является отключение ноутбука от зарядного устройства. Как только это будет сделано, вам также следует подумать об отключении ACPI Battery Control.
При этом некоторым пользователям удалось решить проблему, однако они также жаловались на удаление значка индикатора батареи с панели задач. Итак, если вы готовы к этому компромиссу, давайте продолжим выполнение инструкций:
- Для начала откройте Диспетчер устройств из меню «Пуск».
- Затем разверните раздел «Аккумулятор», щелкните правой кнопкой мыши «Аккумулятор с ACPI-совместимым управлением Microsoft» и выберите «Отключить устройство».

- После этого нажмите Да в появившемся диалоговом окне подтверждения.

- Наконец, перезагрузите компьютер, чтобы изменения вступили в силу.
- Как только он загрузится, проверьте, были ли устранены проблемы с задержкой, заиканием и зависанием экрана Windows 11.
ИСПРАВЛЕНИЕ 6. Изменение PCIe с GEN 4 на GEN 3
Известно, что в некоторых случаях Windows 11 конфликтует с Peripheral Component Interconnect Express четвертого поколения. Чтобы исправить это, вам нужно понизить его до третьей итерации. Это можно сделать на экране прошивки BIOS/UEFI следующим образом:

- Для начала выключите компьютер. Затем снова включите его и, как только он загрузится, продолжайте нажимать клавишу Esc.
- Это должно привести вас в меню запуска. Теперь нажмите клавишу, соответствующую параметру настройки BIOS (обычно это клавиша F10).
- Перейдите в раздел «Дополнительно» BIOS и измените настройки PCIe с GEN 4 на GEN 3.
- Наконец, сохраните изменения и перезагрузите компьютер. Проблема, связанная с экраном, теперь могла быть устранена.
На этом мы завершаем руководство о том, как вы можете исправить проблемы с задержкой, заиканием и зависанием экрана в Windows 11. Мы поделились шестью различными методами для одного и того же. Дайте нам знать в разделе комментариев, какой из них принес вам успех. Аналогично, все ваши вопросы приветствуются в комментариях.
Источник: vgev.ru
Что такое задержка ввода и время отклика: в чем разница между ними?
Если вы находитесь в поиске нового игрового монитора, будь то 60 Гц, 144 Гц или даже 240 Гц, кроме всего прочего Вы также должны обратить внимание на две очень важные характеристики монитора – задержку ввода и время отклика. В то время как большинство потенциальных покупателей игровых мониторов знают, что такое частота обновления (или частота кадров), многие не понимают в чем разница между временем отклика и задержкой ввода.
Кроме того, время отклика указано на упаковке каждого игрового монитора в разделе спецификаций, а задержка ввода редко появляется. Это происходит потому, что производители могут легко рассчитать и протестировать время отклика монитора на заводе, но задержка ввода представляет собой гораздо более сложный показатель. Многие факторы, влияющие на задержку ввода, не имеют никакого отношения к монитору или производственному процессу изготовления дисплея, поэтому производители попросту не могут владеть информацией о задержке ввода в каждом отдельно конкретно взятом случае.
Несмотря на это, если Вы интересуетесь играми и игровыми мониторами, то Вы определенно должны изучить эти два взаимосвязанных между собой, но столь различных термина. Если Вы выберете дешевый монитор с медленным откликом или большой задержкой, то Вы можете столкнуться с такими проблемами как, как размытие движения и эффект ореола. Кроме того, управление действиями в игре будет казаться неотзывчивым.
Почему многие путают эти понятия?
Время отклика является частью общей задержки ввода. Это, скорее всего, объясняет, почему так много людей неправильно понимают, что эти две спецификации описывают разные, но тесно между собой связанные аспекты игрового монитора. Другая причина – это то, что обе характеристики относятся к скорости и часто упоминаются, когда речь заходит об игровых мониторах и их оптимальной производительности. Часто упоминаемые в одном и том же предложении, время отклика и задержка ввода иногда и вовсе смешиваются друг с другом.
Обе характеристики рассказывают нам о скорости игрового монитора, о скорости с которой изображения меняются на дисплее, и реагируют на Ваши действия. При этом время отклика полностью зависит от самого монитора, в то время как задержка ввода включает весь процесс от нажатия кнопки до появления соответствующей картинки на экране.
Время отклика
Время отклика – это промежуток времени, в течение которого монитор или панель изменяют свойства каждого пикселя. Время отклика говорит нам о том, сколько времени понадобится монитору, чтобы изменить цвет пикселя, например, с красного на зеленый. Чем быстрее обновляются пиксели, тем быстрее и плавнее обновится изображение на экране
Производители мониторов обычно используют время отклика GtG — от серого до серого. Переключение между оттенками серого происходит намного быстрее, чем переключение между основными цветами RGB и это число является отличным показателем скорости монитора. Время отклика GtG менее 5 мс вполне приемлемый показатель для игр, хотя наилучший вариант – это, конечно же, 1 мс.
Представьте, что Вы играете в игру от первого лица и решаете повернуть налево, вниз по переулку. Ваш монитор получает данные с вашего ПК или консоли и должен обновить изображение и отобразить новую картинку. Монитор с 5 мс делает это в пять раз медленнее, чем экран 1 мс. Конечно, мы говорим о миллисекундах, поэтому разница может быть не столь заметна невооруженным глазом. Но медленное время отклика будет способствовать общей задержке ввода.
Различные типы панелей игровых мониторов имеют разное время отклика. Самый быстрый отклик имеют панели TN, поэтому они лучше всего подходят для конкурентных игр. По сути, все мониторы с панелью TN работают 1 мс, поэтому это единственный тип панелей, который способен поддерживать частоту обновления до 240 Гц. Панели VA и IPS обычно имеют время отклика от 2 мс до 5 мс, но обеспечивают отличные цвета и углы обзора. Если вы хотите узнать больше о разных технологиях панелей, то эта статья для Вас.
Панели TN выполняют обработку изображения с наименьшим количеством пикселей из трех основных типов панелей. Это объясняет их высокую скорость. Панели VA и IPS были разработаны для отличной цветопередачи, поэтому им требуется больше обработки пикселей и время отклика увеличивается.
Кроме того, важно отметить, что чем больше экран, тем медленнее будет время отклика. Аналогично, чем выше разрешение, тем медленнее отклик. При большом размере панели сигналы должны проходить большее расстояние, а более высокое разрешение означает большее количество пикселей для обновления. С развитием технологий, разницы между мониторами с диагональю от 24 до 32 дюймов уменьшилась практически до нуля, а дисплеи 4K работают так же быстро, как и мониторы с разрешением 1080p.
От нажатия до отображения картинки на экране
Общее время, необходимое для показа действия на экране – это задержка ввода. Пользователь нажимает клавишу или кнопку на клавиатуре или контроллере, а затем ожидает соответствующего действия на игровом мониторе или телевизоре. Время, необходимое, чтобы показать картинку на экране, которая соответствует проделанному действию и есть задержка ввода.
Задержка ввода зависит от множества факторов. С контроллера, мышки или клавиатуры сигнал поступает на ваш компьютер или консоль. Если вы используете беспроводные устройства ввода, то это займет намного больше времени, чем в проводных версиях.
Затем вашему компьютеру или консоли потребуется время для обработки предоставленных вами данных, а затем — для отправки графической информации по кабелю на ваш дисплей. Как правило, HDMI и DisplayPort имеют одинаковую скорость передачи сигнала – скорость света, поэтому кабели не являются серьезной проблемой в плане задержки. Как только монитор принял сигнал, то он начинает обновлять картинку на экране. Таким образом время отклика монитора влияет на общую задержку, как мы упоминали выше. Время, необходимое монитору для получения сигнала, его обработки, а затем изменения пикселей для отображения визуальных эффектов, очевидно, очевидно увеличивает общую задержку.
Важно отметить, что любая обработка изображений, выполняемая на вашем мониторе, увеличивает задержку. Даже если базовое время отклика составляет 1 мс, но если к этому добавить HDR, динамическую яркость / контрастность, повышение резкости по краям, локальное затемнение и тому подобное, то задержка увеличивается. Поэтому для игр мы рекомендуем использовать режим ПК или режим игры. Они отключают большую часть обработки изображений, чтобы уменьшить время отклика на мониторе.
Как измеряется задержка ввода?
Задержка ввода, как и время отклика измеряется в миллисекундах. Но порядок цифр будет намного больше. Действительно хорошие мониторы, такие как BenQ EL2870U, монитор 4K EW3270U и игровой монитор 144 Гц EX2780Q имеют задержку 9–10 мс, основанные на обзорах сторонних производителей, но среднее значение колеблется где-то между 15 мс и 22 мс для типичных игровых мониторов и игровых систем.
С такими показателями задержки Вы не испытаете никаких проблем с картинкой. Только если задержка превышает 40 мс, вы ощутите проблему с синхронизацией. Играть на мониторах с общей задержкой в 50 мс в принципе невозможно.
Выводы
При покупке игрового монитора, изучите его, прочитайте отзывы и ознакомьтесь со спецификациями. Вы, скорее всего, узнаете о времени отклика достаточно легко, а обзоры и форумы прольют свет на величину задержки ввода.
Время отклика – это характеристика монитора и помогает понять, насколько быстро работает сама панель. Общее время задержки относится к гораздо более полезному числу, потому что оно включает время отклика и иллюстрирует реальный игровой опыт.
Источник: www.benq.com
Лагает КС ГО — Решение пробемы

Не секрет, что сейчас у многих игроков лагает КС:ГО, причин на это может быть огромное количество, например старый компьютер или же наоборот, современный компьютер, но не правильно настроенная игра. Может Вы давно не чистили свой компьютер и это и является причиной маленького FPS в игре? Что делать если лагает CS:GO? Мы поможем и расскажем как повысить ФПС в CS:GO.
Руководство обновлено 16.06.2021: обновлены параметры запуска и добавлен FPS конфиг.
Руководство обновлено 01.05.2019: изменены параметры запуска.

Оптимизация CS:GO.
Настройки графики в игре.
Как должны выглядеть основные настройки графики в игре? Мы рекомендуем выставлять всё на минимальное значение, это не только сильно увеличит Ваш FPS в игре, но и улучшит качество Вашей игры, так как Вы перестанете отвлекаться на мельчайшие детали графики. Мы часто замечали как многие игроки играют почти на самых высоких настройках графики и затем спрашивают: «Почему лагает КС:ГО?«. На таких настройках играют почти все профессиональные игроки CS:GO. Рекомендуемые нами настройки графики Вы можете увидеть на скриншоте ниже:

Разберём каждый параметр по отдельности…
Общее качество теней. Меняет точность обсчета динамических теней, отбрасываемых на поверхность в игре. Повышение качества теней улучшит картинку, но может снизить производительность, рекомендуем ставить на ‘Очень низкое‘.
Детализация моделей и текстур. Влияет на разрешение текстур и сложных геометрических моделей в игре. Понижение этого параметра улучшит производительность на слабых компьютерах, но ухудшит качество изображения, рекомендуем ставить на ‘Низкое‘.
Детализация эффектов. Влияет на качество некоторых визуальных эффектов. Уменьшение этого параметра увеличит производительность игры, но объекты в игре могут появляться «из ниоткуда», рекомендуем ставить на ‘Низкое‘.
Детализация шейдеров. Влияет на качество освещения и теней. Высокое значение этого параметра улучшит качество изображения, но плохо отразится на производительности, рекомендуем ставить на ‘Низкое‘.
Многоядерная обработка. Позволяет CS:GO использовать мощность нескольких ядер процессора вашей системы. Если обработка отключена, то число обрабатываемых кадров в секунду может увеличиться, но снизится качество графики игры, рекомендуем ставить на ‘Вкл.’.
Режим сглаживания множественное выборкой. Устраняет эффект «лесенки» по краям геометрических фигур. Производительность игры может снижаться по мере увеличения степени сглаживания, рекомендуем ставить на ‘Нет‘.
Режим фильтрации текстур. Улучшает вид текстур в игре, но может привести к падению производительности игры, рекомендуем ставить на ‘Билинейная‘.
Сглаживание с помощью FXAA. Обеспечивает плавность изображения по краям геометрических фигур, убирая эффект «лесенки». Включение FXAA может понизить производительность графики, рекомендуем ставить на ‘Выкл.’.
Вертикальная синхронизация. Рекомендуется для получения наилучшего впечатления от игры. Отключение настройки может вызвать разрывы в изображении, рекомендуем ставить на ‘Выкл.’.
Размытия движения. Это полноэкранный шейдерный эффект, который выборочно сглаживает картинку во время резкого изменения угла или позиции камеры. Выключив его, можно добиться лучшей производительности, рекомендуем ставить на ‘Выкл.’.
Параметры запуска CS:GO.
Что прописать в параметры запуска, чтобы не лагала CS:GO? Такой вопрос мы слышим чуть ли не каждый день. О том, что это такое и какие параметры запуска существуют, мы рассказывали в этом руководстве, можете поэкспериментировать с другими параметрам, что возможно поможет и уберёт лаги в КС:ГО. Чтобы прописать параметры запуска КС:ГО зайдите в STEAM, откройте Вашу библиотеку игр, найти игру CS:GO, кликните по ней правой кнопкой мыши и выберите опцию ‘Свойства’. В разделе ‘Общие’ найдите кнопку ‘Установить параметры запуска…’, в открывшееся окно пропишите следующие параметры запуска:
-novid -threads 12 -nojoy +mat_queue_mode 2
Разберём каждый параметр по отдельности:
-novid — Убирает заставку в начале игры (FPS не прибавит, но позволит запускать игру намного быстрее).
-threads 12 — Устанавливает количество потоков, которые будут обрабатывать игру. ВНИМАНИЕ: вместо значения ‘12‘ установите количество потоков вашего процессора. Чтобы узнать сколько потоков поддерживает Ваш процессор — введите его название в поисковике, перейдите на официальный сайт разработчиков и в характеристиках процессора найдите строчку «Потоки» или «Threads». Обратите внимание, сейчас мы говорим именно о ПОТОКАХ, а не ЯДРАХ процессора, как многие могут подумать. Например, процессор i3 3210 имеет 2 ядра, но при этом включает в себя 4 потока.
-nojoy — Отключает поддержку джойстика, что позволит чуть-чуть освободить оперативную память.
+mat_queue_mode 2 — Заставляет игру работать в режиме многопоточности (т.е. использовать все доступны ядра процессора).
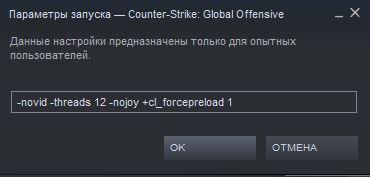
Параметры запуска КС ГО для оптимизации
Консольные команды — FPS конфиг
Для Вашего удобства мы специально создали полноценный ФПС конфиг, в котором находятся большинство команд способствующие повышению и стабилизации кадров в игре. Инструкцию по установке можно найти на отдельной странице с самим конфигом.