Когда у вас есть MacBook, то, казалось бы, его экран уже является лучшей опцией для просмотра контента и работы с приложениями. Но есть множество случаев, когда вы можете захотеть использовать MacBook как внешний монитор для другого компьютера или устройства.
В этой статье мы рассмотрим несколько способов использования MacBook как монитор.
Способ 1: Использование функции «Target Display»
Target Display — это функция, которая позволяет вам использовать MacBook в качестве внешнего монитора для другого Mac-компьютера. Следующие условия должны быть выполнены, чтобы использовать эту функцию:
1. Ваш MacBook должен быть совместим с функцией Target Display. Эта функция доступна только для некоторых моделей MacBook.
2. Mac-компьютер, который вы хотите использовать в качестве источника видео, должен быть совместим с функцией Target Display.
Если у вас есть MacBook, который поддерживает Target Display, то следуйте этим инструкциям:
1. Подключите ваш MacBook к Mac-компьютеру, который будет использоваться в качестве источника видео, с помощью кабеля Mini DisplayPort to Mini DisplayPort или Thunderbolt to Thunderbolt.
фишки Mac OS о которых ты не знал
2. На MacBook зайдите в системные настройки -> Мониторы -> Подключение.
3. Выберите «Target Display Mode».
4. Нажмите кнопку «Включить Target Display Mode».
Теперь ваш MacBook будет работать в качестве внешнего монитора для другого компьютера.
Способ 2: Использование приложений, таких как Luna Display
Luna Display помогает вам использовать любой MacBook или Mac mini в качестве второго дисплея для вашего Mac-компьютера. Чтобы использовать приложение Luna Display, следуйте этим инструкциям:
1. Убедитесь, что на обоих устройствах установлены приложения Luna Display.
2. Подключите устройства по Wi-Fi или USB.
3. Запустите приложение Luna Display на вашем MacBook.
4. Выберите «Use as Display».
5. Запустите приложение Luna Display на источнике видео (Mac-компьютере).
После этого ваш MacBook будет использоваться в качестве внешнего монитора для вашего мака.
Способ 3: Использование приложений для доступа к Mac-компьютеру
Если у вас есть Mac-компьютер, который хранится в другом месте, и вы не можете подключить его к своему MacBook напрямую, то вы можете использовать удаленный доступ с помощью приложений, таких как TeamViewer или Splashtop.
1. Установите приложение на обоих устройствах.
2. Запустите приложение TeamViewer или Splashtop на Mac-компьютере.
3. Запустите приложение TeamViewer или Splashtop на MacBook.
4. Подключитесь к удаленному Mac-компьютеру.
5. Откройте приложение, которое вы хотите использовать, и работайте с ним на своем MacBook.
Каждый из этих способов может помочь вам использовать MacBook в качестве монитора. Выберите тот, который лучше всего подходит для вас, и наслаждайтесь работой на большом экране!
Источник: qaa-engineer.ru
Как подключить MacBook к внешнему монитору
Рассказал о способах подключения монитора к MacBook, а также двух вариантах использования этой связки: расширенный рабочий стол и закрытая крышка.
Влад Гороховский
27 окт. 2018 г. • 5 min read

Если вы задумались над покупкой внешнего монитора, то для начала прочтите заметку о том, как правильного выбрать монитор для MacBook. В ней я рассказал, на что надо обращать внимание, чтобы интерфейс macOS был правильного размера. Там есть много нюансов.
![]()
В этой заметке речь пойдет о способах подключения монитора к MacBook, а также трех вариантах его использования:
- Видеоповтор мониторов
- Расширенный рабочий стол
- MacBook с закрытой крышкой, как системный блок
Варианты подключения MacBook к монитору
Все зависит от того, какое у вас поколение MacBook. В моделях до 2015 года выпуска Apple использовала разъем Mini DisplayPort. В моделях после 2015 года — исключительно разъемы USB-C.
В обоих случаях потребуется использовать специальных переходник, чтобы подключить MacBook к внешнему монитору.
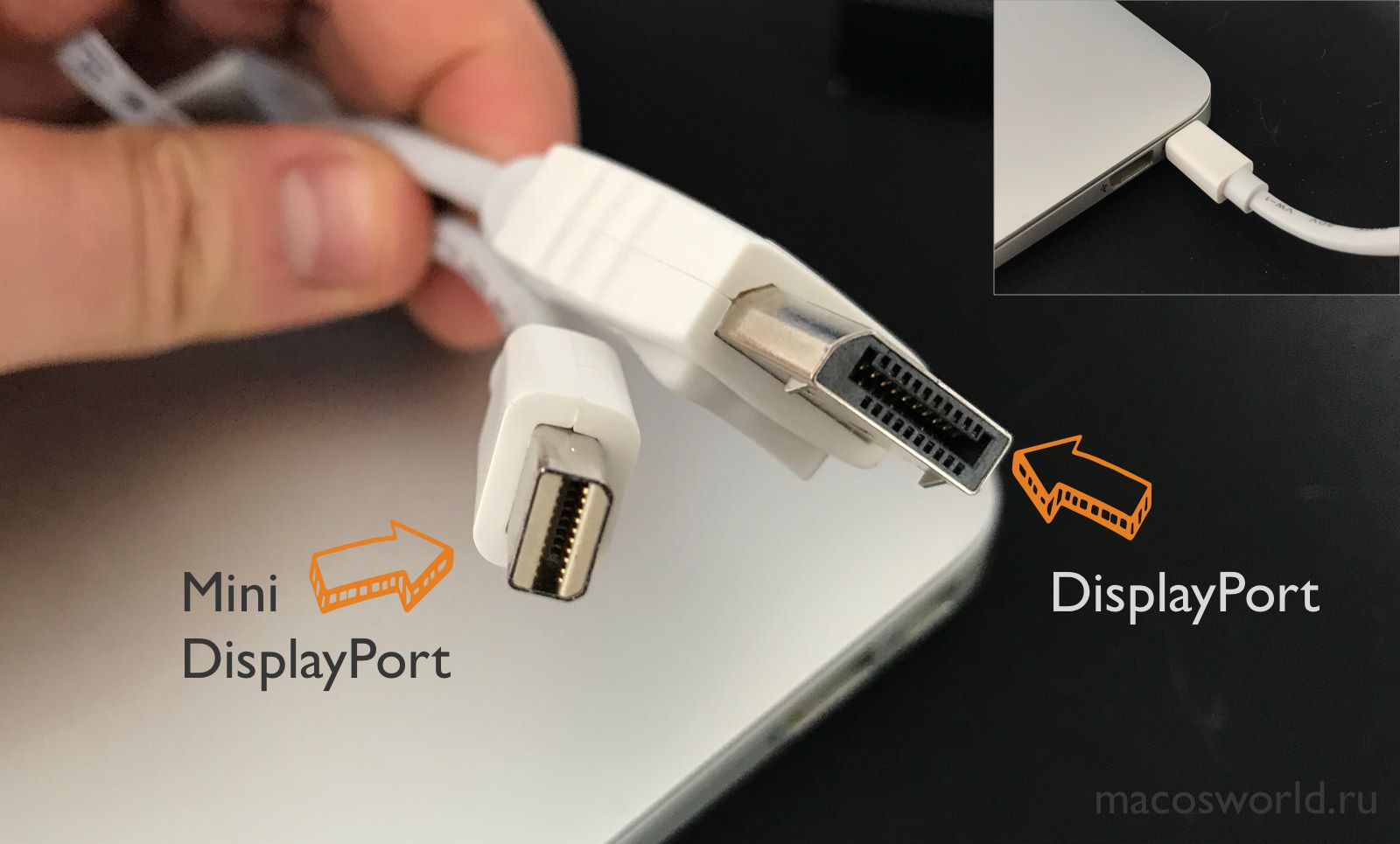

Некоторые мониторы поддерживают прямое подключение проводом USB-C, причем кабель будет не только передавать изображение с ноутбука на монитор, но и заряжать ноутбук от монитора. Удобно.
Какой разъем использовать на мониторе
Современных варианта два: DisplayPort (DP) или USB-C. Подлючение по HDMI уже лусеше избегать, так как у HDMI есть ограничение по частоте для больших разрешений. Если вы заходите подключить MacBook к 4К монитору или телевизору через HDMI, то получите картинку с частотой 30 Герц. С разъемом DisplayPort всегда будут положенные 60 Герц. Но учтите, что интерфейс macOS на 4K мониторах выглядит плохо, пока лусше остановиться на мониторе с разрешением 2K.
Вот несколтко подходящих вариантов кабелей для подключения монитора к MacBook:
USB-C на DP: Яндекс.Маркет, Rozetka, Aliexpress, Amazon
Подойдет для всех MacBook Pro 2016-года выпуска и старше. У этих ноутбуков 2 или 4 порта USB-C. Такой провод даст 4K-разрешение при 60 Герцах;
USB-C на USB-C: Яндекс.Маркет, Rozetka, Aliexpress, Amazon
Помимо вывода картинки также может заряжать ваш ноутбук, что очень удобно. Конечно, если монитор поддерживает такое подключение. При покупке провода убедитесь, что он поддерживает вывод изображения и зарядку на 60‒100 Вт. Дешёвые провода часто могут только заряжать маломощные устройства вроде телефонов.
mDP на DP: Яндекс.Маркет, Rozetka, Aliexpress, Amazon
Подойдёт для всех MacBook до 2016-года выпуска. У них есть отдельный miniDP-порт;
1. Режим «Видеоповтор мониторов»
При первом подключении дисплея автоматически включится видеоповтор изображения: на экране ноутбука и внешнего монитора будет одна и та же картинка.
Такой режим хорошо подходит при подключении проектора или большого дисплея для презентаций. Но для реальной работы — нет.
В режиме «Видеоповтор мониторов» macOS устанавливает одинаковое максимально поддерживаемое обоими дисплеями разрешение. Если у вас 11-дюймовый MacBook Air (1366×768 пикселей), то и внешний 2k монитор (2560×1440) будет работать в разрешении MacBook Air. Разумеется, картинка будет мутной и большого размера.
Чтобы выключите режим видеоповтор снимите галочку с пункта Включить видеоповтор мониторов в:
▸ Системные настройки ▸ Мониторы ▸ Расположение
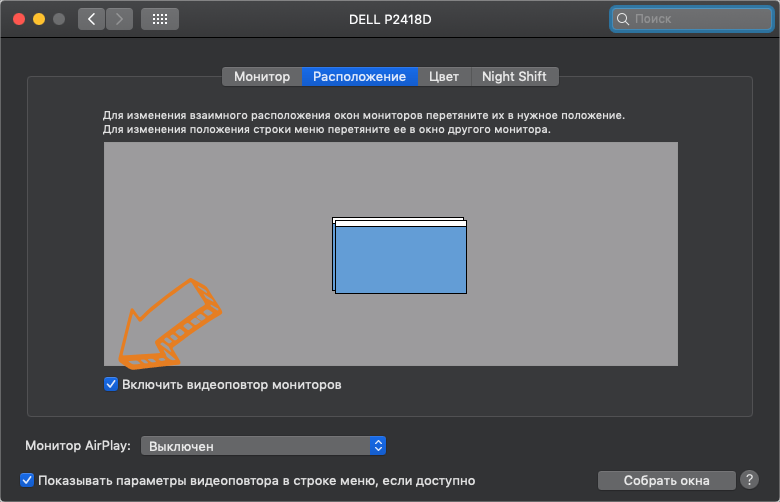
2. Расширенный рабочий стол
В этом режиме оба дисплея становятся одним целым. В отличие от видеоповтора, экраны здесь работают независимо и поддерживают свои максимальные разрешения.
В скриншоте ниже синие прямоугольники соответствуют подключенным дисплеям. Их размер пропорционален установленным разрешениям. Больший прямоугольник (сверху) соответствует моему монитору Dell P2418P, а меньший (снизу) — дисплею MacBook Air.
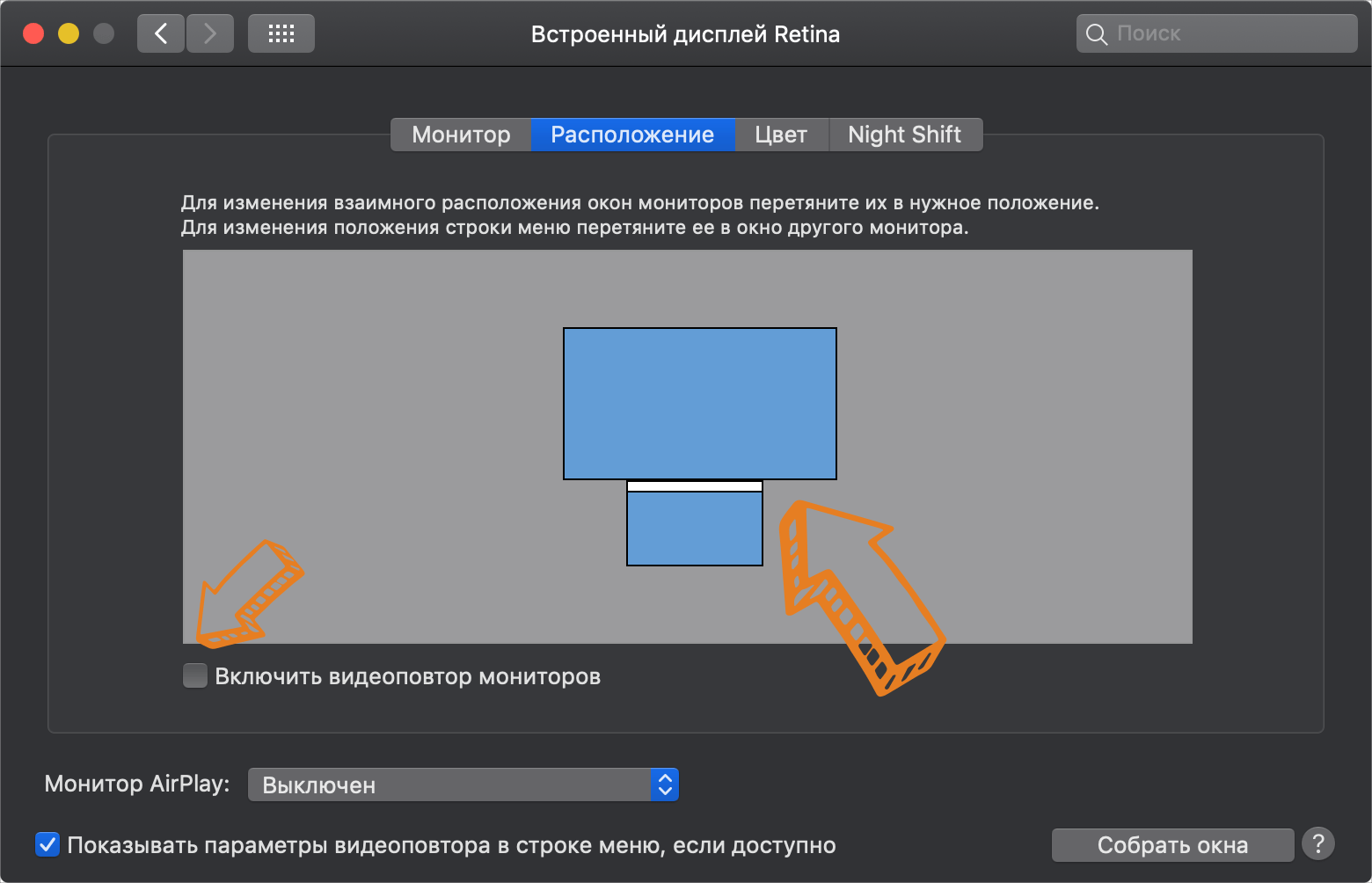
Белая полоса в верхней части одного из прямоугольников обозначает строку меню и определяет, какой из дисплеев является основным. Чтобы выбрать в качестве основного другой дисплей, нажмите на белую полосу и перетащите ее на нужный экран.
Расположение дисплеев можно изменять, перетаскивая соответствующие им прямоугольники. Это нужно для того, чтобы подключенные дисплеи были упорядочены в соответствии с их истинным расположением на столе, для правильного перемещения курсора.
С точки зрения эффективности, это самый лучший вариант подключения, так как в вашем распоряжении оказываются сразу оба экрана. Кстати, если поставить монитор на какую-то подставку над MacBook, то можно продолжать использовать его клавиатуру и тачпад, тем самым избежав трат на покупку внешних клавиатуры и мышки.
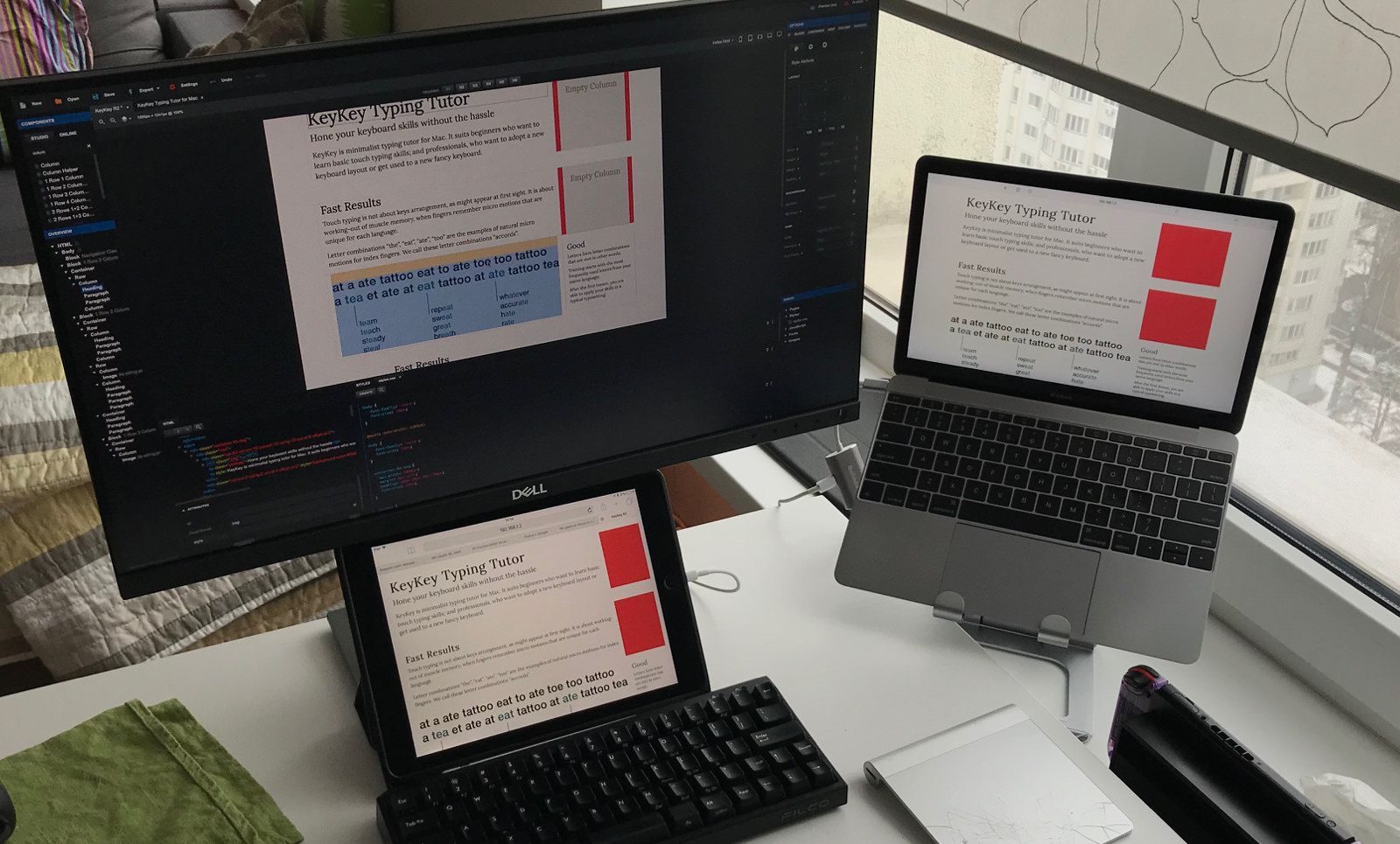
3. MacBook с закрытой крышкой
Этот режим понравится тем, кто хочет работать с внешним монитором как с единственным и основным, тем самым сделав из MacBook что-то вроде «системного блока». Удобно, если вы хотите спрятать лэптоп куда-то подальше в ящик, или его негде расположить на столе.

Чтобы «разбудить» MacBook при закрытой крышке экрана, нужно подключить внешнюю клавиатуру и мышь/трекпад, и обязательно подключить компьютер к внешнему источнику питания. В противном случае, при закрытии крышки он просто «уснет».
Если вы используете Bluetooth мышь и клавиатуру, убедитесь что они могут «разбудить» компьютер.
▸ Системные настройки ▸ Bluetooth ▸ Дополнительно.
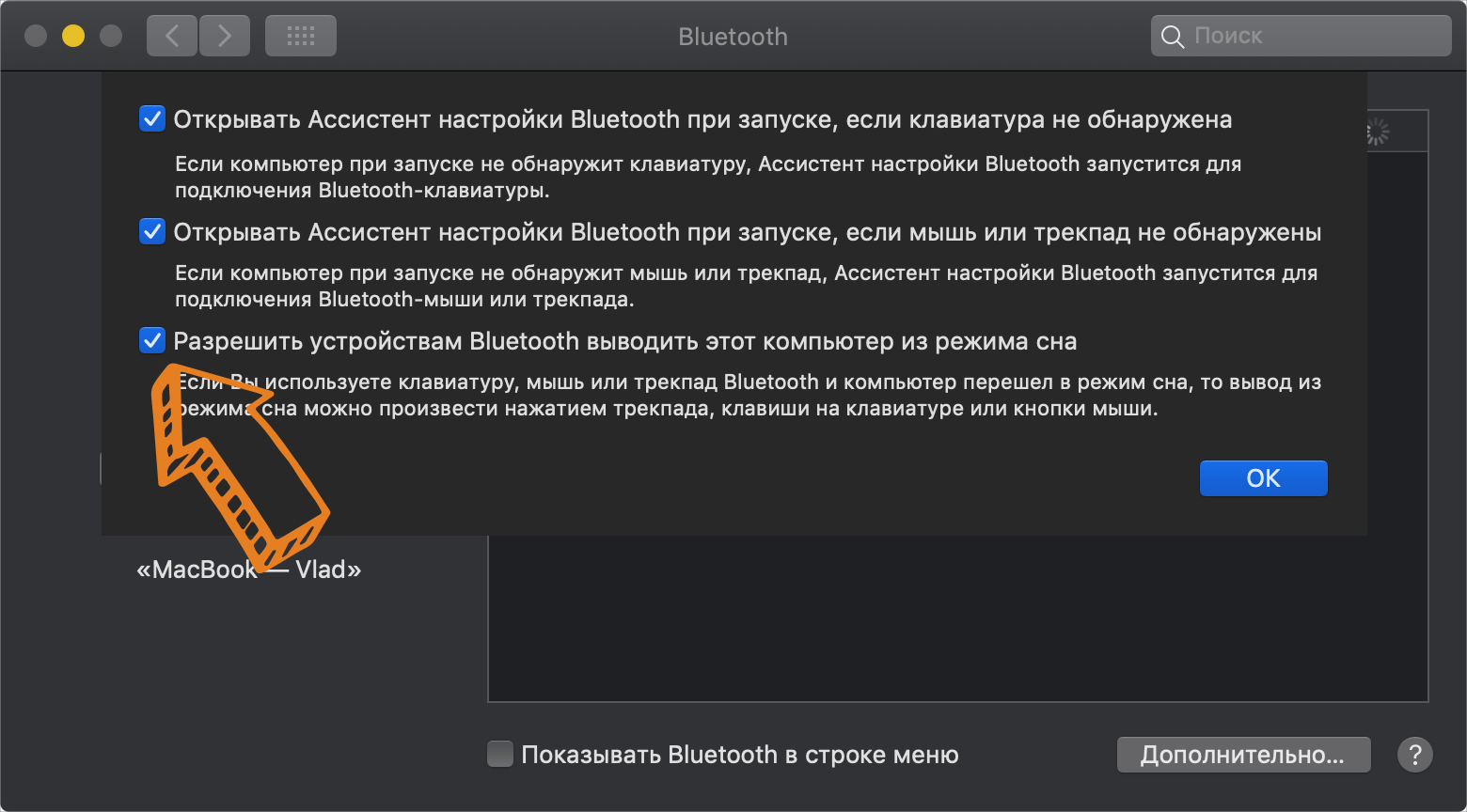
В завершение
Лично я долгое время использовал второй способ (расширенный рабочий стол) и продолжал использовать клавиатуру и тачпад ноутбука. Сейчас же чаще предпочитаю вариант с закрытой крышкой. А в качестве манипуляторов использую механическую клавиатуру и мышь.
Если ноутбук у вас слабый, то вариант с закрытой крышкой не будет так сильно нагружать его видеосистему. Тоже плюс.

Что стоит на моем Mac в 2022 году
Это традиционная статья, где я рассказываю о всех приложениях установленных на своём личном Mac. В этом году в список попали 58 приложений.
29 дек. 2021 г. 10 min read

Как выбрать внешний монитор для MacBook и не пожалеть о покупке
Расскажу, почему изображение на внешнем мониторе MacBook бываем мелким, крупным и мутным. И как выбирать монитор, чтобы этого избежать.
31 авг. 2020 г. 6 min read

Audio Hijack: запись звонков Zoom, Skype и Telegram
У программы отличный слоган, который объясняет всю её суть — «если ваш Mac может это воспроизвести, мы можем это записать». Поэтому Audio Hijack записывает не только звонки, но и все звуки из любых приложений на вашем Mac: iTunes Music, Spotify, VK, YouTube и т.д.
Источник: www.macosworld.net
Как использовать MacBook в качестве монитора?
Как использовать MacBook в качестве монитора для PS4?
Можно ли использовать macbook 13 pro в качестве монитора для playstation 4 ? Буквально задействовать macbook как монитор не получится, но можно сделать следующее: Установить приложение RemotePlay для удаленного подключения к PS4. . Подключиться через RemotePlay и использовать джойстик на проводе
Как использовать второй макбук как монитор?
На Mac выберите пункт меню «Apple» > «Системные настройки», нажмите «Мониторы», затем нажмите «Монитор». Установите для обоих мониторов одинаковое разрешение. Нажмите «Расположение» и выберите «Включить видеоповтор мониторов».
Как подключить HDMI к Mac?
- Вставьте один конец видеокабеля (используйте адаптер, если необходимо) в разъем Thunderbolt , HDMI или DVI компьютера, а другой — в видеовход телевизора.
- Чтобы изменить разрешение телевизора, выберите меню Apple > «Системные настройки», нажмите «Мониторы», затем нажмите «Монитор».
Можно ли подключить пс5 к Макбуку?
Установите приложение [PS Remote Play] на компьютер Mac, а затем подключитесь к своей консоли PS5.
Как подключить Sony PlayStation 4 к iMac?
Подключить PS4 к iMac можно при помощи карты захвата ExtremeCap U3. С ее помощью пользователь может сделать даже запись игр. Для корректной работы устройства необходимо скачать с официального сайта прошивку для ExtremeCap U3. Монитор, имеющий высокое разрешение отлично подойдет для геймплея.
Как изменить разрешение второго монитора Mac?
- Зайдите в системные настройки. .
- Откройте раздел «Мониторы».
- По умолчанию для мониторов обычно выставлено рекомендуемое разрешение «По умолчанию». .
- Выберите одно из доступных для этого монитора разрешений.
Как сделать так чтобы на Маке при закрытой крышке не засыпал?
Отключить режим сна можно и штатными средствами OS X. Откройте Настройки – Экономия энергии. Установите ползунок Режима сна компьютера на значение «Никогда». Затухание монитора можно выставить произвольное.
Можно ли закрывать крышку Макбука?
Чтобы обеспечить максимальный срок службы аккумулятора, вы должны использовать MacBook Air как минимум до тех пор, пока он не разрядится до уровня ± 60%, прежде чем снова подключить его. Можно просто закрыть крышку, не повредив свой MacBook . Кроме того, он может вовремя запустить скрипт обслуживания.
Можно ли просто закрывать крышку Макбука?
Важно! Если Вы используете ноутбук Mac, дождитесь его полного выключения, прежде чем закрывать крышку. Если закрыть крышку компьютера Mac во время его отключения, он может не отключиться до конца и при следующем включении будет медленнее загружаться.
Источник: windowslux.ru