Для этого необходимо чтобы ноутбук был оснащен порт Thunderbolt. Если у вас iMac 27 дюймов с разъемом HDMI или Mini DisplayPort, можете его использовать как второй монитор. Также можно использовать такой iMac как монитор Windows компьютера при наличии портов в последнем и соответствующих шнуров.
Можно ли подключить ноутбук к iMac?
Чаще всего возникает необходимость использования iMac в качестве монитора для компьютера-компаньона в виде ноутбука Macbook. . Поскольку интерфейс Thunderbolt обратно совместим с Mini Displayport таким образом можно подключать к iMac как новые компьютеры Apple, так и компьютеры предыдущего поколения.
Как подключить комп к iMac?
Для подключения новых моделей с разъемом Thunderbolt 3 (USB-C) потребуется кабель Thunderbolt 3 (USB-C)-Thunderbolt 2. К iMac получится подключить даже Windows компьютер, который имеет выход Mini DisplayPort или Thunderbolt для вывода изображения с видеокарты.
Как использовать iMac в качестве монитора Macbook?
- Включите оба компьютера Mac, на основном (с которого будет выводиться изображение), нужно обязательно произвести вход в систему.
- Соедините компьютеры подходящим кабелем.
- Нажмите сочетание клавиш Command + F2 на клавиатуре iMac, который будет использоваться в качестве дисплея.
Как подключить монитор к ноутбуку Mac?
На Mac выберите пункт меню «Apple» > «Системные настройки», нажмите «Мониторы», затем нажмите «Монитор». Установите для обоих мониторов одинаковое разрешение. Нажмите «Расположение» и выберите «Включить видеоповтор мониторов».
Мощный инструмент по цене монитора | Большой обзор iMac 27 5K 2017
Можно ли подключить Mac mini к ноутбуку?
Вы можете использовать VNC на вашем Mac Mini, чтобы показать экран на вашем ноутбуке с Windows или Linux: VNC — это сокращение от Virtual Network Computing . VNC — это общий протокол, который позволяет компьютерам совместно использовать и предлагать контроль над сетью.
Как соединить два компьютера Mac?
- Соедините с помощью обычного кабеля Ethernet разъем Ethernet одного компьютера с Ethernet-разъемом другого. .
- На каждом компьютере Mac выберите меню «Apple» > «Системные настройки», нажмите «Общий доступ» и запомните имя компьютера для каждого из компьютеров.
Как использовать экран iMac в качестве монитора?
Теперь на клавиатуре iMac, который будет использоваться как внешний монитор надо одновременно нажать комбинацию Command + F2. Кнопка Command находится слева от пробела. В стандартный режим отображения iMac возвращается повторным нажатием Command + F2.
Можно ли подключить PS4 к iMac?
Подключить PS4 к iMac можно при помощи карты захвата ExtremeCap U3. С ее помощью пользователь может сделать даже запись игр. Для корректной работы устройства необходимо скачать с официального сайта прошивку для ExtremeCap U3. Монитор, имеющий высокое разрешение отлично подойдет для геймплея.
Как подключиться к локальной сети через Mac?
- Находясь на рабочем столе, в верхнем левом углу нажмите на значёк Apple и выберите раздел Системные настройки (System Preferences)
- В открывшемся окне найдите иконку с надписью Сеть (Network) и выберите её.
- В этом разделе вы увидети все ваши сетевые интерфейсы.
Как подключить HDMI на Mac?
- Вставьте один конец видеокабеля (используйте адаптер, если необходимо) в разъем Thunderbolt , HDMI или DVI компьютера, а другой — в видеовход телевизора.
- Чтобы изменить разрешение телевизора, выберите меню Apple > «Системные настройки», нажмите «Мониторы», затем нажмите «Монитор».
Можно ли использовать MacBook как монитор для ПК?
Нет, видео порты (HDMI и Thunderbolt) выводятся только. MacBook не предназначены для работы в качестве мониторов.
Как отключить экран макбука при подключении HDMI?
Можно попробовать Ctrl+Shift+Eject.
Как подключить MacBook Pro M1 к монитору?
- Шаг 1. Сначала вам нужно приобрести адаптер 4K DisplayPort – USB-C или HDMI. .
- Шаг 2. Установите программное обеспечение DisplayLink на свой Mac M1. .
- Шаг 3. Подключите Mac M1 к док-станции, а затем подключите к нему все внешние мониторы.
Источник: kamin159.ru
Как я могу использовать iMac в качестве дополнительного монитора для ноутбука с Windows 7
Недавно (менее года назад) я купил iMac 21,5 «. Теперь я хотел бы использовать его в качестве дополнительного монитора для моего ноутбука. (Мой ноутбук работает под управлением Windows 7).
Является ли это возможным? (Я нашел противоречивые мнения в Интернете, даже на форуме Apple).
Какой тип кабеля мне нужен? (Буду признателен также за ссылку на товар в каком-то интернет-магазине: Amazon, Ebay и т. Д.)
ОБНОВИТЬ:
Я попробовал показ воздуха . я не удовлетворен вообще.
типичный сценарий: окно браузера на главном ноутбуке с Windows, dev tools / firebug на дополнительном экране iMac. Мышь быстро перемещается между двумя экранами (ХОРОШО), но когда я изменил выбранную вкладку, ничего не происходит. Мне пришлось перетащить окно инструментов разработчика на главный экран, чтобы получить обновление выбранной вкладки. Мой тест закончен здесь.
Я все еще жду других ответов.
Я предпочту ответ, который подсказывает мне, какой кабель я должен купить, и где я могу найти его в Интернете.
Я провел дополнительные исследования по этому вопросу и выяснил, что вы можете попробовать конвертер DVI в Mini DisplayPort (хотя мнения расходятся о том, будет ли он работать с дисплеем Thunderbolt). Смотрите мой ответ ниже для деталей.
Насколько я могу судить: мой ноутбук — lenovo с так называемым портом дисплея (немного похож на HDMI, но не похож), и 2013 imac: нет возможности использовать imac в качестве монитора. 2012 IMAC будет работать, хотя, просто нужно иметь кабель.
Можете ли вы поделиться, где вы получили эту информацию? Какая разница между годами, которые ломают это? Вы успешно использовали iMac 2012 года со своим Lenovo?
Похоже, это говорит о многом здесь .
IMac, оборудованные Thunderbolt до iMac (Retina 5K, 27 дюймов, конец 2014 г.) (см. Этот документ ), как и ваш iMac (середина 2011 г.), поддерживают режим целевого отображения :
Режим целевого дисплея позволяет использовать iMac в качестве внешнего дисплея для другого, «основного» компьютера.
Решение только для молнии
ПРИМЕЧАНИЕ. Это не будет работать для iMac (Retina 5K, 27 дюймов, конец 2014 г.) и более поздних моделей iMac, поскольку они не поддерживают режим целевого отображения .
Если у вас есть ноутбук с портом Thunderbolt, выполните следующие простые действия, чтобы расширить дисплей ( требуетсякабель Thunderbolt — Thunderbolt ) (от KB PH4469 ):
- Подключите кабель Thunderbolt к портам Thunderbolt на каждом компьютере.
- Убедитесь, что iMac и основной компьютер включены и активны.
- Нажмите ⌘ F2 на клавиатуре iMac.
(Примечание: более старые iMac с Mini DisplayPort также поддерживают режим целевого дисплея. Шаги по настройке и включению режима целевого дисплея очень похожи .).
Комментарий к переходникам с DVI на Thunderbolt
Вы не можетеиспользовать Mini DisplayPort для адаптеров DVI или VGA:

чтобы подключить компьютер с портом DVI / VGA к дисплею Thunderbolt (из этой темы ):
Я могу подтвердить, что конвертер Mini DisplayPort в DVI работает ТОЛЬКО от компьютерного порта Mini DisplayPort до дисплея DVI. Обратное направление не поддерживается этими преобразователями,
Однако, как говорится в сообщении, есть некоторая надежда:
но есть и другие, гораздо более дорогие, которые преобразуют порты компьютера DVI в дисплей Mini DisplayPort.
Постер, вероятно, ссылается на продукт, упомянутый ранее в теме: конвертер Single Link Link DVI в Mini DisplayPort Kanex C247D , рекламируемый так:
Подключите (. ) светодиодный кинотеатр к вашему MacBook Pro, Mac Mini или ПК с DVI с этим (. ) решением Kanex.
Однако мнения расходятся о том, будет ли он работать с дисплеем Thunderbolt вообще:
Я уверен, что Kanex не сделает ничего, что поможет вам, независимо от того, сколько это будет стоить.
Насколько я знаю, и я много читал об этом, вы можете подключить старый дисплей к новому порту Thunderbolt нового MAC, но вы НЕ МОЖЕТЕ подключить дисплей Thunderbolt к чему-либо другому, кроме MAC с портом Thunderbolt. , Kanex работает от порта Thunderbolt на старый дисплей, DVI или что-то еще, но вы не можете конвертировать MAC DVI в Thunderbolt . Я думаю,
Я заметил, что LED Cinema Display указан как дисплей Mini DisplayPort (из http://support.apple.com/kb/SP502 ):

поэтому адаптер действительно может работать только с дисплеями Mini DisplayPort, а не с дисплеями Thunderbolt, и, насколько я могу судить, ваш iMac будет работать как дисплей Thunderbolt.
Вам решать попробовать, хотя $ 129,90 (на момент написания статьи) — это крутая цена, которую нужно заплатить за адаптер Kanex, просто чтобы протестировать его.
Программное решение
Если описанные выше решения неосуществимы или экономически неэффективны, вы можете использовать несколько программных решений. Одним из них является воздушный дисплей :
Используйте ваш iPad, iPhone, Android, Mac или Windows PC в качестве второго (или третьего) монитора без каких-либо грязных кабелей или проводов

Существует бесплатная пробная версия здесь .
Примечание: Windows 7 Starter edition не поддерживается.
В настоящее время я не могу проверить . но я почти уверен, что мой персональный ноутбук работает под управлением «домашней версии» Windows 7 . Так что это решение не соответствует моим потребностям . Однако, спасибо за ваш ответ.
Версия для Windows 7 Home (32-разрядная и 64-разрядная) поддерживаетсяAir Display, ограничение распространяется толькона версию для начинающих. См. En.wikipedia.org/wiki/Windows_7_editions#Main_editions для получения дополнительной информации об основных выпусках Windows 7.
Моя дислексия наносит ответный удар снова . спасибо 🙂 Я попробую
В дополнение к вышесказанному, другими программными решениями является Jinx , который предлагает продукт под названием ScreenRecycler. Соедините это с VNC-клиентом, таким как TightVNC или JollysFastVNC (от Jinx), вы платите один раз за основной компьютер и можете использовать любое количество (по одному) других компьютеров в качестве удаленного дисплея. Это программное обеспечение в настоящее время находится в бета-версии, и я обнаружил, что после 5-10 минут использования удаленный дисплей замедлился и стал очень прерывистым. Я не знаю, было ли это потому, что мой главный компьютер работает под управлением OS X 10.11 Beta, но я подозреваю, что это просто проблемы с продуктом ScreenRecycler. Кроме того, клиент VNC не определяет разрешение экрана хост-компьютера (удаленного) и поэтому не позволяет использовать полноэкранный режим, если это не одно из предопределенных разрешений.
Я обнаружил, что Air Display работает очень хорошо с приемлемой производительностью, используя 2 ноутбука (1 Windows, 1 Mac) через WiFi 802.11n. Mac был основным, Windows был удаленным монитором. Однако вам придется платить за каждую машину (по 1 за раз), которую вы используете в качестве удаленного монитора — в отличие от лицензии ScreenRecycler. Air Display также хорошо использовал разрешение экрана главного компьютера, но время от времени движение становилось прерывистым.
Наконец, есть MaxiVista — этот односторонний, использует только Mac, Windows или Linux в качестве удаленного монитора для Windows. Я не тестировал его, так как хотел использовать свой Mac и использовать беспроводные внешние мониторы, но оборудование слишком старое, чтобы поддерживать AirPlay на Apple TV. MaxiVista стоит от $ 49,95 до $ 129,95, что я считаю слишком дорогим, так как остальные стоят около $ 20. По цене MaxiVista вы можете просто купить физический монитор и пропустить использование пропускной способности сети и отставание.
Если кто-то заинтересован, это немного поздно, но это может быть полезно для всех, кто искал и находит эту страницу.
У меня был 27-дюймовый iMac 2010 года и компьютер с подключением DP (DisplayPort), поэтому я только что купил кабель mDP (Mini DisplayPort) к DP от PBTech ($ 11,50 NZD). Я не знаю, какие у вас соединения на ноутбуке, но все адаптеры, которые я мог найти, работали от mDP до VGA, а не наоборот.
VGA передает аналоговые сигналы, которые по качеству являются одним из худших кабелей при подключении к светодиодному экрану или аналогичному экрану. Вероятно, поэтому очень мало адаптеров VGA и mDP, так как они будут дорогими, и их будет покупать не так уж много людей. Все источники, которые я искал, утверждали, что было очень трудно или невозможно перейти от аналогового VGA к цифровому mDP.
Я нашел что-то, что должно работать для DVI, но это немного дорого. Вам потребуется Dual Link DVI-DP (150 долларов США — ни одна из них не продается) и DP-MPDP (7,53 доллара США).
В соответствии с этим источником VGA к DVI возможен, но требуемые кабели «сложнее найти и часто стоят дороже за 100 долларов»,плюс вы все равно используете вышеуказанную настройку DVI-mDP
ТЛ: д-р?
- Более 8 долларов за кабель DP-mDP
- $ 158, чтобы получить DVI -> DP и DP -> mDP
- Если вы можете найти кабель / адаптер, ожидайте добавить по крайней мере 100 долларов сверх того, что вы заплатили бы за подключение DVI
Надеюсь, это поможет и не опустошит ваш кошелек.
Источник: qastack.ru
Как настроить и использовать iMac как монитор?
У вас есть старый iMac? Используйте iMac в качестве внешнего дисплея для ПК, других компьютеров Mac, даже iPhone и iPad, чтобы свободно наслаждаться монитором с большим экраном.
Использование режима внешнего дисплея
- Убедитесь, что iMac включен и соответствует указанным выше системным требованиям.
- Убедитесь, что другой компьютер Mac включен и на нем выполнен вход в учетную запись пользователя macOS.
- Подключите компьютеры друг к другу подходящим кабелем Mini DisplayPort или Thunderbolt.
В качестве дисплея можно использовать более одного iMac, если на всех компьютерах iMac используется кабель Thunderbolt для прямого подключения к порту Thunderbolt другого компьютера Mac (но не другого iMac). - Нажмите Command-F2 на клавиатуре iMac. Должен отобразиться рабочий стол другого компьютера Mac.
- Чтобы выйти из режима внешнего дисплея, снова нажмите Command-F2. Либо отсоедините кабель или перезапустите любой из компьютеров Mac.
Приложения, которые были открыты на iMac при переходе в режим внешнего дисплея, остаются открытыми в режиме внешнего дисплея. Например, если запустить на iMac воспроизведение музыки, а затем перейти в режим внешнего дисплея, воспроизведение музыки на iMac не приостанавливается.
Другой компьютер Mac не может использовать встроенную камеру или порты iMac. Чтобы использовать внешние устройства с другим компьютером Mac, подключите их к нему напрямую, но не к iMac.
Регулировка яркости и звука
Если вы хотите использовать встроенные динамики iMac для воспроизведения звука с другого компьютера Mac:
- Выберите меню Apple () > «Системные настройки», щелкните «Звук», затем щелкните «Вывод».
- Выберите iMac в качестве устройства для вывода звука.
После этого можно использовать клавиши звука и воспроизведения на клавиатуре другого компьютера Mac для регулировки громкости и управления воспроизведением медиасодержимого.
![]()
Для управления яркостью дисплея iMac в режиме внешнего дисплея используйте страницу настроек «Мониторы» на другом компьютере Mac или клавиши регулировки яркости на клавиатуре другого компьютера Mac.

Какие Mac могут стать дисплеем для других Mac
Повторение экрана с Mac на Mac будет работать в macOS 12 только между:
▪ MacBook Pro (2018 г. и новее)
▪ MacBook Air (2018 г. и новее)
▪ iMac (2019 и новее)
▪ iMac Pro (2017)
▪ Mac mini (2020 и новее)
▪ Mac Pro (2019)
Если ваши Маки попадают в него — продолжаем. Остальным сочувствую, ограничение обширное, хоть и (вероятно) обусловленное какими-нибудь техническими особенностями.

Используйте свой Mac в качестве внешнего монитора
Один из наиболее часто задаваемых вопросов, особенно у тех, у кого есть iMac, заключается в том, существуют ли они, чтобы использовать экран указанного оборудования в качестве внешнего монитора. Это происходит в основном по прошествии нескольких лет, когда они обновляют или приобретают еще один Mac и хотели бы иметь два экрана вместо одного.
Что ж, надо сказать, что в течение нескольких лет это было официально возможно. Apple предложил то, что известно как Целевой дисплей, функция, которая позволяла через кабель Mini DisplayPort или Thunderbolt подключать другой компьютер и использовать этот экран iMac в качестве внешнего монитора.
К сожалению, это была функция, которой едва хватило на четыре поколения iMac. Это были модели, совместимые с Target Display:
- iMac 27 ″, конец 2009 г.
- iMac 27 ″ середина 2010 г.
- iMac 21.5 ″ середина 2011 г.
- iMac 27 ″ середина 2011 г.
- iMac 21.5 ″, конец 2012 г.
- iMac 27 ″, конец 2012 г.
Оттуда компания решила, что это не интересная функция по какой-то причине, и прекратила ее поддержку. Таким образом, в последующие годы это не переставало вызывать некоторую путаницу среди тех менее продвинутых пользователей, которые что-то читали или слышали и думали, что с их нынешним оборудованием они тоже могут это сделать.
Что-то, что действительно было бы здорово в определенных случаях, и имея экраны, подобные нынешним, с разрешением 4K или 5K, как у iMac с Intel процессоров или 4.5K нового iMac с чипом Apple Silicon M1.
Что такое AirPlay
Обычный AirPlay– технология и протокол беспроводной передачи видео и аудио.
История технологии и протокола передачи медиаданных началась 7 июня 2004 года. В первой её инкарнации она называлась AirTunes и использовалась для беспроводной передачи аудио. AirPlay, технология и протокол передачи аудио и видео, появилась в сентябре 2010 года. В те времена в сентябре было принято проводить так называемые «музыкальные события».
В конце этих событий выступали известные музыканты, но сами события на самом деле использовались для презентации новых моделей iPod и других устройств перед началом праздничного квартала. Эти события собирали полный зал. AirPlay 2 была объявлена на WWDC 2017 года, но вышла только в 2018. И вот – AirPlay to Mac, объявлен 7 июня 2021 года, выйдет в свет осенью.
В роли небольшого телевизора 24-дюймовый iMac был бы великолепен. AirPlay на Mac скорее кандидат на замену Target Display Mode. В конце нулевых и в начале 2010-х благодаря Target Display Mode большие iMac’и можно было использовать в качестве монитора (помните? Давайте обсудим в нашем Телеграм-чате). В те годы большими были iMac’и с 24-дюймовыми (до 2009 года) и 27-дюймовыми (с 2009 и до наших дней) экранами.
Последний 27-дюймовый iMac, поддерживавший этот режим, вышел в 2014 году. И с тех пор всякий раз, когда объявляли новый большой iMac, я ждал, что Target Display Modeвернется. Этой осенью, когда выйдет официальный релиз macOS 12 Monterey, все вернется. Не совсем Target Display Mode, не только на большие iMac’и и под другим именем.
Как использовать беспроводную клавиатуру Apple с другим компьютером?
- Нажмите и удерживайте кнопку включения на клавиатуре в течение 3 секунд, чтобы выключить беспроводную клавиатуру.
- Зайдите в Системные настройки — Bluetooth (в списке устройств должна отсутствовать ваша клавиатура. Если нет — то удалите её из списка устройств, нажав на крестик напротив названия устройства).

- Включите клавиатуру, удерживая кнопку включения, и не отпускайте её до завершения всего процесса.
- В списке устройств появится ваша клавиатура. Нажмите на кнопку «Создать пару».
- Вам предложат ввести код для соединения устройств. Теперь вы можете отпустить кнопку включения на клавиатуре, ввести необходимый код и нажать кнопку «Return».

- Ваши устройства подключены друг к другу.

Как сделать Mac экраном для другого Mac
1.Оба Mac должны быть включены. Оба не должны находиться в режиме Сна.
2.На Mac, с которого вы хотите передавать изображение, откройте Системные настройки -> Мониторы.
3.В левом нижнем углу будет выпадающий список. Нажмите на него и выберите устройство, которое будет служить дисплеем через AirPlay.
4.Готово!
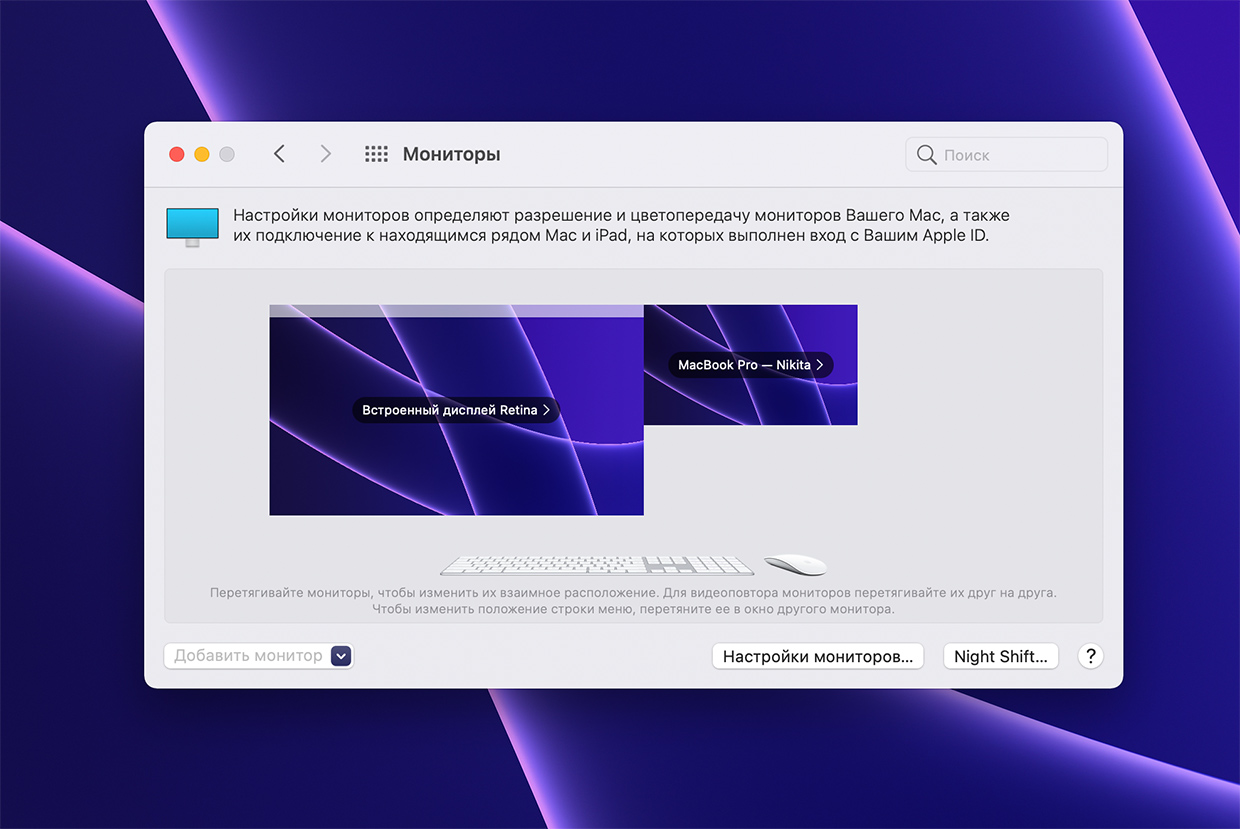
Можно далее настроить, в каком разрешении изображение будет отображаться на целевом Mac: например, в исходном разрешении источника, или же в разрешении дисплея целевого Mac.
Также здесь можно переключать режимы: либо повторение экрана источника 1:1, либо продолжение основного экрана. То есть через эту схему, например, можно сделать iMac вторым дисплеем для MacBook.
Чтобы прекратить повторение или продолжение экрана, на источнике найдите иконку двух прямоугольников (она будет синей), нажмите и в выпадающем меню кликните на целевой девайс.
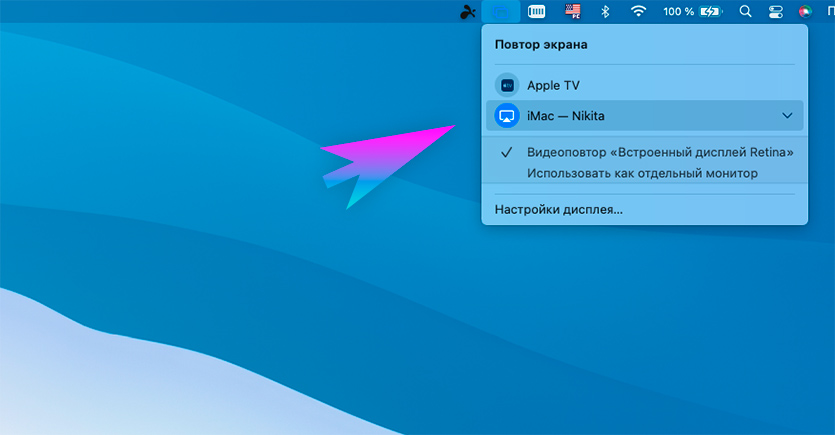
Часть 2. Использование iMac в качестве внешнего дисплея для iPhone / iPad через QuickTime
Вы можете не только использовать iMac в качестве внешнего монитора для ПК и других моделей Mac, но и зеркалить изображения iPhone / iPad в iMac для большого экрана. Инструмент, который может вам помочь, – QuickTime.
QuickTime это медиаплеер и рекордер экрана. Здесь он действует как экранное зеркало. Также легко выполнить шаги по использованию iMac в качестве большого дисплея для iPhone / iPad.
Шаг 1Подключите iPhone к iMac
Получить USB-кабель для подключения вашего iPhone в iMac.
Шаг 2Включить запись экрана QuickTime
Запустите QuickTime на вашем iMac. щелчок Файл в левом верхнем углу, чтобы выбрать Запись нового фильма опцию.

Шаг 3Выберите свой iPhone
Нажмите раскрывающийся список кнопки записи, чтобы найти свой iPhone в списке камер.

Шаг 4Зеркальное отражение iPhone в iMac
Теперь вы можете видеть зеркальный экран iPhone на iMac. Между тем, все действия, которые вы сделали на iPhone, будут записаны в iMac.
Вы можете экспортировать запись или отказаться от нее.
Помимо QuickTime, вы также можете использовать стороннее программное обеспечение, например, Reflector, для совместного использования экрана вашего iPhone или iPad в iMac. Подробнее о зеркальное отображение iPhone на Mac здесь.
А по проводу можно?
Да! Я бы даже сказал, нужно. Через провод задержка должна быть минимальной.
Эта возможность задокументированна Apple, однако я не нашёл очевидного способа её включить. При подключении кабеля USB-C на USB-C между двумя Mac качество изображения не меняется, задержка (по крайней мере, визуально) остаётся прежней.
В Настройках macOS 12 и подменю Монитор тоже нет индикации, через что сейчас идёт сигнал – провод или беспроводной AirPlay.
Возможно, переключение происходит незаметно для пользователя. Или это просто не заработало в текущей бета-версии macOS 12.
Дополнительная информация
Информация о продуктах, произведенных не компанией Apple, или о независимых веб-сайтах, неподконтрольных и не тестируемых компанией Apple, не носит рекомендательного или одобрительного характера. Компания Apple не несет никакой ответственности за выбор, функциональность и использование веб-сайтов или продукции сторонних производителей. Компания Apple также не несет ответственности за точность или достоверность данных, размещенных на веб-сайтах сторонних производителей. Обратитесь к поставщику за дополнительной информацией.
Что дальше?
Владельцы нескольких Mac от фичи должны быть в восторге. Вместе с Universal Control (пока что не работает в Beta 1) вы сможете управлять подключенным MacBook с клавиатуры и мыши iMac, что делает последний практически неотличимым от обычного дисплея. Качество изображения в таком режиме очень высокое, чёткость тоже, дискомфорта ноль.
Однако мечта о полноценном дисплее в корпусе iMac от Apple остаётся, и эта полумера её не потушит. Ведь, помимо Mac, многим хотелось бы подключать и сторонние устройства к экрану – например, игровые приставки или компьютеры с Windows.
Всё равно здорово, что Apple хотя бы движется в похожем направлении.
18
голосов, общий рейтинг:
5.00
Хочешь больше? Подпишись на
Источник: leaderkhv.ru