Как использовать телефон как монитор для компьютера?
На смартфоне следует зайти в пункт «Настройки». Дальше нужно найти «Сети и подключения», после чего выбрать «Беспроводной дисплей» («Wi-Fi дисплей» или «Беспроводной монитор»). После этого нужно кликнуть на активное подключение с ПК и подтвердить отключение.
Можно ли использовать телефон как накамерный монитор?
Новый смартфон от компании Sony — Xperia 1 II, анонсированный 24 февраля 2020 года, как оказалось, можно использовать в качестве внешнего накамерного монитора совместно с беззеркальными камерами Sony E-mount.
Можно ли использовать айфон как монитор?
- Необходимо скачать приложение iDisplay. Также подойдет Duet Display, принцип подключения у них одинаковый;
- Установить iDisplay для Windows или macOS;
- Подключить устройство можно с помощью кабеля или через Wi-Fi. .
- При подключении выскочит окно, в котором надо нажать на кнопку “Always Allow”.
Что можно использовать вместо монитора?
HDMI кабель – оптимальный вариант использования телевизора вместо монитора. Вариант версии от 2.0 и выше передает даже формат 4К. Но не вся техника оборудована этим современным разъемом.
Как использовать Android смартфон вместо накамерного монитора
Как можно использовать второй телефон?
- Камера слежения Телефон, который больше не используется, можно превратить в домашнюю камеру слежения. .
- Детская камера .
- Игровая система .
- Устройство для видеочата .
- Беспроводная веб-камера .
- Будильник .
- Пульт для телевизора .
- Чтение электронных книг
Как вывести изображение с телефона на компьютер через USB?
Есть бесплатные программы, которые помогут вам осуществить потоковую передачу картинки с экрана смартфона на компьютер. Для этого понадобится только USB-кабель и Android версии 1.5 или выше. Загрузите MyPhoneExplorer Client для Android. Активируйте на смартфоне функцию «Отладка через USB» и запустите приложение.
Как использовать моноблок в качестве монитора?
Конечно, можно использовать моноблок в данной ситуации. Но для этого надо чтобы имелся HDMI-вход, VGA-разъем или DVI-разъем. . Если же у моноблока HDMI-выход, то наоборот с него можно только выводить изображение на монитор или телевизор.
Как вывести изображение с ПК на Андроид?
- Разблокируйте экран телефона.
- Подключите устройство к компьютеру с помощью USB-кабеля.
- На телефоне коснитесь уведомления «Зарядка устройства через USB…».
- В диалоговом окне «Режим работы USB» выберите Передача файлов.
- Перетащите файлы в открывшееся окно.
Что такое монитор телефона?
Диспле́й (англ. display «показывать» от лат. displicare «рассеивать, разбрасывать») — электронное устройство, предназначенное для визуального отображения информации. . Например, мобильный телефон в своём составе имеет дисплей для отображения информации, но он же может иметь и выносной (подключаемый) монитор.
Как использовать iPad в качестве монитора?
Чтобы использовать iPad как монитор, достаточно разместить его неподалеку от MacBook, iMac или другого компьютера Apple. После этого нажмите значок AirPlay в верхней строке меню на компьютере Mac, затем выберите вариант подключения к iPad — он появится в списке мониторов. Теперь iPad будет продолжением экрана Mac.
Как вывести изображение с компьютера на iPhone?
На вашем iPhone откройте пункт управления и включите повтор экрана. Выберите устройство с именем вашего компьютера Mac. На экране Mac OS появится код, введите его на iPhone. Сразу после этого начнется передача изображения с экрана iPhone на экран компьютера или ноутбука Mac.
Источник: windowslux.ru
Как вывести экран Андроида на компьютер
Современные мобильные устройства предлагают пользователям развернутый функционал. Вы можете смотреть видео с YouTube, интересные фильмы, сериалы, либо же коротать время в динамичных играх. Но на дисплее телефона, а особенно, если он небольшой, сделать вышеперечисленное проблематично. Поэтому многие интересуются, как вывести экран Андроида на компьютер и наслаждаться просмотром уже на большом экране.
Содержание показать
Зачем это может понадобиться
Причины у каждого пользователя индивидуальны. Например, на экране смартфона появилась большая трещина, а до замены дисплее хочется посмотреть какой-то фильм. Выход один – транслировать его на компьютер или телевизор.
Либо вы пригласили большую компанию и собираетесь поиграть в гонки, но габариты мобильного устройства категорически не устраивают. Причин может быть огромное количество, начиная от бизнес-презентации и заканчивая вечером в кругу семьи. Так что теперь приступаем к практике.
Как транслировать экран Android на ПК

Для начала рассмотрим, что понадобится пользователю для удачной трансляции. Первое и обязательное требование – рабочая сеть Wi-Fi или USB-провод. Подойдет также Bluetooth, но далеко не все телефоны поддерживают такой тип подключения для стриминга.
Источник: gurudroid.net
Как вывести экран Android телефона или планшета на Windows ПК (miracast)
Читайте, как осуществить трансляцию экрана телефона на монитор компьютера используя стандартные функции Windows. Как это сделать с другого ПК с Windows 10. Обновление Anniversary в Windows 10 дает новую интересную функцию. Любой ПК теперь может работать как беспроводной приемник, позволяя просматривать дисплей со смартфона, планшета на базе Android или другого компьютера, ноутбука и телефона Windows.

- Ограничение в работе Wifi (miracast)
- Как осуществить трансляцию экрана телефона на ПК
- Как это сделать с другого ПК с Windows 10
- Вопросы и ответы
- Комментарии
Перейти к просмотру

Ограничение в работе Wifi (miracast)
На Android поддержка miracast была добавлена начиная с версии 4.2, 29 октября 2012 года. Первыми сертифицированными потребительскими устройствами, которые поддерживали стандарт Miracast, были смартфоны LG Optimus G, Pantech Vega iRon, Samsung Galaxy S III, Google Nexus 5. Это значит что не все мобильные устройства поддерживают данную функцию.
В Windows 10 эта функция появилась с обновлением Aniversary, в более ранних версиях так же данная функция не работает.
Если говорить о WiFi адаптерах, это устройства с поддержкой стандарта 802.11n. Устройства ранее не поддерживающие, сейчас (после обновления прошивки, к примеру) уже будут поддерживать данную технологию.
Перейти к просмотру

Как осуществить трансляцию экрана телефона на ПК
Для того чтобы вывести экран телефона на ПК нужно чтобы оба эти устройства были подключены к одной Wifi сети.
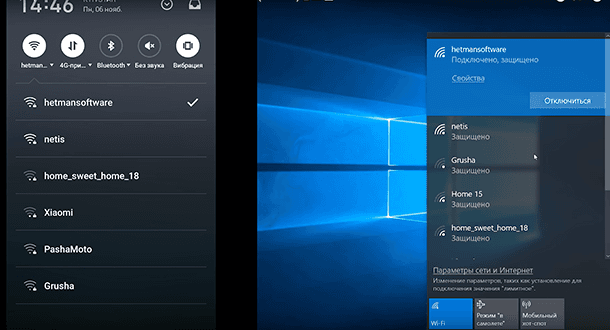
После того как убедились что устройства подключены к одной сети вам нужно кликнуть по значку уведомлений и нажать «Соединиться» в открывшемся окне.
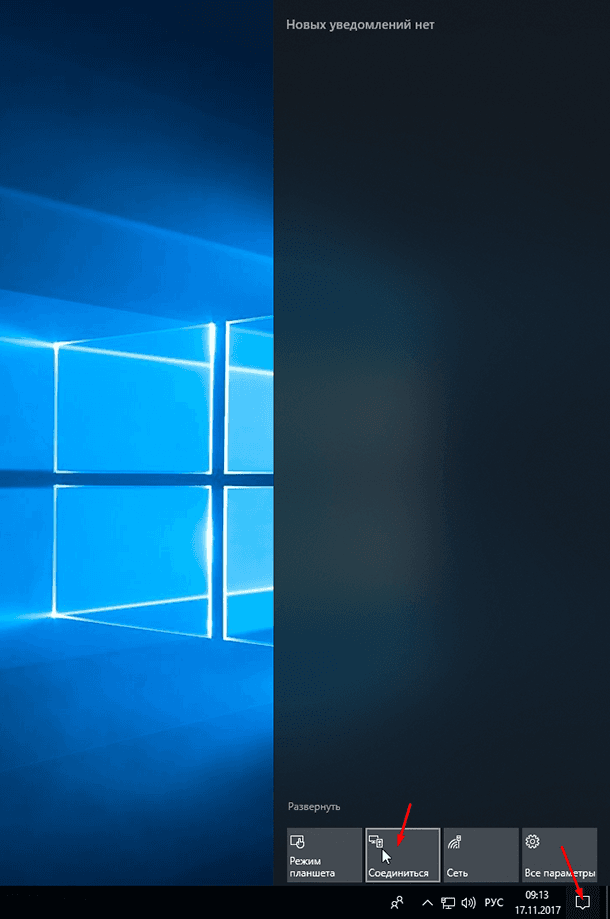
Если вы не видите значка «Соединиться» скорей всего у вас не установлено обновление Anniversary. После нажатия откроется следующее окно, в котором нужно нажать «Проецирование на этот компьютер». Далее нужно установить настройки на «Доступно везде» и «Каждый раз требуется подключение», по желанию можно еще включить ПИН-код для дополнительной защиты.
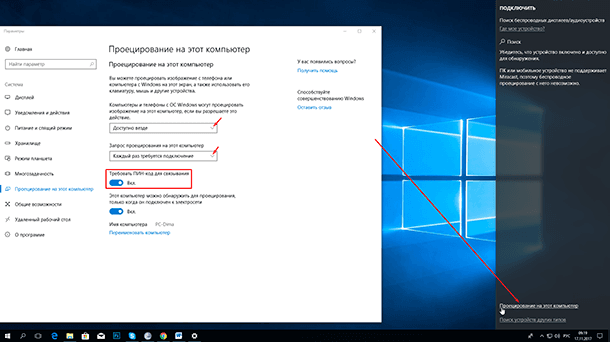
Далее переходим к телефону. Открываем «Настройки / Сеть и подключение» в нем нажимаем «Ещё / Беспроводной дисплей».
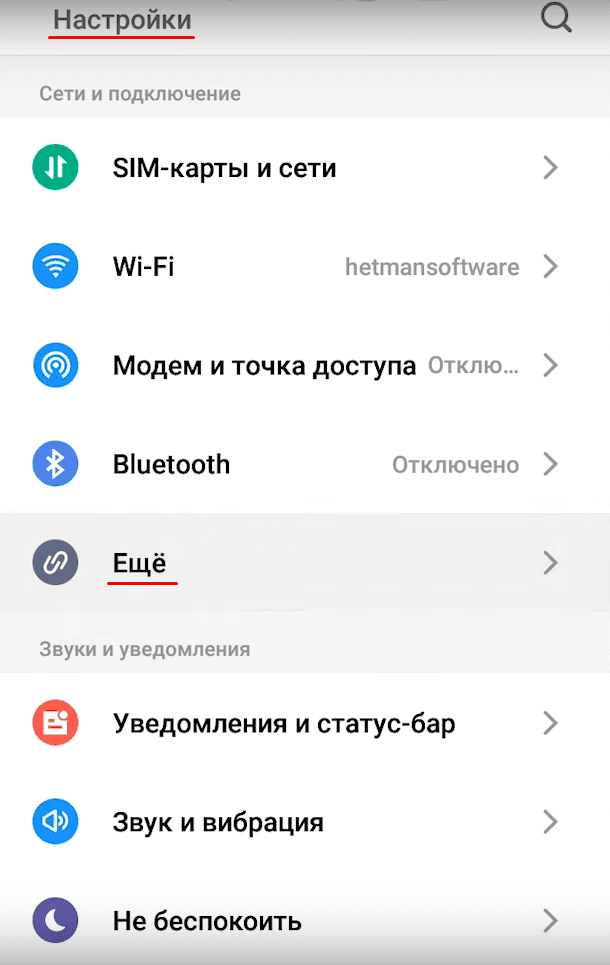
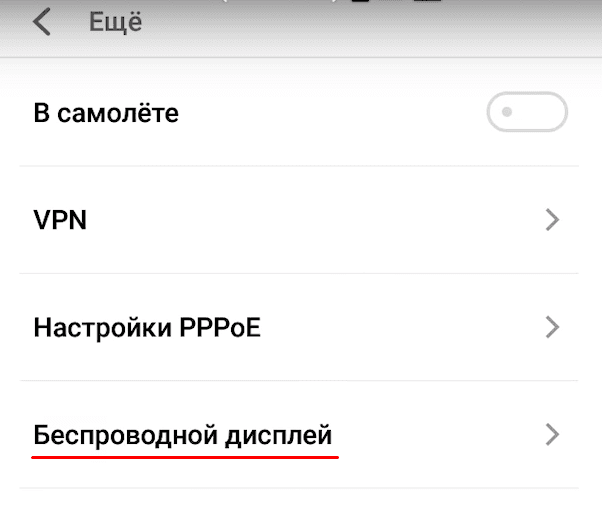
Включаем его. После вы увидите список доступных устройств, на которые можно передавать изображение экрана вашего телефона. Выбираем устройство и подключаемся.
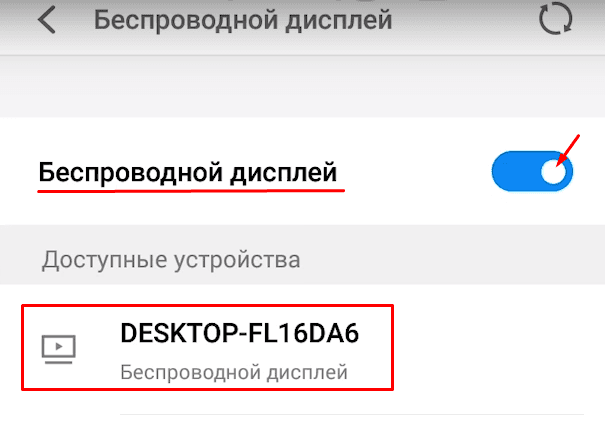
На экране компьютера вы увидите всплывающее окно с просьбой разрешение на подключение устройства, нажимаете да.
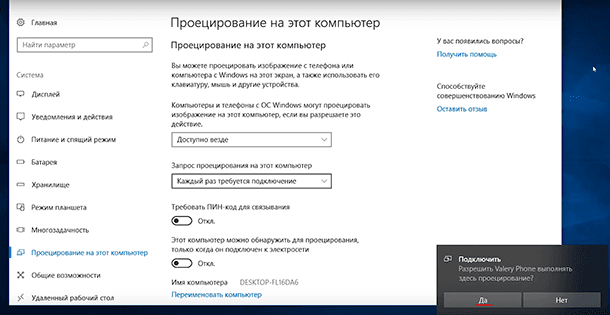
Далее вы должны увидеть окно подготовки проецирования.

После, изображение экрана вашего телефона, должно появиться на дисплее компьютера. Защищённое содержимое не будет доступно к просмотру, и еще мы не сможем использовать мышь нашего ПК для управления экраном устройства.
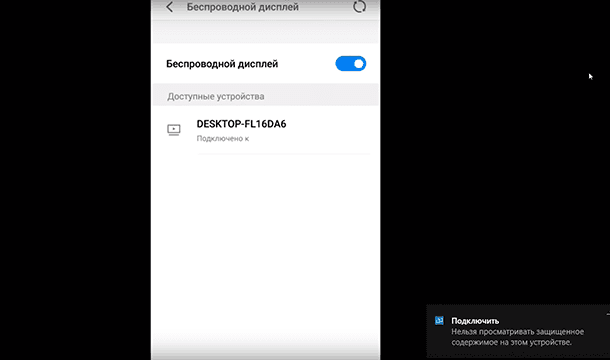
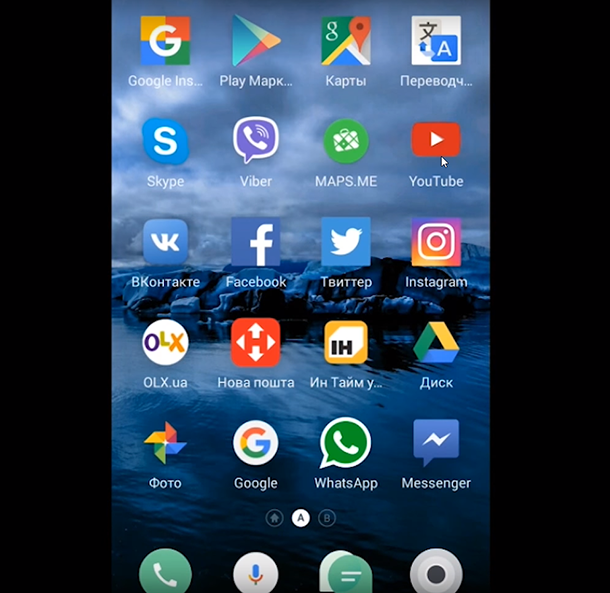
Подробнее об этом вы можете увидеть на видео нашего канала Hetman Software в Youtube.
Как это сделать с другого ПК с Windows 10
Чтобы подключиться с другого компьютера под управлением Windows 10, вам просто нужно выполнить поиск устройств не с телефона, а уже с компьютера. Кликаете по значку уведомлений, нажимаете «Соединиться». ПК, на котором включена эта функция, должен появиться в списке. Нажмите на него, чтобы подключиться.
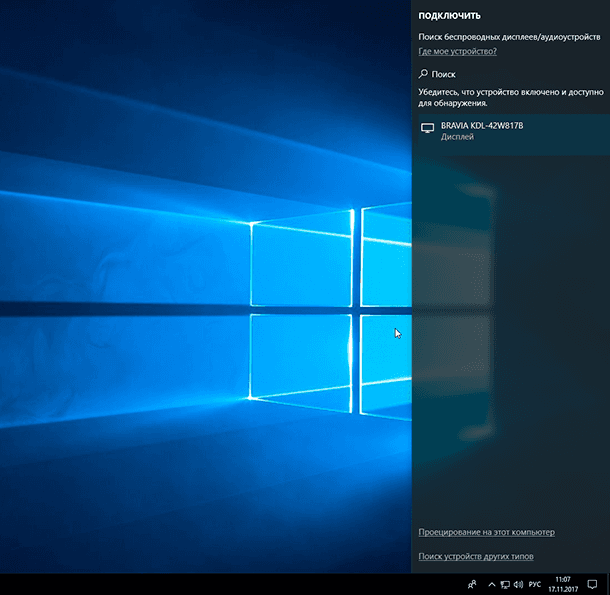
После подключения вы увидите еще несколько настроек. Можно отметить «Разрешить ввод с клавиатуры или мыши, подключенной к этому дисплею».

Еще подключение Miracast в Windows 10, можно осуществить нажатием клавиши Win+P. Здесь есть разные варианты отображаемого изображения на экране.
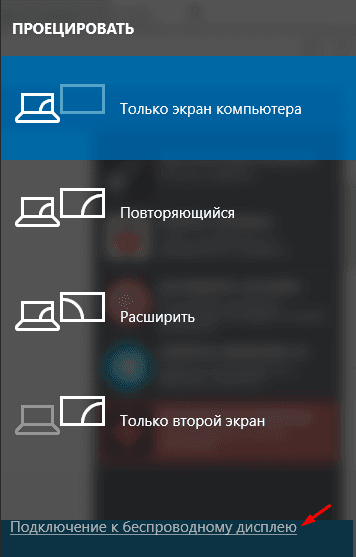
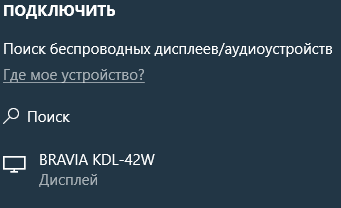
Чтобы изменить режим просто нужно выбрать другой. По умолчанию он работает в режиме «Повторяющийся» и дублирует изображение вашего экрана. Вместо этого вы можете расширить экран или выбрать в качестве второго монитора или использовать только второй экран.
Перейти к просмотру


Владимир Мареев —
- Обновите драйверы для видеокарты вашего компьютера. Вы можете сделать это, посетив веб-сайт производителя видеокарты и загрузив последние версии драйверов.
- Попробуйте использовать другой тип кабеля для подключения компьютера к телевизору. Некоторые кабели могут не поддерживать более высокую частоту обновления.
- Если возможно, попробуйте использовать другое устройство с поддержкой Miracast для подключения к телевизору. Это может помочь определить, связана ли проблема именно с вашим компьютером.
- Проверьте настройки телевизора и убедитесь, что выбраны правильное разрешение и частота обновления.
- Попробуйте подключиться к телевизору с помощью кабеля HDMI.
Как проверить, поддерживает ли компьютер Miracast?
- Запустите утилиту DirectX Diag (dxdiag.exe);
- Дождитесь окончания сканирования;
- Нажмите кнопку «Сохранить все сведения» и сохраните файл dxdiag.txt;
- Откройте файл dxdiag.txt и найдите строку Miracast;
- Строка «Miracast: Available, with HDCP» означает, что ваше устройство поддерживает Miracast.
Не работает Miracast, отсутствует пункт «Подключение к беспроводному дисплею». Почему?
Если при нажатии сочетания клавиш Win+P в Windows 10 выводится сообщение «ПК или мобильное устройство не поддерживает Miracast, поэтому беспроводное проецирование с него невозможно» или же пункт «Подключение к беспроводному дисплею» отсутствует, возможно ваше оборудование или драйвер не поддерживает Mitracast. Чтобы проверить наличие поддержки Miracast на уровне беспроводного Wi-Fi адаптера, откройте командную строку и выполните команду: netsh wlan show driver
При попытке подключения появляется ошибка «Не удалось подключиться». Что делать?
- Перезагрузите оба устройства (и компьютер и ТВ/проектор);
- Проверьте, включена ли функция Miracast в настройках телевизора/проектора, попробуйте поднести ноутбук ближе к беспроводному дисплею;
- Попробуйте на компьютере обновить драйвер Wi-Fi.
Как настроить Miracast подключение к дисплею компьютера?
- Нажмите на кнопку поиск и наберите Miracast;
- Выберите опцию Проецирование на этот компьютер (Параметры – Система – Проецирование на этот компьютер);
- Если в вашем компьютере нет устройства Miracast-приемника, вы увидите сообщение: Это устройство не поддерживает получение сигнала стандарта Miracast, поэтому беспроводное проецирование на него невозможно.
- Если компьютер поддерживает проецирование на него, то вы увидите сообщение: «Вы можете проецировать изображение с телефона или компьютер с Windows 10 на этот экран, а также использовать его клавиатуру, мышь и другие устройства».
- Здесь же можно настроить параметры видимости дисплея, задать ПИН-код подключения;
- После этого на Miracast источнике запустите подключение к беспроводному дисплею и выберите дисплей вашего компьютера;
- Если все верно настроено, появится надпись «Скоро начнется проецирование» и на дисплее своего компьютера вы увидите изображение с удаленного устройства.
Комментарии (17)
Зачем ты это читаешь? 20.06.2023 19:47 #
Если я выключу беспроводной дисплей на телефоне, то трансляция прекратиться?
Hetman Software 21.06.2023 10:05 #
Если вы выключите беспроводной дисплей на своем телефоне, то трансляция или отображение на подключенном телевизоре или мониторе, скорее всего, прекратится. Беспроводной дисплей (например, функция Miracast, Chromecast или подобная) используется для передачи видеосигнала с вашего телефона на экран другого устройства.
Когда вы включаете беспроводной дисплей и настраиваете подключение, ваш телефон передает видеосигнал на другое устройство через Wi-Fi или другой беспроводной протокол. Таким образом, изображение с вашего телефона отображается на экране подключенного устройства. Однако, когда вы выключаете беспроводной дисплей на телефоне, телефон перестает передавать видеосигнал на другое устройство. Поэтому трансляция или отображение на подключенном телевизоре или мониторе будет прекращено. Если вы хотите продолжить трансляцию или отображение на подключенном устройстве, вам необходимо снова включить функцию беспроводного дисплея на своем телефоне и настроить соединение с подключенным устройством.
Михаил 24.04.2020 01:45 #
сопряжение один раз сработало , и все. Передача с Андроида на ПК Windows 10. Все шаги проходятся , при нажатии на телефоне значка Беспроводной дисплей идет поиск и не находит .
Источник: hetmanrecovery.com