Одним из важных вопросов при сборке компьютера является подключение монитора. Часто возникает вопрос о возможности подключения одного монитора к материнской плате, а другого — к видеокарте. В данной статье мы рассмотрим эту возможность и дадим рекомендации по подключению мониторов.
- Какие устройства можно подключить к материнской плате
- Подключение монитора к материнской плате через HDMI
- Можно ли подключить один монитор к видеокарте, а другой — к материнской плате
- Полезные советы и рекомендации
- Выводы
Какие устройства можно подключить к материнской плате
Материнская плата является основой компьютера и предоставляет возможность подключения различных устройств. Здесь мы рассмотрим только некоторые из них:
- Процессор
- Жесткий диск
- Видеокарта
- Питание
- ОЗУ
- Система охлаждения
- Дополнительное оборудование
Подключение монитора к материнской плате через HDMI
Если у вас есть материнская плата с встроенной видеокартой или установленная дополнительная видеокарта, подключение монитора по HDMI производится без проблем. Для этого необходимо выполнить следующие шаги:
Как подключить провода к материнской плате
- Вставьте один конец HDMI-кабеля в разъем HDMI на вашей материнской плате или видеокарте.
- Подключите другой конец кабеля к порту HDMI на вашем мониторе.
Таким образом, вы сможете использовать один монитор, подключенный к материнской плате или видеокарте.
Можно ли подключить один монитор к видеокарте, а другой — к материнской плате
Да, вы можете подключить один монитор к видеокарте, а другой — к материнской плате. Однако, для этого некоторые условия должны быть выполнены:
- Наличие соответствующих VGA-разъемов на материнской плате и видеокарте.
- Возможность использования двух мониторов в BIOS/UEFI материнской платы.
Если у вас есть оба разъема VGA и поддержка двух мониторов в BIOS/UEFI, то вы можете подключить оба монитора к разным устройствам.
Полезные советы и рекомендации
- Перед подключением мониторов, убедитесь в совместимости разъемов вашей материнской платы и монитора.
- Если вы планируете использовать два монитора, убедитесь, что материнская плата и видеокарта поддерживают подключение двух мониторов одновременно.
- В BIOS/UEFI материнской платы убедитесь, что включена поддержка двух мониторов.
- Если у вас возникли проблемы с подключением монитора, проверьте правильность подключения кабелей и наличие необходимых драйверов.
Выводы
Подключение монитора к материнской плате или видеокарте возможно и довольно просто. Вы можете подключить один монитор к материнской плате и другой — к видеокарте, если у вас есть соответствующие разъемы и поддержка двух мониторов в BIOS/UEFI материнской платы. Перед подключением мониторов убедитесь в их совместимости и правильности подключения кабелей.
Как зайти в безопасный режим на материнской плате ASUS
Как только компьютер начнет загружаться, нажмите клавишу F8 на клавиатуре несколько раз до тех пор, пока не появится экран с возможностью выбора режима загрузки. Используйте клавиши со стрелками, чтобы выделить «Безопасный режим» и нажмите клавишу Enter, чтобы активировать этот режим.
После этого компьютер загрузится в безопасном режиме, где можно будет устранить проблемы с системой. Этот режим позволяет запустить компьютер с минимальным набором драйверов и служб, что облегчает поиск и исправление проблем. Если вы уже находитесь в операционной системе Windows, то можно зайти в безопасный режим, открыв панель управления и выбрав «Система и безопасность», затем «Администрирование» и «Системная конфигурация». В открывшемся окне выберите вкладку «Общие» и в разделе «Загрузка» поставьте галочку напротив «Безопасный загрузки», затем сохраните изменения и перезагрузите компьютер.
Как установить БИОС на MSI
Следующая статья предоставляет инструкции по обновлению BIOS на компьютере MSI. Прежде всего, необходимо включить компьютер и во время загрузки системы нажать клавишу «Delete» для входа в меню настроек BIOS.
Затем, когда откроется меню, нужно выбрать опцию «Yes» («Да»), чтобы перейти в режим загрузки с USB-накопителя.
После этого, следует выбрать подготовленный USB-накопитель и открыть папку с файлом BIOS. Внутри папки BIOS нужно выбрать файл с названием «EB926IMS».
После выбора файла BIOS, нажмите «Yes» («Да»), чтобы начать обновление. Дождитесь завершения обновления BIOS, не выключайте компьютер, пока процесс не будет завершен.
После успешного обновления BIOS компьютер можно перезагрузить. Теперь BIOS на компьютере MSI обновлен и готов к использованию.
Как обновить BIOS на материнской плате ASRock
Обновление BIOS на материнской плате ASRock может быть выполнено с помощью утилиты ASRock Instant Flash. Для начала необходимо нажать клавишу [F2] во время загрузки компьютера, чтобы войти в настройки BIOS. Затем следует выбрать пункт «Smart» из меню и запустить утилиту.
ASRock Instant Flash автоматически сканирует ваше оборудование и предлагает только те версии BIOS, которые совместимы с вашей материнской платой. После этого необходимо выбрать подходящую версию BIOS и запустить процесс обновления. При этом важно следовать указаниям и не выключать компьютер до завершения процесса. Обновление BIOS может быть полезно для устранения ошибок, повышения производительности или добавления новых функций на материнской плате ASRock.
Как изменить приоритет загрузки ASRock
Для изменения приоритета загрузки на плате ASRock следует выполнить несколько шагов. Во-первых, необходимо нажать клавишу F10, чтобы сохранить все текущие настройки и перезагрузить систему. После перезагрузки, во время загрузочного процесса, нужно нажать клавишу F11, чтобы открыть меню выбора загрузочного устройства. В этом меню следует выбрать опцию «Network», чтобы установить сетевое подключение как предпочтительное загрузочное устройство.
Также возможно изменить приоритет загрузки по сети, открывая в программе настройки BIOS подраздел «Boot Device Priority» на экране «Boot». В этом разделе можно задать порядок загрузки устройств и выбрать сетевое подключение в качестве первоочередного загрузочного устройства.
Эти простые инструкции помогут легко изменить приоритет загрузки на материнской плате ASRock и установить сетевое подключение как первоочередное загрузочное устройство.
Данная возможность есть у большинства современных материнских плат. Если ваша материнская плата поддерживает одновременную работу встроенного графического ядра и отдельной видеокарты, то вы сможете подключить один монитор к порту материнской платы, а другой монитор — к видеокарте. Каждый видеовыход предназначен для определенного типа видеоадаптера, поэтому подключение мониторов следует проводить в соответствующие порты. Подключение нескольких мониторов может быть полезно, например, для увеличения пространства рабочего стола или для создания мультимедийного центра. Однако, перед приобретением материнской платы и видеокарты, следует убедиться в их совместимости и возможности работы с несколькими мониторами одновременно.
Источник: noutbuke.ru
Как подключить два монитора к компьютеру?
Для подключения двух мониторов к компьютеру, следует помнить что оба монитора должны быть подключены к одной и той же видеокарте. Если ваш монитор подключен к интегрированной видеокарте (гнездо VGA или HDMI находится на материнской плате), отключите его и подключите к дискретной видеокарте (отдельный видеоадаптер). Если у вас ещё нет дискретной видеокарты, выберите, купите и установите её, и только затем подключайте второй монитор.
Определитесь через какие разъёмы вы будете подключать мониторы к компьютеру:
- VGA-интерфейс;
- DVI;
- HDMI;
- DisplayPort;
Если на видеокарте компьютера есть DVI-разъем, понадобится специальный переходник. Если кроме DVI ваш монитор и компьютер оснащены разъёмами HDMI, то лучше использовать их.
HDMI интерфейс предпочтителен, когда и на компьютере и на мониторе есть HDMI-порты. Длина кабеля в этом случае не имеет значения (сигнал передается цифровым способом).
Кабели для передачи данных HDMI лишены недостатков, какие бывают при передаче аналогового сигнала.
Убедитесь что на ваш компьютер установлены корректные драйвера видеоадаптера, именно они отвечают за корректную работу HDMI-выхода. Выбрать подходящий кабель HDMI вы можете в разделе «Аудио-видео кабели» на нашем сайте.
Не забудьте что таким же разъемом должны быть оснащены и ваши мониторы. Вы можете подключить мониторы к различным видеовыходам, но убедитесь что ваша видеокарта поддерживает такой режим вывода изображения. Тот монитор, который вы хотите считать основным, следует подключать к более новому разъему (например HDMI).
Подключать мониторы нужно при выключенном компьютере. После включения, можно приступать к настройке мониторов. Просто подключите ваш монитор, а в настройках экрана ноутбука настройте второй монитор. Если у вас установлена операционная система Windows 7, вам нужно выбрать пункт меню «Персонализация» > «Экран».
Щелкните правой кнопкой мыши по рабочему столу и выберите «Свойства», а затем откройте вкладку «Настройки».
В меню «Второй монитор» выберите одну из следующих опций: «Растянуть рабочий стол», «Дублировать монитор» или «Отобразить рабочий стол на одном мониторе». Растянув рабочий стол, вы сможете перемещать окна и другие объекты между экранами. Вы можете быстро переключать мониторы при помощи меню «Проектор» в Windows 7, 8, 8.1 и 10. Для этого нажмите «Win+P» и в меню выберите «Только компьютер», «Дублировать», «Расширить» или «Только проектор».
Источник: www.icover.ru
Как подключить монитор к компьютеру
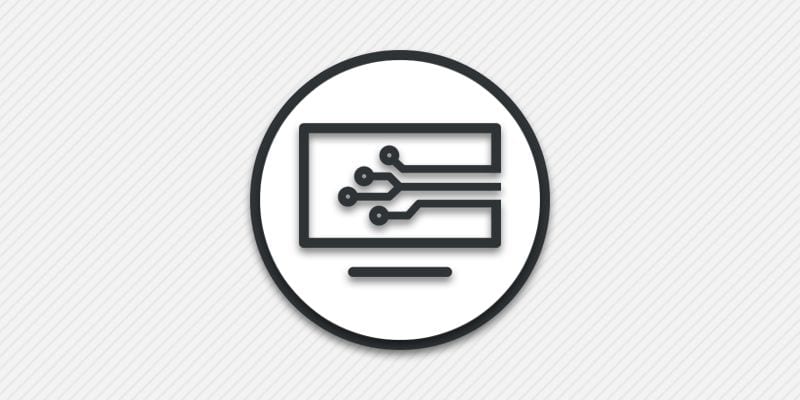
Процесс подключения монитора к компьютеру обычно сводится к соединению кабелем соответствующих видеоразъемов. В статье вы найдете подробную инструкцию, как подключить монитор к компьютеру, какие бывают видеоразъемы и чем отличаются, а так же решение наиболее распространенных неполадок.
Инструкция подключения монитора к компьютеру
- Распакуйте монитор и извлеките из коробки, если устройство новое.
- Подсоедините и закрепите подставку.
- При необходимости снимите защитный кожух прикрывающий разъемы подключения.
- Подключите видео кабель в доступный видеоразъем монитора. При подключении VGA или DVI кабеля дополнительно зафиксируйте разъем двумя боковыми винтами.
- Другой конец кабеля подключите в соответствующий разъем видеокарты компьютера. Либо же подключите в соответствующий разъем на материнской плате, если в процессоре имеется встроенное графическое ядро.
- Подключите кабель питания в разъем на мониторе. Вилку кабеля питания подключите в электрическую розетку.
- При необходимости закройте прикрывающий разъемы кожух.
- Включите системный блок. Изображение появится через несколько секунд после загрузки системы. Если изображение не появилось – нажмите кнопку включения на мониторе.
Типы разъемов
Для подключения монитора используются разъемы с передачей двух типов сигнала: аналогового и цифрового. С 2010 года аналоговый разъем признан устаревшим и активно замещается разъемами цифрового типа. При этом некоторые мониторы и видеокарты ещё выпускаются с дополнительным наиболее актуальным аналоговым разъемом.
S-Video
Аналоговый разъем, разработанный в конце 1980-х годов для видеомагнитофонов и видеокамер. Устарел и встречается преимущественно в старых видеокартах и TV тюнерах.
Максимальное разрешение передачи изображения 768×576, частота обновления 25 Гц.
D-Sub (VGA)
Аналоговый разъем часто именуемый VGA. Наиболее распространенный разъем, сохранившийся в некоторых мониторах и видеокартах. Узнаваем по распространенному синему пластику разъема и штекера. В современных видеокартах для полноценной работы обычно требуется установка соответствующих драйверов. Разъем так же можно использовать за счет конвертера, преобразовывающего цифровой сигнал в аналоговый.
Максимальное разрешение передачи изображения 2048×1536, частота обновления 85 Гц.
Digital Visual Interface (DVI)
Универсальный разъем, постепенно вытесняемый компактными и современными цифровыми разъемами. DVI доступен в трех исполнениях: только аналоговая передача DVI-A, только цифровая передача DVI-D, аналоговая и цифровая передача DVI-I. Разъем DVI-I предпочтительнее, так как позволяет передавать два типа сигнала. Причем для передачи аналогового сигнала достаточно пассивного переходника. Если в видеокарте и мониторе используются разные виды разъема — DVI-A и DVI-D, тогда для подключения необходим активный переходник для преобразования сигнала.
DVI разъем совместим с HDMI и работает при помощи пассивного переходника. Для передачи звука требуется дополнительный переходник.
Максимальное разрешение передачи изображения 2560×1600, частота обновления 60 Гц.
High-Definition Multimedia Interface (HDMI)
Цифровой разъем с поддержкой аудиосигнала. На пропускную способность, разрешение и поддержку технологий влияет спецификация разъема. Наиболее актуальная спецификация – 2.1, позволяющая транслировать сигнал в разрешении до 10К. Для вывода изображения в разрешении 4К требуется кабель со спецификацией не ниже 1.4, а так же поддержка соответствующей спецификации видеокартой и монитором.
Максимальное разрешение передачи изображения до 10К, частота обновления до 120 Гц.
DisplayPort (DP)
Наиболее современный и актуальный цифровой разъем, позволяющий одновременно передавать изображение и звук. На возможности разъема так же влияет спецификация. Версия DP 2.0 позволяет передавать изображение разрешением 8К и частотой 60 Гц или 4К до 240 Гц.
DisplayPort Alt Mode и Thunderbolt
Разъемы выполнены в виде обычного USB-C с возможностью передачи изображения и звука с параметрами соответствующими для DisplayPort. При этом Thunderbolt только с версии 3 использует разъем USB-C.
Решение неполадок при подключении монитора к компьютеру
Нет изображения
Обычно неисправность возникает из-за неподходящего кабеля. Физически разъемы идентичны, при этом порт может воспринимать только аналоговый сигнал, а подается цифровой или наоборот. Путаница часто возникает при подключении устройств разных годов выпуска. Легко спутать нужный разъем DVI, в частности при наличии нескольких интерфейсов.
А некоторые кабели с разными штекерами необходимо подключать определенной стороной к соответствующему оборудованию. Поэтому стоит проверить тип разъема и подобрать соответствующий кабель. Возможно, для полноценной работы может понадобиться активный переходник или конвертер сигнала.
Изображение пропадает или отображаются «артефакты»
Причина часто в ненадежном подключении кабеля с разъемом. Проблема обычно возникает с VGA и DVI разъемами, реже с HDMI. Из-за крупных габаритов VGA и DVI необходимо дополнительно фиксировать винтами штекер с разъемом. В HDMI нет дополнительных фиксаторов, как в случае с DisplayPort и кабель может выскочить из разъема, если случайно задеть кабель или потянуть.
Для 4К монитора нет соответствующего разрешения в настройках
Отсутствие подходящего разрешения или частоты обновления возникает из-за несоответствия типа кабеля, обычно с HDMI и DP. Для достижения необходимой пропускной способности необходим кабель, соответствующий версии порта в мониторе и видеокарте/материнской плате. Если спецификация оборудования версии 1.3, то и кабель должен быть версии 1.3 или выше.
Нет изображения на втором мониторе
При подключении нескольких экранов часто требуется задать режим работы вспомогательного экрана. Для этого следует открыть меню «Разрешение экрана» и выбрать в поле «Несколько дисплеев» вариант «Расширить эти экраны».
Вывод
В статье детально описано, как подключить монитор к компьютеру. Порядок действия обычно сводится к подсоединению видеокабеля в нужный разъем экрана и видеокарты/материнской платы. При этом часто при физическом соответствии разъемов изображение может не отображаться. Причина обычно в подходящем типе кабеля и решается полной заменой кабеля или подключением активного переходника.
Какие у вас имеются вопросы? Оставляйте сообщения в комментариях внизу статьи.
Источник: androfon.ru