Ноутбуки от производителей среднего класса довольно часто выходят из строя. Если вы решили выкинуть свое устройство, то стоит повременить с этим. Вы можете использовать экран ноутбука в качестве монитора, если он находится в исправном состоянии. Многие задаются вопросом, как подключить экран ноутбука к компьютеру. В нашей статье мы попытаемся рассказать, как это сделать.
1 Хэндмэйд-монитор
Неполадки могут произойти с любым устройством. Пользователи ноутбуков часто сталкиваются с тем, что в устройстве перестает работать все, кроме экрана. У активных юзеров дома могут быть компьютеры со сломанными мониторами, что можно исправить благодаря старому лэптопу. Для проведения данной операции вам потребуются ноутбук и желание использовать старое устройство и сэкономить деньги.
к меню ↑
2 Какими способами можно провести подключение?
Для начала реализации плана вам предстоит подготовиться. Потребуется кабель соединения, при помощи которого два устройства будут соединены. Чаще всего в ноутбуках используется VGA, посредством которого лэптоп подключается к внешнему монитору. Иногда на устройствах такого типа встречаются порты DVI.
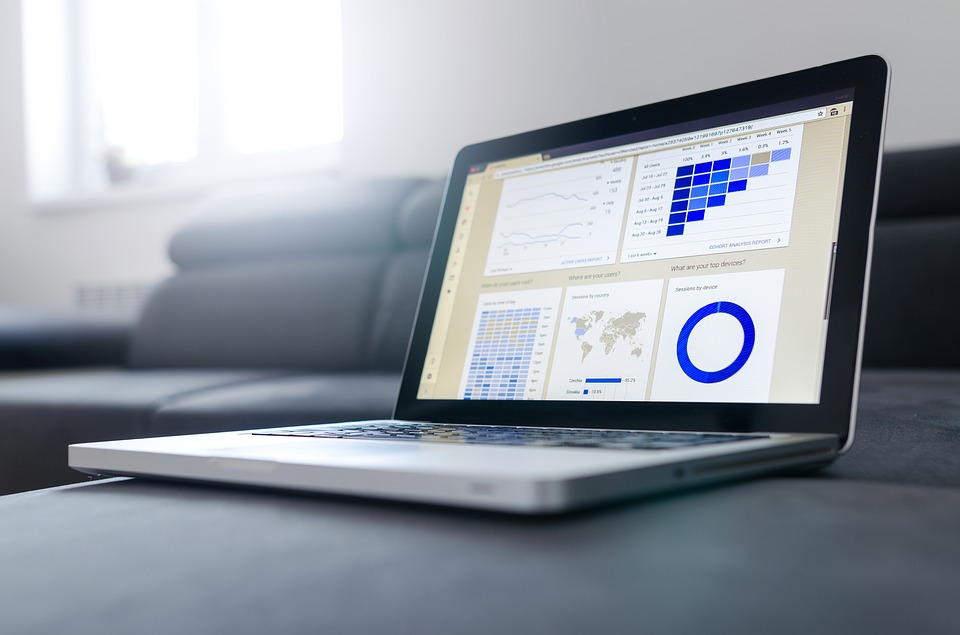
Можно ли использовать ноутбук как монитор
Если соединение ноутбука с другим лэптопом или компьютером для обеспечения общего доступа к файлам в локальной сети является более чем распространённой практикой, то подключение того же ноутбука к ПК в качестве монитора это скорее исключение, так как для этих целей обычно используются отдельные мониторы либо телевизионные панели. Подобная необходимость может возникнуть в случае выхода монитора компьютера из строя при отсутствии ему подходящей замены, также идея воспользоваться ноутбуком для вывода изображения с десктопного компьютера на лэптоп может прийти пользователю в голову из любопытства, не зря же об этом пишут в интернетах.
↑ Можно ли использовать ноутбук как монитор
 Использовать ноутбук как монитор оно, конечно, можно, но следует сказать, что это не так просто, как кажется. Как известно, для передачи видеосигнала в большинстве лэптопов и компьютеров используется интерфейсы VGA или HDMI, только вот и первый, и второй разъёмы в ноутбуках работают только на выход, то есть передать картинку с ноутбука на внешний дисплей можно, а вот наоборот — получить видеоизображения с видеокарты на ноутбук — никак нельзя. Правда, есть модели ноутбуков с двунаправленным портом, рядом к которым расположен специальный переключатель, но встречаются они редко и, скорее всего, ваш лэптоп такой фишкой не обладает. Обойти это техническое ограничение можно, но для этого придётся разобрать ноутбук, вытащив из него дисплей и подключив его по HDMI-кабелю через отдельно приобретённый LCD-контроллер. Решение, как видите, радикальное и далеко не всякого пользователя оно устроит.
Использовать ноутбук как монитор оно, конечно, можно, но следует сказать, что это не так просто, как кажется. Как известно, для передачи видеосигнала в большинстве лэптопов и компьютеров используется интерфейсы VGA или HDMI, только вот и первый, и второй разъёмы в ноутбуках работают только на выход, то есть передать картинку с ноутбука на внешний дисплей можно, а вот наоборот — получить видеоизображения с видеокарты на ноутбук — никак нельзя. Правда, есть модели ноутбуков с двунаправленным портом, рядом к которым расположен специальный переключатель, но встречаются они редко и, скорее всего, ваш лэптоп такой фишкой не обладает. Обойти это техническое ограничение можно, но для этого придётся разобрать ноутбук, вытащив из него дисплей и подключив его по HDMI-кабелю через отдельно приобретённый LCD-контроллер. Решение, как видите, радикальное и далеко не всякого пользователя оно устроит. 
↑ Вывод видеоизображения на ноутбук по Wi-F
Другой способ вывести на ноутбук изображение с другого лэптопа или ПК не столь хлопотный и неудобный, но и он имеет свои ограничения, в частности, нужно чтобы устройства имели модули Wi-Fi и поддерживали технологию Miracast. Естественно, устройство, с которого будет производиться трансляция, должно иметь рабочий дисплей, так как получить доступ к опции трансляции можно только через графический интерфейс. Алгоритм подключения примерно следующий.
1. Откройте на ноутбуке приложение Параметры и перейдите в раздел Система → Проецирование на этот компьютер. Если ноутбук не поддерживает Miracast, инструменты раздела будут неактивны; 2. Выберите в первом же выпадающем списке опцию «Доступно везде», включите или отключите проецирование только если ноутбук подключён к электросети, защитите, если требуется, передачу сигнала пин-кодом; 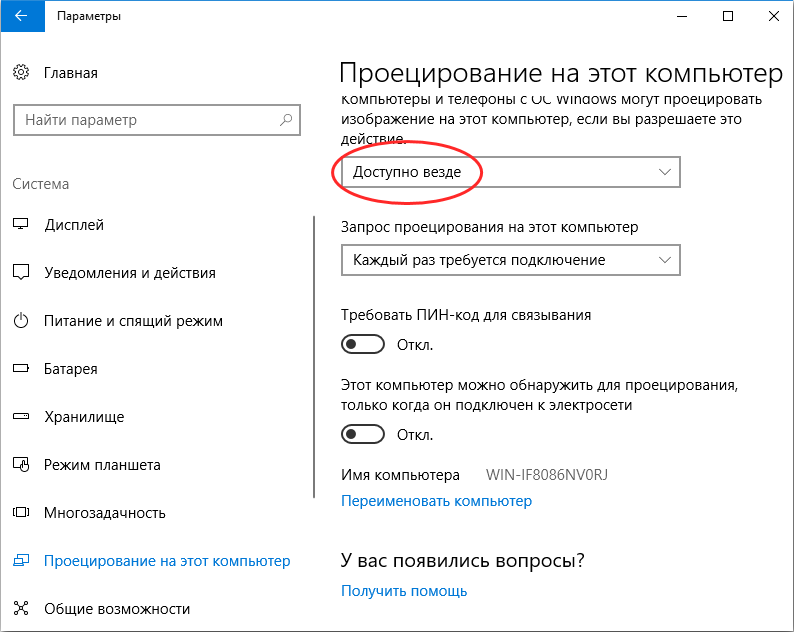 3. Нажмите на компьютере, который служит источником сигнала, комбинацию Win + P, а когда справа на экране появится панель передачи изображения, нажмите пункт «Подключиться к беспроводному дисплею»;
3. Нажмите на компьютере, который служит источником сигнала, комбинацию Win + P, а когда справа на экране появится панель передачи изображения, нажмите пункт «Подключиться к беспроводному дисплею»; 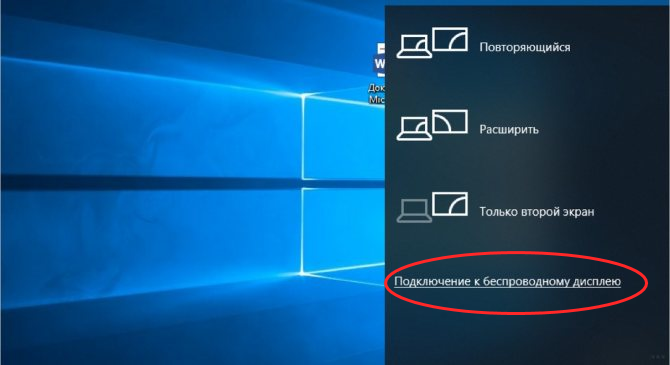 4. В результате будет выполнен поиск доступных в сети устройств, и когда ваш настроенный на проецирование ноутбук будет обнаружен, выберите его и подтвердите на нём подключение.
4. В результате будет выполнен поиск доступных в сети устройств, и когда ваш настроенный на проецирование ноутбук будет обнаружен, выберите его и подтвердите на нём подключение.
↑ Передача изображения на ноутбук по RDP
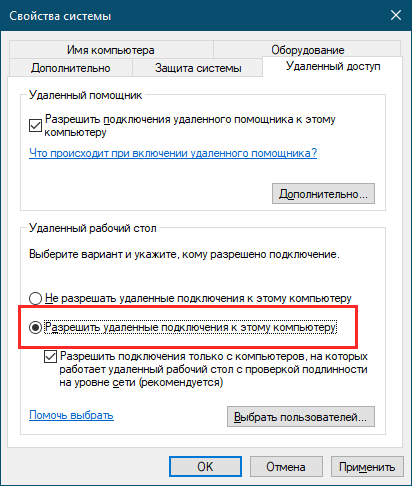
Если устройства не поддерживают Miracast, на выручку придёт старая технология RDP, более известная как удалённый рабочий стол. Действуем следующим образом. 1. На компьютере, служащем источником сигнала командой systempropertiesremote откройте свойства системы на вкладке «Удалённый доступ» и разрешите удалённые подключения к данному ПК; 2. Перейдите к ноутбуку и запустите на нём командой mstsc клиент подключения к удалённому рабочему столу;
3. В открывшемся окошке нажмите «Показать параметры», введите имя компьютера (узнать его можно в свойствах системы) и залогиненного в системе пользователя ПК, затем нажмите подключить; 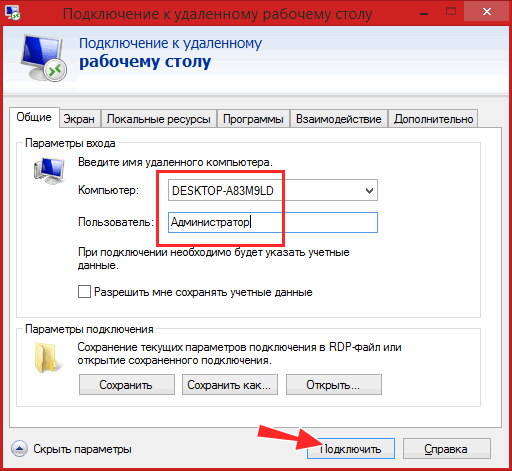 4. Подтвердите подключение вводом пароля. После этого вылезет окошко с уведомлением «Не удаётся проверить подлинность удалённого компьютера», проигнорируйте его, нажав в нем «Да»;
4. Подтвердите подключение вводом пароля. После этого вылезет окошко с уведомлением «Не удаётся проверить подлинность удалённого компьютера», проигнорируйте его, нажав в нем «Да»; 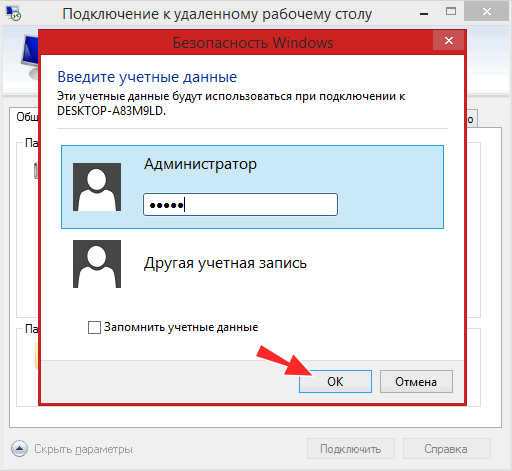
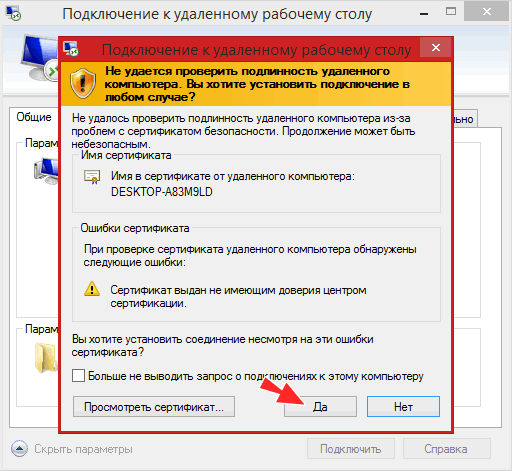 5. В результате вы будете подключены к компьютеру по локальной сети, а на экране ноутбука появится изображение рабочего стола компьютера.
5. В результате вы будете подключены к компьютеру по локальной сети, а на экране ноутбука появится изображение рабочего стола компьютера. Как и у предыдущего способа, у подключения по протоколу RDP есть свои недостатки. Устройство, с которого будет передаваться картинка, должно иметь функционирующий экран, если тот же компьютер не имеет дисплея, вы попросту ничего не сможете на нём настроить. И второй момент. При подключении по RDP также могут возникнуть сложности с аппаратным 3D-ускорением, что наложит ограничения на использование некоторых программ, а ещё пользователь устройства, к которому осуществляется подключение, будет выброшен из учётной записи, поэтому управлять устройством можно будет только с используемого в качестве экрана ноутбука.
Источник: remontcompa.ru
Как подключить монитор к ноутбуку для просмотра фильмов
На самом деле заголовок статьи введет вас в маленькое заблуждение. Подключение внешнего монитора к ноутбуку может происходить независимо от цели.
А это означает, что подключив монитор, вы сможете смотреть фильмы, сериалы, играть в игры на большом экране, да и просто использовать монитор как обычное средство вывода информации, полностью заменяя стандартный экран вашего компьютера. Поэтому узнав из этой статьи, как подключить монитор к ноутбуку, мы сможете использовать его в любых интересующих вас целях.
Для начала нужно позаботиться обо всех необходимых устройствах и принадлежностях. Чтобы подключить внешний монитор к ноутбуку, нужно иметь при себе следующие элементы: монитор, кабель. Как вы видите, необходимых элементов не так много, но есть некоторые загвоздки в этом процессе. Поэтому далее будет описан каждый элемент отдельно.

В качестве дополнительного устройства для вывода изображения можно использовать практически любые мониторы. И в этот список входят даже обычные телевизоры, ведь они, по сути, тоже мониторы, только со встроенным ТВ-приемником. К будущему выводящему устройству выдвигается только одно главное требование: наличие специальных портов для подключения кабеля.
Разобраться с тем, как подключить монитор к ноутбуку, несложно, гораздо труднее подобрать необходимый провод. Кабель нужен для соединения самого компьютера с выводящим устройством. На выбор вам предоставляется 4 различных типа проводов:

- VGA. Вернее будет сказать, что VGA – это разъем, используя, который можно легко и быстро установить соединение между компьютером и монитором. Люди, задаваясь вопросом о том, как подключить монитор к ноутбуку, решают свою проблему, выбирая именно этот провод.
- DVI. Разъем этого вида является цифровым видеоинтерфейсом, что подсказывает нам его пригодность для подключения дополнительного устройства.
- HDMI. Этот тип кабеля подходит только для новых моделей мониторов, так как он стал встраиваться совсем недавно.
- DisplayPort. Более новый и дорогостоящий кабель, разъем для которого пока что редко встречается.
Производить выбор кабеля нужно, исходя из присутствия подходящего порта на вашем ноутбуке и на мониторе. Чаще всего ответ на вопрос о том, как подключить монитор к ноутбуку, люди находят, используя первый вид кабеля. Ведь VGA-порт присутствует в большинстве моделей компьютеров.

И это еще не все. Для нормальной работы нужно учитывать еще одну характеристику, а именно разрешение экрана. Данная информация необходима для того, чтобы изображение на мониторе выводилось корректно. Если пренебрегать этой характеристикой, то картинка на экране может получиться расплывчатой. Стандартные разрешения мониторов можно посмотреть на официальных сайтах производителей.
Как только будет выяснено, какое разрешение установлено на мониторе, следует произвести настройку. Настройка экрана ноутбука заключается в том, чтобы выставить соответствующее расширение в опциях самого ноутбука. Далее можно будет производить регулировку яркости и контрастности по своему вкусу.
Источник: www.syl.ru