Подключение планшета к внешнему монитору может быть полезным, например, для просмотра фильмов, игр или работы с большими изображениями. В данной статье мы рассмотрим несколько способов подключения планшета к внешнему монитору, включая как новые модели, так и старые.
- Способы подключения
- Подключение нового планшета к монитору
- Подключение старого планшета к монитору
- Как дублировать экран планшета
- Заключение
Способы подключения
Существуют несколько способов подключения планшета к внешнему монитору:
- Через USB: Некоторые планшеты поддерживают подключение к монитору через USB-кабель. Для этого необходимо использовать специальный USB-кабель, который обеспечивает передачу видеосигнала. Подключите один конец к планшету и другой к монитору, затем выберите соответствующий вход на мониторе. Однако, не все планшеты поддерживают эту функцию.
- Провод HDMI: Второй способ — использование кабеля HDMI. Если ваш планшет имеет HDMI-порт, подключите его к монитору с помощью HDMI-кабеля. После подключения монитор автоматически отобразит изображение с планшета.
- Адаптер USB-MHL: Если ваш планшет не поддерживает подключение через HDMI или USB, вы можете воспользоваться адаптером USB-MHL. Этот адаптер позволяет передавать видео с планшета на монитор через подключение к USB-порту планшета и HDMI-порту монитора.
- Кабель RCA: Если у вас есть старый монитор или телевизор с поддержкой RCA-подключения, вы можете воспользоваться кабелем RCA для подключения планшета. Подключите один конец кабеля RCA к планшету, а другой — к монитору или телевизору, затем выберите соответствующий вход на мониторе.
- Беспроводная синхронизация: Некоторые планшеты имеют возможность беспроводной передачи изображения на монитор. Для этого необходимо настроить подключение через Wi-Fi и использовать специальное приложение или функцию, доступную на планшете. Этот способ наиболее гибкий, но требует стабильного и быстрого Wi-Fi сигнала.
Подключение нового планшета к монитору
Если у вас новый планшет, выпущенный не более полугода назад, подключение его к монитору может быть очень простым. В большинстве случаев достаточно использовать HDMI-кабель или USB-кабель для передачи видеосигнала. Просто подключите один конец к планшету, а другой — к монитору, и изображение будет автоматически выведено.
Как сделать свой мобильный телефон или планшет монитором для компьютера
Подключение старого планшета к монитору
Если у вас старый планшет, возможно, он не поддерживает некоторые из перечисленных способов подключения. В этом случае необходимо воспользоваться доступными альтернативами, такими как адаптер USB-MHL или кабель RCA. Они позволят вам передавать видео с планшета на монитор или телевизор со старым типом подключения.
Как дублировать экран планшета
Если вы хотите дублировать экран своего планшета на внешний монитор, вы можете воспользоваться функцией трансляции экрана. Для этого необходимо убедиться, что ваш планшет подключен к той же Wi-Fi сети, что и устройство, на котором вы хотите отобразить экран (например, Chromecast). Затем откройте настройки планшета, найдите функцию трансляции экрана и включите ее. После этого вы сможете видеть дублированное изображение на внешнем мониторе.
Заключение
Подключение планшета к внешнему монитору может быть полезным, если вам нужно увеличить размер экрана или вывести изображение на более крупный дисплей. В данной статье мы рассмотрели различные способы подключения планшета к монитору, включая через USB, HDMI, адаптер USB-MHL, кабель RCA и беспроводную синхронизацию. Выберите подходящий способ в зависимости от модели планшета и возможностей вашего монитора. Не забудьте проверить, поддерживает ли ваш планшет выбранный способ подключения. Желаем вам успешного подключения и комфортного использования вашего планшета на внешнем мониторе!
Как вывести изображение с планшета на телевизор
На планшете, в настройках выбираем разрешение экрана, чтобы оно соответствовало разрешению телевизора. После этого на планшете открываем приложение, изображение из которого мы хотим вывести на телевизор. Настройки этого приложения могут отличаться в зависимости от устройства, но обычно есть возможность выбрать вывод изображения на внешний монитор или второй экран.
Производим необходимые настройки и подтверждаем вывод изображения на телевизор. После этого на экране телевизора мы увидим изображение, которое отображается на планшете. Если изображение не появилось, проверьте правильность подключения кабеля и убедитесь, что выбран правильный источник сигнала на телевизоре.
Как подключить планшет к телевизору через вай фай
После этого планшет начнет сканирование доступных Wi-Fi сетей. На телевизоре также нужно включить Wi-Fi. Перейти в настройки телевизора и найти раздел «Подключения» или «Сеть». Там будет опция «Wi-Fi». Включить ее и выбрать свою домашнюю Wi-Fi сеть из списка.
Ввести пароль от сети, если он требуется. После подключения телевизора к Wi-Fi, в настройках планшета нужно выбрать телевизор из списка доступных устройств. После подключения, на телевизоре будет отображаться экран планшета. Управлять контентом на планшете можно с помощью пульта от телевизора.
Таким образом, можно смотреть фильмы, фотографии, играть в игры и использовать другие приложения с планшета на большом экране телевизора. Конечно, необходимо иметь стабильное подключение к Wi-Fi и оба устройства должны находиться в пределах действия сигнала Wi-Fi.
Как подключится к телевизору без кабеля
Существует несколько способов подключить телевизор к интернету без использования кабелей. Один из них — это Wi-Fi. Для этого необходим специальный Wi-Fi адаптер, который позволяет телевизору ловить интерактивный сигнал без проводного соединения. Для активации этой функции необходимо войти в настройки телевизора, найти раздел Wi-Fi и подключиться к доступной сети. После этого можно пользоваться интернетом на телевизоре, загружать приложения и смотреть контент онлайн.
Еще один способ — это использование приложения в Smart TV. Оно позволяет телевизору подключаться к сети интернет, активировать опцию Smart TV и ввести логин и пароль от своего аккаунта. После этого можно смотреть видео, просматривать фото, играть в игры и делать другие интернет-зависимые действия прямо на большом экране. Это удобно и позволяет не использовать лишние кабели для подключения.
Как подключить андроид к телевизору без проводов
Подключение через Chromecast: 1. Подключите Chromecast к телевизору и установите соответствующее приложение на свой андроид. 2. Убедитесь, что и устройство и Chromecast находятся в одной Wi-Fi сети. 3. В приложении выберите телевизор, к которому хотите подключиться. 4. Выберите медиафайл на своем телефоне и нажмите на значок «трансляции» или «Cast». 5. Видео, фото или музыка начнут воспроизводиться на телевизоре.
Подключение через Miracast: 1. Убедитесь, что ваш телефон и телевизор поддерживают технологию Miracast. 2. В настройках телефона найдите раздел «Экран» или «Screen Mirroring». 3. Включите функцию «Screen Mirroring» и найдите доступные устройства. 4. Выберите свой телевизор и подтвердите подключение. 5. Экран вашего телефона будет отображаться на телевизоре.
Не забудьте, что для некоторых моделей телевизоров может потребоваться дополнительное программное обеспечение или обновление системы для подключения андроид-устройства без проводов.

Для подключения планшета к внешнему монитору можно воспользоваться несколькими способами.
Первый способ заключается в соединении планшета с монитором посредством USB-кабеля. Для этого необходимо подключить USB-кабель к планшету и монитору, после чего настроить соединение между устройствами.
Второй способ предусматривает использование HDMI-кабеля. Его необходимо подключить к HDMI-порту планшета и монитора. Затем нужно выбрать HDMI-вход на мониторе и настроить соединение.
Третий способ включает использование адаптера USB-MHL. Для этого необходимо подключить планшет к адаптеру и адаптер к монитору.
Четвертый способ предусматривает использование RCA-кабеля. Планшет следует подключить к монитору с помощью этого кабеля.
Наконец, пятый способ заключается в беспроводной синхронизации. Для этого нужно включить функцию беспроводной передачи на планшете и мониторе, а затем параллельно подключить устройства.
Источник: hdmi4k.ru
можно ли планшет подключить к ноутбуку как монитор
Вдохновившись публикацией «Легким движением руки планшет превращается в… дополнительный монитор», я решил сделать собственную связку ноутбук-планшет, но не с помощью IDisplay, а с помощью Air Display. Программа так же, как и IDisplay, может устанавливаться на PC и Mac, IOS и Android. У автора поста планшет работает как второй монитор за счёт установленной виртуальной машины, не имея панели задач, чем я был очень огорчен, ведь управление удобней вести с планшета с панелью задач.
Мне на помощь приходит программа Actual Multiple Monitors. С её помощью мы можем установить на второй рабочий стол независимую панель задач, добавить кнопку меню пуск, которая будет выполнять переход в Metro на Windows 8, запрещать мышке покидать рабочий стол по-вертикали или горизонтали, а то и вовсе запрещать покидать рабочий стол. Устанавливать горячие клавиши на действия, например перевод курсора мышки в центр первого рабочего стола.
Программа имеет русскую локализацию, поэтому вам не составит труда её быстро настроить.
Так как новый рабочий стол приобретает настоящую панель задач, мы можем сделать её автоскрытие, что поможет сэкономить место на маленьких экранах планшетов.
Установить Air Display на ПК можно в виде сервера, а можно и в виде клиента (700 рублей за копию).
Установка программ не требует никаких знаний, всё визуально-понятно. При установке Air Display вам предложат установить новые драйвера и попросят перезагрузить компьютер, после устанавливаем Actual Multiple Monitors и при подключении планшета настраиваем «Расположение монитора» у Air Display как расширение экранов.
Как вы видите, при создании скриншота в Windows 8 второй рабочий стол становится частью картинки, в данный момент у меня там диспетчер задач, для мониторинга данных.
При обычных характеристиках планшета 1.0 GHz, 512 RAM, 800×400 экран, китайский планшет с поразительной скоростью работает с ноутбуком.
При первом запуске возможно, что основной рабочий стол и дополнительный поменяются местами, вы будете видеть только фоновый рисунок, а на планшете будет ваш рабочий стол, решается изменением параметров во вкладке программы Air Display, Расположение монитора.
Удобство данной связки вы можете оценить сами (прошу прощения за плохое качество):
Как использовать Android-смартфон или планшет в качестве второго монитора
Второй монитор — это очень полезная вещь для работы. Благодаря ему можно значительно увеличить рабочее пространство и тем самым уместить куда больше полезных элементов. Однако не у всех есть деньги на полноценный второй монитор. К тому же, что делать в том случае, если использование второго монитора — это «единовременная акция» и постоянно использовать его вам не нужно? В этом случае на помощь придет Android-смартфон или планшет, которые можно использовать в качестве дополнительного монитора.

Использовать Android-устройство в качестве второго монитора? Нет ничего проще!
Spacedesk — Функциональность на высоте

Spacedesk является довольно популярным приложением для «превращения» вашего Android-устройства во второй монитор для сопряжения с ПК с ОС Windows на борту. Spacedesk работает в локальной сети, поэтому вам не нужно активное подключение к интернету. Установка проста: вы можете подключить свой компьютер к Android посредством USB, Wi-Fi или LAN. Программа работает в довольно высоком разрешении, да и ко всему прочему поддерживается сенсорный ввод с экрана Android.
Чтобы начать работу, вам необходимо установить необходимые драйверы на ваш компьютер с Windows. Приложение доступно для Windows 7 и более свежих версий ОС. После открытия приложения, оно автоматически просканирует и отобразит все устройства в локальной сети, на которых установлено приложение Spacedesk. Запустите соответствующую программу на вашем Android-устройстве и подключайтесь.
Splashtop Wired XDisplay — Самая быстрая программа

Splashtop Wired XDisplay, как следует из названия, потребует от вас наличия под рукой USB-провода для сопряжения устройств. Кроме того, так как в отличие от Spacedesk, Wired XDisplay позволяет подключать телефон или планшет только через USB, вы получаете лучшее разрешение и частоту кадров. При этом XDisplay может быть установлен как на Mac, так и на ПК, что дает ему преимущество над предыдущей программой. Мобильные приложения доступны как для Android, так и для iOS. Также есть довольно интересная функция: если вы хотите сэкономить заряд батареи мобильного устройства, вы можете вручную уменьшить разрешение и частоту кадров.
iDisplay — Все отлично, но без недостатка

iDisplay изначально был программой исключительно для macOS и iOS. И она бы не попала в этот список, если бы она не получила поддержки Android и Windows. Благодаря этому iDisplay — это одно из лучших решений на рынке на сегодняшний день. Оно поддерживает работу в режиме сопряжения с частотой до 60 кадров в секунду и даже распознает мультитач-жесты.
Единственный минус, который может оттолкнуть ряд пользователей, приложение не имеет бесплатной версии. А вы знали, что ваше устройство легко можно использовать как второй экран? Расскажите об этом в нашем Телеграм-чате.
Google Remote Desktop — Изящное решение от Google

Google Remote Desktop позволяет установить соединение между Android и ПК под управлением Windows. Другие операционные системы не поддерживаются. Увы. При этом Google Remote Desktop не просто позволяет сделать из вашего гаджета «второй экран», но и дает возможность управлять рабочим столом ПК со смартфона. Для работы вам лишь нужно иметь учетную запись Gmail.
А платить за программу не придется вовсе.
Как использовать экран планшета как монитор

Почти любой IT-шник, да и в принципе некоторые обычные обладатели планшета мечтают применить его с пользой — подключить к системному блоку, чтобы на планшет выводилась информация, как на обычный монитор. Первое, что приходит на ум — подключить планшет к видеокарте с помощью HDMI — miniHDMI кабеля, при условии, что в планшете и графической карте эти разъемы имеются.

Ведь при помощи HDMI кабеля должен передаваться цифровой сигнал с мультимедиа данными — видео, звук, и т.д. Но проблема состоит в том, что в планшете HDMI разъем является выходом, а не входом. Т.е. передавать изображение на другое устройство (например на монитор или телевизор) он может, а принимать — нет.
Я очень долго искал способ сделать из планшета замену монитору, и поверьте, по крайней мере по состоянию на 2014 год технически (на аппаратном уровне) это реализовать не удастся, разве что кто-то попробует припаять HDMI вход в планшет, принимающий сигнал от видеокарты, либо производители планшетов сами додумаются, и начнут делать планшеты с универсальными HDMI, способны и получать, и передавать сигнал.
Однако расстраиваться не стоит, ведь есть и хорошая новость. Сделать из планшета основной монитор можно на программном уровне. Специальная программа поможет компьютеру распознать планшет, как монитор. Есть три варианта, как можно использовать такой “планшетомонитор”:

Установка
Нам понадобится USB кабель для подключения планшета к ПК (либо можно подключаться через Wi-Fi), установить программу на компьютер, и на планшет.
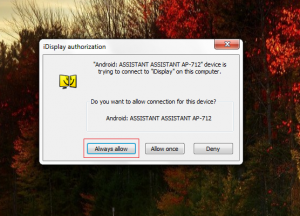
Настройка
На этом установка окончена, однако нам нужно выбрать, будет ли планшет в качестве основного, дублирующего или дополнительного монитора. Для этого в ОС Windows переходим в настройки разрешения дисплея (для вызова меню — правый клик мышкой на рабочем столе).
Напротив слов “Несколько экранов” нажмите на маленький треугольник. Если будет выбрано “Дублировать экраны”, все содержимое основного монитора планшет будет повторять, почти как попугай. Параметр “Расширить экраны” даст возможность на двух мониторах отображать разную информацию. Они будут использовать один и тот же рабочий стол, однако могут работать независимо, дополняя друг друга.
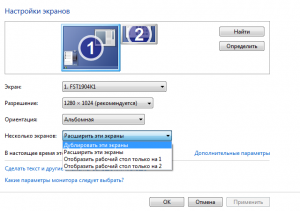
А теперь самое интересное. Если желаете, чтобы планшет выполнял роль основного монитора, выбирайте “Отобразить рабочий стол только на 2”, а затем жмите кнопку применить. Затем следует открыть трей, нажать правой кнопкой мышки по значку iDisplay, выбрать “Settings”, и нажать на “launch at Windows startup”, чтобы там появились галочка.
Теперь, когда вы перезагрузите комп, и отключите обычный монитор, при загрузке системы программа автоматически запустится, и вам достаточно будет через планшет подключиться к этой программе, и рабочий стол вашей ОС появится на экране вашего планшета.
Чтобы не быть голословным, я провел эксперимент, будет ли планшет работать в роли монитора, когда я отключу обычный монитор, и записал результат на видео. Я зашел в текстовый редактор, открыл браузер, посмотрел видео через ютуб, и зашел на сайт androidtab.ru, на котором вы читаете эту статью. Подключался к планшету через Wi-Fi, плюс была включена программа для захвата видео с экрана, так что возможно будут видны небольшие задержки на видео. Если подключаться через USB, связь будет стабильнее, а картинка — быстрее. Заранее извиняюсь за качество видео (максимум 480p).
У такого монитора есть пара недостатков. Первое, чтобы пользоваться экраном планшета в качестве монитора, нужно предварительно установить программу, а для этого нужно видеть, что делаете. Т.е. если монитор сломался, нужно подключить к компу другой, рабочий, устанавливать и настраивать прогу, а уже затем отключать монитор, и пользоваться вместо него экраном планшета.
Второй недостаток — при запуске системы нужно каждый раз вручную на планшете запускать установку связи с ПК. Ну и третье, самое важное — нужен планшет с хорошим разрешением и довольно большим дисплеем. Тот планшет, что на видео — 7-ми дюймовый, самый дешевый на планете китайский девайс с треснутым стеклом. Комфорта от использования такого “монитора” очень мало, однако планшет на 9-10 дюймов подойдет для таких целей гораздо лучше.
Преимущества: остается возможность сенсорного ввода с планшета; с “монитором” можно лечь на диван, или пойти на кухню, если сигнала Wi-Fi хватит, и пользоваться своим компьютером.
Как подключить планшет к компьютеру как монитору?
Рано или поздно каждый пользователь планшета задумывается о соединении своего устройства со стационарным компьютером. А при поломке штатного монитора ПК или ноутбука сразу возникают вопросы: «Можно ли подключить планшет к ноутбуку как монитор?», «Как подключить планшет к компьютеру как монитор?».
Мотивы этих вопросов вполне очевидны: высокотехнологичный и компактный дисплей планшета будет достойной заменой стандартному монитору ПК или ноутбука. К тому же можно сэкономить деньги, и не ремонтировать монитор до лучших времен. Кроме этого, можно как подключить планшет вместо монитора, так и подключить его вторым дисплеем.
Как подключить планшет к стационарному компьютеру
В первую очередь рассмотрим, как подключить планшет к компьютеру в качестве монитора. Стоит отметить, что сделать это возможно несколькими способами, в зависимости от модели планшета. Если устройство современное, то есть, выпущено не более полугода назад, то можно подключить планшет как монитор через HDMI шнур. Для этого нужно просто подключить один конец шнура к разъему на видеокарте, а второй к планшету. Изображение автоматически будет выведено на дисплей планшета.
Если планшет был выпущен более полугода назад, то подключить его к компьютеру как монитор будет проблематично. Дело в том, что в более старых моделях разъем HDMI работает только на передачу. То есть принимать видеосигнал он не будет. И в этом случае для подключения понадобится шнур micro-USB, дополнительное программное обеспечение и достаточно терпения.
Говоря о том, как подключить планшет как второй монитор, стоит отметить, что для подключения должен работать основной монитор компьютера. Как вариант — можно найти работающий монитор на 10 минут, а после настроить планшет, как основной дисплей в настройках экрана Windows.
Пошаговая инструкция подключения планшета к ПК
Эта схема подключения также поможет справиться с такой задачей, как подключить планшет к ноутбуку как монитор.
Лайфхак: создаем из старого планшета или смартфона на базе Android монитор ресурсов для своего ПК
Многие из наших читателей являются прогрессивными и современными геймерами, а также продвинутыми пользователями ПК, которых интересует состояние компьютера во время стресс-тестов или активного гейминга в тяжелые и требовательные игры. Большая часть наших читателей к тому же увлекаются моддингом своих ПК, идут на все, чтобы их системные блоки выглядели максимально оригинально, современно и продвинуто.
И да, у каждого из нас завалялось какое-нибудь старенькое и уже морально устаревшее устройство на базе операционной системы Android, которое выкинуть жалко, а подарить стыдно, будь то планшет или смартфон. Возникает вопрос, как все это связано и что с этим всем делать? И как раз из этой статьи вы узнаете, как из старого телефона сделать интерактивный дисплей для мониторинга ресурсов вашего ПК. А самые продвинутые энтузиасты смогут закрепить данный дисплей в системном блоке и тем самым добавить своему, возможно, бюджетному корпусу функционал флагманских моделей.
реклама
С чего начать?
Итак, давайте разберемся в «минимальных требованиях». Вам понадобятся:
Создаем сервер на своем ПК
Переходим на сайт разработчика и скачиваем последнюю версию клиента для своей операционной системы.
реклама
Перед установкой отключаем антивирус. Запускаем установщик и совершаем простейшую и стандартную установку.
Переходим к настройке сервера на ПК.
реклама
Далее жмем на клавишу Close. Все изменения сохранятся и мы сможем переходить к настройке своего Androod-устройства.
Настраиваем приложение на своем смартфоне или планшете на базе Android
Первым делом скачиваем необходимое приложение из Google Play. Это бесплатно.
Далее мы проверяем, чтобы и компьютер, и устройство на базе OC Android были подключены к единой сети Wi-Fi. Если вы по одному хитрому методу раздаете себе интернет с телефона на ПК, то ничего не сработает (проверено).
реклама
После чего мы запускаем приложение и принимаем традиционное лицензионное соглашение.
После чего мы подключаемся к серверу на своем ПК.
И вот, когда мы подключились к своему ПК, мы можем следить за его состоянием прямо из смартфона или планшета.
И, как вы можете наблюдать, в моем случае, действительно удалось подключиться к собственному ПК.
Функционал приложения и нюансы
Итак, когда нам удалось подключиться к собственному ПК, давайте же разберемся в функционале данного приложения.
Remote System Monitor отображает разнообразную системную информацию, такую как температура, скорость вентилятора, нагрузка, напряжение и т.д. Также данное приложение позволяет управлять вентиляторами ПК, если на сервере включена соответствующая опция.
Вам позволено самостоятельно настроить монитор ресурсов для отображения тех показателей, которые необходимы именно вам.
Также в отдельной вкладке вы можете пронаблюдать детальный мониторинг, того, что необходимо именно вам. Проследить за частотой кадров с соответствующим графиком или пронаблюдать за напряжением, подаваемым на отдельные ядра процессора. Вам доступна практически любая необходимая энтузиасту информация.
Есть два основных нюанса в работе данного приложения. Первый нюанс состоит в том, что такой мониторинг не имеет аппаратной точности измерения. И если вы профессиональный оверклокер и занимаетесь серьезным разгоном, то не стоит полагаться на данные показатели. Второй нюанс заключается в задержке. Такого рода мониторинг ресурсов обладает серьезной задержкой, которая не позволяет узнать именно актуальное значение того или иного показателя.
От сюда следует, что данное приложение подходит лишь для развлечения. Но это не изменяет того факта, что старый смартфон или планшет с данным установленным приложением можно использовать для украшения системного блока.
Моддинг системного блока
Итак, для корректной работы данного приложения, ваш телефон должен иметь постоянное подключению к сети Wi-Fi и источнику питания. Также важно правильно настроить свой гаджет, он не должен «уходить в сон» и переходить в энергосберегающий режим.
При правильной настройке и установке, это должно выглядеть примерно вот так:
Заключение
И вот таким незамысловатым способом можно найти применение своему старому смартфону или планшету на базе операционной системы Android, при этом прокачать свой системный блок, сделать его действительно не таким, как у всех.
А как вы используете свои устаревшие телефоны на базе операционной системы Android?
Источник: rdayz.ru
Телевизор и планшет
Современный планшет уже сегодня представляет собой многофункциональное устройство, которое может спокойно заменить традиционные компьютеры и даже игровые консоли. Вот поэтому многие пользователи интересуются, как можно подключить таблетку к монитору или телевизору для вывода той или иной графической информации. Для некоторых девайсов производитель уже заранее предусмотрел такую возможность, а в остальных случаях придется прибегать к нестандартным способам.
Самый простой способ
Одним из самых простых способов подключить планшет к телевизору является HDMI интерфейс, которым оснащаются большинство сенсорных устройств, но, как обычно, имеются исключения и касаются они малобюджетных устройств.

Как правило, такой кабель не идет в заводской комплектации, а приобретается владельцем планшета отдельно, причем существуют различные конфигурации с маленькими и большими штекерами, поэтому при покупке девайс лучше брать с собой, чтобы не ошибиться и не тратить деньги на ветер. Такой способ считается самым простым, потому что:
- Не требуется никаких дополнительных знаний от пользователя;
- Нет необходимости устанавливать дополнительное программное обеспечение для монитора;
- Качественная, а главное, быстрая скорость передачи.
Синхронизация устройств
Найти соответствующий разъем для соединения с планшетом – не проблема, так как в основном он промаркирован и вынесен в отдельный блок. Если хорошо знакомы со своим гаджетом, то найти на нем тот же самый разъем не составит труда, но сначала нужно убедиться имеется ли он вообще.

Берем в руки планшет и вставляем шнур в разъем (оба устройства должны быть включены), и теперь осталось подключить кабель к телевизору. Процесс транслирования начнется автоматически, вы даже этого не заметите.

Будет выглядеть примерно так, как показано ниже на изображении: качество при этом практически не теряется, а одинаковое соотношение сторон в масштабе делает просмотр приятным для глаз.

Недостатком этого способа является невозможность передачи звука, поэтому если решили посмотреть фильм и видео, придется подключить внешнюю акустику к планшету.
Если транслирование не пошло, значит необходимо взять пуль и поменять режимы, вместо антенны или спутника поставить внешние устройства, возможно, у вас будет отдельная кнопка для HDMI.
Усовершенствованный метод
Более продвинутый, но менее распространенный метод подключения планшета к телевизору – это использование интерфейса MHL, который, к сожалению, не поддерживается большинством сенсорных устройств, только в брендовых моделях. Особенность данного стандарта – это возможность одновременной передачи аудио/видеоинформации и зарядка планшета.

Помимо покупки обычного HDMI-кабеля придется потратиться и на специальный адаптер MHL, с помощью которого и осуществляется конвертация и передача сигнала для последующего развертывания на мониторе телевизора. Из-за того, что многие производители телевизоров и мониторов не могут уйти от уже проверенных интерфейсов, такая технология очень медленно набирает популярность и многие пользователю отдают свое предпочтение знакомому HDMI.
Устаревшие способы
Как уже говорилось выше, многие компании по производству телевизоров до сих пор не могут отказаться от устаревших и не отвечающих сегодняшним требованиям видео-разъемов, поэтому владельцам девайсов приходится подстраиваться и покупать всевозможные шнуры для передачи видеоинформации на экран телевизора или монитор компьютера.
Кабель «Тюльпан»
Вероятней всего, большинство пользователей имели честь использовать всем знакомый и универсальный шнур RCA, который еще в народе называют «тюльпан». По этому соединению передается аналоговый сигнал, к сожалению, рассчитывать на хорошее качество не стоит.

Проблема также может возникнуть при поиске такого шнура: найти фирменный кабель от производителя будет затруднительно, а подобрать сторонний еще трудней. Поэтому этот способ уходит в небытие и очень стремительными шагами.
HDMI и DVI
Такое соединение очень часто используется при подключении к монитору, реже к телевизору. Принцип простой и понятный, вставили HDMI в разъем планшета, а DVI штекер аккуратно подключили к монитору.

Еще как вариант можно заказать отдельный переходник, если HDMI у вас уже куплен – это сэкономит средства и не более того. Такой способ подойдет для подключения компьютерного монитора, если вы намереваетесь использовать телевизор лучше отказаться от него в пользу современных интерфейсов.
Штекер VGA
Это уже более современный интерфейс, который до сих пор используется в компьютерных устройствах, поэтому купив шнур, вы сможете подключать свой планшет к практически любому устройству для вывода графической информации.

В интернет-магазинах вы сможете также найти отдельные переходники самых разных конфигураций. Подключить два устройства через него также не составит труда, только если не будет использоваться монитор ноутбука.

В таком случае в настройках необходимо будет сменить режим, то есть с основного перейти на дополнительный экран.
Современные способы передачи
Куда эффективней и интересней работать с современными способами передачи видео и аудиоинформации, тем более что производители компьютерной техники не останавливаются на достигнутом, а каждый раз пытаются усовершенствовать разработанную технологию.
Samsung link
Уже из названия понятно, что эта технология принадлежит компании Samsung. Работает такой стандарт через беспроводную сеть. Если намереваетесь подключить планшет и телевизор, то никаких дополнительных программ устанавливать не нужно.

Для соединения нужно подключить оба устройства к Wi-Fi сети, далее зарегистрироваться на официальном сайте, чтобы получить аккаунт.
Обратите внимание, что, установив это же приложение на компьютер, вы сможете подключить специальные архивы данных для просмотра их на большом экране, а это очень удобно.
Теперь через девайс выбираем файл и нажимаем выделенную кнопку, как показано на изображении, в углу экрана на телевизоре появится запрос, который необходимо разрешить.

Как видите на изображении выше, подключение прошло удачно, теперь просто листаем вправо или влево для выбора других файлов, аналогичным способом транслируются и видеофайлы. В некоторых планшетах имеется подобная технология Miracast.

Соединение также выполняется через Wi-Fi сеть и поддерживается многими современными телевизорами, а вот найти подходящий планшет куда сложней.
Приложение для рабочего стола
Выше мы рассматривали способы обычной передачи картинки без возможности взаимодействия. На сегодняшний момент в PlayMarket можно найти большое количество приложений для передачи удаленного доступа, но лучшим из них является «Chrome удаленный рабочий стол».

Расширение для компьютера
Для создания удаленного доступа необходимо установить: программу на планшет и на компьютер через браузер Chrome, потом зайти в одну учетную запись и через ПК создать активное подключение (указать пин-код).

Программа для Android
Запустить программу на девайсе и выбрать только что созданное подключение: ввести пароль и подождать пока настроится связь.

В итоге мы получили большой планшетный монитор для прямого взаимодействия, а не просто передачу графической информации.
Приложение iDisplay
Интересные статьи:
- Планшет и Всемирная паутина
- Беспроводные сети на современных планшетах
- Связь планшета с телевизором
Источник: planshetuk.ru