К сожалению, далеко не у всех пользователей есть возможность обновить свои мониторы, поэтому многие продолжают работать на уже имеющихся, чьи характеристики уже немного устарели. Одним из главных недостатков старого оборудования является отсутствие разъема HDMI, что порой усложняет подключение определенных устройств, в том числе и PS4. Как известно, в игровую приставку встроен только порт HDMI, поэтому и соединение доступно только через него. Однако есть варианты, с помощью которых можно провести подключение к монитору без данного кабеля. Именно об этом мы и хотим поговорить в этой статье.
Варианты подключения ps4 к монитору
Для подсоединения консоли к монитору компьютера можно использовать различные способы. Они зависят от используемых разъемов подключения. Есть вариант, когда консоль ps4 и монитор подключаются дистанционно.
HDMI порт
Для получения качественного изображения и звукового сопровождения, выдаваемого игровой приставкой ps4, потребуется использовать разъем HDMI. При этом надо иметь в виду, что порт должен быть принимающим, а не выдающим данные.
Как подключить PS4 к VGA монитору
Проблема заключается в том, что НDMI канал отсутствует на многих приборах. Как правило, он есть только на современных моделях.
Сам процесс подключения очень прост и является идентичным, как в случае использования телевизора. Вариант подключения консоли через HDMI канал является самым оптимальным.

НDMI канал
VGA разъем
Для подсоединения к монитору vga потребуется использовать дополнительное оборудование. Данный разъем наиболее часто используются на компьютерных мониторах. Для подсоединения приставки понадобится переходник HDMI-VGA.
Множество указанных устройств имеют очень низкое качество, что не всегда позволяет добиться требуемого результата. Рекомендуется приобретать более дорогую, но эффективную версию переходника. В нём есть источник дополнительного питания. Благодаря этому происходит конвертирование видео потока в требуемый формат.
DVI канал
Если вашим компьютерным экраном допускается наличие dvi выхода, то, как и в предыдущем случае, понадобится приобрести специальный переходник HDMI-DVI.
Существуют разнообразные виды DVI канала. Среди них:
Поэтому перед приобретением переходника следует предварительно уточнить используемый порт на экране.
К чему подключается PS4
Этот вопрос часто тревожит тех, кто только собирается покупать консоль или только-только ее приобрел.
Телевизор
Классический вариант – телевизор. Конечно, лучше всего подойдет большая «плазма». Такие телевизоры подключаются обычным HDMI кабелем, который идет в комплекте с консолью. После распаковки PS4 остается соединить соответствующие разъемы на устройствах и наслаждаться красивой картинкой.
Некоторые люди уверены, что телевизор уже давно не нужен и все его функции выполняет компьютер. Часто у таких пользователей нет дома большого широкоформатного экрана, а остался старенький телевизор. Вряд ли получится, что на старом телевизоре с кинескопом вдруг обнаружится вход HDMI. В таком случае понадобится переходник с HDMI на RCA.
Как подключить Ps 4 к ноутбуку?
Подключение PS4 к старому телевизору
Еще один способ. С помощью переходника на «тюльпан» можно подключить PS4 через VGA, но вряд ли кто-то будет доволен качеством картинки.
«Тюльпаны» используются редко, их выпуском занимаются не всегда добросовестные компании, поэтому на что-то хорошее рассчитывать не стоит. Картинка может отображаться некорректно, к тому же могут добавиться проблемы со звуком. Такой вариант подойдет на первое время, однако стоит задуматься о покупке нового телевизора.
Вывод только один. Можно подключить PS4 к старому телевизору, но о комфортной игре даже не думайте.
Монитор
Есть еще один вариант — подключить PS4 к монитору компьютера. Но и тут все не так просто.
Чем новее и дороже монитор, тем проще будет наладить «коннект». Лучше всего подключать через HDMI-кабель, но иногда бывает, что на мониторе нет соответствующего порта.
Изображение PS4 на мониторе
Можно найти переходник DVI-HDMI. Казалось бы, нашел переходник и проблема решена, но на практике – проблемы только добавятся. DVI может передавать только изображение, поэтому, если на мониторе нет колонок, придется играть в наушниках, что не всегда удобно.
Ноутбук
На ноутбуке тоже есть экран, значит в теории к нему можно подключить приставку. У большинства моделей есть разъем HDMI, но он не подходит.
На ноутбуках ставят HDMI-выход, чтобы передавать картинку на другие устройства: монитор, телевизор, проектор и т.д.
Решить вопрос поможет специальный переходник, который вставляется в USB. При таком соединении будет низкое качество картинки. Есть еще один вариант — программа Remote Play. С ее помощью можно передавать изображение с приставки на любое устройство на базе Windows, iOS или Android (ПК, смартфоны, планшеты и т.д.).
Если PS4 не выводит изображение на монитор или картинка сильно зависает, убедитесь, что качество интернет соединения совпадает с минимальными требованиями. Также проверьте, подходит ли данная модель, например, телефона, для работы с потоковым видео.
Особенности подсоединения приставки ps4 к монитору посредством переходников
Переходник для преобразования видеопотока представляет собой незначительное по размерам устройство, которое состоит из:
- входного канала HDMI;
- разъема для подсоединения компьютерных колонок или наушников, размер входа составляет 3,5 миллиметра;
- USB-порт для подачи дополнительного питания;
- соответствующий выход vga или bvi.
Без применения преобразователя видеопотока подключить ps4 будет невозможно. Передача видеосигнала происходит посредством кабельного соединения экрана и консоли. Для получения звука потребуется дополнительно приобрести наушники или колонки со штекерным разъемом в три с половиной миллиметра.
Если нет изображения в тех случаях, когда приставки подключаются с помощью данных конвертеров, необходимо выполнить изменение в используемом расширении. Это обусловлено тем, что прибор не способен воспроизводить изображение в расширении 1080р и 1080i, которые выдают игровые консоли ps4 и ps4 slim.
Для изменения параметров разрешения потребуется выполнить нижеследующие действия:
- Отключить игровую приставку.
- Выполнить одновременное нажатие кнопок подачи питания и извлечения дисков.
- Удерживать кнопки необходимо до издания консолью двух звуковых сигналов.
- На экране высветится меню настроек, следует выбрать пункт – сменить разрешение, выбрав в дальнейшем 720р.
А как быть со звуком?
Особых претензий к установленной в ViewSonic VX3258 аудиосистеме нет. Панорамирование (отличие на слух левого и правого каналов) в норме, ощущения «китайских пищалок» не вызывает — басов немного, однако они есть. Пара динамиков на 6 Вт каждый, конечно, не заменят домашний кинотеатр. В обычных ТВ ставят 2×10 Вт, да и низких частот у крупных звукоизлучателей больше.
Вариантов тут два: либо воткнуть в геймпад любимую гарнитуру (а заодно не мешать никому отдыхать), либо подключить к 3,5-мм выходу монитора компьютерные колонки. Работа с ПК не пострадает — звук видеокарта сможет передать по HDMI или DisplayPort-кабелю, приставка поступит точно так же.
Дистанционное подключение консоли к монитору ПК
Для этого варианта требуется доступ к интернету и использование специальной программы. Она позволяет использовать возможности игровой приставки на экранах персональных компьютеров, а также мобильных устройств.
Первоначально от пользователя потребуется установить программу Remote Play и осуществить регистрацию в PS Network. В настройках мобильного устройства нужно установить наибольшее доступное расширение.
Подключение к ПК
Далее потребуется выполнить требуемые настройки непосредственно на игровой консоли. Среди них:
- Дать разрешение на дистанционное воспроизведение.
- Выбрать игровую приставку в качестве основной системы. Это делается в разделе настроек аккаунта.
- Выполнить настройки режима покоя, сохранив там значение – интернет. Дать разрешение на запуск станции посредством сети.
- Останется загрузить программу на компьютере, и она автоматически найдет прикреплённую станцию к аккаунту, запросив ввести код доступа. Для его получения, понадобится перейти в настройки воспроизведения и выбрать функцию «Добавить устройство».
В дальнейшем от пользователя потребуется подсоединить джойстик посредством USB портала. Есть возможность использования в управлении мышки и клавиатуры.
Предусмотренные подключения
Разработчиком предусмотрены возможности совместной эксплуатации приставки и с телевизором, и удалённо (стриминг картинки) с ПК (ноутбуком или смартфоном с ОС Андроид).
Телевизор через HDMI
К современному телевизору, оснащённому HDMI-разъёмом, игровая станция подключается без никаких проблем. Перед тем как подключить PlayStation 4, просто удостоверьтесь в наличии идентичных разъёмов и соедините кабелем два устройства.
Подключение PS4 через HDMI
Стриминг
Версия 3.50 привнесла дополнительную функцию, позволяющую игрокам наслаждаться играми ПС4 на устройствах в среде Виндовс или Мак через подключение PS4 к монитору с помощью специальной программы и использование интернета.
Для того чтобы этого достигнуть, сначала нужно установить официальную утилиту Remote Play на устройство (ПК или смартфон). Затем:
- залогиниться в аккаунте PS Network;
- для более гладкого отображения смены раскадровки установить более высокое разрешение.
Переместившись к приставке:
- в «Настройках» дистанционного воспроизведения разрешить его;
- в «Настройках» аккаунта активировать консоль как основную систему;
- в «Настройках» режима покоя сохранить «Интернет» и разрешить включение станции через сеть;
- в заключение, вернувшись к ПК, запустить приложение, которое отыщет приатаченную к учётной записи станцию и предложит набрать пин-код доступа.
Теперь осталось только подсоединить джойстик через USB и приступать к игре.
Подключение ps4 к ноутбуку
Наличие экрана на ноутбуке сопровождается интересом о возможности подключения игровой консоли к данному устройству. Тем более что оно оснащено HDMI каналом. Но проблема заключается в том, что канал предназначен для распространения изображения на другие устройства. Он не способен самостоятельно принимать изображение.
Для получения возможности воспроизведения видео с игровой консоли, потребуется использовать специальный переходник, чтобы подсоединить ноутбук. Он подсоединяется к USB порту. При этом не стоит рассчитывать на картинку высокого качества.
Подключение к ноутбуку
Ещё одним вариантом является дистанционное подключение по аналогии с ранее рассмотренным вариантом.
А в чём проблема-то?
Консоли изначально рассчитаны на работу с ТВ. Однако так вышло, что внутреннее устройство компьютерных дисплеев и «зомбоящиков» несколько отличается. Для первых важно выдавать идеальную картинку в родном разрешении и не иметь задержек на выводе. Для вторых — максимальная всеядность по форматам и всевозможным типам контента, а ещё хороший звук.
Отсюда — разная начинка, оптимизация внутреннего микро-ПО, приоритеты с точки зрения материалов и комплектующих. Не влиять на итоговое изображение такое обилие факторов попросту не может. При этом основных проблем три.
Работа в нестандартном разрешении
Идентичное разрешение видеосигнала и ЖК-матрицы — норма в мире ПК. И большая редкость в телевидении. Каналы высокой чёткости, обычные, Blu-ray, 4K с консолей — всё требует адекватного вывода. Для таких случаев в ТВ ставят специальный процессор, отвечающий за обработку сигнала при ресайзе картинки. В мониторах подобного обычно нет.
Разница в расстоянии до экрана
Вы же не смотрите «Первый Канал» в том же положении, в котором рубитесь в «Старкрафт» или «Доту»? А ведь расстояние замечательно маскирует и низкое разрешение текстур в играх, и мелкие огрехи при растягивании изображения.
Вывод звука
Достаточно сказать, что в ТВ есть динамики, а в большинстве старых мониторов их нет. Сегодня найти модель без встроенных спикеров сложно, но пять лет назад их было мало. Да и качество звука опять же отличается не в пользу ПК.
Настройка изображения
Для осуществления настройки изображения на экране с подключенной игровой консолью, необходимо обратить внимание на возможности приставки и используемого монитора.
Игровая консоль ps4 может выдавать разрешение 1080р, модель Pro – 4K. Возможности прибора зависят от вида используемого канала для передачи данных. Порт VGA способен выдать разрешение экрана 640х480, DVI – 1920х1080, HDMI – 2560х1600.
Другие подключения
Поскольку разработчик не утруждает себя поиском разнообразия процедур для успешного вывода игровой картинки с приставки на экран других устройств, то в роли консультанта по этому вопросу выступит наша команда.
Компьютер или ноутбук без HDMI
Если использовать неофициальную программу Remote Play (с интернет-ресурса Remote_Play_PC_v0.105_Test-[PC-RET]), то можно будет изображение игры с приставки ПС4 переместить к монитору компьютера или на экран ноутбука.
Использование программы Remote Play
Ваши шаги будут такими:
- скачивание и инсталляция утилиты;
- распаковка комплекта файлов;
- установка setup-файла от администратора.
- Файл «RemotePlay.exe» должен быть перемещён из директории «Crack_PC-RET» в директорию устанавливаемой утилиты.
- То же самое проделать с файлом «com.playstation.remoteplay.10300.apk» из директории APK.
- После начального запуска нужно сразу установить необходимую кадровую частоту 60, как показано ниже.
- Далее, разрешить удалённое использование приставки.
- Осуществить ввод пина и учётной записи консоли (получение пин-кода описано в разделе «Стриминг» этой статьи).
- Коннектировка устройств.
- Появление картинки с изображением приставки свидетельствует о правильности выполнения всех шагов.
Такой способ подключения PlayStation 4 к монитору компьютера или к ноуту позволяет активировать клавиатуру и мышь.
Ноутбук
Подключение игровой станции к ноутбуку без использования дополнительных программных средств сопряжено с решением попутно возникающих проблем.
Первая из них заключается в отсутствии на переносном компьютере HDMI-входа (есть только выход).
Это можно решить использованием переходника, подключаемого в ноутбук к USB-разъёму. Однако при таком подключении качеством изображения вы останетесь крайне недовольны.
Рекомендации при выборе монитора под игровую консоль ps4
Если нужно купить монитор непосредственно для использования под игровую консоль, то необходимо учитывать различные факторы:
- Игровые приставки рs4 и ps4 slim не способны выдавать изображение в качестве 4К. Соответственно, не стоит приобретать монитор с указанной функцией. Это будет сопровождаться только лишней тратой денег.
- Для достижения плавности получаемого изображения, потребуется приобрести монитор с частотой обновления в шестьдесят или сто двадцать Герц.
Подключить игровую консоль ps4 к монитору можно. При этом существуют различные варианты воплощения данной идеи в жизнь. Но всё-таки главным средством для выдачи изображения с приставки являются телевизоры новейшего поколения.
В сумме
Простой опыт показал, что хороший геймерский монитор может заменить приставке обычный ТВ. Да, проблемы существуют, но решаются элементарно: «Игровой режим» с минимумом «улучшайзеров» устраняет задержки. Качество изображения практически не отличается от телевизионного. Даже если у вас базовая версия PlayStation 4 или Xbox One, разница в алгоритмах масштабирования не бросается в глаза, достаточно отсесть на 10-20 сантиметров подальше.
Правда, при этом вся польза «изогнутости» панели быстро сходит на нет: эффект погружения достигается только при правильном расстоянии от глаз до дисплея. Но ведь мы рассматриваем случай универсального устройства — для ПК и консоли одновременно. А тут компромиссы неизбежны. Главное — не ошибиться с выбором экрана, который максимально раскроет возможности и компьютера, и приставки.
Нет звука в игре, а в меню есть. Что делать?
Бывает, что при подключении Playstation 3 к телевизору через HDMI, звук в меню имеется, а вот при запуске игр куда-то исчезает. Обычно это происходит при смене телевизора. Особенно если они от разных производителей. Решается данная проблема очень просто — выключаем консоль, затем включаем консоль кнопкой power на самой ps3 и держим до второго сигнала, после чего отпускаем кнопку.
Приставка спросит выводить ли звук и видео через HDMI, на что мы, конечно, соглашаемся. Данная проблема возникает из-за конфликта звуковых форматов, воспроизводимых разными телевизорами.
Если звука по прежнему нет, то можно попробовать другой HDMI кабель. Если и это не помогло, то попробуйте вывести звук через «тюльпаны» или цифровой выход, как описано выше в главе «Как подключить к монитору и вывести звук на колонки».
Так же будет интересно: Список всех игр для Playstation 3
Огромное спасибо за внимание к статье. К сожалению, блок для коментариев пока не готов. Поэтому если остались вопросы, то оставляй их под схожим по тематике видео на моем YouTube канале. Буду рад ответить на все твои вопросы.
Коннектим консоль с телевизором через AV
Как подключить PS4 к ноутбуку через HDMI

PlayStation4 – это лидирующая игровая консоль на рынке. Для неё каждый год выпускается масса эксклюзивных релизов, что является отличной рекламой данному устройству. Приставка не комплектуется отдельным монитором – для комфортной игры изображение нужно выводить на телевизор или отдельный широкоформатный монитор.
Но что делать, если в вашем распоряжении оказалась PS4, но при этом внешнего монитора у вас нет? Ответ один – использовать ноутбук. В этой статье мы разберёмся, как подключить PS4 к ноутбуку через HDMI.
Также советуем ознакомиться с этим видеороликом – в нём наглядно продемонстрирован процесс подключения приставки к компьютеру и настройки сопутствующих параметров.
Подключение через HDMI
Для подключения приставки к ноутбуку посредством HDMI-кабеля вам не придётся докупать дополнительное оборудование или устанавливать программное обеспечение. Всё, что нужно – это ноутбук с разъёмом HDMI и кабель. Перед тем, как использовать этот метод, убедитесь, что компьютер оснащён входом HDMI In, направленным на приём сигнала, а не HDMI Out, предназначенным для вывода изображения. Большая часть современных устройств уже оснащена нужным разъёмом.

Подготовка кабеля
Для подключения игровой приставки к ноутбуку и вывода изображения нужно подготовить HDMI-кабель типа «А». Если компьютер не располагает разъёмом HDMI, но оснащён выходом VGA, то придётся докупить специальный переходник – сразу отметим, что при работе через переходник звук проигрываться не будет, придётся пользоваться наушниками или колонками.

Подключение PS4
В подключении приставки к ноутбуку нет ничего сложного. Процедура выглядит следующим образом:
- Подключаем HDMI-кабель к соответствующему разъёму на PlayStation4, расположенному в задней её части.
- Вставляем второй конец кабеля во вход на ПК.
- Запускаем оба устройства – картинка с PS4 должна автоматически начать передаваться на экран ноутбука.
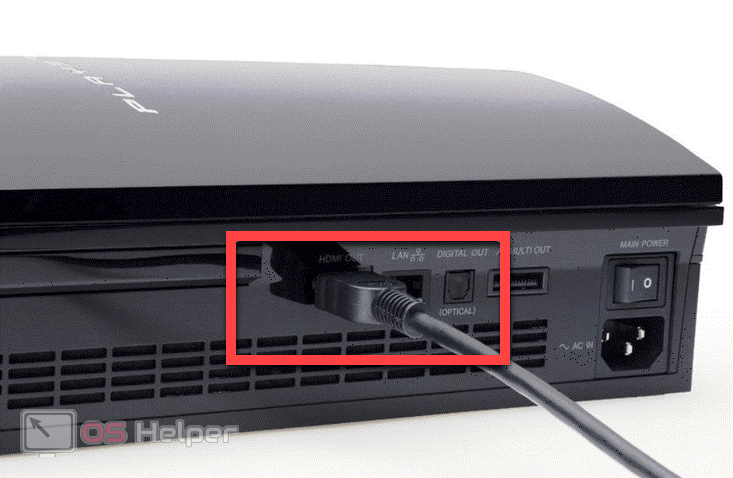
Мнение эксперта
Дарья Ступникова
Специалист по WEB-программированию и компьютерным системам. Редактор PHP/HTML/CSS сайта os-helper.ru.
При попытке использовать PS4 со старым низкопроизводительным компьютером вы можете столкнуться с зависаниями – они связаны с тем, что низкая мощность компьютера не позволяет стабильно получать изображение с консоли.
Подключение без проводов
Вывести изображение с консоли на экран ноутбука можно и без использования специального кабеля – для этого производитель приставки разработал специальную утилиту PS4 Remote Play . Программу можно скачать с официального сайта, она распространяется бесплатно. Когда установка приложения будет завершена, на рабочем столе появится иконка «Дистанционное воспроизведение PS4».
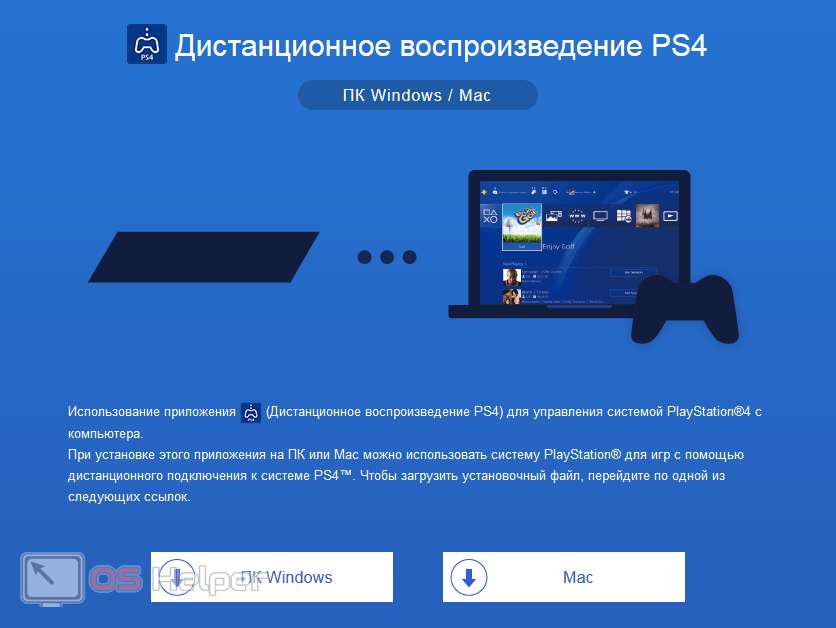
Настройка утилиты
Дальнейший процесс настройки выглядит так:
- Запускаем утилиту, дожидаемся окончания процесса обновления.
- Нажимаем на «Войти в сеть» и входим в собственную учётную запись (либо создаём новую).
- Выставляем параметры разрешения и FPS (количество кадров в секунду) для будущей трансляции изображения, применяем изменения.
- Включаем игровую консоль, открываем её параметры и заходим в раздел «Настройки соединения и дистанционного воспроизведения». Нажимаем на «Разрешить дистанционное управление». Переходим в блок «Добавить устройство» — в нём должен быть показан 8-значный код.
- Переходим к программе на ноутбуке, ожидаем завершения автоматического поиска приставки и вводим код, который был получен в предыдущем пункте.
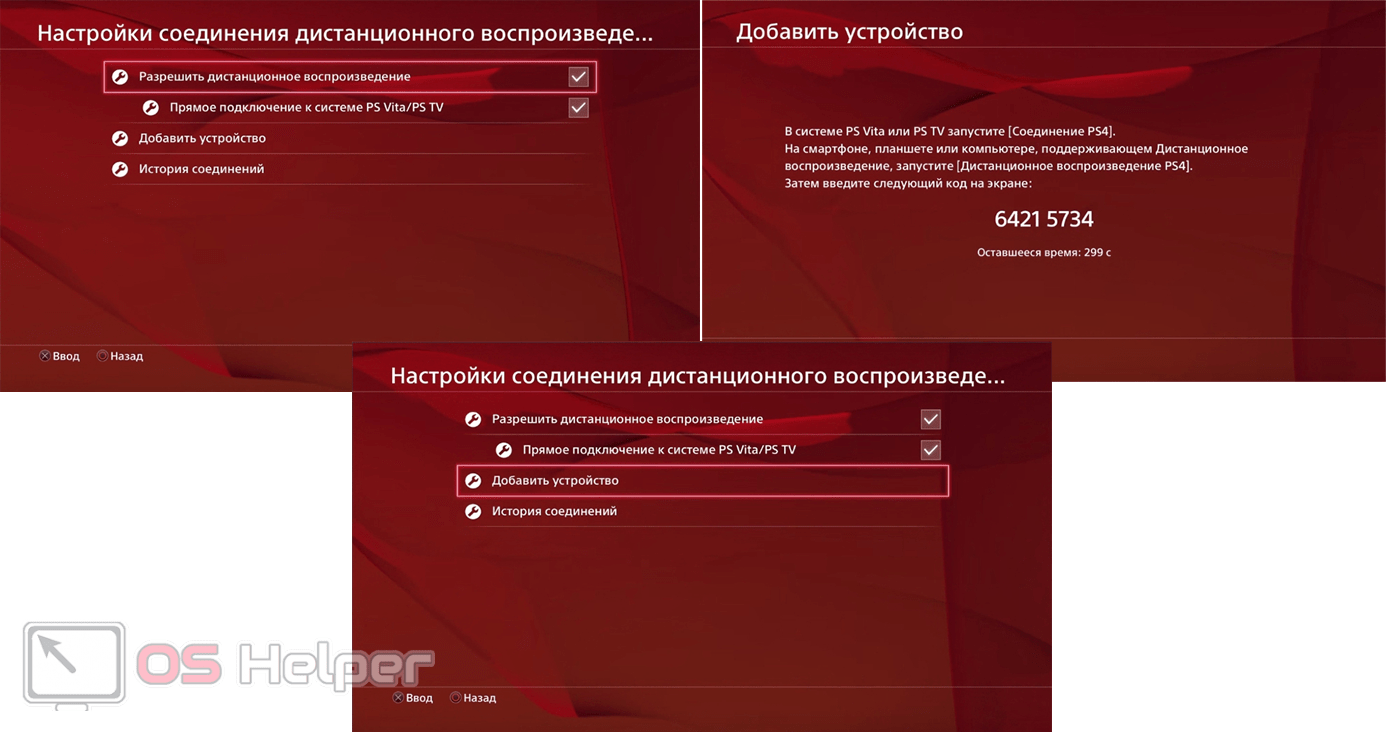
В результате этих действий программа найдёт и зарегистрирует приставку, после чего изображение с консоли будет выводить на экран ПК.
Подключение DualShock 4
Для подключения геймпада придётся воспользоваться ещё одной дополнительной утилитой, которая называется Input Mapper . После её установки можно будет подключить джойстик как беспроводным, так и проводным методом.
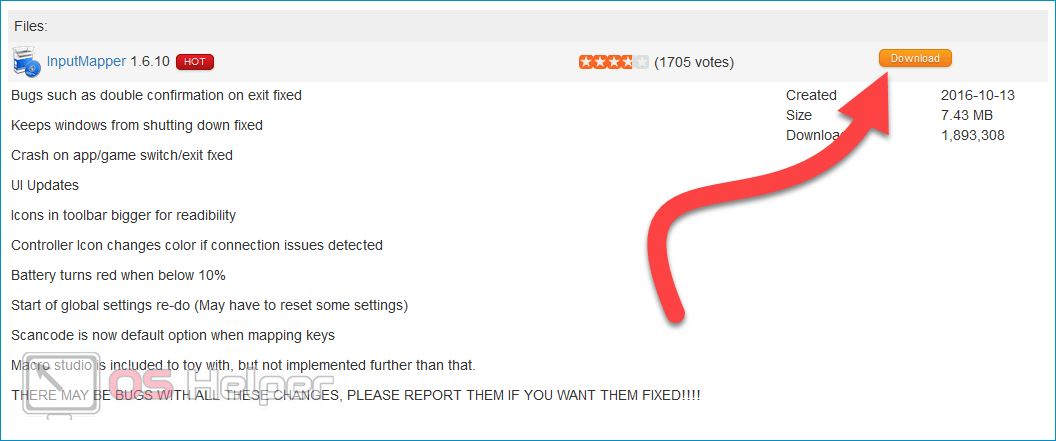
Для беспроводного подключения выполняем такие действия:
- Зажимаем на геймпаде кнопку «Share» для перевода его в режим «Pairing». Успешное переключение сопровождается миганиями светодиода.
- Выбираем метод подключения через Bluetooth в программе – устройство будет опознано без промедлений.

На весь процесс настройки уйдёт буквально несколько минут – необходимое ПО находится в открытом доступе.
Заключение
Как видно, PlayStation4 можно без каких-либо проблем быстро подключить к ноутбуку. В вашем распоряжении два варианта – передача изображения через кабель HDMI или беспроводное подключение. Оба метода отлично работают.
Источник: os-helper.ru
Способы и инструкция : как подключить PS4 к компьютеру?
Несмотря на то, что большинство игроков разделились на любителей персональных компьютеров и игровых консолей, в некоторых ситуациях возникает необходимость в коннекте приставку непосредственно к компьютеру или ноутбуку для комфортабельного игрового процесса.
Часто возникает неопределенное количество вопросов и недопониманий в процессе коннекта приставки к ПК, а также при соединении только игровой консоли, при использовании присоединение к монитору для расширения обзора и так далее.
Стоит рассмотреть моменты, которые связаны с подключением игровой приставки к элементам компьютерного оборудования.
Подключить PS4 к компьютеру?
Несмотря на то, что игровая приставка и комплектация сделаны таким образом, чтобы пользователь мог получить наиболее возможное удовольствие от игрового пространства, некоторые стараются получить дополнительное количество возможностей от оборудования.
Для этого создано присоединение мышки и клавиатуры для того, чтобы адаптировать консоль под стандартный вид ПК, однако как такого требований производить коннект устройства к компьютеру или ноутбуку нет – это ничего не даст.
В том случае, если хочется расширить игровые функционалы, можно будет отдельно произвести коннект монитора, произвести подключение к ПК не игровой консоли 4 поколения, а очков виртуальной реальности или же джойстика для того, чтобы сделать компьютерные игры реалистичнее и комфортабельнее для длительного использования с оборудованием.
Если говорить о наличии шанса коннекта приставки 4 поколения к компьютеру – отсутствует. Вывести изображение на экран функционал позволяет, или же произвести присоединение к монитору, но и тут имеются нюансы, на которые требуется обратить внимание.

Если говорить о подсоединении отдельных комплектующих ps4 к ПК – сделать это можно будет без проблем, причем как кабельным, так и беспроводным способом, главное – последовательно выполнять предоставленные инструкции для получения положительного результата.
Способы и инструкции по подключению
Для того, чтобы произвести коннект консоли усовершенствованных поколений к Виндоус, потребуется использование оригинального геймпада.
После того, как эта информация оказалась объявлена в официальных источниках, в интернете появилось избыточное количество не понятных статей на эту тему, где предоставлялись достаточно размытые и непонятные инструкции, которые вызывали чрезмерное количество вопросов и затруднительных ситуаций.
Произвести сочетание двух устройств возможно, однако, делать этого нет никакой необходимости, достаточно будет произвести подключение мышки или клавиатуры непосредственно к приставке, если в этом необходимость.
Подключаем через кабель
Один из способов объединения, который считается распространенным и предполагает шанс полноценного использования оборудования от игровой консоли на персональном компьютере. В комплекте с приставкой никаких дополнительных кабелей для такого способа не предусматривается, а потому достаточно будет совершить дополнительную покупку для сопряжения устройств.
Важно! Несмотря на то, что присутствует доступность подключения игрового оборудования к приставке, присутствуют ограничения в функциональном разнообразии – могут появиться сложности в дальнейшем. Сегодня оборудования ПС на ПК поддерживает только некоторые игры в Стим, причем некоторые даже имеют дополнительные ограничения, что неприятно.
Подключение производится через USB, после чего пользователю будет доступно установленное количество функционала в виде минимального функционала, гироскопа, вибрации, а также возможности использования разъемов для микрофона или динамика, гарнитуры и так далее.
Подключаем без кабеля
Произвести коннект устройства к компьютеру или ноутбуку без использования кабелей и при этом получить возможный функционал попросту невозможно. Можно произвести подключение компонентов комплектации консоли, например, контроллера, который позволит играть на ПК вдвоем, и так далее.
Стоит учесть факт того, что надежным считается кабельное подключение, к тому же, большинство пользователей отмечают удобство и говорят о том, что он не имеет отрицательных особенностей.
Совет! В том случае, если игра требует достаточного количества действий или же пользователь проявляется чрезмерно эмоциональным в процессе игры – стоит выбирать беспроводное подключение, чтобы исключить вероятность падения оборудования вследствие чрезмерно резких движений со стороны игрока.
Можно ли подключить VR от PS4 к компьютеру?
Для того, чтобы произвести подключение и полноценно использовать оборудование, необходимо будет использовать не только учетную запись в Стим и игры для очков ВР, но и быть клиентом Trinus PSVR.
В том случае, если необходимое – присутствует, остается просто провести настройку PSVR для использования Trinus PSVR, для этого необходимо будет провести цепочку последовательных действий:

— Произвести подключение кабеля HDMI к игровой консоли
— Произвести подключение другого конца в свободный порт ПК

— Произвести подключение кабеля Micro-USB к порту на PS4
— Подключить второй конец к порту в персональном компьютере
Совет! Для того, чтобы повысить производительность, рекомендуется использовать стандартный кабель 3.0 (имеется в доступе).

— Произвести подключение гарнитуры к блоку на игровой консоли ВР
— Произвести подключение блока ПСВР к сети питания и произвести включение пульта, который отвечает за дистанционное управление
Можно ли подключить PS4 к монитору компьютера
Подключение консоли к монитору сделает игры насыщенными и увлекательными, так как предоставляется обзор происходящему. Монитор считается альтернативой телевизора, к которому также производят подключение, так как он предполагает допустимую стоимость и используется на постоянно основе без риска перегрева.
Приобретение монитора не имеет ограничений в оформлении заказа в сети, покупке на просторах востребованных платформ, приобретения товара в стандартном пункте розничной торговли – возможностей совершения приобретения потенциальном покупателю предоставляется много.
Стоит рассмотреть правильное подключение для того, чтобы не возникало проблем и сложностей при проведении процедуры самостоятельно.
Ничего сложного в процессе нет – процесс аналогичен подключению оборудования к стандартному телевизору, а потому справиться сможет каждый пользователь. Первым делом необходимо подключить консоль посредством использования HDMI кабеля к имеющемуся монитору, после чего в автоматическом режиме произойдет автоматическое определение необходимых настроек для создания безопасного подключения.

В том случае, если монитор старый, присутствует риск того, что производители не предусматривали вход для HDMI кабеля, потребуется приобрести специальный переходник, который распространен в свободном доступе в точках розничной и оптовой торговли(в том числе и в сети).
Важно! В том случае, если происходит приобретение переходника, присутствует вероятность того, что звук не будет передаваться в процессе игры, вследствие чего стоит обдумать приобретение нового, современного монитора, в котором присутствует соответствующий порт.
Высокотехнологичный монитор предполагает специальный вход для подключения HDMI кабеля, даже в дешевой ценовой категории — стоит уделить достаточное количество времени для изучения имеющегося ассортимента.
Игровую консоль потребуется подключать к монитору или телевизору для вывода изображения и звука, а потому стоит обратить внимание на дешевый вариант.
Что касается ноутбуков – тут ситуация сложнее, так как во всех случаях предусматривается только вывод изображения на ТВ, а ни подключение устройств для вывода изображения на монитор.
В результате для того, чтобы использовать ноутбук для вывода изображения, потребуется приобрести специальный переходник, найти который будет уже труднее. К тому же, в процессе подключения возникает много проблем и сложностей, а потому стоит же отдать предпочтение стандартному монитору.
Как подключить геймпад от ps4 к компьютеру
Часто игровой контроллер консоли 4 поколения используется для прохождения игровых приложений в Стим, которые предназначены для 2-х игроков.
Перед тем, как начать играть, необходимо будет произвести подключение устройства, и в этот момент часто возникают сложности, которые требуется решить самостоятельно. Стоит рассмотреть подробную инструкцию по проведению сопряжения контроллера с персональным компьютером.
Распространенный способ подключения – посредством использования кабеля. Тут все доступно для понимания – подключение осуществляется посредством использования кабеля, который идет в комплекте.
После этого система самостоятельно найдет устройство и произведет установку драйверов.

Важно! Для установки драйверов необходимо подключение к сети.
Найти устройство можно будет в разделе «Bluetooth и другие устройства», который располагается в разделе «Устройства».
После того, как установка драйверов будет завершена – устройство можно будет полноценно использовать на постоянной основе.
В том случае, если кабельное соединение не подходит, стоит обратить внимание на сопряжение по Bluetooth.

Для этого потребуется произвести сопряжение котроллера с ПК. В первую очередь — перевести джойстик в режим сопряжения посредством нажатия двух кнопок: PS и Share.

Через 2-3 секунды появиться 2 короткие вспышки – значит сопряжение установлено. Далее перейти в раздел Bluetooth на ПК и выбрать пункт добавления устройств. Откроется соответствующее окно поиска, где и появляется функция добавления устройства для проведения подключения.

Далее — поиск, где появляться контроллер для добавления.
После того, как сопряжение с устройством пройдет – можно будет полноценно использовать.
Важно! Стоит учитывать факт того, что беспроводное соединение не предполагает передачу звуков через геймпад — подключение наушников не даст никакого результата.
Возможные ошибки и методы решения
В том случае, если возникнут проблемы, которые нельзя будет решить посредством калибровки – рекомендуется обратиться в службу поддержки, где отвечают быстро.
Источник: psgid.ru