Статья о том, как разогнать монитор с 60 до 75 Гц с помощью драйверов NVIDIA, AMD или специальных программ.
Как разогнать монитор до 75 Герц и выше на видеокартах Intel, AMD, NVIDIA
В целом увеличение герц монитора — вещь полезная, но надо понимать, что и здесь можно преувеличивать: дисплей вроде поддерживает высокие частоты, но когда дело касается тестов, появляются блоки (замедление видеопоследовательности) . Это доказательство того, что видеокарта не справляется с повышением частоты.
Появление артефактов (несколько размытых изображений в одном кадре) говорит об обратном: монитор не справляется с частотой, предложенной видеокартой.
В обоих случаях частоту следует снижать до тех пор, пока проблема не исчезнет.
Если в результате ваших экспериментов экран потемнел, вы выбрали частоту, не поддерживаемую монитором. Обычно такие моменты определяются управляющей программой, и у вас есть возможность откатиться, но если вы использовали стороннее программное обеспечение, это станет проблемой.
Как разогнать монитор на любой видеокарте!
Но, опять же, никаких физических противопоказаний к разгону, способных повредить монитор, нет.
Как разогнать монитор на 75 Герц и выше: возможные последствия. Как разогнать компьютерный монитор: это возможно
Custom Resolution Utility 1.4
Определите разрешения для карт AMD или ATI и NVIDIA.
Утилита Custom Resolution Utility (CRU) предоставляет настраиваемые разрешения для определения для видеокарт AMD, ATI и NVIDIA путем автоматического изменения EDID в файлах журнала без необходимости работать с файлами .inf. Этот инструмент добавляет разрешение монитора, а не масштабированное разрешение.
Низкое разрешение будет масштабировано, если масштабирование графического процессора включено, но лучшее разрешение не будет масштабироваться графическим процессором. Лучшие разрешения будут работать, только если ваш монитор совместим с ними.
Сроки для подробных решений: — Авто — Стандартный ЖК-дисплей (ранее «Авто — Оптимальный для ЖК-дисплея») использует настройки синхронизации, обычно используемые с ЖК-мониторами и телевизорами высокой четкости. — Вручную позволяет вручную установить параметры синхронизации. Диалог всегда будет открываться таким образом. — Автоматически: стандарт ЭЛТ использует настройки синхронизации, совместимые с ЭЛТ-мониторами.
— Авто: ЖК-дисплей уменьшил настройку синхронизации для определенных разрешений, чтобы уменьшить частоту пикселей. Это может быть полезно при попытке увеличить частоту обновления. Одноканальный HDMI и DVI ограничены тактовой частотой 165 МГц, если драйвер был пропатчен: — NVIDIA Pixel Clock Patcher
— Патчер пиксельных часов AMD / ATI
| Утилита настраиваемого разрешения |
| 1.4 |
| Утилита настраиваемого разрешения |
| Утилита настраиваемого разрешения |
| Бесплатно (бесплатно) |
| 15 |
| 3276 |
| cru-1.4.zip |
| 0.5 Мб |
| B5219A63CE258BC744AFC7EC8DC0C2 |
| Windows Все |
| — |
Профессиональный редактор иконок и курсоров.
Важные нюансы: как разогнать монитор на 75 Герц и больше. Повышать стандартные показатели опасно — об этом в статье
Инструкция по использованию Custom Resolution Utility
Перед использованием этой программы я рекомендую установить и запустить любую программу удаленного доступа (например, TeamViewer) на случай, если что-то пойдет не так. Вы также можете загрузиться в безопасном режиме или режиме восстановления и решить проблему. Программа никоим образом не может нанести вред вашему оборудованию, но что бы вы ни делали, вы делаете на свой страх и риск. Я не несу ответственности за то, что вы делаете!
- Распаковать архив с программой и компонентами.
- Запустите файл CRU.exe от имени администратора
- В раскрывающемся списке выберите название вашего монитора
- Нажмите первую кнопку Добавить
- В строке Timing выберите подходящее значение (я расскажу, что выбрать позже)
- Укажите значения разрешения, поддерживаемые вашим монитором
- Введите частоту обновления ниже (посмотрите видео!)
- Нажмите кнопку ОК, а также в следующем ОК
- В папке с программой запустите файл restart.exe или restart64.exe в зависимости от (разрядности) вашей операционной системы
- Экран будет мигать и переключаться в установленный режим или нет.
Если экран не меняется, значит, он не поддерживает установленный режим, и вы можете восстановить стандартное разрешение с помощью дистанционного управления, безопасного режима или режима восстановления!

В статье рассказывается, как увеличить частоту обновления экрана монитора. Подробные инструкции для компьютеров с видеокартами AMD и Nvidia.
Как разогнать монитор до 75 Гц и выше
Тот, кто хоть немного разбирается в настройках графики, может получить качественную картинку при разгоне. Кстати, согласно статистике, дисплеи ноутбуков легче поддаются настройке и поддержке модификации. Перед тем, как начать процесс, нужно определиться с типом, общими характеристиками и производителем видеокарты. Исходя из возможностей видеоядра, будет проще настроить параметры, синхронизируя их со свойствами дисплея.
Видеокарта NVIDIA
Это самый быстрый способ разобраться, поскольку нет необходимости устанавливать стороннее программное обеспечение. Разгон матрицы монитора доступен в самой панели платы, и вы можете регулировать их значения в любом диапазоне.
- Запустите настройки nvidia.
- Выбираем пункт «изменить разрешение».
- В настройках активируйте раздел для пользовательских изменений.
- Введите свое значение.
Вы можете попробовать постепенно увеличивать число, пока на экране не будет отображаться правильное изображение. Важным удобством является возможность тестирования без перезагрузки, поэтому вы можете попробовать установить его на максимум, а если это не сработает, просто сбросьте параметр.
Видеокарта AMD
Бренд AMD не предоставлял возможности настройки частот. Возникает вопрос: как разогнать монитор до 75 герц с помощью AMD? Проблема решается через сторонние ресурсы, а точнее программы. CRU (CustomResolutionUtility) был и остается лучшим в своем сегменте. Его преимущества:
- бесплатная установка и использование;
- простой интерфейс для чайника;
- возможность ввода любого индикатора с последовательностью в один герц;
- небольшой «вес» программы.
Не обошлось и без ложки дегтя: нет тестового режима, указанные изменения сразу же вступают в силу. Если настройки не подходят, появится черный экран, который перезапускается в безопасном режиме и восстанавливается.
В этом нет ничего страшного, но вы можете получить идеальную трансляцию любимых игрушек или видеороликов. После скачивания файла запустите его как «администратор», а затем выполните следующие действия:
1. Снимите все доступные разрешения в левой части окна.
2. Нажмите кнопку ДОБАВИТЬ.
3. Введите необходимое значение в столбец Частота обновления.
4. Перезагрузите, выбрав restart64: файл находится в папке загруженной программы.
Далее обязательно зайдите в настройки дисплея и активируйте новый параметр. То же самое делается на вкладке настроек видеокарты. Там появится новое значение. Кнопка «Применить» подтверждает конфигурацию. Если изображение выглядит хорошо, без шума и полос, значит, процесс прошел успешно.
В случае некорректной графики нужно запустить утилиту и изменить изменения, внося меньшие числа.
Видеокарта INTEL
Аналогичная ситуация и с картами Intel. Драйверы не позволяют выполнять прямую настройку, поэтому лучшим вариантом будет использование внешних инструментов. Действия идентичны описанным для AMD. Если монитор не активирует установленный режим, вы можете попробовать уменьшить шаг с 3 или 5 до 1 Гц, что сделает выбор соответствующего индикатора более тонким.
Полезно будет знать: Игровые видеокарты для ПК: 5 критериев, как выбрать
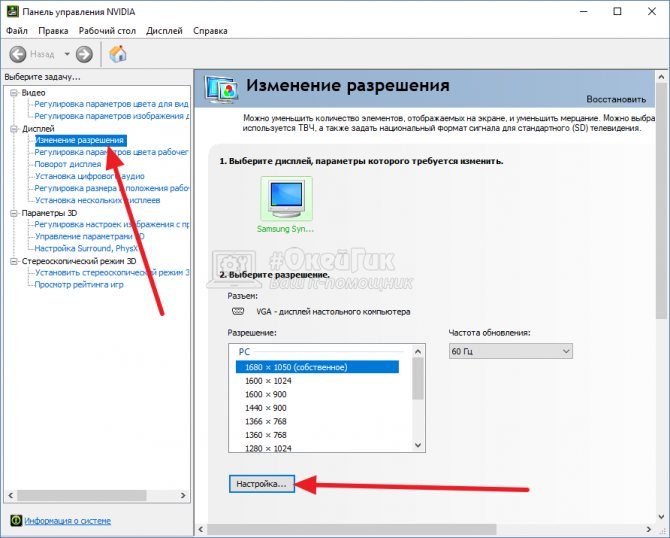
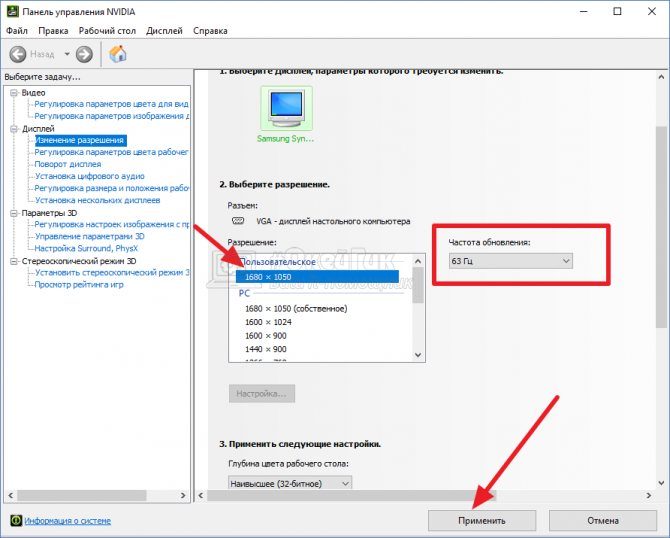
За качество видео отвечает не только видеокарта, но и возможности монитора. Можно ли с помощью программного обеспечения улучшить параметры существующего компьютерного монитора?
Лучшие бесплатные игры с поддержкой частоты обновления 120 Гц для Galaxy S20
В то время как Samsung перечисляет все приложения с частотой обновления 120 Гц, которые могут использовать преимущества высокой частоты обновления телефонов Galaxy S20, прямо в меню Motion Smoothness, есть множество других приложений и игр с частотой 120 Гц, которые вы можете загрузить и наслаждаться в Play Store.
Вот краткий список некоторых из популярных бесплатных игр, которые поддерживают частоту обновления 120 Гц на вашем Galaxy S20, Plus или Ultra:
- Fortnite
- Высокая Одиссея
- Арена Доблести
- Автоматические шахматы
- МЕРТВОЙ ТРИГГЕР 2
- БОЙ НА СМЕРТЬ
- ЛЕГЕНДЫ ТЕНИ
- Shadowgun военные игры
- суета сует
- Марвел Турнир чемпионов
С запуском серии Galaxy S20 Samsung представит множество новых продуктов и рекордов, но, возможно, самым важным результатом станет широкое распространение экранов телефонов с частотой 120 Гц. В то время как телефоны OnePlus, ROG и Razer уже имеют высокую частоту обновления, линейка S от Samsung является самой популярной и узнаваемой на этой стороне iPhone от Apple.
Заключение
Samsung уже много лет создает лучшие экраны для мобильных телефонов, и с режимом 120 Гц все приобрело совершенно новое измерение. Изменить частоту обновления на Galaxy S20 достаточно просто, но следует отметить, что в режиме 120 Гц разряжается батарея. Вот почему у Galaxy S20 аккумулятор емкостью 4000 мАч, а поскольку частота обновления дисплея такая же, как обычно, он потребляет больше энергии.
Однако мой Galaxy S20 может легко работать в режиме 120 Гц, а время включения экрана у меня составляет более пяти часов в течение дня. Тем не менее, если вы испытываете серьезную разрядку аккумулятора и чувствуете, что ваш телефон разряжается до конца дня, вы всегда можете вернуться в нормальный режим 60 Гц.
- https://msconfig.ru/kak-razognat-monitor-do-75-gerts-i-vyshe-na-videokartakh-intel-amd-nvidia/
- https://tvplayers.ru/ustrojstva/cru-monitor.html
- https://computerscienceforall.ru/lajfhaki/kak-razognat-monitor.html
- https://sdelaycomputersam.ru/raznoe/razgon-monitora.html
- https://fluxoid.ru/kak-razognat-monitor.html
Источник: bestgamemobile.ru
Как разогнать монитор до 75 Герц и выше на видеокартах Intel, AMD, NVIDIA

В целом увеличение герцовки монитора – вещь полезная, но нужно понимать, что и здесь можно переусердствовать: дисплей вроде бы и поддерживает высокие частоты, но, когда дело доходит до тестирования, появляются фризы (подтормаживания видеоряда). Это – свидетельство того, что видеокарта не справляется с повышенной частотой.
Появление артефактов (нескольких размытых изображений в одном кадре) говорит об обратной ситуации – монитор не справляется с частотой, предложенной видеокартой.
В обоих случаях частоту следует уменьшать до исчезновения проблем.
Если в результате ваших экспериментов экран стал чёрным – вы выбрали неподдерживаемую монитором частоту. Обычно такие моменты определяет управляющая программа, и у вас имеется возможность отката, но если вы использовали сторонний софт, то это станет проблемой.
Но, повторяем, физических противопоказаний разгона, способных нанести вред монитору, не существует.
Как разогнать монитор на видеокарте amd
Принцип такой же, как и в случае с Nvidia (да и Intel тоже).
- Откройте Настройки Radeon и выберите в нижней части окна Дисплей . В правой части окна будет кнопка Создать .

- В пункте Частота обновления экрана укажите новую частоту. Как и в случае с Nvidia, поднимать значения надо постепенно (для начала можно поднять на 5 Гц, а потом подымать на 1-2 Гц) и тестировать каждое новое значение. Опять же, у вас не должно изменяться качество картинки или появляться артефакты.

- После завершения настройки сохраните параметры и пройдите тест по ссылке .
Как разогнать монитор на видеокарте intel
Процедуры отличаются только интерфейсами панелей управления. Принцип остается тот же. Сохраняете нативное разрешение, повышаете частоту, сохраняете, тестируете.
- Нажмите правую кнопку мыши по рабочему столу и выберите Панель управления HD -графикой Intel . Выберите Дисплей .

- В левой части нажмите Пользовательские разрешения , после чего на экране появится предупреждение об опасностях установки кастомных разрешений. Согласитесь, нажмите Да.

- На вкладке Добавить установите стандартное разрешение и новую частоту. Начинайте с небольших значений. Если стандартная частота 60 Гц, начинайте с 65 Гц и потихоньку поднимайте.

- Для применения нажмите на кнопку Добавить .
- Проверьте стабильность разгона монитора по ссылке .
Как разогнать монитор ноутбука
Разгон монитора ноутбука ничем не отличается от разгона обычного монитора. Разница может быть лишь в разгонном потенциале и его способности разгоняться в принципе. Вам надо воспользоваться либо встроенными панелями управления производителей вашей графики, либо утилитой CRU, о чем вы только что прочитали.
Если вы смогли неплохо разогнать монитор, но видеокарта не выдает достаточное количество FPS, имеет смысл попробовать разгон видеокарты, о чем мы рассказывали в отдельной статье.
Как узнать частоту обновления своего монитора
Самый простой способ – посмотреть в инструкции. Если бумажная где-то затерялась, стоит поискать в интернете, обычно она представлена в виде файла pdf.
Если с инструкцией не сложилось, посмотреть частоту монитора можно и средствами Windows.
Для этого щёлкните ПКМ на рабочем столе в области, свободной от пиктограмм. Проявится контекстное меню, в котором выбираем пункт «Разрешение экрана». В новом окошке щёлкаем по надписи «Дополнительные параметры» и в окне свойств графической подсистемы выбираем вкладку «Монитор». Здесь и будет указана рабочая частота обновления экрана.
:/> Как узнать разрешение экрана на windows 10?
Методика разгона монитора до 75 герц и выше
Повышение герцовки возможно практически на любом мониторе и вне зависимости от используемой видеокарты – такую возможность предоставляет даже встроенный видеочип Intel. Каждая из видеокарт от известных производителей (имеется в виду троица AMD/Nvidia/Intel) имеет собственные панели управления, в которых удобнее всего разгонять частоту.
Отметим, что результаты разгона могут оказаться разными даже для близких по параметрам мониторов. Но не стоит надеяться, что 60-герцовый монитор удастся разогнать до 144 герц, хотя в природе модели с такой частотой существуют.
ВНИМАНИЕ. Небольшое увеличение высоты сверх стандартного заметить достаточно сложно, а вот разница между 60 и 90 герцами будет довольно-таки заметной.
Обычно при смене герцовки, равно как и при изменении разрешения монитора, он на несколько секунд гаснет – это нормально, пугаться не стоит. А вот изменение цветности или появление артефактов свидетельствует о том, что видеокарта не в состоянии нормально работать на такой частоте, и её следует уменьшить.
Перед выполнением процедуры убедитесь, что у вас установлен самый свежий драйвер графического чипа. И если возможно, замените кабель DVI на HDMI (если такой разъём имеется).
Разгон монитора до 75 гц: принудительное изменение частоты обновления экрана с 60 гц до 75 гц и выше

Всем доброго времени!
Думаю, многие пользователи знают, что частота обновления экрана большинства современных мониторов равна 60 Гц. Но в продаже есть устройства и с частотой в 75, 144, 240 Гц (и чем выше этот показатель — тем плавнее и четче изображение в играх!).
Однако, далеко не все слышали, что многие мониторы можно “разогнать” — т.е. принудительно их заставить работать на частоте обновления не в 60 Гц, а в 75 Гц. И тем самым весьма неплохо улучшить плавность картинки в динамических играх (без покупки нового монитора).
Собственно, в сегодняшней заметке покажу один из самых простых способов сделать это. Заметка рассчитана на начинающего пользователя (материал актуален для любой из видеокарт).
1) всё, что вы делаете по материалам этой статьи — вы делаете на свой страх и риск. Есть небольшой процент вероятности того, что вы выведете свой монитор из строя;
2) создайте на всякий случай точку восстановления , чтобы можно было откатить систему, если на более высокой частоте обновления монитор начнет работать некорректно.
1) Стоит сразу же сделать одну оговорку : степень “разгона” зависит от модели и типа матрицы вашего монитора. Так, например, VA и IPS не так хорошо поддаются разгону, как TN (TN Film) . Кстати, ноутбучные матрицы (если верить статистике) в среднем поддаются разгону несколько лучше.
:/> Служба, которая отвечает за активацию windows 7 и службы звука не отвечают в Windows 10
Впрочем, 10-15% выдерживают практически любые мониторы. Поэтому попробовать с 60 Гц “догнать” до 75 Гц — точно есть смысл.
2) Чтобы “открыть” в настройках монитора возможность выставить частоту его обновления выше той, на которой он может работать по дефолту — необходима спец. утилита Custom Resolution Utility (CRU) .
В установке она не нуждается, достаточно загрузить архив с утилитой, и извлечь его .
В папке с извлеченной утилитой (CRU) будет несколько файлов. Для начала нужно запустить от имени администратора “CRU.exe” (см. скриншот ниже).
После перед вами предстанет окно с режимами работы вашего монитора. Пока на них можно не обращать внимания — сразу нажмите по кнопке “Add” .
В графу “Refresh rate” введите значение в 75 Hz, и два раза нажмите “OK”, сохранив настройки.
Примечание : этим мы еще не “заставляем” ваш монитор перейти на новый режим в 75 Гц — мы пока просто вносим новый режим в настройки, чтобы в последствии его можно было выбрать.
Теперь необходимо запустить от имени администратора файл “restart64” . Благодаря этому новый режим работы монитора добавится в список доступных.
Примечание : при этой операции будет перезапущен видеодрайвер, в виду чего изображение на экране “моргнет” и на пару сек. может изменить масштабирование. Просто подождите несколько секунд — и всё автоматически восстановится.
Далее необходимо открыть параметры монитора: в Windows 10 для этого нужно нажать сочетание кнопок Win i , перейти в раздел “Дисплей” и открыть “Доп. параметры дисплея” (см. скрин ниже).
Примечание : универсальный способ открыть параметры дисплея — нажать Win R , и использовать команду desk.cpl .
После необходимо открыть свойства видеоадаптера (пример на скрине ниже ).
Далее во вкладке “Монитор” появится возможность указать новую частоту в 75 Гц.
Важно! После того, как укажите 75 Гц — нажмите кнопку “Применить” и подождите 10-15 сек. (это нужно для того, чтобы посмотреть, как будет вести себя монитор). Если пойдет что-то не так — Windows автоматически перейдет на предыдущий режим работы (т.е. на 60 Гц), если, конечно, вы ничего не нажмете…
Если с изображением всё нормально (нет помех, ряби и пр.) — значит разгон прошел успешно и вы можете протестировать, как монитор себя будет вести в играх.
Если на экране появились помехи — значит монитор не “выдерживает” данную частоту и ее необходимо снизить (об этом в шаге 6).
Этот шаг может вам пригодится, если при “разгоне” оказалось, что монитор 75 Гц не “держит” и вам нужно уменьшить частоту (либо наоборот, с 75 Гц все работает, и вы хотите “догнать” до 100 и выше… ) .
Сначала нужно запустить файл “CRU.exe” от имени администратора (также, как это мы делали в шаге 2). Далее выбрать наш добавленный режим в 75 Гц и нажать кнопку “Edit” (т.е. редактировать).
:/> Перевод из mbr в gpt через командную строку
После, в строке “Refresh Rate” изменить значение с 75 Гц на 70 Гц (например).
Затем сохранить настройки, и следовать согласно шагам 3÷5 ☝. Таким образом, проделав эти шаги несколько раз с разными значениями частоты обновления — можно найти тот “оптимальный” максимум для вашего монитора, с которым всё будет работать…
Отмечу , что разница в динамических сценах игр между 60 и 75 Гц — заметна невооруженным глазом! Картинка явно ставится лучше: плавность повышается весьма существенно.
Помимо того, что мы “разогнали” монитор до 75 Гц — важно отметить, что частота кадров FPS в игре должна быть также не менее 75! Иначе, вы просто не заметите разницу!
О том, как увеличить FPS — вы можете узнать из одной моей предыдущей заметки, рекомендую !
Кстати, такую “принудительную” работу монитора на более высокой частоте обновления — можно “провернуть” и с помощью настроек nVidia (для некоторых моделей устройств).
Ну а у меня на сим пока все, удачи!
Разгон монитора на видеокарте nvidia
Итак, приступаем к разгону матрицы монитора, если в компьютере установлен чип от Nvidia, а это наиболее часто встречающийся вариант:
- щёлкаем ПКМ по пустому месту на рабочем столе, кликаем по пункту «Панель управления NVidia»;

- в левой панели в блоке «Дисплей» выбираем пункт «Изменение разрешения»;
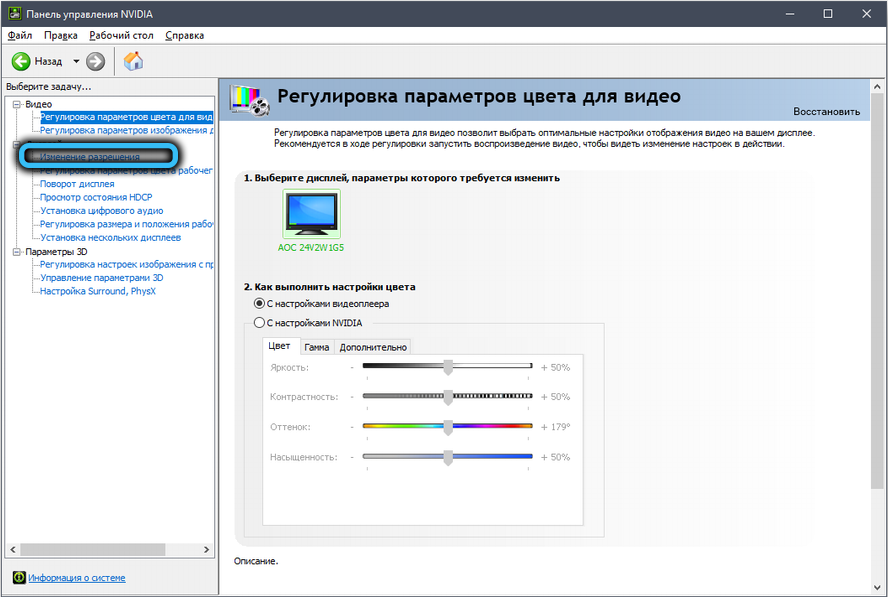
- в правой панели жмём кнопку «Настройка»;
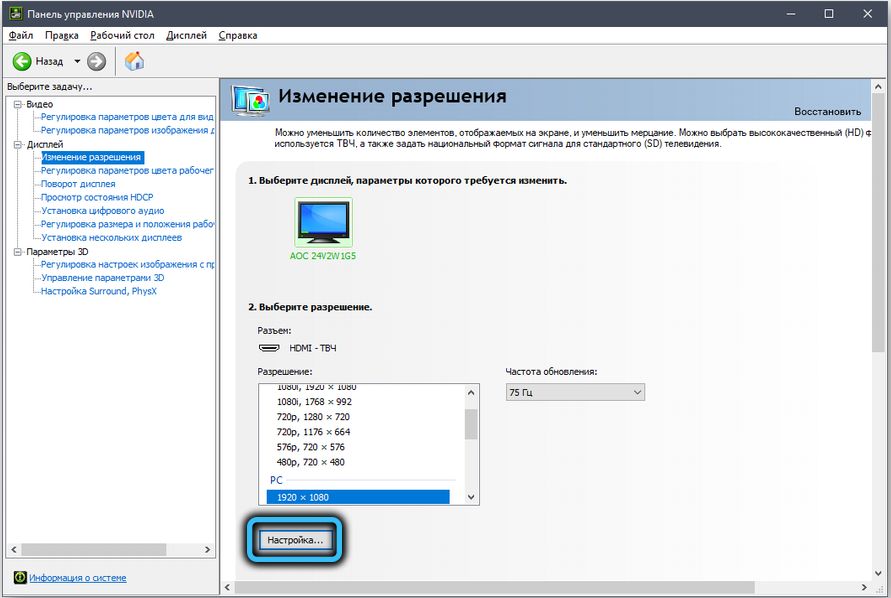
- откроется новое окно, в котором должна стоять галочка напротив текста «Включить режимы, не предлагаемые дисплеем»;
- жмём кнопку «Создать пользовательское разрешение»;
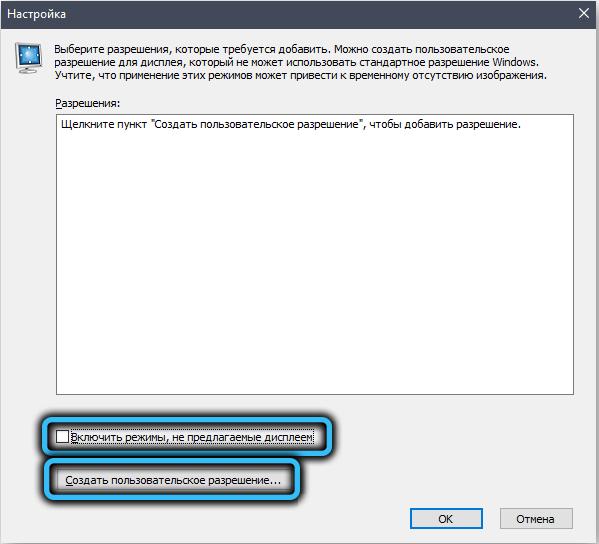
- в новом окне нас интересует опция «Частота обновления». Тип сканирования, разрешение и глубину цвета оставляем как есть. Пробуем установить частоту 75 Гц и жмём кнопку «Тест»;
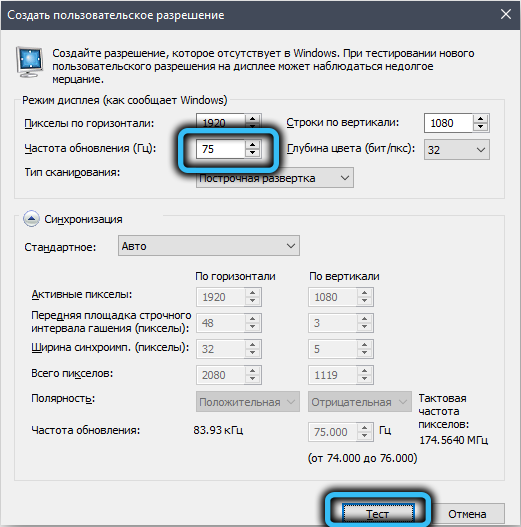
- если всё нормально, после секундного пропадания изображения оно должно появиться без артефактов и искажений. Пробуйте снова увеличить герцовку с тестированием – до тех пор, пока изображение будет оставаться нормальным или не появится сообщение о том, что монитор не поддерживает работу на такой частоте;
- сохраняем частоту, попадаем в окно «Настройка», отмечаем в верхнем блоке изменённые параметры и жмём ОК;

- теперь в окне «Изменение разрешения» в списке возможных разрешений появится пользовательское, выбираем его и кликаем на кнопку «Применить».
Проверить реально ли увеличилась частота монитора, можно через его меню или «панель управления» в блоке «Система», выбрав вкладку «Дисплей», а в ней пункт «Дополнительные параметры дисплея».
Источник: msconfig.ru
Как разогнать монитор до 75 герц Radeon?
Для разгона монитора нужно запустить новую панель управления видеокартой AMD, перейти в раздел «Дисплей» и нажать на кнопку «Создать». В результате вы попадете на экран с настройками монитора. Здесь нужно установить частоту обновления монитора в 75 Гц и нажать на кнопку «Сохранить».
Как поднять Герцовку монитора до 75?
- Запустить настройки нвидиа.
- Выбрать пункт «изменение разрешения».
- В настройках активировать раздел пользовательских изменений.
- Внести собственное значение.
Как сделать 75 герц на AMD?
Для разгона монитора нужно запустить новую панель управления видеокартой AMD, перейти в раздел «Дисплей» и нажать на кнопку «Создать». В результате вы попадете на экран с настройками монитора. Здесь нужно установить частоту обновления монитора в 75 Гц и нажать на кнопку «Сохранить».
Как поставить 75 герц Nvidia?
- Зайти в «Панель управления NVIDIA».
- Выбрать изменение разрешения.
- В появившемся меню нажать кнопку Настройка. .
- В окошке включить отображение неподдерживаемых режимов.
- Выбрать создание собственного разрешения.
- Пробовать различные частоты (75-120 Гц).
Можно ли увеличить частоту монитора?
Переходим в настройки системы из меню Пуск, выбираем раздел «Категорию» и открываем раздел «Дополнительные параметры дисплея. В этом меню нужно нажать «Свойства видеоадаптера для дисплея 1», перейти во вкладку «Монитор» и в параметрах выбрать нужную частоту обновления экрана.
Как повысить Герцовку на телефоне?
Зайдите в «Про телефон» и найдите «Номер сборки» или что-то похожее, и нажмите по нему 7 раз. Теперь перейдите в настройки разработчика и включите USB Debug. Также не забудьте подключить смартфон по USB к компьютеру. Вместо [ЗНАЧЕНИЕ] повышайте частоту по 1 Гц пока не потухнет экран.
Источник: dmcagency.ru