Чтобы посмотреть видео или фото со смартфона на телевизоре, не обязательно скачивать их на флешку – мобильное устройство можно подключить напрямую к ТВ. Существует несколько вариантов синхронизации – беспроводной через внешние устройства, с помощью переходников, ТВ-приставок, Wi-Fi и др. Расскажем, как подключить телефон к телевизору и какой способ выбрать для смартфонов на разных ОС.
Какие телефоны можно подключить к телевизору?
Перед тем как подключить смартфон к телевизору, определитесь с тем, можно ли в принципе синхронизировать телефон и ТВ. Если говорить об операционной системе, то она не важна.
Новые смартфоны практически всегда имеют всё необходимое для синхронизации. При использовании старых моделей через телевизор выбор вариантов ограничен – обычно используют USB, при этом будут доступны только файлы со звуком, хранящиеся в памяти телефона. Кстати, это касается и устаревших телевизоров – технически можно синхронизировать телефон со старыми моделями, например, с помощью специального переходника с USB на «тюльпаны».
Как вывести изображение разбитого телефона на экран компьютера

Для чего подключать смартфон к телевизору
Подключение телефона к телевизору обычно используется в следующих случаях:
- Просмотр видео и фото на большом экране. Если на ТВ есть 4К-разрешение, то фотографии и видеоролики транслируются с носителя в максимальной детализации.
- Игры. Можно сделать дублирование экрана, и телевизор будет показывать всё происходящее на смартфоне. Естественно, игровой процесс будет максимально динамическим и красочным, хотя бы потому, что экран ТВ имеет бо́льшую диагональ.
- Использование ТВ в качестве смарт-приставки. Если у телевизора нет кабеля Ethernet и модуля Wi-Fi, подключитесь к телевизору со смартфона и выходите в интернет – играйте в игры, смотрите фильмы и сериалы в YouTube.
Некоторые используют такой вариант синхронизации для работы. Например, в командировке на смартфон были сделаны фото каких-либо объектов, которые нужно детально рассмотреть. Можно использовать для этого ТВ, так как подключить телефон к телевизору для просмотра файлов удобнее, чем пытаться увидеть нюансы на небольшом дисплее.
Подключение смартфона к телевизору
Можно ли подключить телефон к телевизору, не зависит от операционной системы мобильного устройства. Успешно подключаются и смартфоны на Android, и iPhone.
Подключение к телевизору смартфона iPhone
Большинство последних моделей смартфонов на iOS имеют систему AirPlay для подключения к ТВ «из коробки». Видео и фото можно передавать беспроводным способом по Wi-Fi. Версии от 14.2 (iPhone 6S и далее) и старше уже оснащены технологией AirPlay 2.
Но есть особенность – ТВ тоже должен поддерживать AirPlay, иначе синхронизация будет невозможна. Другие условия – устройством поддерживается Wi-Fi, а смартфон объединён с телевизором одной домашней сетью. Если все условия соблюдены, на смартфоне нужно найти опцию «Повтор экрана», нажать на экране на название модели телевизора.
Как вывести экран телефона на монитор компьютера ноутбука
На экране ТВ появится код, который нужно указать в специальном поле на iPhone. Эта процедура проводится однократно при первом подключении. При каждой последующей попытке синхронизации всё будет происходить в автоматическом режиме.
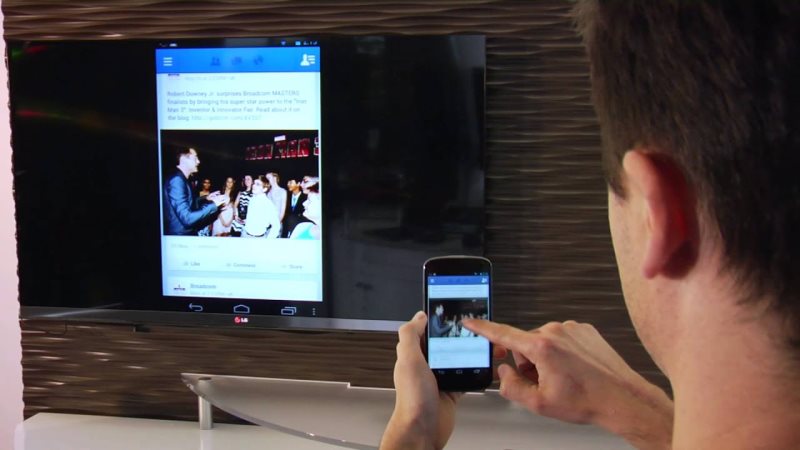
Подключение к телевизору смартфона Android
В Android-устройствах встроенных технологий, позволяющих бесплатно осуществлять синхронизацию без переходников, сторонних приложений и др., почти нет. Но, с другой стороны, можно пользоваться большим количеством вариантов – применять разные технологии и сервисы для синхронизации.
Здесь также действуют ограничения. Например, чтобы передать данные, технологию MiraCast можно использовать только в версиях 4.2 или новее. Более современный аналог этой опции – встроенная программа SmartView для Samsung Galaxy, предназначенная для трансляции на ТВ. Но на телефонах других марок она работать не будет.
Способы подключения
Условно способы подключения смартфонов к телевизору можно разделить на две большие группы – проводную и беспроводную, каждая из которых включает несколько вариантов соединения двух устройств.
Подключение по проводу
В первую очередь такой вариант подключения удобен тем, чей ТВ не поддерживает Wi-Fi, то есть для старых моделей. Кроме того, синхронизация с помощью кабеля обеспечивает лучшее качество соединения. Конечно, если нужно однократно транслировать экран смартфона на ТВ, нет смысла прокладывать кабели.
USB
Перед тем как соединить телефон с телевизором, проверьте, выполнены ли условия:
- ОС телефона – Android, Windows Phone, Chrome OS, iOS;
- порт USB есть на телевизоре.
Как связать телефон с телевизором по USB:
- включите оба устройства;
- вставьте кабель в гнёзда и соедините их таким образом;
- на пульте от ТВ нажимаем AV и Input или Source в зависимости от модели;
- если на экране смартфона появляется уведомление, подтверждаем соединение.
Если все сделано по стандарту, вы увидите на экране телевизора рабочий стол смартфона.

HDMI
При подключении через HDMI действуем так же, как и в случае с USB – физически соединяем оба мультимедийных устройства кабелем. Важно, чтобы в ТВ присутствовал HDMI-разъем, а также был переходник для мобильного гаджета Micro-USB (Type-C, Type-A и др.) или сразу совместимый со смартфоном кабель.
Как подключить Андроид-телефон к телевизору через HDMI (подходит и для iOS) для отображения данных:
- соедините кабелем оба устройства;
- на телевизионном пульте нажмите Source;
- выберите для входящего сигнала HDMI;
- начните передачу данных – на экране телевизора отразится содержимое телефона.
Выбор кабеля зависит от ОС смартфона. Для Android это USB-C или microUSB, а для iOS – Lightning.
MHL
MHL-кабель подключают в тот же разъем, что и HDMI. При этом телефон должен поддерживать MHL – практически во всем современных моделях так и есть. А если нет, используйте адаптер – его можно подключить напрямую к ТВ или в сеть. Проверить, поддерживает ли устройство технологию MHL, можно в специальном приложении (можно зайти при помощи VPN-сервиса).
Процедура подключения аналогична соединению по HDMI – соединяем телевизор и смартфон шнуром, нажимаем соответствующую кнопку на пульте и выводим картинку с телефона на экран ТВ.

Lightning Digital AV Adapter + HDMI
Это специальный переходник: для iPhone он называется Lightning Digital AV Adapter, а для Android – SlimPort. Подключение идентичное:
- соединяем переходник со смартфоном;
- в разъем с другой стороны вставляем HDMI;
- кабель HDMI подключаем к ТВ.
На экране телевизора должна сразу отразиться картинка дисплея смартфона – дополнительные действия не нужны.

Беспроводное подключение
Вариантов подключения беспроводным способом больше, здесь не нужны провода, но оба устройства должны поддерживать синхронизацию по WiFi – в старых моделях телевизоров это встречается не всегда.
Wi-Fi Direct
Технология Wi-Fi Direct удобна тем, что для соединения не нужен отдельный роутер. Важно, чтобы и ТВ, и смартфон поддерживали эту функцию. При успешной синхронизации можно не просто перенести файлы и посмотреть видео или фото с телефона на большом экране, но и фактически заменить телефон ТВ.
- включите функцию Wi-Fi Direct в настройках телевизора;
- перейдите в меню Wi-Fi телефона – из настроек или из верхней панели на экране блокировки;
- в «Дополнительных опциях» выберите Wi-Fi Direct (иногда надо нажать на три точки вверху справа для раскрытия меню);
- в списке выберите название ТВ;
- на экране телевизора появится уведомление – нужно дать согласие на сопряжение двух устройств.
Телевизор при таком способе синхронизации выступает точкой доступа, поэтому можно обойтись без участия роутера.
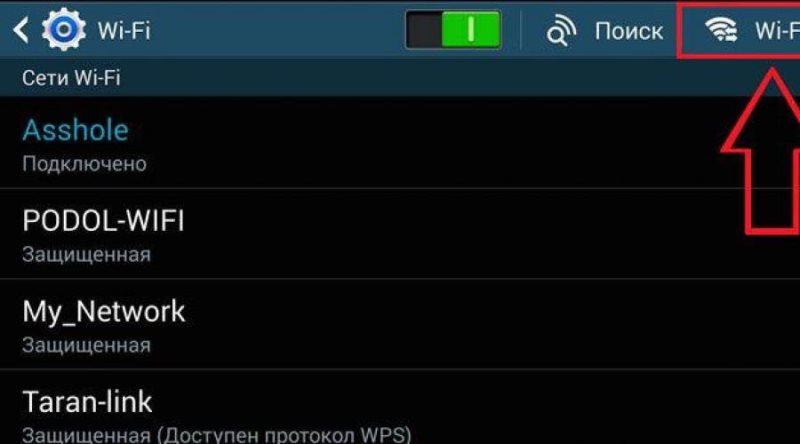
Screen Mirroring
Screen Mirroring – технология зеркального отражения происходящего на дисплее смартфона на экране ТВ. Телевизор в этом случае выступает дублирующим монитором. Для подключения:
- включите ТВ и перейдите в настройки;
- в меню откройте перечень всех источников сигнала;
- выберите «Screen Mirroring»;
- то же сделайте и на телефоне – включите опцию в настройках, выберите в списке свой ТВ, если их несколько;
- дайте разрешение на сопряжение на телевизоре.
Все, что вы делаете на телефоне, будет выводиться на экран ТВ в реальном времени. При этом дисплей отражается в «мобильной версии» – узкой полосой вне зависимости от диагонали экрана телевизора.

DLNA
Особенность этого метода синхронизации – задействование отдельного роутера (подключаемые устройства должны находиться в домашней сети). Дополнительно ТВ должен поддерживать эту опцию, а телефон – подключаться к Wi-Fi. Провода не нужны.
Что нужно сделать:
- подключите и смартфон, и ТВ к вашей сети интернет;
- в настройках телевизора включите DLNA;
- разрешите синхронизацию.
Способ просмотра файлов на «большом экране» немного отличается от описанных ранее вариантов. Например, если хотите вывести на ТВ видео с телефона, в галерее выберите файл, а в роли медиаплеера в меню укажите телевизор.
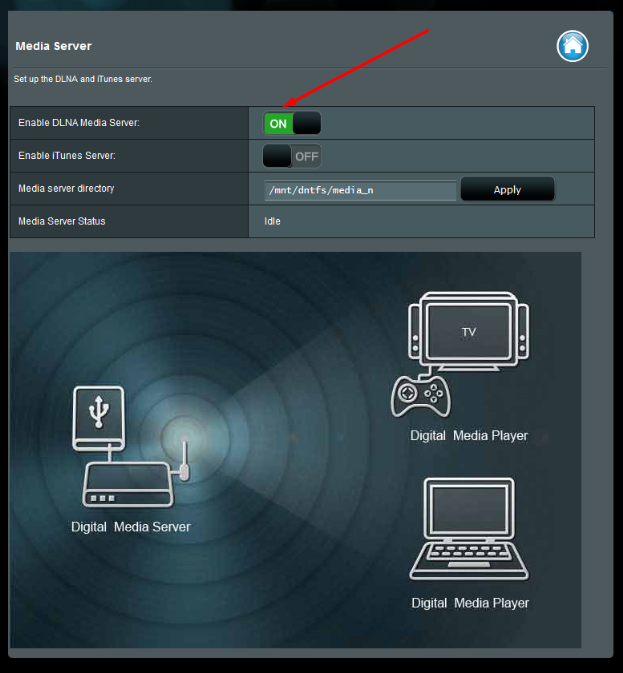
Miracast
Этим термином объединяют несколько способов беспроводного подключения, например, Chromecast, SmartShare, AllShare, Screen Mirroring. Еще эту технологию называют «беспроводным монитором», ее можно считать более современной версией Wi-Fi Direct.
Для подключения важно, чтобы ТВ поддерживал одну из перечисленных выше функций, затем:
- в настройках телевизора включите соответствующую опцию (может называться Miracast или по-другому);
- в настройках телефона перейдите во вкладку «Экран»;
- активируйте «Беспроводной монитор»;
- в списке всех ТВ выберите нужный;
- изображение будет выведено на телевизор.
Если телевизор не поддерживает эту функцию, выход есть – синхронизировать устройства можно через адаптер. Его вставляют в порт HDMI, который тоже должен присутствовать в ТВ. При подключении адаптера в первый раз нужно в качестве источника сигнала выбрать используемый канал, телефоном отсканировать QR-код, по нему установить приложение на телефон и только потом синхронизировать его с ТВ.
AirPlay
Эта функция доступна исключительно для iPhone и на других операционных системах использоваться не может. Для подключения:
- и ТВ, и смартфон подключите к домашней сети;
- на телефоне в настройках выберите «Пункт управления» – «Повтор экрана»;
- в списке отметьте Apple TV.
Технология AirPlay не требует скачивания сторонних приложений и применения кабелей питания.
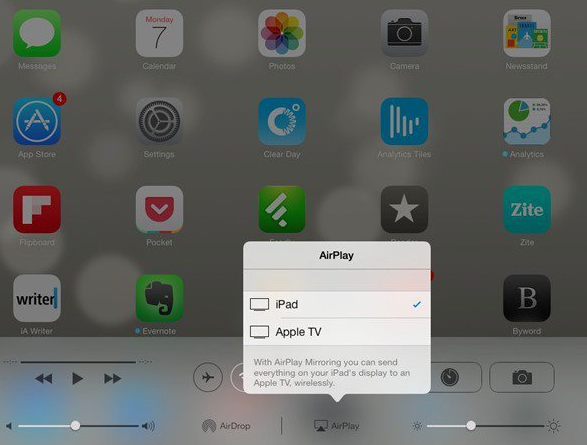
Chromecast
Универсальная технология, подходит и для iOS, и для Android. Условия для успешной синхронизации – наличие специальной приставки Chromecast, которая подключается к ТВ через HDMI (в телевизоре должен быть порт).
Инструкция по соединению устройств:
- используя HDMI-разъем, подсоедините приставку к телевизору;
- в настройках ТВ отметьте этот порт;
- приставку Chromecast подключите по беспроводной сети;
- скачайте и установите приложение Google Home на смартфон (в нем нужно авторизоваться).
При запуске контента на экране ТВ выбирайте телевизор как проигрыватель.
Bluetooth
Подключение по Bluetooth считается устаревшим вариантом. В основном такой протокол связи используют для подключения периферии – колонок, пульта, мышки. Процесс синхронизации тот же, что и по Wi-Fi.
Какой способ является лучшим
Нельзя назвать какой-то один способ однозначно лучшим для определенной ОС. Но существуют предпочтительные варианты, дающие лучшее качество соединения и обеспечивающие простоту подключения для пользователя.
Для iPhone
Оптимальный вариант для iPhone – AirPlay или ChromeCast. Технология «из коробки» по максимуму адаптирована для «яблочных» устройств, не требует от пользователя дополнительных действий, например, скачивания и установки приложений или покупки и прокладки кабелей. Минус в том, что приходится докупать Apple TV.
Для Android
Для Андроид-устройств можно использовать Screen Mirroring или ту же ChromeCast. Но это возможно только при условии поддержки телевизором Wi-Fi. В противном случае не обойтись без кабелей – лучшим вариантом будет считаться подключение MHL-кабеля через HDMI-разъём.

Возможные ошибки и проблемы
В процессе соединения ТВ и смартфона пользователь может столкнуться с разными проблемами:
- Воспроизведение видео тормозит. Скорее всего, качество интернет-соединения низкое. Например, роутер находится далеко от ТВ или между ними есть физическое препятствие (несущая стена в квартире). Решение – перед тем как подсоединить телефон к телевизору, проверьте скорость. Если не помогает, нужно поднести источник сигнала ближе к телевизору.
- Телевизор старой модели и не поддерживает нужную технологию. Прямое соединение двух устройств в этом случае будет невозможно. Решение – купить и подключить адаптер или приставку, подбирать их также необходимо с учетом модели ТВ.
- Телефон не подключается к ТВ напрямую через блютуз или USB-кабель. Полноценное соединение напрямую невозможно – протокол связи нельзя использовать для трансляции со смартфона на телевизоре. Но некоторые действия это позволит выполнить, например, запустить медиафайлы из памяти телефона или только из галереи.
Присоединить телефон к ТВ можно двумя основными способами – «по воздуху» и с помощью проводов. Первый обычно доступен для современных устройств последних моделей, которые поддерживают такие технологии. Проводное подключение требует больше времени и сил, зато более универсально и способно объединить практически любые смартфоны и ТВ.
Источник: www.vbr.ru
Как подключить телефон к монитору?

В случае, если компьютер сломан, а монитор рабочий или имеется телевизор, то всегда можно подключить к нему телефон и использовать по прямому назначению – просмотру фильмов и фото, планированию дел в календаре, просмотра переписки и пр. При этом гаджет должен поддерживать эту функцию и иметь специальный видеовыход, но даже есть оный и отсутствует, проблему можно решить. Как подключить телефон к монитору – в этой статье.
Как вывести изображение с телефона на монитор?
Если устройство не укомплектовано интерфейсным кабелем, понадобится специальный адаптер. Единого стандарта для вывода видео- и аудиосигнала на телевизоры сегодня нет, поэтому многое будет зависеть от марки и фирмы-производителя смартфона, разрешения дисплея монитора и телефона, других факторов. К наиболее популярным программным технологиям относят:
- HDMI. Не требует внешнего питания и имеет свободный порт micro-USB с возможностью подключения периферии. Однако, на корпусе устройства для этого должен иметься отдельный разъем.
- MHL. Существует три вида таких кабелей. Первый объединяет в себе функциональность HDMI и micro-USB, второй напрямую соединяет HDMI-выход телевизора с MHL-выходом телефона, а третий является комбинированным вариантом.
- Miracast. Для подключения этого устройства никакие дополнительные передатчики не нужны. Достаточно наличие встроенного wi-fi модуля. Главное, чтобы это оборудование было совместимо с данной моделью смартфона и монитора.
Теперь понятно, можно ли подключить телефон к монитору. Однако, тем, кто интересуется, можно ли использовать телефон в качестве монитора, стоит рекомендовать обратиться и к специальному программному оборудованию, выпускаемому производителями смартфонов для своих устройств. Хотя есть и универсальные приложения, например, MyPhoneExplorer, устанавливаемое с маркета.
Мало иметь возможность купить современный ноутбук. Нужно найти с ним общий язык, изучить возможности и суметь воспользоваться полученными опциями. Подсветка клавиатуры действительно удобная функция, но не всегда удается ее активировать сразу после покупки.
Нож является незаменимым инструментом на любой кухне и может оказать существенную помощь в туристических походах. Поэтому его выбору уделяют большое внимание. Многое зависит от характеристик стали, из которой он изготовлен. В статье рассказано, на что обращать внимание при выборе ножа.
Сталь Х12МФ обладает целым рядом значимых характеристик, которые и обуславливают область ее применения. В последнее время из нее стали изготавливать ножи, в частности, охотничьи. Острота их заточки остается высокой даже после продолжительного срока эксплуатации.
В настоящее время широкое распространение получили беспроводные устройства. Их работу обеспечивают элементы питания. При их выборе возникает вопрос: батарейки ААА – это какие? В статье дается исчерпывающий ответ, упоминаются виды, характеристики и отличия.
Источник: womanadvice.ru
Как дублировать экран ноутбука или телефона на телевизор

Высшее образование по специальности «Информационные системы». Опыт работы системным администратором — 5 лет.
Задать вопрос
На телефоне или компьютере информацию загружать удобнее, чем на телевизоре, а просматривать удобнее на большом экране. Для наибольшего удобства придумано дублирование экрана, позволяющее спроецировать изображение с компьютера или телефона на телевизор. Есть разные способы работы с этой технологией, рассмотрим их далее, расскажем об ограничениях и плюсах каждого их способов подключения.
- Зачем нужно дублировать экран
- Проверка устройств
- Технологии дублирования на ТВ
- Как сделать дублирование экрана с компьютера на телевизор в Windows 10
- Проводом
- С помощью функции DLNA
- Беспроводной Miracast
- Используя сторонние программы
- Как включить дублирование экрана телефона на телевизор
- С помощью кабеля
- Встроенными методами Android
- AirPlay
- При помощи дополнительной приставки
- Используя сторонние приложения
- Возможные проблемы
Зачем нужно дублировать экран
На телевизорах установлено несколько видов операционных систем. Не на всех из них удобно работать с интернетом, поисковиками или приложениями. Если нет возможности подключиться к другому устройству, то придется иметь дело с теми программами, которые изначально доступны на телевизоре.
Люди привычны к работе со смартфонами и ноутбуками, редко испытывают проблемы при поиске информации или при использовании какого-то приложения. Зато маленький экран доставляет неудобство при просмотре фильмов или картинок в высоком разрешении. Просто не получается увидеть все детали из-за слишком мелкого изображения. В этом случае и поможет демонстрация экрана на телевизор. Так можно играть в игры, смотреть фильмы, показывать фотографии или делать что-то еще полезное.
Проверка устройств
Перед тем, как начинать искать способы подключения, стоит больше узнать о своих устройствах. Если планируете подключение к компьютеру, то рассмотрите разъемы телевизора и способы подключения к интернету. Также узнайте, есть ли возможность подключения к беспроводной сети и характеристики такого подключения.
Разные модели телевизоров одного производителя имеют различные разъемы и технологии, а у разных производителей разброс технологий будет и того больше.
Заранее узнайте как можно больше о своем телевизоре. Скорее всего у вас Smart TV, а не обычный телевизор без операционной системы. Некоторые производители, вроде Sony, Самсунг, LG выпускают устройства с собственной операционной системой, на которую устанавливается ограниченное количество приложений. Так что в их случае нужно учитывать, что не получится поставить одно и то же приложение на ТВ и смартфон, чтобы связать их друг с другом.

Проще посмотреть на разъемы самостоятельно, так быстрее сможете определить, через какие провода получится подключиться. Эта информация есть в инструкции к телевизору или в характеристиках товара в интернет магазине. Там же узнаете и технологии, используемые для подключения по воздуху различных средств. Исходя из полученной информации и выбирайте способ зеркалирования экрана.
Технологии дублирования на ТВ
Есть несколько способов продублировать экран на телевизор. У каждого из них есть ограничения, из-за которых их использование становится невыгодным в некоторых условиях. Приведем список возможных способов подключения, перечислим их плюсы и минусы, чтобы можно было выбрать способ, исходя из потребностей.
| Название | Плюсы | Минусы |
| Проводное подключение | Быстро, хорошая скорость передачи. | Устройство постоянно привязано к телевизору. |
| DLNA | Настраивается на основе домашней сети. | Обмен идет через роутер, передает медиа данные. |
| Miracast | Прямое подключение, передача всех данных с экрана. | Ограничение по качеству передаваемой картинки. |
| AirPlay | Неплохая скорость передачи. | Работает не со всеми устройствами. |
| Intel WiDi | Позволяет воспроизводить 4K UHD-видео и 5.1 объёмный звук на совместимых мониторах. | Работает не со всеми устройствами. |
| Беспроводной HDMI | Нет проводов, работает если есть разъем. | Скорость передачи данных. |
| Wi-Fi Direct | Работает на телевизорах со смарт тв и на всех мобильных устройствах. | Без смарт тв не работает. |
| Приставка | Подходит для всех типов устройств с нужными разъемами. | Дополнительные траты. |
Как сделать дублирование экрана с компьютера на телевизор в Windows 10
Поговорим о том, как передать на устройство изображение с ПК. Такое потребуется, если захотите посмотреть фильм с большим разрешением или захотите сыграть во что-то на большом экране. Способов для такой передачи есть несколько, лучше выбирать такой, чтобы подошел под ваши потребности.
Проводом
Простой способ подключения. Ищите разъем на вашем компьютере, а также на телевизоре, а потом соединяете их с помощью провода. USB вряд ли подойдет для этого случая, используйте профильные разъемы вроде HDMI или VGA. Подсоедините одну сторону кабеля к компьютеру, а вторую к телевизору. На телевизоре с помощью меню выберите нужный вход для сигнала.
Плюсом работы по кабелю является хорошая скорость передачи данных и четкая картинка, при использовании беспроводных систем все наоборот.

К этому же способу с натяжкой можно отнести «беспроводные» кабеля. Они представляют собой что-то вроде двух флэшек, одна втыкается в компьютер, а другая в телевизор. При этом не потребуется тянуть кабель по квартире, зато упадет скорость передачи информации. В любом из этих случаев, на компьютере телевизор определяется как монитор и настраивается также.
С помощью функции DLNA
Этот способ подходит для передачи мультимедиа данных на телевизор. Самое хорошее в его случае – это то, что работает он сразу из коробки, не нужно ничего настраивать. Требование к обоим устройствам одно – они должны находиться в одной локальной сети. Компьютер может быть подключен к роутеру по проводу, а телевизор через вайфай и все равно все заработает.

На компьютере найдите тот файл, который хотите воспроизвести на телевизоре. Нажмите на него правой кнопкой мыши и выберите «Передать на устройство». С таким способ работает Haier и остальные современные модели телевизоров. Для просмотра фильмов проще варианта не найти.

Иногда выскакивает окно, которое запрашивает разрешение на такой способ передачи данных. Разрешите только для этого раза или же для всех следующих подключений, в зависимости от того, собираетесь использовать этот способ или нет.
Беспроводной Miracast
Посмотрите инструкцию от своего телевизора. Вам нужно найти способ включения этой технологии, например, на Самсунге он называется «Зеркальное отображение экрана», о чем не сразу догадаешься. Если в телевизоре есть такая технология, то найдите способ ей включения и включите.

Эта же технология отвечает и за Intel WiDi. В компьютере все также включено по умолчанию. Перейдите на панель уведомлений и найдите там ваше новое устройство, появившееся в сети. Щелкните по нему, подключитесь, после чего все данные с компьютера станут дублироваться на экран. Есть некоторая задержка, так что для активных игр не подойдет, а в остальных случаях можно использовать.

Также попробуйте нажать на горячие клавиши Windows+P, что переведет вас в настройки передачи или подключения к беспроводному дисплею. Здесь же выберите способ, которым хотите подключить компьютер к телевизору. Можно перенести экран, а можно расширить его, вытаскивая в телевизор то, что хотите просматривать.

Используя сторонние программы
Такой способ трансляции подойдет не для всех телевизоров, использовать сторонние программы получится на тех устройствах, которые умеют устанавливать такие программы. Сама программа должна поддерживать модель телевизора и операционную систему, установленную на нем. Для примера рассмотрим Plex Media Server.

Скачайте и установите программу на компьютер. При первом входе зарегистрируйтесь и укажите свои данные. Далее программа предложит просканировать компьютер на наличие файлов или их можно добавить в библиотеку самостоятельно. Дальше программа предложит загрузить приложения для других устройств. Сделайте это отсюда или скачайте в магазине приложений телевизора.

Войдите на телевизоре в приложение. Теперь вам доступны те файлы и папки, которые были добавлены в библиотеку на компьютере. Платная версия позволит проигрывать файлы на устройствах, находящихся за пределами локальной сети.
Программы работают в паре, если на телевизор нельзя поставить программу, то используйте приставки.
Приставки стоят дороже. Они подключаются к телевизору, потом их требуется связать с компьютером. После этого доступна передача мультимедиа данных для проигрывания их на телевизоре. Такой способ подойдет для телевизоров с устаревшими операционными системами или совсем простых.

Как включить дублирование экрана телефона на телевизор
Экран телефона или планшета также получится транслировать на телевизор при определенных условиях. Такая передача позволит использовать телевизор в качестве беспроводного дисплея для фильмов и игр. Способ трансляции экрана зависит от установленных на смартфоне и телевизоре операционных систем.
С помощью кабеля
В этом случае потребуется переходник (Micro USB – RCA или HDMI – RCA) или специальный Micro USB кабель. Одной стороной втыкаете его в смартфон, а второй в подходящий разъем на телевизоре. Кабеля или переходники подходящей конфигурации могут стоить приличное количество денег, но такой способ подойдет даже для старых моделей телевизоров.

На телевизоре выберите порт с подключенным телефоном. Некоторое время потребуется для синхронизации изображения, а потом оно развернется по размеру телевизора. Сам смартфон останется привязан к телевизору проводом, что доставляет определенные неудобства.
Встроенными методами Android
На смартфонах под управлением Android имеются встроенные средства дублирования экрана. Найдите Wi-Fi Direct в настройках телефона и активируйте его. Проверьте, что подобная функция есть и включена на вашем телевизоре. Теперь зайдите в настройки этой опции и подключитесь к телевизору с вашего телефона.

Перейдите в режим «Проекция» и выберите тот способ дублирования экрана, который подходит. Этот способ позволяет управлять телевизором со смартфона или передает изображение с телефона на телевизор в полном объеме.
AirPlay
Способ, подходящий для iPhone и других устройств от Apple. Сам телевизор должен уметь поддерживать подобную функцию. Зайдите в его настройки и активируйте её. На разных моделях телевизоров и на разных версиях операционной системы этот пункт скрывается в нескольких разделах.

Остается запустить на iPhone приложение «Пункт управления» и выбрать опцию повтора экрана. Дальше выбирайте то, что хотите запустить на телевизоре и смотрите не результат. Важно, чтобы телевизор и телефон были подключены к одной беспроводной сети, так что проверьте, что не используете мобильный интернет.
При помощи дополнительной приставки
Способ, универсальный для всех устройств, имеющих подходящие разъемы. Подберите такую приставку, которую поддерживает телевизор. Проконсультируйтесь у техподдержки на официальном сайте, если не уверены, что она подойдет. На телевизоре найдите HDMI разъем и проверьте его работоспособность.

Подключите приставку к смартфону и телевизору. На смартфоне потребуется установить программу для трансляции, так что загрузите приложение. Устройства заранее сопряжены друг с другом, так что на ТВ останется указать нужный вход для сигнала, выбрав тот, куда подключена приставка. Начинайте передавать данные с телефона и смотрите, как происходит дублирование экрана.
Используя сторонние приложения
Для планшетов и телефонов есть приложения, облегчающие работу с дублированием экрана, например, Easy Screen. Загрузите приложение на свой смартфон, а потом убедитесь, что телевизор и смартфон подключены к одной локальной сети, желательно, оба через беспроводную сеть. Включите телевизор, а потом запустите приложение, оно автоматически начнет поиск подходящих устройств.

Выберите тот телевизор в списке, на который собираете передавать данные. Потом в интерфейсе программы выберите те данные, которые станут передавать на экран. Теперь можно просматривать фотографии или видео, спокойно листая их на планшете, а телевизор будет их отображать в хорошем разрешении.
Возможные проблемы
Частой проблемой при подключении является то, что компьютер или смартфон не видят телевизор. В этом случае сначала проверяем, что оба устройства подключены к одной сети и в данный момент видят эту сеть. Дальше идем в настройки компьютера и проверяем включено ли сетевое обнаружение. Для этого открывает проводник и переходим в сеть, если сверху появляется сообщение, то щелкаем по нему и включаем обнаружение.

Для устранения сетевых проблем проделываем следующие операции:
- Выключаем компьютер или смартфон.
- Выключаем телевизор.
- Отключаем роутер от розетки.
- Ждем 1 минуту.
- Включаем все обратно.
Если файл не проигрывает на телевизоре, то смотрим, проигрывается ли он на компьютере или смартфоне. Устанавливаем новые кодеки и плеер, проверяем, что сам файл не битый. Если же изображение заикается и пропадает звук, то дело в загрузке сети, проверьте, что ничего параллельно не загружаете, что могло бы занять сеть.
Способов подключения компьютера, смартфона или планшета к телевизору несколько. Выбор зависит от того, какие данные собираетесь смотреть на большом экране и от того, сколько денег собираете потратить. Подключится можно практически к любому телевизору, дело в затрачиваемом времени и средствах.
Источник: help-wifi.ru