Добавление второго или третьего дисплея к вашей установке дает вам больше места для работы и помогает повысить производительность. Однако чем больше настройка, тем больше времени вы тратите на настройку параметров монитора и поиск курсора мыши.
Если вы ищете приложение для управления курсором на нескольких мониторах, вы можете попробовать Dual Monitor Tools. Однако это бесплатное программное обеспечение с открытым исходным кодом делает больше, чем просто управляет вашим курсором.
Как использовать инструменты для двух мониторов
Dual Monitor Tools (DMT) – это пакет программного обеспечения с открытым исходным кодом, который вы можете скачать бесплатно и работает во всех версиях Windows.
Чтобы изменить поведение курсора во время работы инструментов двойного монитора, выберите «Курсор»> «Общие» на левой панели приложения.
Если вы впервые используете приложение, все сочетания клавиш будут отображаться как ОТКЛЮЧЕНО . Однако создать новую горячую клавишу легко.
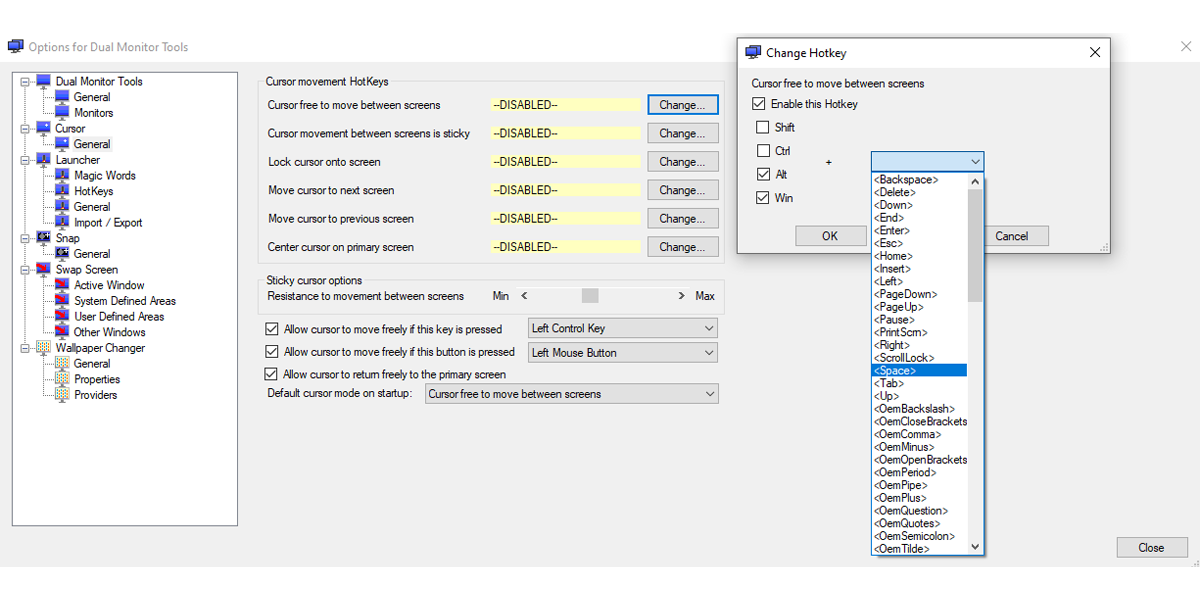
- Щелкните Изменить .
- Установите флажок Включить эту горячую клавишу и выберите, какие клавиши являются частью сочетания клавиш.
- Когда вы закончите, нажмите OK .
Инструменты двойного монитора будут отображать заданные горячие клавиши рядом с параметрами перемещения курсора. Таким образом, вам не нужно беспокоиться о том, чтобы забыть их или записать в приложении для заметок .
Вы можете зафиксировать курсор на одном экране, вернуть его на основной экран или переместить на следующий или предыдущий экран. Вы также можете добавить сопротивление курсору, перемещая его между экранами. Чтобы установить уровень сопротивления, используйте ползунок рядом с сопротивлением для перемещения между экранами .
Если вы хотите двигаться без какого-либо сопротивления в определенное время, вы можете установить клавишу или кнопку мыши, которая обеспечивает свободное перемещение курсора. Или вы можете позволить курсору свободно перемещаться только тогда, когда он возвращается к основному экрану.
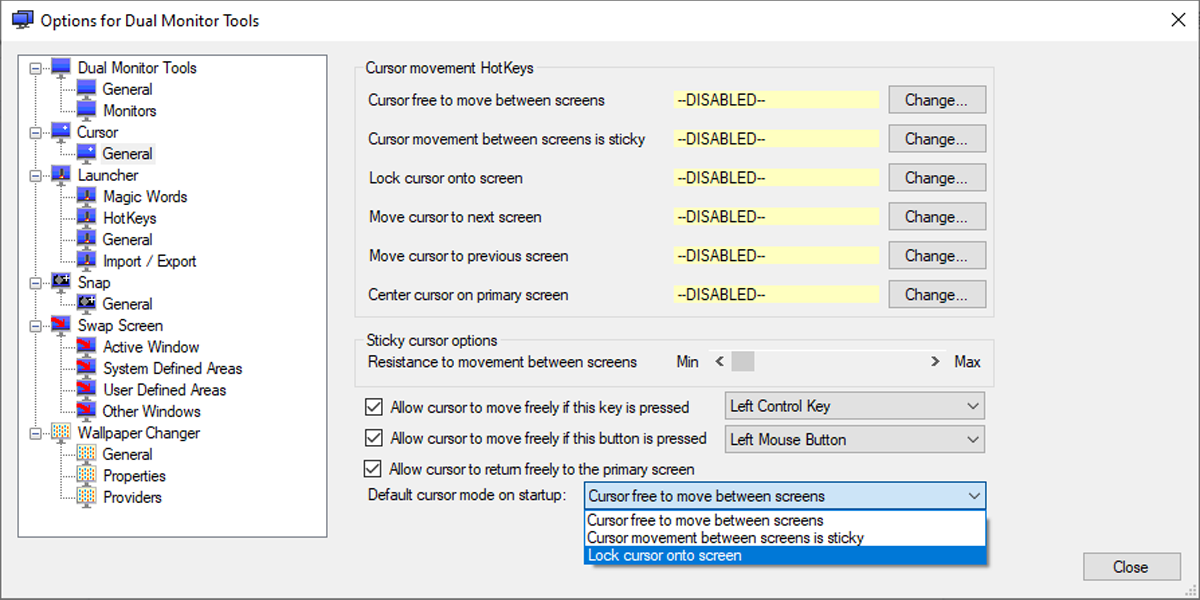
Дополнительные инструменты для вашей продуктивности
Хотя эти параметры весьма впечатляют, инструменты Dual Monitor Tools могут не только помочь вам быстро перемещать указатель мыши между мониторами. Он также поставляется с несколькими инструментами, которые вы можете комбинировать, чтобы улучшить настройку двух мониторов.
- DMT Launcher . Это поможет вам запускать ваши любимые приложения с помощью сочетаний клавиш. Это также поместит эти приложения в предварительно настроенное положение на любом мониторе.
- DMT Snap . Это дает вам несколько способов захвата изображений на ваших экранах. Он может делать снимки основного экрана или активного окна и сохранять все ваши снимки в формате PNG.
- Экран обмена DMT . Это позволяет использовать горячие клавиши для быстрой навигации по окнам при настройке с несколькими мониторами.
- DMT Wallpaper Changer . Это будет время от времени менять обои из разных источников и дает вам контроль над тем, как эти обои отображаются на ваших мониторах.
Обновите настройку нескольких мониторов
Windows 10 не дает вам большого количества настроек конфигурации для установки двух мониторов или нескольких дисплеев, поэтому использование стороннего приложения может быть более эффективным. В дополнение к DMT вы даже можете добавить дополнительный экран через USB, чтобы использовать мобильную установку с двумя мониторами во время путешествия.
КАК ПОЧИНИТЬ ОШИБКУ С КУРСОРОМ ВО ВРЕМЯ ИГРЫ | BATTLE FRONT II
Если вам нужно простое решение для управления настройкой, Dual Monitor Tools может быть для вас правильным выбором. Однако знаете ли вы, что вы можете создать свои собственные подставки для монитора с нуля?
Источник: www.istocks.club
Почему мышка уходит за пределы экрана на компьютере или ноутбуке с Виндовс
На этой странице вы найдете информацию, почему на компьютере или ноутбуке мышка уходит за пределы экрана Windows, рассмотрим причину и решение проблемы.
Если вы заметили, что мышка уходит за пределы экрана вправо, то скорее всего включен режим расширенного рабочего стола на 2 монитора. То есть, указатель компьютерный мыши переходит на второй экран и это создает неудобство при пользовании. Возможная причина, почему курсор мыши начал уходить за край экрана Windows — это вы или кто-то другой случайно активировали этот режим с клавиатуры компьютера или ноутбука, нажав на специальную кнопку или через настройки. Ниже мы покажем, какая кнопка на клавиатуре отвечает за расширения на два экрана и где в настройках отключается этот режим. И не забывайте смотреть комментарии под статьей, возможно, кто-то уже поделился дополнительной информацией по решению проблемы именно для вашего случая.

Для начала давайте посмотрим какая кнопка на клавиатуре отвечает за то, что мышка стала уходить за пределы экрана Windows 10 вправо. Для примера мы взяли ноутбук Леново, надеюсь, информация подойдет и для вашего компьютера или ноутбука. Вот эта кнопка на клавиатуре отвечает за расширения рабочего стола на два экрана. На моем ноутбуке Lenovo эта функция привязана к кнопке F10, выделана на прикрепленной ниже картинке, у вас же она может быть привязана к другой кнопке, например F3, F4, F5 и тд.

Теперь давайте посмотрим где в настройках Виндовс отключить чтоб указатель мыши не уходил вправо за край монитора.
Нажимаем на «Пуск»  .
.
В открывшемся меню пуск переходим в «Параметры»  .
.
В параметрах нам нужно открыть «Система»  .
.
В настройках системы нужен пункт «Дисплей»  .
.
Теперь нам нужно в пункте «Несколько дисплеев» выбрать «Показать только на 1». Смотрите на прикрепленный ниже скриншот, где выделены нужные пункты чтоб убрать рабочий стол Виндовс расширенный на 2 монитора.
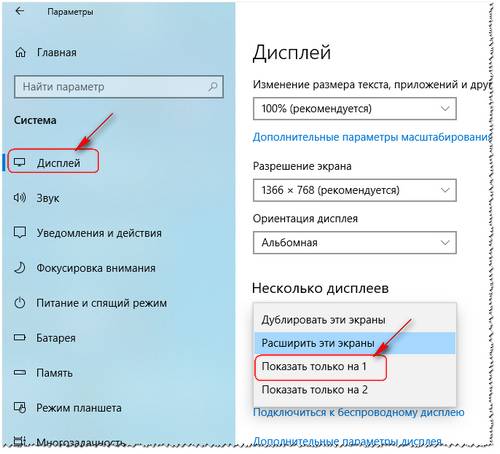
Если у вас настройки не такие как указано выше, то попробуйте так:
Открываем «Пуск» далее «Панель управления» далее «Экран» далее «Настройка параметров экрана» в пункте «Настройка параметров экрана» выбираем любой кроме режима «Расширить эти экраны».
Так же можете попробовать и так:
Открываем «Пуск» далее «Панель управления» далее «Персонализация» далее «Экран» и «Настройка параметров экрана» где выбираем нужный режим монитора.
Надеюсь информация оказалась полезной. Не забудьте оставить отзыв и указать устройство и версию Windows на котором смогли отключить или нет режим, когда курсор уходил за правый край экрана. Если вы решили проблему иным способом, то просим поделиться ниже в комментариях, возможно информация оставленная вами окажется самой полезной. Спасибо за отзывчивость!
Автор статьи Ренат Галиев. Опубликовано 22-03.2021г.
Отзывы мышка уходит за край монитора компьютера
Добавить отзыв или поделиться полезной информацией по теме страницы.

Смартфоны с самой лучшей камерой 2023. В рейтинге предоставлены телефоны с самой лучшей камерой на сегодняшний день.

Бесплатно телефон по акции. Бесплатные телефоны, смартфоны сенсорные и кнопочные как брендовых производителей Samsung, iPhone так и малоизвестных.
Оставляя отзывы, Вы помогаете
другим сделать правильный выбор.
ВАШЕ МНЕНИЕ ИМЕЕТ ЗНАЧЕНИЕ.
- Копирование материалов и иной информации с сайта для дальнейшего размещения на других ресурсах разрешена только при наличии прямой (активной) и индексируемой ссылки на сайт www.telefoniy.ru или ссылки на страницу где взята информация!
Спасибо за понимание и удачи вам в ваших делах! - Связаться с администратором сайта
- Владелец сайта telefoniy.ru
- Правила пользования сайтом
- Сайт работает с 2011 по 2023 г.
Источник: www.telefoniy.ru
Курсор мыши не перемещается на второй монитор
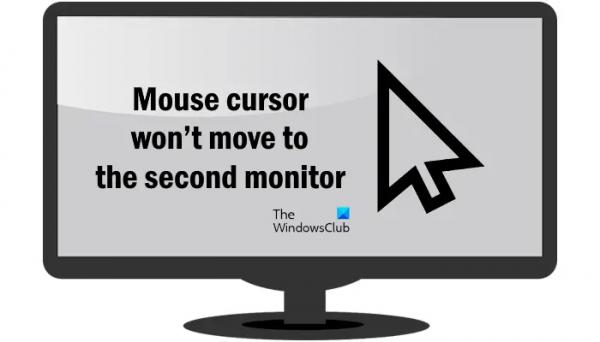
Windows 11/10 предоставляет пользователям возможность подключать несколько дисплеев к компьютеру. Работа с несколькими дисплеями может повысить производительность, поскольку пользователи могут использовать приложения и держать их открытыми на экранах в соответствии со своими требованиями. Если к одному компьютеру подключено несколько дисплеев, вы можете перемещать курсор мыши и приложения между экранами. Но у некоторых пользователей эта функция не работает. Если курсор мыши не перемещается на второй монитор, вам помогут решения, представленные в этой статье.
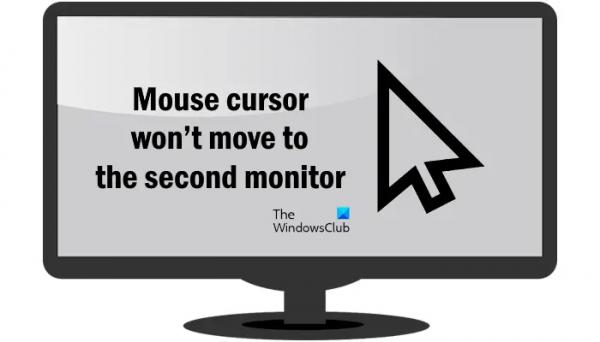
Курсор мыши не перемещается на второй монитор
Используйте следующие исправления, если ваш курсор мыши не перемещается на второй монитор на вашем компьютере с Windows 11/10.
- Проверьте выравнивание монитора
- Отключите и снова подключите дисплеи
- Установите дисплеи в расширенный режим
- Измените разрешение ваших дисплеев