Щелкните правой кнопкой мыши в любом пустом месте на рабочем столе Windows 7 и выберите «Разрешение экрана». Вы увидите диалоговое окно «Параметры отображения», в котором можно настроить несколько мониторов. Щелкните поле 1, чтобы настроить первый монитор, и поле 2, чтобы настроить второй. Вы можете установить до четырех мониторов.
Как мне изменить мой монитор с 2 на 1?
В верхней части меню настроек дисплея находится визуальный дисплей настройки двух мониторов, один из которых обозначен цифрой «1», а другой — «2». Щелкните и перетащите монитор справа налево от второго монитора (или наоборот), чтобы изменить порядок.
Как мне поменять мой монитор с 1 на 2 Windows 7?
Перейдите в меню «Пуск» -> «Панель управления». Либо щелкните «Экран», если он есть, либо «Внешний вид и темы», затем «Отображение» (если вы находитесь в режиме просмотра категорий). Щелкните вкладку «Настройки». Щелкните квадрат монитора с большой цифрой «2» или выберите дисплей 2 из раскрывающегося списка «Экран:».
КАК РАСТЯНУТЬ ВИДЕО НА 2 МОНИТОРА БЕЗ ПОЛОС?
Как мне избавиться от настроек двойного монитора?
Открыть настройки. Щелкните на Display. В разделе «Выбор и перестановка дисплеев» выберите монитор, который нужно отключить. В разделе «Несколько дисплеев» используйте раскрывающееся меню и выберите параметр «Отключить этот дисплей».
Как отключить мой второй монитор Windows 7?
В Windows 7 вы можете щелкнуть правой кнопкой мыши на рабочем столе, чтобы отобразить параметр «Параметры отображения» и выключить второй монитор. Однако в Windows Vista или Windows XP просто откройте панель управления и найдите Параметры дисплея, где вы можете включать и выключать второй монитор.
Как мне изменить мой монитор с 2 на 3?
- Щелкните правой кнопкой мыши кнопку «Пуск» и выберите панель управления.
- Нажмите на дисплей.
- Теперь выберите Изменить параметры отображения на левой панели.
- В разделе «Изменить внешний вид экрана» вы найдете три монитора. Перетащите файл.
Как изменить номер экрана 1 и 2 в Windows 10?
Как настроить масштаб и расположение дисплеев в Windows 10
- Открыть настройки.
- Нажмите «Система».
- Нажмите на дисплей.
- В разделе «Выбор и перестановка дисплеев» выберите монитор, который нужно настроить.
- Используйте раскрывающееся меню Изменить размер текста, приложений и других элементов, чтобы выбрать соответствующий масштаб.
Как разделить экран в Windows 7?
Разделите экран монитора на две части в Windows 7, 8 или 10
- Нажмите левую кнопку мыши и «схватите» окно.
- Удерживая кнопку мыши нажатой, перетащите окно полностью ВПРАВО экрана. …
- Теперь вы должны увидеть другое открытое окно за половиной окна справа.
Как сделать мой монитор 2 основным дисплеем?
Настройка двойного экрана для мониторов настольных компьютеров
- Щелкните правой кнопкой мыши на рабочем столе и выберите «Экран». …
- На дисплее выберите монитор, который будет основным дисплеем.
- Установите флажок «Сделать это моим основным дисплеем». Другой монитор автоматически станет второстепенным дисплеем.
- По завершении щелкните [Применить].
Почему я не могу расширить свои окна дисплея 7?
Метод 1. Настройте параметры отображения
Когда Windows 7 не обнаруживает ваш второй монитор, вероятно, это просто потому, что ваш второй монитор не включен в настройках дисплея. Для настройки параметров отображения выполните следующие действия:… 5) В разделе «Несколько дисплеев» выберите «Расширить эти дисплеи». Затем нажмите Применить> ОК.
Как убрать отображение в настройках?
Удалите дисплей с рабочего стола в настройках
- Откройте «Настройки» и щелкните / коснитесь значка «Система».
- Щелкните / коснитесь «Экран» слева, а затем щелкните / коснитесь ссылки «Дополнительные параметры отображения» справа внизу. (…
- Выберите дисплей, который вы хотите удалить или восстановить, в раскрывающемся меню «Выбрать дисплей». (
Как переключаться между мониторами?
Как переключаться между двумя мониторами?
- Откройте служебную программу Microsoft Display. …
- Щелкните, чтобы открыть раскрывающееся меню монитора, а затем щелкните, чтобы выбрать монитор, который вы хотите использовать в качестве основного монитора. …
- Нажмите «Применить». Ваши настройки вступят в силу. …
- Откройте утилиту Microsoft Display (см. Предыдущий раздел).
Как растянуть видео на два монитора?
Разверните меню «Воспроизведение» и выберите «Полноэкранный режим». С правой стороны вы можете выбрать мониторы для увеличения видео. Щелкните раскрывающееся меню «Монитор» и выберите 1-й экран. После этого щелкните раскрывающееся меню «Расширить видеоизображение до» и выберите 2-й монитор.
Как избавиться от фантомного отображения?
Щелкните правой кнопкой мыши на рабочем столе, «Разрешение экрана», щелкните на третьем мониторе, затем в одном из раскрывающихся списков должна быть опция «Удалить этот дисплей». Нажмите Применить, и он исчез. Надеюсь это поможет.
Как временно отключить монитор?
Щелкните правой кнопкой мыши в любом месте рабочего стола, выберите разрешение экрана. Щелкните по дисплею, который хотите выключить. В раскрывающемся списке «Несколько дисплеев» выберите «отключить этот дисплей». Нажмите «Применить».
Источник: frameboxxindore.com
Как растянуть видео
на весь экран в программе




 5.0 Оценок: 2 (Ваша: )
5.0 Оценок: 2 (Ваша: )
Дата обновления: 07 сентября 2023
Если вы скачивали на ПК старые фильмы, наверняка замечали, что при просмотре в полноэкранном режиме вокруг изображения появляются черные полосы. Существует несколько способов, которые позволяют сделать просмотр таких видеозаписей более комфортным. Рассказываем, как растянуть видео на весь экран в программе ВидеоМОНТАЖ.
Как расширить видео на весь экран
Все, что нужно сделать — это исправить пропорции исходного ролика. Для этого удобнее всего использовать ВидеоМОНТАЖ. Этот простой, но функциональный софт позволяет превратить ваш ПК в домашнюю студию монтажа. При этом вам совершенно не нужен компьютер с мощным процессором и продвинутой видеокартой.
Программа отлично работает даже на стареньких ПК и поддерживает ОС Windows, начиная с седьмой версии. Видеоредактор имеет максимально простой интерфейс, так что с управлением разберется даже человек без опыта в монтаже. Вы сможете обрезать или склеить видео, удалить ненужные фрагменты, добавить титры, настроить цветовой баланс, яркость и контраст и, конечно, развертывать ролики на весь экран. Скачайте софт с нашего сайта и приступайте к работе.
Способ №1. Через изменение соотношения сторон
1.Запустите программу. В стартовом меню нажмите сначала «Новый проект», а потом — «С нуля».
Скачайте бесплатно программу для монтажа видео
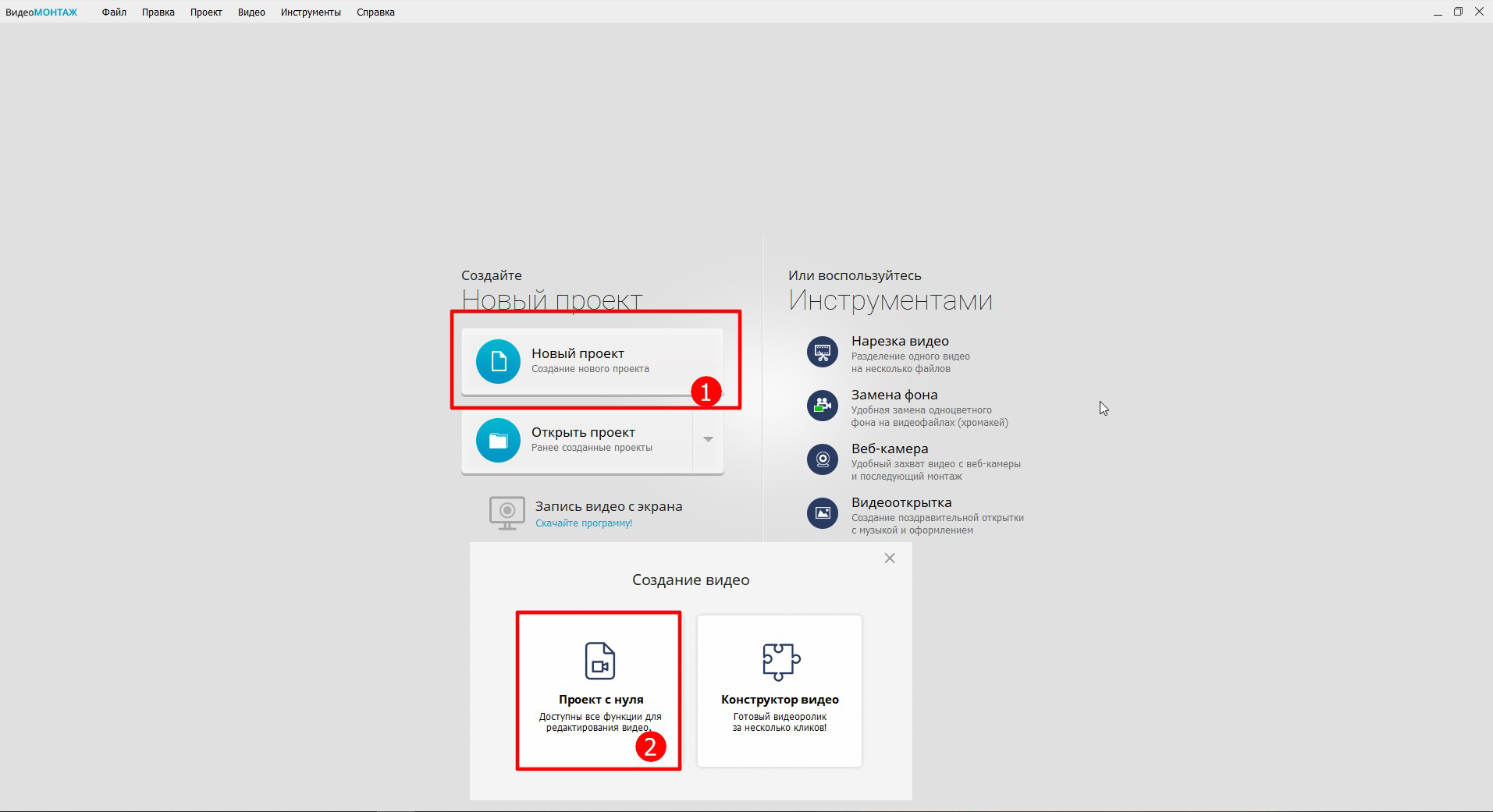 2.В открывшемся окне кликните на «Добавить видео и фото», чтобы импортировать фильм на временную шкалу. Также вы можете просто перетащить файл на таймлайн из окна проводника мышкой.
2.В открывшемся окне кликните на «Добавить видео и фото», чтобы импортировать фильм на временную шкалу. Также вы можете просто перетащить файл на таймлайн из окна проводника мышкой. 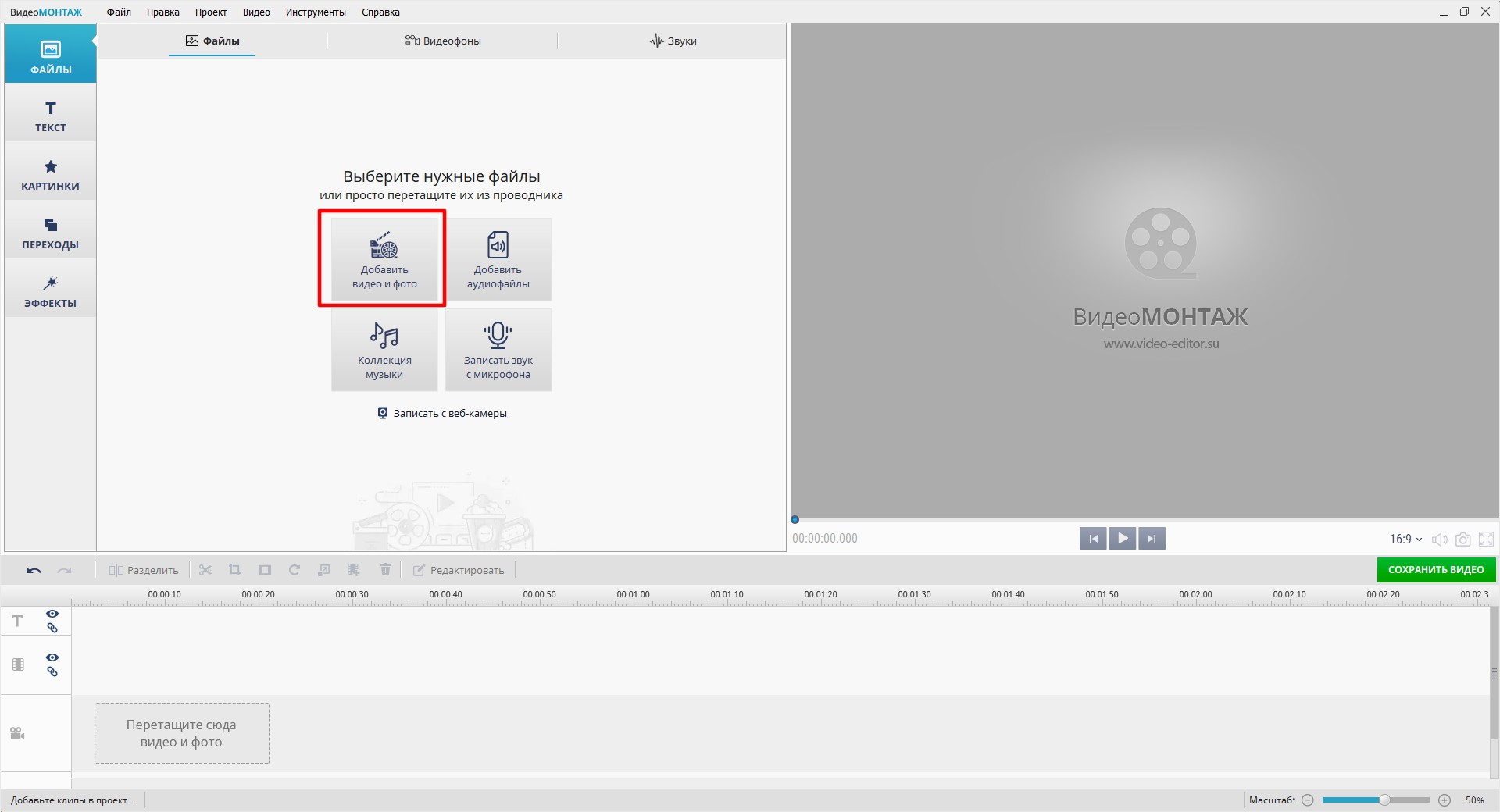
Когда ролик загрузится, наведите курсор на вкладку с соотношением сторон. Она находится на нижней панели под окошком для предпросмотра. В выпадающем меню выберите пропорции 16:9. 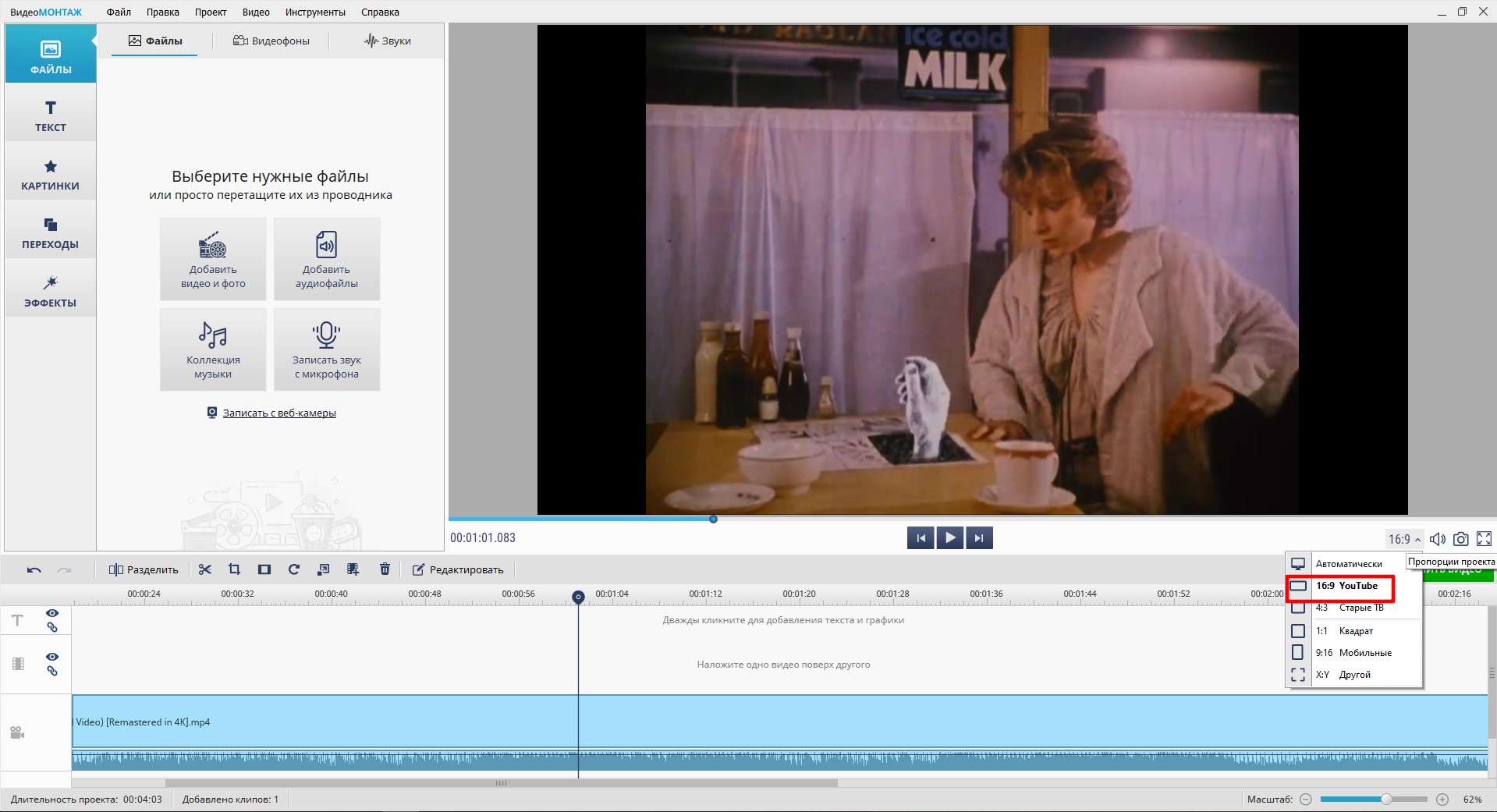
выберите «Убрать черные полосы».
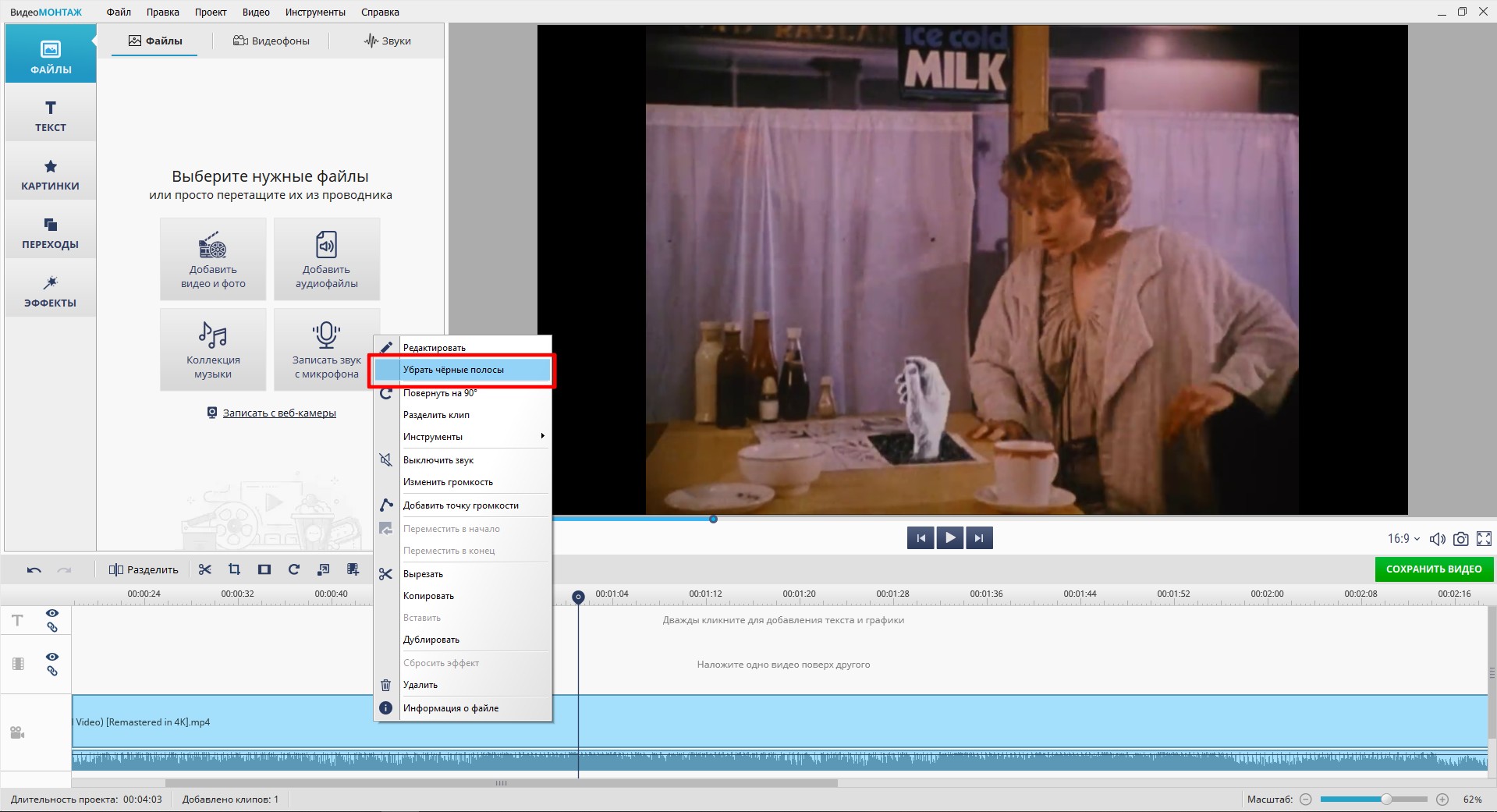 Вы получили широкоформатный фильм, который можно просматривать на полном экране. Теперь рассмотрим второй способ.
Вы получили широкоформатный фильм, который можно просматривать на полном экране. Теперь рассмотрим второй способ.
Способ №2. Как сделать видео на весь экран с помощью кадрирования
Первые шаги повторяют предыдущий алгоритм — запустите программу, начните новый проект и добавьте на монтажный стол ролик, который нужно отредактировать. Далее выполните следующие шаги: 1.Нажмите на значок кадрирования на панели над шкалой времени. 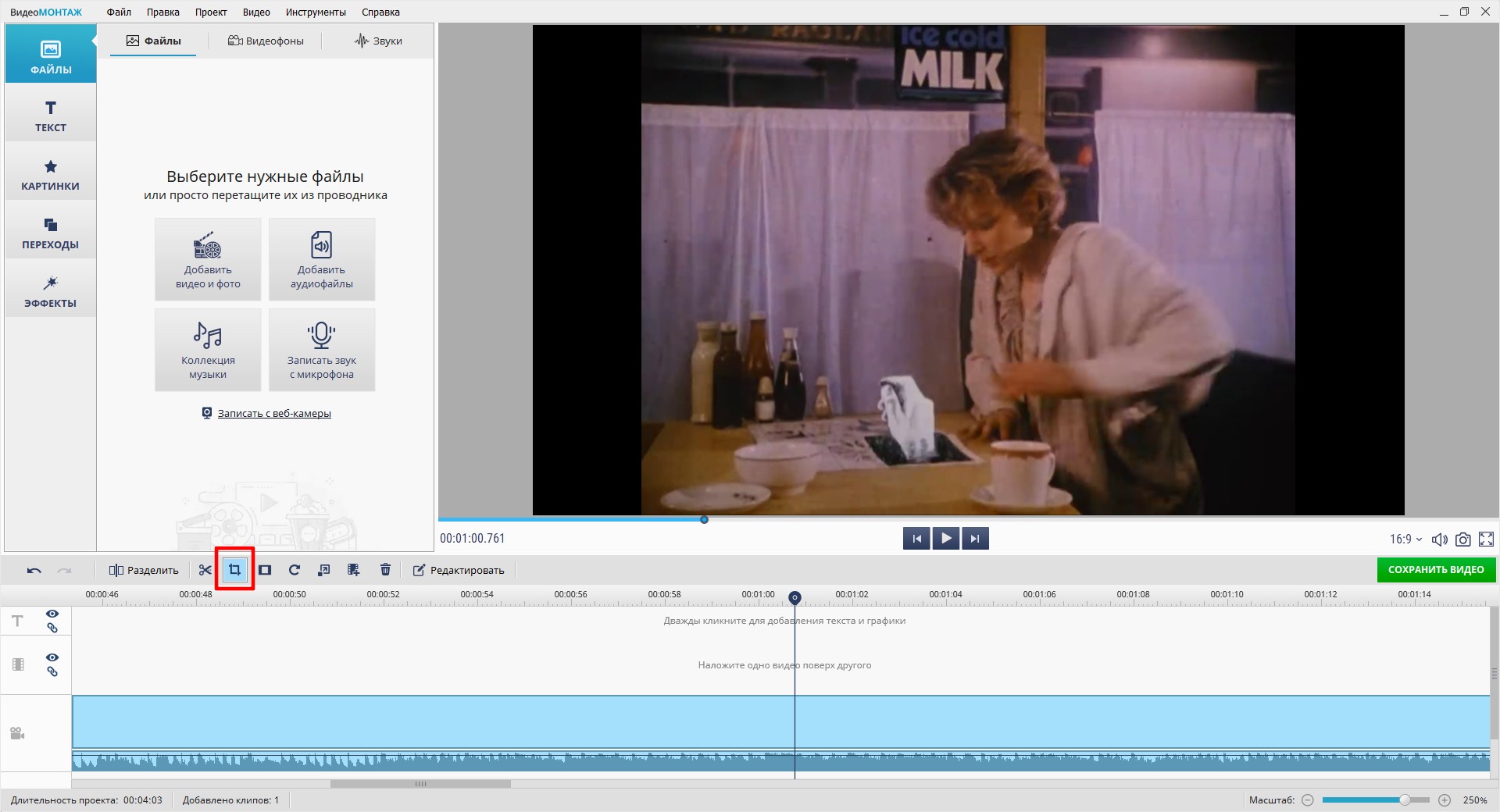 2.В новом окне выставьте пропорции «Экран 16:9».
2.В новом окне выставьте пропорции «Экран 16:9».
Отрегулируйте положение рамки в плеере. Постарайтесь захватить
самое полезное пространство. Все, что останется за пределами рамки, программа удалит. Все готово? Нажмите кнопку
«Сохранить», чтобы применить изменения. 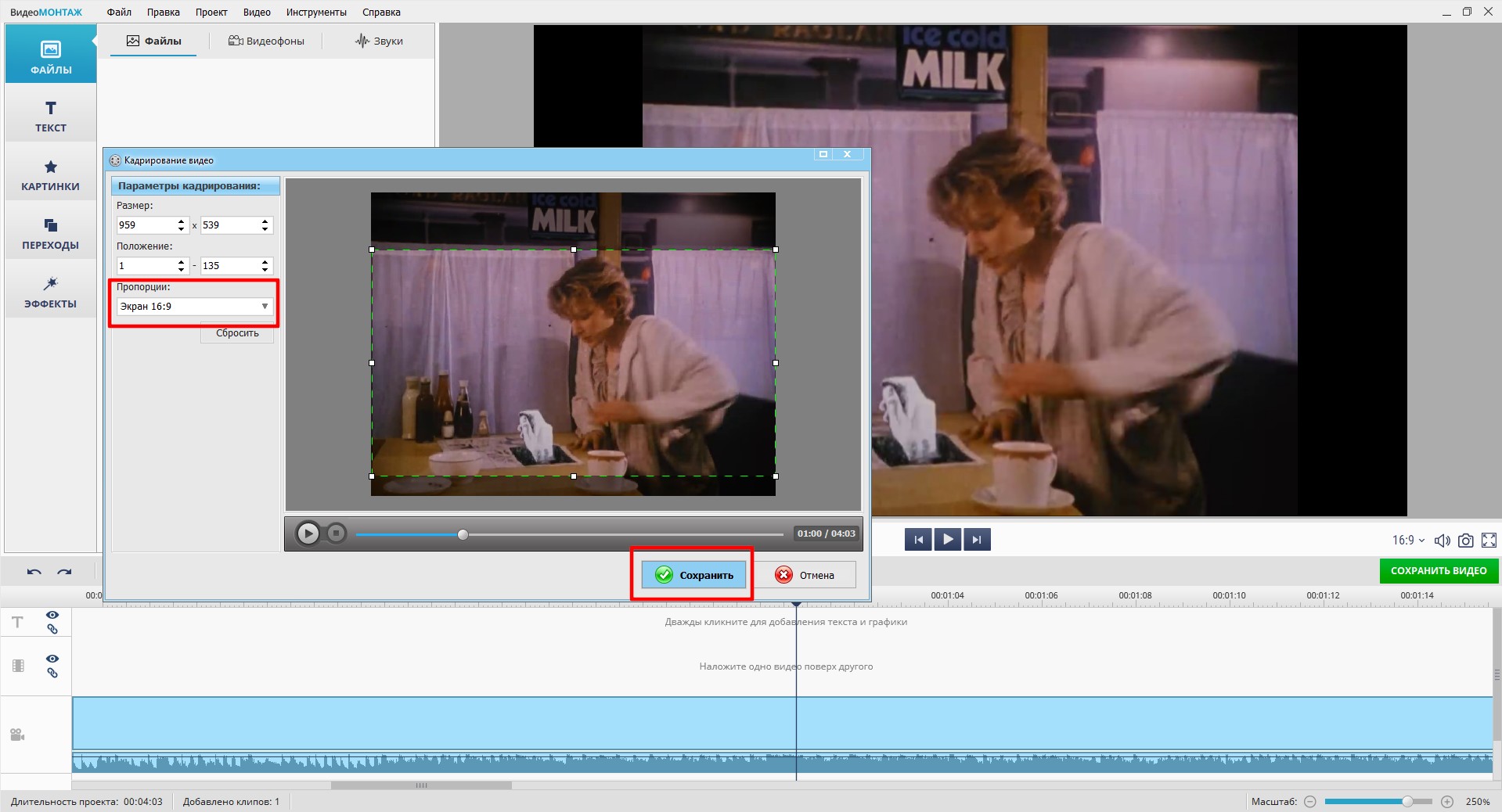 3.Сохраните отредактированный ролик на жестком диске или сразу подготовьте для публикации в сети. Нажмите на кнопку «Сохранить видео» под экраном предпросмотра и выберите подходящий метод в списке.
3.Сохраните отредактированный ролик на жестком диске или сразу подготовьте для публикации в сети. Нажмите на кнопку «Сохранить видео» под экраном предпросмотра и выберите подходящий метод в списке.
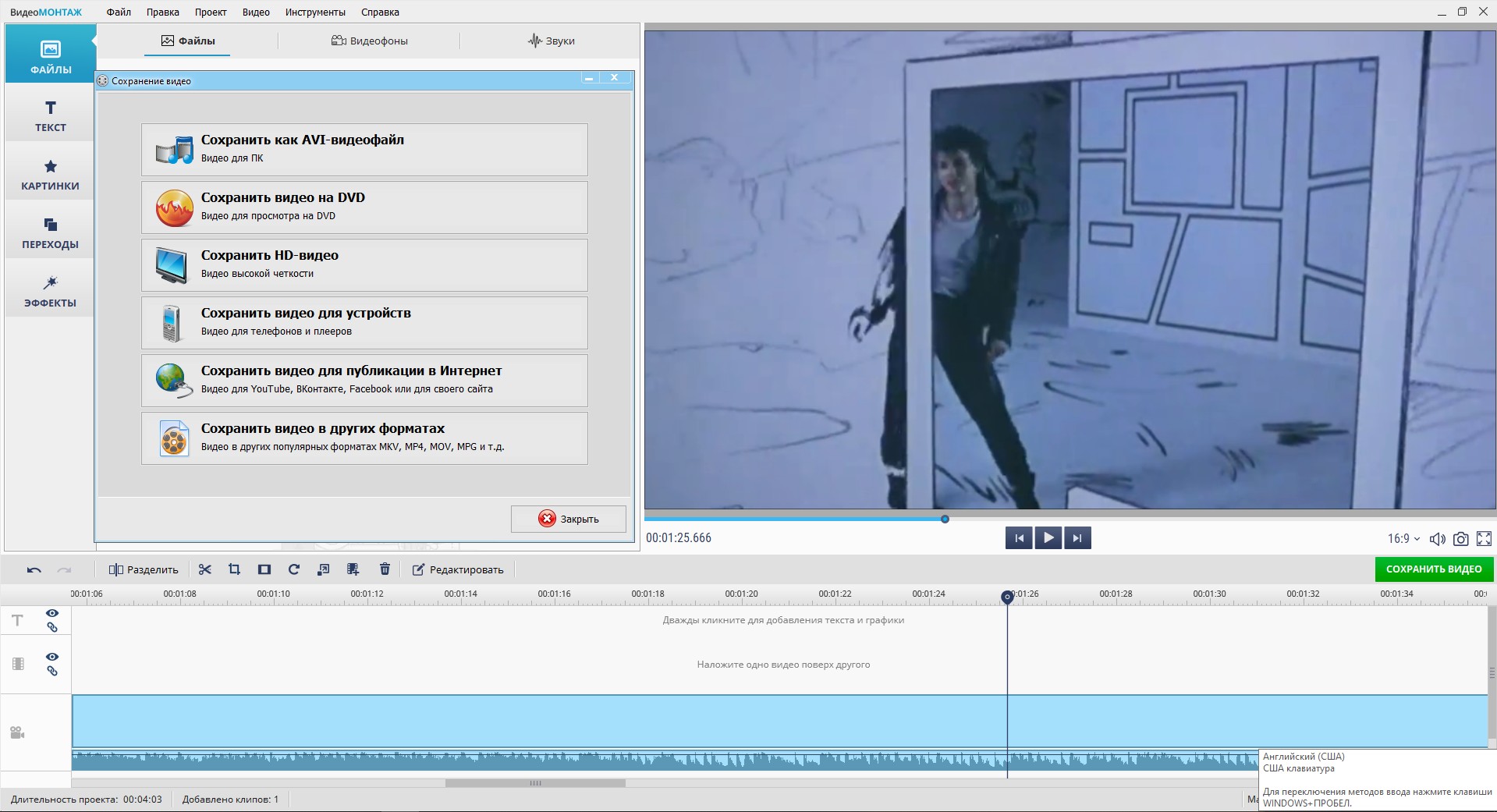 4.Настройте параметры выходного файла — размер и частоту кадра, разрешение, битрейт. Кликните «Сохранить видео» на нижней панели, чтобы запустить процесс конвертации.
4.Настройте параметры выходного файла — размер и частоту кадра, разрешение, битрейт. Кликните «Сохранить видео» на нижней панели, чтобы запустить процесс конвертации.
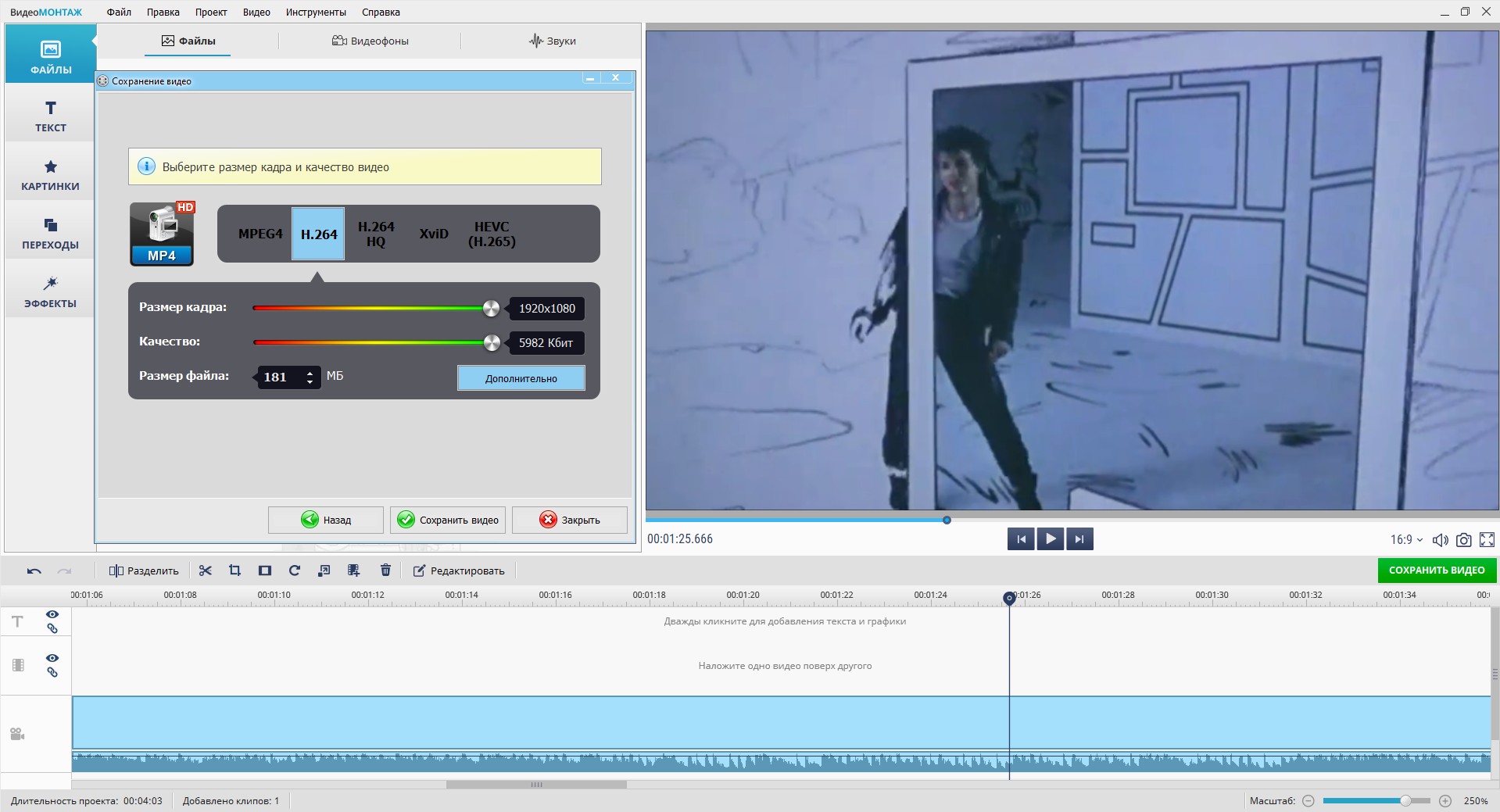 Обратите внимание, в программе ВидеоМОНТАЖ вы можете подготовить фильмы не только для большого экрана. Тут можно изменить пропорции кадра, подогнав их под соотношение сторон мобильного телефона или для соцсетей. В приложении есть готовые профили для разных устройств и площадок, также вы можете выставить параметры самостоятельно.
Обратите внимание, в программе ВидеоМОНТАЖ вы можете подготовить фильмы не только для большого экрана. Тут можно изменить пропорции кадра, подогнав их под соотношение сторон мобильного телефона или для соцсетей. В приложении есть готовые профили для разных устройств и площадок, также вы можете выставить параметры самостоятельно.
Заключение
Теперь вы знаете, как расширить видео на весь экран всего за пару минут. Как видите, в программе ВидеоМОНТАЖ отредактировать клип и убрать черные полосы можно всего за пару минут. Скачайте видеоредактор, выберите подходящий способ работы и преобразите видеоролик прямо сейчас!
Источник: video-editor.su
Как можно разделить экран монитора на 2 части в системе Windows 10 – 3 способа

Компьютер на базе ОС Windows 10 обладает массой функций, о существовании которых среднестатистический пользователь даже не подозревает. А ведь многие из них позволяют оптимизировать рабочий процесс, подогнав интерфейс под выполняемые задачи. Поэтому человек, знающий, как разделить экран на 2 части в операционной системе Windows 10, находится в выигрыше. Перед активацией режима рекомендуется ознакомиться со всеми достоинствами функции.
Для чего это может быть полезно?
Ничто так ярко не иллюстрирует преимущества отдельных функций, как реальные примеры использования. Допустим, вы являетесь студентом и пишете курсовую работу. Разумеется, вы вынуждены использовать источники (например, из интернета), попутно набирая текст в редакторе.
 Без режима двойного экрана вам придется постоянно переключаться между программой с источником и текстом работы. А при помощи рассматриваемой функции вы сэкономите время, отказавшись от частых переключений, поскольку оба окна в равной степени будут отображаться на главном экране.
Без режима двойного экрана вам придется постоянно переключаться между программой с источником и текстом работы. А при помощи рассматриваемой функции вы сэкономите время, отказавшись от частых переключений, поскольку оба окна в равной степени будут отображаться на главном экране.
Можно привести и более «приземленный» пример, который знаком любому геймеру. Человек запускает на YouTube видеоролик с прохождением и попутно пытается повторить действия в игре. В ситуации, когда программы открыты в разных окнах, речь не идет о комфорте. Процесс затягивается, и геймер вынужден после каждого шага ставить игру на паузу.
Разделение экрана полностью решает эту проблему.  Включив воображение, вы и сами сможете привести еще, по меньшей мере, 5-10 примеров подобного толка. Все будет зависеть от сценариев работы за компьютером. Но одно остается неизменным – функция двойного экрана крайне важна, как в процессе потребления контента, так и при работе на ПК.
Включив воображение, вы и сами сможете привести еще, по меньшей мере, 5-10 примеров подобного толка. Все будет зависеть от сценариев работы за компьютером. Но одно остается неизменным – функция двойного экрана крайне важна, как в процессе потребления контента, так и при работе на ПК.
Как разделить экран части в Windows 10

Деление рабочей области происходит разными способами. Пользователь может воспользоваться как встроенными средствами операционной системы, так и сторонним ПО, которое расширяет стандартный функционал Windows 10. В то же время важно изучить не только возможности софта, но и варианты управления мультиэкранным режимом.
Делим экран с помощью функции «Прикрепить окна»
- Откройте «Параметры» через меню «Пуск» или воспользуйтесь поисковой строкой Windows.
- Перейдите в раздел «Многозадачность».
- Напротив пункта «Прикрепить окна» переведите ползунок в положение «Вкл.» для его активации.
- Сохраните настройки.
Изменение параметров не приводит к тому, что автоматически появляется двойной экран. Оно лишь дает разрешение на использование функции, для чего нужно знать о принципах работы режима:
- Запустите два приложения, с которыми планируется работать, а затем сверните их, но не закрывайте.
- Откройте любую программу в режиме окна.
- Возьмитесь левой кнопкой мыши за верхнюю часть запущенного интерфейса.
- Передвиньте его в левый или правый край Рабочего стола.
В результате выбранное окно займет правую или левую часть монитора. На противоположной стороне вы увидите миниатюры свернутой ранее программы. Ее можно растянуть на всю область, благодаря чему наш режим проявит себя во всей красе. Параллельно с этим реализовано управление клавишами, в рамках которого необходимо зажать «Win» и стрелку для перетаскивания окна.
На заметку. Функционал Windows 10 позволяет разделить пространство не на 2, а сразу на 4 части. Для этого одно из открытых окон нужно перетащить в угол монитора.
Microsoft PowerToys FancyZones
По умолчанию Windows 10 может разбить пространство на 2 или 4 части. Как правило, этого достаточно обычному пользователю, но в некоторых случаях требуется поделить экран на 3 участка. Чтобы осуществить задуманное, нужно обратиться к помощи фирменного приложения Microsoft PowerToys FancyZones. Оно позволит не просто раздвоить область, а кастомизировать режим двойного пространства по усмотрению владельца ПК:
- Запустите программу.
- Перейдите в раздел «FancyZones».
- Откройте настройки (кнопка «Settings»).
- Нажмите кнопку «Запуск редактора макета».
- Выберите один из понравившихся шаблонов многоэкранного режима.
- Отредактируйте исходное отображение окон.
- Нажмите кнопку «Создать шаблон».
Когда макет режима будет создан, вы сможете в любой момент воспользоваться им. Для этого зажмите клавишу «Shift», а затем перетащите необходимые программы в соответствующие окна. Если в процессе настроек возникнут какие-либо проблемы – внимательно изучите раздел «FancyZones». Здесь указываются все рекомендации по работе с фирменным софтом.
Также пользователь вправе изменить стандартные настройки приложения. Например, допускается выбор альтернативного поведения зоны (перехода в мультиэкранный формат). А еще в Microsoft PowerToys FancyZones вы найдете массу других функций, которые помогут оптимизировать отображение информации на мониторе.
Программы от производителей мониторов
Одновременно со встроенным функционалом Windows 10 и фирменным софтом Microsoft можно использовать приложения, созданные специально для определенных моделей мониторов. В числе прочего стоит выделить следующие программы:
- Samsung Easy Setting Box;
- Dell Display Manager;
- LG 4-Screen Split (LG ScreenSplit);
- Acer Display Widget.
По названию каждого приложения вы поймете, для монитора какой марки оно разработано. Кроме того, существуют и другие программы, выполняющие деление экрана на зоны для работы в режиме многозадачности.
Если софта для вашего монитора не оказалось в списке – посетите официальный сайт производителя. Там наверняка будет представлено ПО для регулировки различных функций устройства, включая деление пространства пополам.
Источник: it-tehnik.ru