К относительно редким проблемам, связанным с новой операционной системой, относят исчезновение панели задач. Чаще всего это возникает по желанию пользователя (убрать панель можно с помощью параметров), а потому не вызывает сильного беспокойства. Однако, если никто не изменял настройки, то проблема неминуемо требует вмешательства человека. Поэтому ниже будут рассмотрено, как вернуть панель задач в Windows 10.
Перезапуск процесса
Такой метод считается наиболее эффективным и при этом самым быстрым. Для осуществления процедуры понадобится открыть диспетчер задач. Чтобы это сделать, нужно одновременно нажать Ctrl, Alt и Delete. После этого откроется окно, в котором нужно выбрать желаемый пункт.
В диспетчере сверху можно увидеть большое количество вкладок. В данном случае потребуется нажать на «Процессы». В этом разделе необходимо найти:

Если кликнуть по процессу ЛКМ, то кнопка справа снизу сменится на «Перезапустить». На нее и нужно нажать.
Пропала панель задач внизу экрана что делать Windows 10? [5 методов]!
Изменение параметров
Такой способ заметно менее действенный, чем предыдущий, но он тоже прост в применении. Если пропала панель задач в Windows 10, то, возможно, что-то привело к изменению соответствующего параметра. Решается проблема следующим образом:
- Необходимо открыть «Параметры». Сделать это можно, открыв меню «Пуск» и нажав на изображение шестеренки. Также для открытия настроек используется сочетание клавиш Win+I.
- В появившемся окне необходимо выбрать раздел, выделенный на скриншоте ниже.

- Слева требуется выбрать последнюю вкладку. Далее необходимо отключить отображение панели и выйти из параметров для сохранения внесенных изменений. После снова зайти в тот же раздел и активировать панель задач.

Другие возможные причины и их решение
Указанные способы позволяют вернуть панель в большинстве случаев. Однако важно учитывать, что иногда ее пропажа вызвана не простой одноразовой случайностью. В такой ситуации решение проблемы может быть менее легким и приятным. Среди возможных причин:
- Быстрый запуск. Эта функция весьма популярна и нередко вызывает различные неполадки. К счастью, решается все максимально просто: нужно лишь отключить ее в параметрах.
- Повреждение системных файлов. В некоторых случаях пропажа панели может говорить о неправильной работе ОС. Возникать подобное может по ряду причин, начиная от вирусов и заканчивая обновлениями. Рекомендуется попробовать откатить систему с помощью точки восстановления.
- Программы. Сторонние утилиты могут вызывать проблемы с отображением панели задач. Особенно это относится к тем, которые влияют на внешний вид операционной системы.
- Некорректная работа видеокарты. Эта причина, вероятно, наиболее редкая. Обычно отсутствие каких-либо элементов появляется из-за неудачной установки драйвера.
Таким образом, панель задач может исчезать по разным причинам, но чаще всего простого перезапуска проводника оказывается достаточно. Если первые два способа не работают, придется прибегнуть к более тяжелым методам (откат и переустановка ОС, удаление сторонних приложений и т. п.).
Понравилось? Поделись с друзьями!
Дата: 29.07.2021 Автор/Переводчик: Wolf
Источник: linchakin.com
Не работает панель задач в Windows 11
С момента релиза Windows 11 прошло уже чуть более трёх с половиной месяцев, и за это время проблемы технического характера в ходе эксплуатации новой операционки нарастали, словно снежный ком: то, что удалось исправить за такой небольшой срок не идёт ни в какое сравнение с новыми уязвимостями, багами и глюками. Например, на протяжении всего срока эксплуатации Windows 11 львиная часть пользователей жалуется на нестабильную работу панели задач, притом Microsoft признала технический брак в данном направлении и в скором времени обещает залатать брешь в составе новых обновлений системы. Ну а до тех пор придётся восстанавливать панель задач собственными силами.
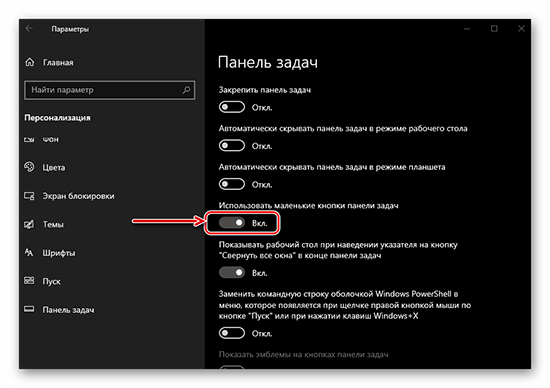
По каким причинам не работает панель задач в Windows 11
Глобально можно выделить только одну причину, по которой в Windows 11 не работает панель задач — сырость и недоработанность новой операционки с поправкой на переработанный внешний вид, дизайн, а так же багованность и глючность системных служб из-за их несовместимости со свежей программной оболочкой (получается, Microsoft наняла программистов, которые придумали для Windows 11 концептуально новый дизайн и программную оболочку, а вот переделать системные службы, заточенные под Windows 10 для совместимости и нормальной работы с 11ой редакцией Винды поленились). В итоге Microsoft выпустила окончательный релиз Windows 11 в качестве завершенного продукта, который на самом деле считается бета-версией со множеством проблем технического характера, и такая подстава была уже не в первый раз (можно вспомнить тот же релиз Windows 10 в 2015 году, не менее багованный и глючный по итогам первых редакций).
Что делать, если не работает панель задач в Windows 11
К счастью, проблемы с панелью задач можно решить самостоятельно, и для исправления проблемной ситуации есть несколько решений, о которых расписано ниже.
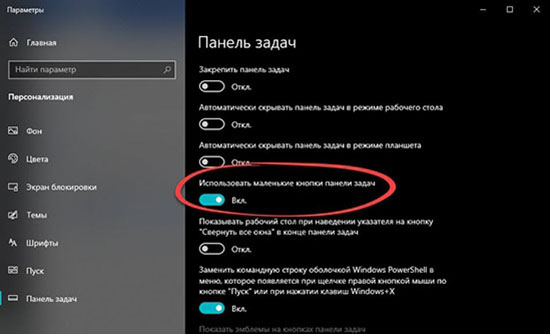
Перезагрузка компьютера
Перезапуск ПК — самый очевидный способ решить проблему с нестабильной работой операционной системы (например, если пропала панель задач в Windows 11). Однако, корректная перезагрузка компьютера происходит, как правило, через меню Пуск, и если панель задач неактивна (не открывается трей панели задач в Виндовс 11) — данный способ уже неактуален. В случае со стационарными компьютерами для перезапуска достаточно нажать кратно Power, а с ноутбуками придется отрубать систему вручную через долгое нажатие кнопки выключения (краткое нажатие активирует переход в режим сна).
Перезапуск системных служб
В некоторых случаях, если на панели задач нету кнопок может помочь перезапуск системных служб в ручном режиме через Диспетчер Задач. Инструкция следующая:
- Нажмите ALT+CTRL+DELETE (как вариант ALT+SHIFT+ESC) для вызова Диспетчера Задач без использования панели задач.
- Найдите в процессах «Проводник» и обратите внимание на правый нижний блок, в котором будет кнопка «Перезапустить».
- Активируйте перезагрузку Проводника и проверьте работоспособность панели задач.
- Если не помогло — обратите внимание на процессы в категории «Подробности» «exe», «SearchIndexer.exe», «SearchHost.exe», «RuntimeBroker.exe» и последовательно перезагрузите их по аналогии с Проводником.
Проверка ПК на предмет вредоносной деятельности
Вирусная вредоносная деятельность является основной причиной проблем со стабильной работой Windows, 11ая редакция в этом отношении не является исключением. Инструкция следующая:
- Перезагрузите компьютер в штатном режиме.
- После перезапуска в момент появления приветственного логотипа вставьте USB-накопитель с антивирусами внутри и вызовите меню BIOS через F2, или
- Перейдите в категорию приоритетной загрузки и выберите подключенный USB-накопитель.
- После запуска выберите один из установленных сканеров (обычно это «Каспер», или «Доктор Веб», и проведите диагностику компьютера из под оперативной памяти в безопасном режиме.
- Если нет в наличии «лечебной» USB – скачайте утилиту Web или Kaspersky Antivirus в интернете и произведите сканирование компьютера из под операционной системы.
- Так же можете воспользоваться встроенным защитником Windows, но надёжность этого сканера оставляет желать лучшего.
Восстановление системных файлов
В том случае, если антивирусная деятельность была успешной, — значит с высокой долей вероятности были удалены системные файлы, которые подлежат восстановлению. Сделать это можно несколькими способами.
Перерегистрация модулей и индекса
Переустановка основных модулей Windows 11 и повторная индексация помогут стабилизировать панель задач. Инструкция следующая:
- Введите комбинацию клавиш Win+X, и в контекстном меню выберите «PowerShell».
- Введите следующее: «Get-appxpackage -all *shellexperience* -packagetype bundle |% ».
- Далее активируйте сочетание клавиш Win+R, следом введите в контекстном меню «control /name Microsoft.IndexingOptions».
- Теперь измените параметры индексирования, уберите флажки, активируйте дополнительные параметры и перестройте индекс в соответствующем окне.
- После вышеобозначенных изменений панель задач и меню Пуск должны вернуться в работоспособное состояние.
Переустановка UWP
В некоторых случаях переустановка UWP так же может вернуть рабочее состояние панели задач и меню Пуск. Инструкция следующая:
Запуск SFC и DISM
Через SFC и DISM можно восстановить системные файлы в случае их фатального повреждения из-за вирусной деятельности, или человеческого фактора. Инструкция следующая:
- Активируйте сочетание клавиш Win+X.
- Выберите в контекстном меню WindowsShell с параметром администратора.
- Активируйте сканирование компьютера через ввод команды «SFC /scannow».
- После окончания проверки и восстановления файлов впишите «DISM /Online /Cleanup-Image /RestoreHealth» для сканирования и восстановления Windows через центр обновления (необходимо подключение к интернету).
Создание XAML
В том случае, если непреднамеренно закрыть доступ через UAC, панель задач и меню Пуск могут работать нестабильно (панель задач не отображается в Windows 11). В таком случае потребуется исправлять ситуацию через реестр. Инструкция следующая:
- Активируйте сочетание клавиш Win+R для вызова команды «Выполнить».
- Введите в соответствующем окне команду «regedit».
- После перехода в реестр впишите следующее: «HKEY_CURRENT_USERSoftwareMicrosoftWindowsCurrentVersionExplorerAdvanced».
- Щелкните ПКМ по «Advanced» → «Создать».
- Активируйте
- Впишите новый параметр «EnableXamlStartMenu», после чего нажмите на нём два раза и выставите значения по нулям.
Обновление операционной системы
Для сканирования Windows 11 на предмет новых обновлений с последующей инсталляцией патчей, если панель задач некорректно работает, или исчезла необходимо произвести следующее:
- Вызовите меню Пуск и перейдите в системные параметры через сочетание клавиш CTRL+ESC.
- Перейдите в категорию «Обновление и безопасность».
- Далее активируйте проверку свежих обновлений, и в случае наличия оных определите оптимальное время установки.
- Когда подойдёт время компьютер перезагрузится и установит свежие патчи в штатном режиме.
Отключение синхронизации даты и времени
В некоторых случаях проблемы с панелью задач могут быть вызваны ошибкой синхронизации даты и времени, которую необходимо устранить в ручном режиме принудительным отключением. Инструкция следующая:
- Активируйте сочетание клавиш Win+X для вызова WindowsShell.
- Впишите команду «w32tm /config /syncfromflags:no update net stop w32time net start w32time».
- Теперь компьютер отвязан от штатной службы времени Windows «Win32Time».
- Перезагрузите компьютер и проверьте панель задач на предмет работоспособности.
- Если панель задач восстановилась и работает нормально, можно вернуть синхронизацию времени. Для этого перейдите в терминал и впишите команду «w32tm /config /syncfromflags:all /update net stop w32time net start w32time», если ПК не находится в домене Active Directory. Если же входит — вместо ALL в команде необходимо вписать значение
Источник: 11windows.net
Что делать, если пропала панель задач или значки с нее в Windows 10 — Синий экран BSOD
Вы можете получить 3 способы исправить исчезнувшую на панели задач ошибку Windows 10 быстро. В этой статье подробно описан каждый шаг, поэтому вернуть панель задач довольно просто.
Параметры панели задач Windows 10
Несмотря на то, что этот вариант редко оказывается действительной причиной происходящего, начну с него. Откройте параметры панели задач Windows 10, сделать это (при пропавшей панели) можно следующим образом.

- Нажмите клавиши Win+R на клавиатуре и введите control после чего нажмите Enter. Откроется панель управления.
- В панели управления откройте пункт меню «Панель задач и навигация».
Изучите параметры панели задач. В частности, включено ли «Автоматически скрывать панель задач» и где на экране она располагается.

Если все параметры установлены «правильно» можно попробовать такой вариант: изменить их (например, установить другое расположение и автоматическое скрытие), применить и, если после этого панель задач появилась, вернуть в исходное состояние и снова применить.
Почему пропала панель задач?
Панель задач — это чрезвычайно полезный элемент графического интерфейса Windows. Однако у некоторых пользователей панель задач может внезапно пропасть. У кого-то это происходит после включения опции по автоматическому сокрытию панели, у других — в случайный момент и без ведомой на то причины.
Зачастую за пропажей панели может стоять следующее:
- переход в полноэкранный режим;
- случайное изменение размера панели задач;
- забаговавший Проводник Windows.
Пропала панель задач в Windows 10 или значки с нее: как вернуть

Операционная система Windows 10 является единой для компьютеров, планшетов, смартфонов и других устройств компании Microsoft. В связи с этим она содержит в себя массу опций, которые могут быть не нужны на компьютере, но пригодятся на планшете, или наоборот. Случайно нажав не на ту кнопку, пользователь может обнаружить, что у него пропала панель задач Windows 10 или значки с нее. Не исключено, что это может произойти из-за системной ошибки, влияния сторонних программ или по другим причинам. В рамках данной статьи мы рассмотрим, что делать, если пропала панель задач или значки с нее на компьютере под управлением Windows 10.
Пропала панель задач. Другие варианты
Допустим панель задач как бы есть, но она появляется только при наведении на нее курсора, для кого-то это может быть причина, по которой стоит волноваться, так как, для них это даже лучше, когда панель задач скрыта, но многие привыкли, что она всегда перед ними. Чтобы решить данную проблему, нужно навести курсор на панель задач и как только она появится нажать правой кнопкой мыши и выбрать «Свойства», далее, снимите галочку с «Автоматически скрывать панель задач».
См. также: Как изменить шрифт на телефоне: 11 рабочих способов (Android и iOs)
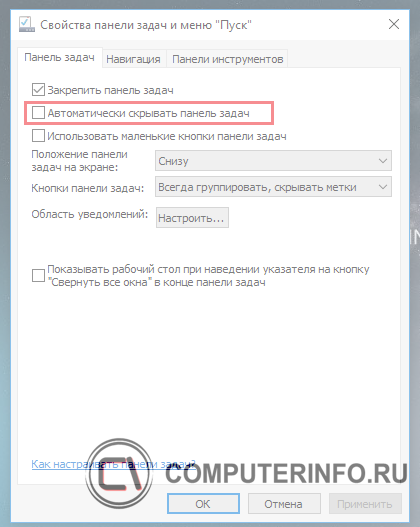
После того, как вы проделали данные операции, панель задач должна вернуться на свое законное место. Если возникли какие-то вопросы, задавайте их, пожалуйста, в комментариях.
Пропала панель задач на рабочем столе Windows 10 как вернуть?
Понять, почему пропала данная панель, не особо трудно, т.к., у Windows 10 есть весь перечень инструментария, способный помочь убрать системные ошибки. Для этого, человеку не нужно загружать программы со стороны, чтобы решить проблему. Давайте рассмотрим по шагам, что можно сделать?
Перезапуск проводника
Чаще всего описываемая проблема с пропавшей панелью задач Windows 10 — просто «баг» и решается очень просто — перезапуском проводника.
Чтобы перезапустить проводник Windows 10, выполните следующие действия:

- Откройте диспетчер задач (можно попробовать через меню Win+X, а если не сработает — через Ctrl+Alt+Del). Если в диспетчере задач мало что отображается, нажмите «Подробнее» внизу окна.
- Найдите в списке процессов «Проводник». Выберите его и нажмите «Перезапустить».
Обычно, эти простые два шага решают проблему. Но также случается, что после каждого последующего включения компьютера она повторяется вновь. В этом случае иногда помогает отключение быстрого запуска Windows 10.
Перезапускаем Проводник
Панель может исчезнуть в результате некорректного функционирования в системы и из-за этого произойти различные ошибки. Из-за сбоев в «Проводнике» может возникнуть данная ошибка. Чтобы данная ошибка пропала, нужно элементарно идти по следующим шагам:

- Нужно одновременно нажать на кнопочки: «Ctrl + Alt + Delete». У нас запускается «Диспетчер задач»;
- Затем, нажать на кнопочку «Подробнее», раскрывая полный перечень;
- В списке выбираем «Проводник»;
- После этого кликнем по кнопке «Перезапустить».
После этого, панель перезапускается. Вполне возможно, что это и есть причина, из-за которой пропала чёрная полоса внизу. Если панель исчезла вновь, то мы применим следующий метод.
Что делать если панель задач пропала и не восстанавливается
Есть несколько вариантов вернуть пропавшую панель, которая не желает восстанавливаться после перезагрузки windows 7 и описанного выше способа.
За нее отвечает «explorer.exe», а обрушить его может вирус или неправильное использование самой системы виндовс 7.
Можно конечно копаться в реестре, только новичкам там делать нечего, намного проще пойти другим путем.
В первую очередь просканировать свою виндовс 7 на наличие вирусов (обязательно), причем не своим антивирусом (установленным), а скачать бесплатную лечащую утилиту «доктор веб».
Только даже если утилита удалит несколько вирусов, самостоятельно панелька может не появиться (при удалении вирусов позволяйте утилите исправлять реестр).
См. также: Как поменять обои в Ватсапе на Айфоне и Андроиде
Что делать тогда? Просто верните систему «назад», к тому времени, когда все было как надо – воспользовавшись восстановлением. Вот такие простые действия должны решить вашу проблему. Успехов.
Что делать, если в Windows 10 пропала панель задач?
Длительное время у пользователей Windows, не зависимо от версии продукта, возникают сбои в работе панели задач. Проблема хоть и не относится к категории серьёзных, но тем не менее, вызывает неудобства. Панель задач включает в себя: запущенные приложения, панель уведомлений и кнопку «Пуск». Все они относятся к инструментам крайне необходимых для комфортного использования ОС.
Причин, которые могут стать источником проблемы, весьма много, вот некоторые из них: сбои в работе системы, битые файлы, заражение вирусами, лаги процесса или файла «Проводника». Также, если в Windows 10 пропала панель задач, следует обратить внимание на ещё одну причину, а именно – непроизвольное включение «Режима планшета» на вашем устройстве с сокрытием панели. Подобные проблемы устраняются без особых трудностей, но нужно определиться с источником сбоев.

Другие причины, по которым может пропасть панель задач
И еще несколько возможных вариантов причин проблем с панелью задач Windows 10, которые встречаются совсем редко, но их тоже стоит учитывать.
- Сторонние программы, влияющие на отображение панели. Это могут быть программы для оформления системы или даже не связанное с этим ПО. Проверить, в этом ли дело, можно, выполнив чистую загрузку Windows 10. Если при чистой загрузке все работает исправно, стоит отыскать программу, которая вызывает проблему (вспомнив, что устанавливали в последнее время и заглянув в автозагрузку).
- Проблемы с системными файлами или установкой ОС. Проверьте целостность системных файлов Windows 10. Если вы получали систему путем обновления, возможно, имеет смысл выполнить чистую установку.
- Проблемы с драйверами видеокарты или самой видеокартой (во втором случае вы также должны были замечать какие-то артефакты, странности с отображением чего-либо на экране и ранее). Маловероятно, но все-таки стоит учесть. Для проверки можно попробовать удалить драйвера видеокарты и посмотреть: а появилась ли панель задач на «стандартных» драйверах? После этого установить последние официальные драйверы видеокарты. Также в этой ситуации можно зайти в Параметры (клавиши Win+I) — «Персонализация» — «Цвета» и отключить параметр «Сделать меню Пуск, панель задач и центр уведомлений прозрачными».
Ну и последнее: по отдельным комментариям к другим статьям на сайте сложилось впечатление, что некоторые пользователи случайно переходят в режим планшета и после этого недоумевают, почему панель задач выглядит странно, а ее меню нет пункта «Свойства» (где находится изменение поведения панели задач).
См. также: Как восстановить систему Windows 10

Тут следует просто выключить режим планшета (через клик по значку уведомлений), либо зайти в параметры — «Система» — «Режим планшета» и отключить параметр «Включать дополнительные возможности сенсорного управления Windows при использовании устройства в качестве планшета». Также можно установить в пункте «При входе в систему» значение «Переход к рабочему столу».
Советы и хитрости о задачах исчезли Ремонт
Некоторые люди также сообщают, что панель задач исчезает при подключении к Интернету, например, в Firefox, Chrome и т. Д. Что ж, если описанные выше методы не работают, вы можете попробовать обновить ОС и приложения до последней версии. Кроме того, убедитесь, что вы не находитесь в «Режиме стола». Иногда система автоматически переключается в табличный режим, что приводит к ошибке исчезновения панели задач. В это время вы должны открыть «Настройки», чтобы отключить «Режим таблицы» и снова найти скрытые значки приложений.
В результате, в следующий раз, когда у вас исчезнет ошибка на панели задач, вы можете попробовать решения, описанные выше, чтобы легко решить проблему. Если у вас есть хороший способ вернуть исчезнувшую панель задач в Windows, оставьте сообщения ниже или свяжитесь с нами.

Он может сканировать удаленные файлы с большей скоростью.
Поддержка восстановления фотографий, аудио, видео, документов, электронных писем и других файлов.
Восстановите все типы данных с ПК, корзины, жесткого диска и карты памяти.
Сбои при обновлении Windows
Нередко встречаются проблемы, когда пропадает панель задач Windows 7, Windows 8, 8.1 или 10 после обновления с более старой версии. Решением для вас может быть восстановление параметров реестра, обновление или откат состояния файлов отвечающих за работу панели. Тем не менее нужно быть готовыми к установке чистой Windows, ведь данный случай не всегда поддаётся реабилитации.
Возможно, вам поможет откат системы к более старой точке, но если такой нет, то вам прямая дорога в реестр где нужно попробовать загрузить нужный файл(ы). Эта информация также доступна по ссылке из предыдущей главы.
Видео пропала панель задач внизу экрана что делать Windows 10? 5 методов решения!
Вывод: пропала панель задач внизу экрана что делать вы теперь представление имеете. Также, панель может пропасть из-за вирусов. В этом случае, просто проводим сканирование компьютера вашим антивирусом. Успехов!
С уважением, Андрей Зимин 04.03.2021
Источник: skini-minecraft.ru