Система
Имя узла : CONROE
Пользователь : Andrey
Рабочая группа : WORKGROUP
Система
Система : Gigabyte Technology Co., Ltd. P35-DS4
Материнская плата : Gigabyte Technology Co., Ltd. P35-DS4
Шины : PCI PCIe IMB USB FireWire/1394 i2c/SMBus
Поддержка MP : 1 Процессор(а,ов)
MP APIC : Да
Системный BIOS : Award Software International, Inc. 255.255
Всего памяти : 2GB DDR2-SDRAM
Чипсет 1
Скорость системной шины : 4x 267MHz (1068MHz скорость передачи данных)
Всего памяти : 1GB DDR2-SDRAM
Видеосистема
Монитор/Панель : Plug and Play Monitor
Адаптер : Radeon X1950 Pro
Адаптер : Radeon X1950 Pro Secondary
Физические накопители
WDC WD1600JS-60NCB1 (ATA) : 149GB (C:) (D:) (E:)
WDC WD800JB-00JJ (SCSI) : 75GB (F:) (G:) (H:)
ASUS DRW-1814BLT (ATAPI) : 4GB (I:)
FS3135V LUM624G (SCSI) : Н/Д (J:)
Периферия
Последовательные/Параллельные порты : 1 COM / 1 LPT
если твой компьютер при запуске игры зависает, смотри
USB Контроллер/Разветвитель : Intel(R) ICH9 Family USB Universal Host Controller — 2934
USB Контроллер/Разветвитель : Intel(R) ICH9 Family USB Universal Host Controller — 2935
USB Контроллер/Разветвитель : Intel(R) ICH9 Family USB Universal Host Controller — 2936
USB Контроллер/Разветвитель : Intel(R) ICH9 Family USB Universal Host Controller — 2937
USB Контроллер/Разветвитель : Intel(R) ICH9 Family USB Universal Host Controller — 2938
USB Контроллер/Разветвитель : Intel(R) ICH9 Family USB Universal Host Controller — 2939
USB Контроллер/Разветвитель : Intel(R) ICH9 Family USB2 Enhanced Host Controller — 293A
USB Контроллер/Разветвитель : Intel(R) ICH9 Family USB2 Enhanced Host Controller — 293C
USB Контроллер/Разветвитель : USB Root Hub
USB Контроллер/Разветвитель : USB Root Hub
USB Контроллер/Разветвитель : USB Root Hub
USB Контроллер/Разветвитель : USB Root Hub
USB Контроллер/Разветвитель : USB Root Hub
USB Контроллер/Разветвитель : USB Root Hub
USB Контроллер/Разветвитель : USB Root Hub
USB Контроллер/Разветвитель : USB Root Hub
FireWire/1394 Контроллер/Разветвитель : Texas Instruments OHCI Compliant IEEE 1394 Host Controller
Клавиатура : Standard 101/102-Key or Microsoft Natural PS/2 Keyboard
Мышь : HID-compliant mouse
Интерфейс с пользователем : USB Human Interface Device
Управление Питанием
Состояние линии переменного тока : On-Line
Операционная система
Система Windows : Microsoft Windows XP (2002) Professional 5.01.2600 (Service Pack 2)
Platform Compliance : Win32 x86
Все решилось форматированием диска и переустановкой винды.)))) Единственное, что не понятно, так это причина столь странных глюков.
Источник: forum.ru-board.com
На мониторе застывает изображение
Вопрос от посетителя:
Зависло изображение в CS: GO
Во время работы в Windows неожиданно зависает компьютер (картинка застывает, компьютер ни на какие команды не реагирует). Пытаюсь перезагрузиться, не получается (монитор в ждущем режиме, система даже не начинает грузиться). Подозреваю, что что-то с винчестером (либо шлейф, либо питание, в BIOS вроде всё OK). Подергал питание, шлейф, вроде начал грузиться, а потом опять виснет и всё. Раньше такого не было, что это может быть?
Ответы:

TU-154:
Первое подозрение на перегрев процессора. Проверьте его температуру под нагрузкой программой мониторинга. При перегреве проверяйте кулер, термопасту, меняйте при необходимости.

Смотреть другие вопросы раздела FAQ Hardware >>
Источник: www.cdmail.ru
Почему дрожит изображение на мониторе

Работая за компьютером, вы иногда могли замечать, что экранное изображение трясется, «плывет» или же внезапно начинает дрожать. Данная проблема очень широко распространена, хотя причины для этого могут быть разными. Эта статья поможет разобраться с причинами того, почему может трястись экран.
Как правило, явление трясущегося экрана вызвано наличием источника переменных электромагнитных полей в вашем рабочем помещении или квартире. Проверить это очень легко переместив монитор. Если этот эффект прекратился, то это означает что проблема в электромагнитных полях. Источниками этих полей на работе могут быть разные электрические установки, линии электропередачи, трансформаторные подстанции. Дома источниками поля могут служить бытовая техника, например холодильник, телевизор, микроволновая печь и так далее.
Следующей по частоте причиной эффекта трясущегося экрана является нехватка электропитания монитора. Обычно монитор подключают к пилоту, в котором так же «питаются» системный блок, телевизор, модем, люстра и много другого, в зависимости от предпочтений пользователя. В этой ситуации вы можете часть данных приборов отключить и посмотреть, снизится ли дрожание изображения на мониторе. В том случае, если это не помогло, то, вероятно, проблема заключается в самом пилоте, точнее в фильтрации электроэнергии. Попробуйте его заменить.
Чаще всего, в подобных ситуациях, люди считают, что причина тряски изображения в неисправности внутри монитора, к примеру, сломан блок развертки в мониторе или имеются неполадки в системе его питания. Но это бывает реже всего. Но если ситуация все же в этом, то если вы не опытный пользователь, то лучше всего не залазить внутрь монитора. Оптимальным решением проблемы в такой ситуации будет обращение к специалистам.
В некоторых случаях причина вышеуказанных проблем – низкая частота обновлений экрана. На некоторых мониторах по умолчанию выставлена частота примерно в 60 Гц. Это делает заметной дрожь экрана, более того, это очень вредно для глаз. Этот параметр можно изменить, зайдя через «Панель управления» в пункт меню, под названием «Экран». Оптимальный показатель частоты – 75 Гц.
Это полностью уберет эффект дрожания экрана.
Многие пользователи часто сталкиваются с такой проблемой, когда изображение на мониторе дергается. Причин, почему такое происходит, может быть множество, начиная от неправильной настройки монитора и заканчивая неисправностью самой матрицы. В сегодняшнем материале мы разберем наиболее частые причины возникновения данной проблемы, а также расскажем, как их можно исправить.
Все дело в кабеле
Первая и самая, пожалуй, распространенная причина – дефект кабеля, через который монитор подсоединяется к компьютеру. Да, на первый взгляд может показаться, что такая мелочь, как кабель, не способна вызывать дерганья изображения, но это не так.

Нарушение в контактах, изломы на проводе, брак при изготовлении кабеля на заводе и т. д. – все это может повлиять на итоговое поведение картинки на мониторе.
Чтобы проверить, является ли кабель «виновником» неисправности, достаточно всего лишь подсоединить монитор через другой шнур. Если проблема исчезла, значит, неисправен шнур. Если же осталась – нужно «копать» дальше.
Неправильная настройка
Вторая причина, почему изображение на мониторе дергается – некорректные настройки. Очень часто при выставлении разрешения многие пользователи ставят высокую частоту обновления экрана, которая в конечном итоге и приводит к дерганьям и рывкам изображения. Решить данную проблему достаточно просто – нужно всего-то выставить правильную частоту.
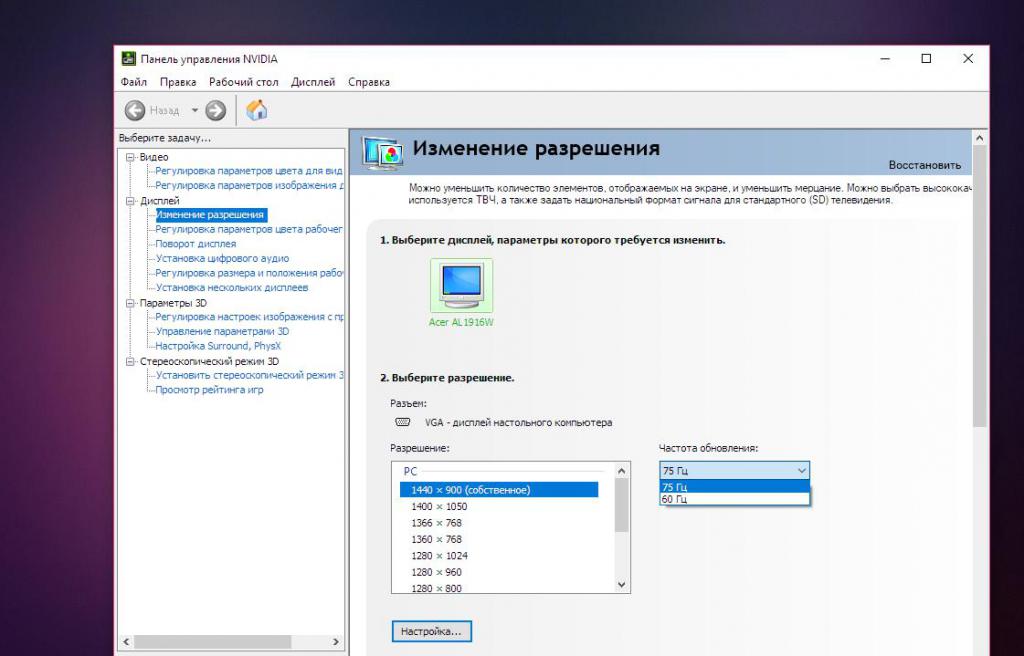
Делается это все просто:
- На рабочем столе нужно нажать правой кнопкой мыши и выбрать в контекстном меню пункт «Панель управления Nvidia» или Ati Catalyst. Все зависит от того, видеокарта какой фирмы установлена.
- В открывшемся приложении нужно найти вкладку с левой стороны «Дисплей».
- В данной вкладке есть пункт «Изменение разрешения». Вот он-то и нужен.
- В пункте предусмотрена возможность выставить не только разрешение экрана, но и поменять частоту обновления, что, собственно, и необходимо сделать.
- Частоту лучше всего выставлять в соответствии с техническими характеристиками монитора, т. е. если по факту частота обновления составляет 75 Гц, то выставлять нужно именно это значение.
- В завершение, чтобы сохранить параметры, достаточно нажать на кнопочку «Применить», которая располагается внизу.
После этих нехитрых манипуляций дерганья должны исчезнуть.
Разгон
Еще одна весьма распространенная причина, почему изображение на мониторе дергается – разгон. Многие начинающие оверклокеры любят поэкспериментировать с разгоном своей видеокарты, увеличив частоту памяти и самого видеочипа. Некорректный и неправильный разгон всегда приводит к тому, что изображение на мониторе начинает вести себя неадекватно. Могут появляться различные артефакты, зависания, рябь, мерцания и, конечно же, дерганья.
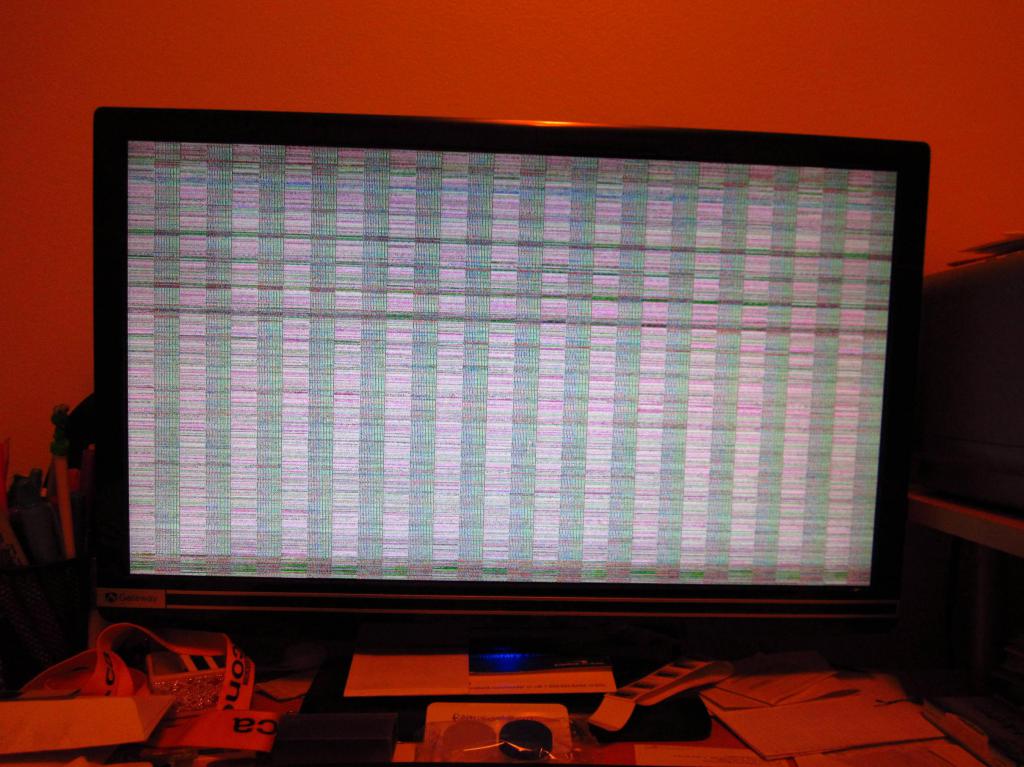
Исправить проблему в этом случае также не составит большого труда. Все, что нужно сделать – запустить программу, через которую проводился разгон, и сбросить настройки до исходного состояния. Если же все-таки хочется, чтобы видеокарта была разогнанной, но без всяких проблем, то нужно будет повозиться с более качественными настройками. Однако, как показывает практика, даже у идеально разогнанных видеокарт порой могут появляться проблемы с изображением, так что лучше оставить эксперименты и пользоваться тем, что есть.
Проблемы с видеокартой
Следующая проблема, почему изображение на мониторе дергается – неисправность самой видеокарты. И вовсе не обязательно, чтобы поломка коснулась графического чипа. Чтобы вызвать дерганья, артефакты, мерцания и т. д., вполне достаточно неисправности разъема для подключения.
Чтобы выяснить наверняка, причастен ли разъем к появлению неисправности, достаточно подключить монитор к видеокарте через другой вход. Например, если все время использовался разъем DVI, то стоит попробовать подключить монитор через VGA, DisplayPort или HDMI. Если на видеокарте есть 2 DVI входа, то также можно подключиться и ко второму разъему.
Итог проверки должен быть таков: если при смене помехи, дерганья, артефакты и прочее исчезли, значит, причиной всему был разъем, но если же они остались, то «виновником» может быть и графический чип.

Сам чип проверять уже гораздо сложнее и, пожалуй, самый простой способ, как это можно сделать – вытащить видеокарту из компьютера и протестировать ее уже на другом ПК, если такая возможность имеется. Может быть, для этого придется прибегнуть к помощи друзей и знакомых.
Если на другом компьютере видеокарта будет работать без изменений, т. е. всякого рода артефакты, дерганья, рябь, мерцания и т. п. останутся, значит, проблема выявлена. Помочь в данном случае может только специализированный ремонтный центр, где видеокарту тщательно осмотрят, еще раз все перепроверят и уже после выполнят ремонт.
Неисправная матрица
Ну и последняя причина, почему изображение дергается на мониторе ноутбука или на обычном мониторе – неисправность матрицы. Если ни один из вышеперечисленных способов решить проблему не помогает, то с большой долей вероятности можно утверждать, что неисправность заключается в матрице. Поделать с этим, увы, ничего нельзя. Единственное, что может помочь в данной ситуации – попробовать отдать монитор или ноутбук в ремонт, но, как правило, это очень невыгодно, в первую очередь по финансовой части.

Ремонт матрицы или ее полная замена всегда обходится очень дорого, так что стоит десять раз подумать, прежде чем соглашаться на такой шаг.

С мерцающим или плавающим экраном сталкиваются многие пользователи компьютеров и ноутбуков. После долгих часов использования устройство может «устать», монитору свойственно терять яркость, картинка может плыть или дрожать. Если экран дергается, это может говорить и о небольшой неполадке, и о крупной проблеме. В некоторых случаях можно самостоятельно справиться с возникшим вопросом. Прежде чем что-то предпринять, нужно разобраться с причиной поломки изображения.
Как найти причину, почему плохо работает экран
Найти причину неполадок с экраном не всегда просто, поэтому нужно проверить все составляющие части по порядку, по мере усложнения проблемы. Начинают проверку с кабеля, его можно подключить повторно или заменить, далее идем к видеокарте. В случае, когда не удается сразу найти причину, можно залезть в настройки, далее проверить матрицу.

Кабель. Проблема с кабелем очень широко распространена, так как именно он отвечает за подключение монитора к компьютеру. Любой дефект соединяющего устройства способен привести к поломке. Если контакты стерлись, провод переломился или порвался, производственных дефектах кабель перестает выполнять свою функцию.
Чтобы проверить этот вариант, нужно подключить монитор с помощью другого кабеля. Если все заработает, значит, дело именно в нем. Провод можно заменить и вернуть в магазин, или же попробовать отдать в ремонт.
Видеокарта. Поломка видеокарты также несет за собой отрицательные последствия. Может быть поломан не сам графический чип, а разъем для кабеля. Чтобы подтвердить данную неисправность, достаточно попробовать подключение через другой разъем. Возможно, постоянно был использован DVI, можно подключиться через VGA или HDMI.
СПРАВКА! При наличии нескольких разъемов DVI, можно попробовать присоединиться через них. Если при использовании другого разъема проблема устранилась, значит, проблема во входе.
Она появляется очень часто из-за неаккуратного использования или загрязнений.
Если же дело не в разъеме, значит, нужно заменить графический чип. Можно достать видеокарту и попробовать ее на другом компьютере. При исправной работе на чужом ПК нужно обращаться за помощью в специальный ремонтный центр, который сделает подробную диагностику и осуществит починку.
Возможно, карта была несовместима с устройством. Из-за увеличения частот памяти картинка может начать вести себя странно, дергаться, возникает рябь. Необходимо открыть программу, через которую проводился разгон и сбросить все настройки. Даже у разогнанных карт появляются проблемы, поэтому лучше не экспериментировать.
Неправильная настройка. Другая причина дергающегося монитора — это неверные настройки, в которых пользователь мог совершить ошибку. Когда происходит установка разрешения изображения, неопытные пользователи часто ставят самое большое разрешение. Это приводит к прерыванию картинки и она начинает дергаться. Необходимо настроить правильную частоту и разрешение. Чтобы это сделать, необходимо:
- Зайти в меню;
- Выбрать пункт управления вашей видеокарты;
- Открыть вкладку с названием «дисплей»;
- Найти там «изменение разрешения», тут мы меняем частоту и разрешение, в соответствии с характеристиками видеокарты. Далее жмем на кнопку сохранения, и все проблемы должны исчезнуть.
Частота не должна быть низкой, дрожащее изображение может навредить зрению.
Матрица. Если все причины поломки были исключены, возможно проблема в матрице. Это самая сложная проблема , так как исправить ее можно только в сервисном центре. Чинить матрицу очень затратно, поэтому иногда проще найти новый монитор.
Что делать?

Избавиться от поломок в некоторых случаях можно дома. При сломанном кабеле его самостоятельно приобретают в магазине. Лучше сфотографировать вход или модель кабеля, чтобы заменить его на подходящий. Проблемную видеокарту всегда можно заменить на новую, разъем чинят в любом сервисе. Настройки для правильной работы можно найти в интернете, или сбросить на заводские. «Больную» матрицу менять дорого, поэтому данная проблема является самой большой.
СПРАВКА! На работу дисплея влияет и электромагнитное поле в квартире, можно изменить местоположение компьютера и попробовать его включить. Не стоит ставить устройство рядом с техническими приборами, они влияют на работу ПК. Если компьютеру не хватает питания, он тоже может глючить .
Лучше включать питание непосредственно в розетку, а не через переходники. Обычно в переходник включена крупная бытовая техника, которая забирает всю энергию себе. При отсутствии внешних причин не стоит самостоятельно лезть внутрь монитора, так как можно только ухудшить ситуацию. При правильном использовании компьютера и подключениях все должно работать исправно.
Источник: 4systems.ru