Современные мониторы укомплектованы массой разъемов и при подключении перед пользователем может встать непростая задача, ведь для соединения вы будете использовать какой-то один. Но какой выбрать? Если коротко, идеального варианта не существует, иначе альтернативы были бы просто не нужны. Однако взвесив все преимущества и недостатки каждого порта, вы можете выбрать вариант, идеально подходящий под ваши нужды.
HDMI 2.1
Это новый и однозначно качественный стандарт HDMI, который все чаще встречается в технике разных типов: консолях, телевизорах, видеокартах. HDMI 2.1 поддерживает пропускную способность 48 Гбит/с, чего будет достаточно для 10K-дисплея с частотой 60 к/с и с 10-битным цветом, не говоря уже о более скромных форматах.
Кроме того, стандарт поддерживает гирляндное подключение: от компьютера к монитору, а потом еще к одному монитору, однако если хотите провернуть подобное — убедитесь, что ваше оборудование поддерживает такое соединение.
Стоит упомянуть еще пару интересных возможностей HDMI 2.1: использование в качестве адаптера Ethernet и ограниченная подача питания — все это возможно с правильно подобранным кабелем и только на части оборудования.

DisplayPort 2.0/1.4
DisplayPort 2.0 поддерживает впечатляющие 80 Гбит/с и также является довольно новым. Его более доступный и популярный собрат DisplayPort 1.4 работает с разрешением 8K с частотой 60 к/с в истинном 10-битном цвете, однако только со сжатием потока дисплея. Если говорить о видео без сжатия, получим 4K/60 fps/8-бит. Вы также можете подключить таким образом сразу два монитора.
Что до качества звука, DisplayPort 1.4 поддерживает частоту до 192 кГц и 24-битный звук с 7.1-канальным несжатым звуком. А вот поддержки Ethernet тут не будет.

USB-C
Этот простой и универсальный разъем пользуется заслуженной любовью владельцев компактных устройств — планшетов и ноутбуков. Что до вывода изображения, оно будет соответствовать стандарту DisplayPort, используемому в вашем разъеме. Чтобы уточнить этот момент, нужно проверить спецификации устройства в документации или на сайте производителя. Подключение одновременно нескольких мониторов здесь не предусмотрено.

Thunderbolt 3
Визуально перед нами все тот же USB-C, однако спецификации будут отличаться: Thunderbolt 3 обеспечивает пропускную способность до 40 Гбит/с при использовании соответствующего кабеля. С этим разъемом вы можете подключить два дисплея 4K/60 fps, один 4K/120 fps или один дисплей 5K/60 fps. Кроме того, данный стандарт позволяет подключать несколько мониторов последовательно, однако нужно помнить, что это работает только с совместимыми мониторами, которые будут стоить дороже.

На что обратить внимание
Перед подключением убедитесь, что оба ваших устройства оборудованы разъемами самого свежего типа, иначе вы не получите все заявленные функции. Хорошо, если самым “узким местом” системы станет кабель — его относительно легко и недорого обновить, если же не самым новым разъемом оборудован компьютер или ноутбук, он уже не сможет раскрыть потенциал монитора, независимо от того, какой мощностью обладает и к каким портам вы подключаетесь.
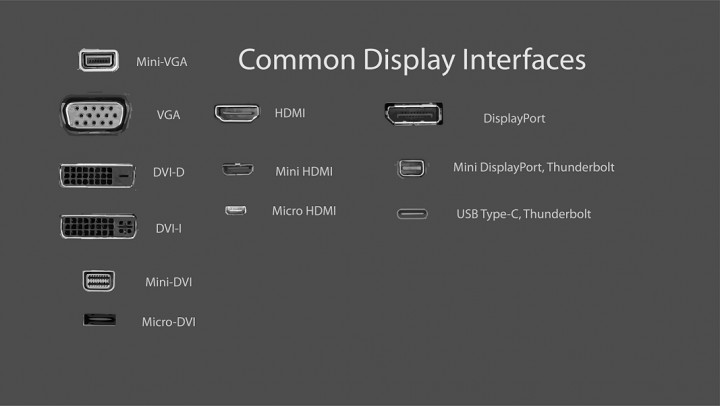
Материал был полезен? Ждем ваших мнений в комментариях и обсуждениях на канале PDALIFE Official в Telegram, не забудьте подписаться.
Источник: pdalife.to
Как подключить тачскрин?
Подключите один конец кабеля питания к разъему питания переменного тока на задней панели дисплея, а другой конец — к электрической розетке. Подключите один конец аудиокабеля к разъему аудиовхода на задней панели дисплея, а другой конец кабеля — к разъему аудиовыхода на компьютере.
Как подключить к компьютеру сенсорный экран?
Соединять один конец USB-кабеля к USB-разъему на дисплее, а другой конец кабеля USB — к компьютеру. Примечание: USB-кабель необходим для работы с сенсорным экраном. Включите монитор и компьютер.
Можете ли вы использовать сенсорный монитор с любым компьютером?
Вы можете добавить сенсорный экран к любому ПК — или даже старому ноутбуку — купив сенсорный монитор. Для них должен быть рынок, потому что большинство ведущих поставщиков мониторов их предлагают. Сюда входят Acer, AOC, Asus, Dell, HP, Iiyama, LG, Samsung и ViewSonic.
Какие кабели используются в мониторах с сенсорным экраном?
Кабель сенсорного экрана имеет разъем (который подключается к открытому порту на вашем компьютере). Типы разъемов включают USB, последовательный порт, шина ПК. Интерфейс USB: сокращение от Universal Serial Bus, интерфейса, поддерживающего установку Plug-and-Play и горячее подключение. Один кабель подключает сенсорный экран к свободному USB-порту.
Тачскрин через HDMI работает?
У меня есть 2 разных монитора с сенсорным экраном, и оба используют функцию сенсорного экрана только через USB и не через HDMI. Извините, возникла проблема. . Как правило, монитору с сенсорным экраном требуется USB-штекер для подключения к Surface или другому компьютеру, к которому вы его подключаете.
Стоят ли тачскрин-мониторы?
Стоит ли покупать сенсорный монитор? Нет, как правило, нет (при условии, что вы имеете в виду обычный настольный монитор). Это кажется привлекательным, но на практике вы вряд ли будете его часто использовать. Эргономика просто не работает — попробуйте регулярно прикасаться к существующему монитору в определенных местах во время работы.
Можно ли на ноутбук установить сенсорный экран?
Да возможно. Теперь вы можете превратить свой ноутбук или ПК в сенсорный экран с помощью нового устройства под названием AirBar. В наши дни сенсорный экран стал популярной функцией на ноутбуках, и многие ноутбуки переходят на сенсорные экраны, но не каждая модель ноутбука или настольного компьютера поставляется с этой функцией.
Как выбрать монитор с сенсорным экраном?
- # 1) Размер. Во-первых, при выборе сенсорных мониторов учитывайте размер. .
- # 2) Сенсорная технология. Все мониторы с сенсорным экраном поддерживают сенсорные команды. .
- # 3) Соотношение сторон. .
- # 4) Порты. .
- # 5) Цена.
Как загрузить драйверы сенсорного экрана?
- Посетите официальный веб-сайт каталога Центра обновления Майкрософт.
- Введите сведения об устройстве, на котором вы хотите установить драйвер сенсорного экрана HID, и нажмите кнопку «Поиск».
- Щелкните по кнопке загрузки. Драйвер будет загружен в виде CAB-файла.
Как включить сенсорный экран на втором мониторе?
Откройте настройки разрешения экрана (CPL -> Дисплей -> Разрешение) Установите сенсорный монитор в качестве основного монитора. Откройте «Настройки планшетного ПК» (CPL -> «Настройки планшетного ПК»). Выберите «Настройка», чтобы настроить перьевой и сенсорный дисплеи.
Как я могу проверить свой сенсорный монитор?
Скачать «Тест визуального отображения с помощью нескольких касаний». «Откройте приложение. Положите два пальца на противоположные углы сенсорного экрана и проведите ими по направлению друг к другу, проходя через центр экрана. Обратите внимание на точки, чтобы увидеть, не отстают ли они друг от друга или переключают пальцы, указывая на потенциальную неисправность в сенсорный экран.
Источник: ch-pik.ru
Полное руководство о том, как отразить экран Android на ПК, Mac и телевизоре
С устройством Android вы можете делать практически все то же, что и iPhone, например, играть, обмениваться сообщениями, смотреть видео и создавать зеркала. Поэтому неудивительно, почему люди хотят подключить свой Android к большому экрану, такому как ноутбук или Smart TV. Для захватывающего просмотра с другими важно дублировать экран вашего Android. Читая эту статью, вы сможете понять, что вы можете сделать это через USB, включая соответствующее программное обеспечение и инструменты, которые вам когда-либо понадобятся. Прежде чем начать просмотр, вы можете выполнить указанный процесс, чтобы отразить экран Android на ПК через USB или даже больший экран бесплатно.
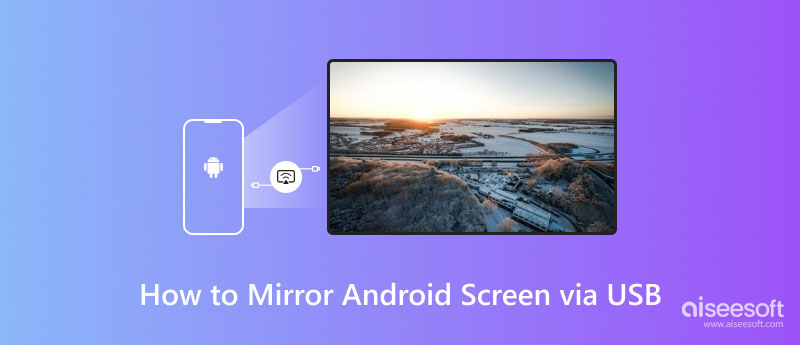
- Часть 1. Как отразить экран Android на ПК через USB [стороннее приложение]
- Часть 2. Как отразить Android на Mac с помощью USB
- Часть 3. Как зеркалировать Android на телевизор через USB
- Часть 4. Могу ли я зеркалировать Android на другой Android с помощью USB
- Часть 5. Часто задаваемые вопросы о том, как отразить экран Android через USB
Часть 1. Как отразить экран Android на ПК через USB [стороннее приложение]
Зеркало телефона Aiseesoft — это типичное, но многофункциональное приложение Android для зеркалирования USB, которое вы можете загрузить на свой компьютер. Приложение демонстрирует множество взаимодействий, которыми вы можете управлять, даже если вы взаимодействуете на компьютерном устройстве. Как видите, приложение предоставляет вам лучшее зеркалирование, которое вам когда-либо понадобится, и оно невероятно простое в использовании по сравнению с другими приложениями, требующими сложной настройки. Если вы не знаете, как это работает, то этот учебник даст вам информацию о том, как настроить приложение и начать зеркалирование.
«Помните: прежде чем использовать это, вы должны ввести свой телефон в режим отладки USB, и вы можете найти это в настройках разработчиков. Кроме того, вы должны загрузить FoneLab Mirror на свой Android, прежде чем сможете зеркалировать на компьютере».
Загрузите приложение на свой компьютер, нажав соответствующую кнопку загрузки ниже. После этого вам нужно будет следить за процессом, запустить и подключить ваше устройство, которое находится в режиме отладки по USB на вашем компьютере.
Теперь, когда приложение успешно запущено, нажмите Android Зеркало .
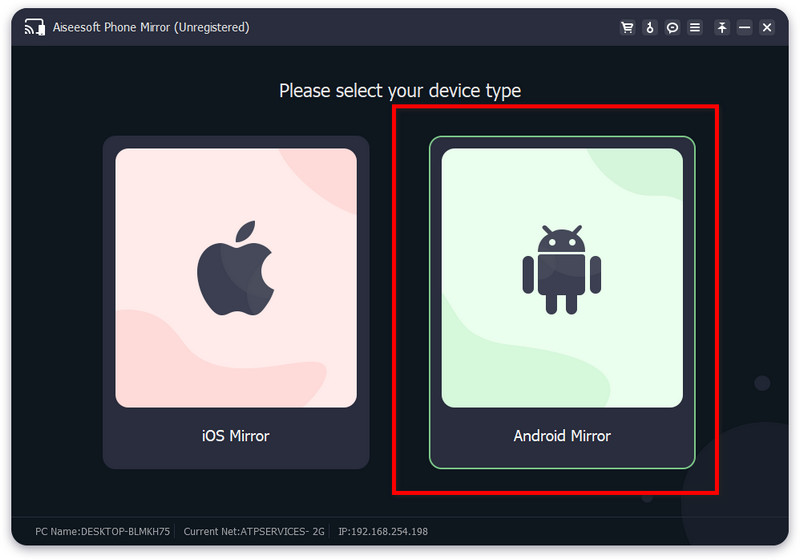
На экране телефона выберите USB-подключение так как вы хотите зеркалировать через USB-кабель. Вы увидите уведомление с запросом разрешения. Если вы хотите разрешить кастинг, нажмите контакт чтобы транслировать его на свой компьютер.
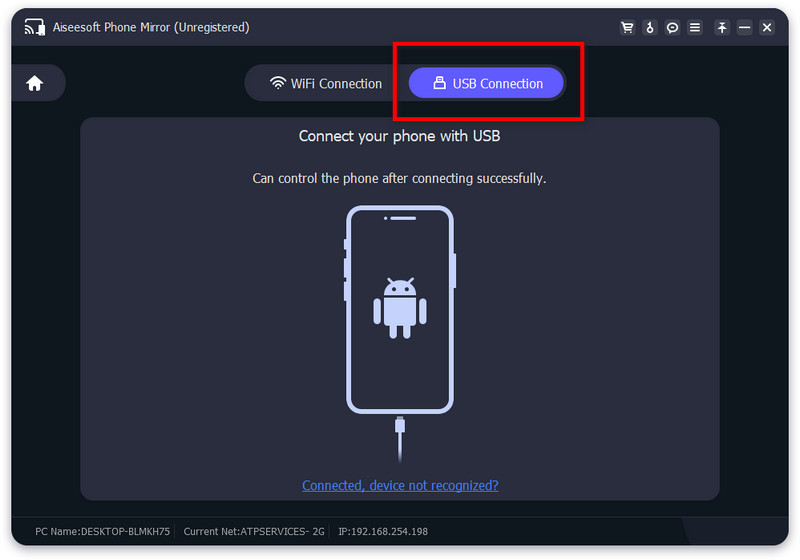
Вернувшись к экрану вашего ПК, вы теперь можете легко управлять телефоном, щелкнув значок руки и используя другие взаимодействия, представленные в этом приложении. Кроме того, вы можете сделать быстрый снимок и записать видео с экрана, пока он находится в Chrome Cast. Легко, верно? Вот как хорошо это Зеркалирование экрана Android приложение есть.
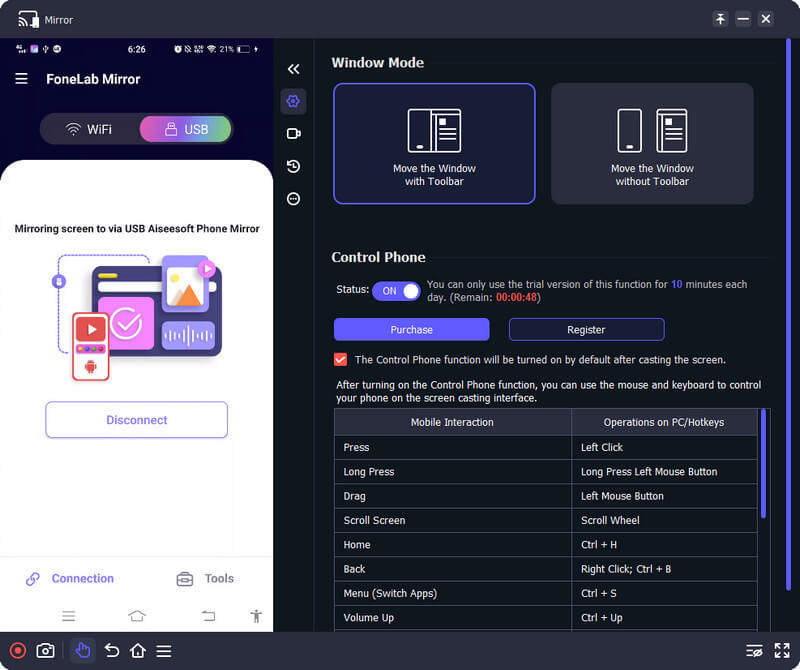
Часть 2. Как отразить Android на Mac с помощью USB
Если вы хотите зеркалировать Android на Mac USB, следуйте руководству, которое мы добавили здесь с помощью SCRCPY. Это надежное приложение, которое вы можете загрузить на Mac и Windows. Если вы готовы следовать инструкциям, продолжайте читать.
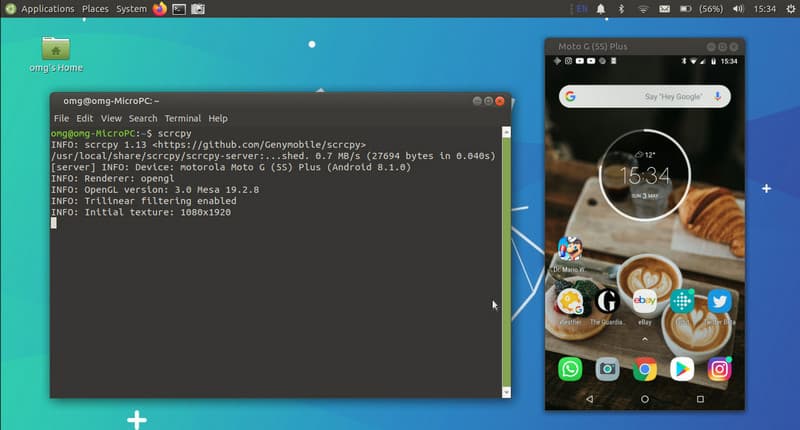
Откройте новую вкладку, выполните поиск на официальной веб-странице приложения, загрузите соответствующий установочный пакет для Mac и настройте его.
Включите USB Debugging на вашем Android и подключите телефон к Mac через USB.
Запустите исполняемый файл SCRCPY и дождитесь его загрузки. Это так просто, и теперь вы можете отражать каждое действие на экране вашего Android, даже если вы используете Mac.
Часть 3. Как зеркалировать Android на телевизор через USB
Если вы хотите узнать, как отразить свой телефон Android на телевизоре с USB, мы также добавили простое руководство, даже если вы не загружаете приложение. Большинство устройств имеют мультимедийное устройство, которое позволяет отображать Android на полноэкранном телевизоре. Вы можете попробовать сделать это, следуя инструкциям ниже.
Найдите порт на телевизоре, затем подключите телефон через USB.
После успешного подключения устройства нажмите кнопку USB-соединение с ПК .
После этого нажмите Медиа-устройства or MTP чтобы активировать дублирование экрана на телевизоре. Он будет загружаться в течение нескольких минут, поэтому вам нужно подождать, пока это не произойдет, чтобы загрузить экран.
Часть 4. Могу ли я зеркалировать Android на другой Android с помощью USB
В сегодняшнюю эпоху вы можете зеркалировать телефон Android на другой по беспроводной сети, то есть порт USB не требуется. Но если вы ищете зеркалирование экрана с USB на Android на Android, это невозможно, потому что нет кабелей с обоими типами B или C встык, а если они и есть, то в этом рабочем зеркалировании экрана нет встроенных функций, таких как что.
Но лучший способ отразить экран с Android на Android — это поделиться экраном с помощью приложений. Однако существуют ограничения на общий экран, поскольку другой конечный пользователь не может взаимодействовать с ним, а это означает, что он не сможет ничего перемещать на другом устройстве, которое использует общий экран. Большинство приложений для видеоконференций имеют эту функцию, поэтому вы можете проверить их на рынке и выбрать, какое из них использовать.
Часть 5. Часто задаваемые вопросы о том, как отразить экран Android через USB
Как подключить телефон к Xbox 360 через USB?
Вы можете использовать собственный способ подключения телефона к Xbox 360 через кабель OTG или шнур с разъемом USB. Таким образом, этот процесс занимает больше времени, чтобы настроить его. Итак, если вы хотите по-другому, вы можете использовать USB Tether, который использует личные точки доступа и режимы обмена. Однако, если соединение прервется, произойдет сбой, а задержка при совместном использовании экрана в этом режиме довольно велика.
Могу ли я использовать другой кабель для зеркалирования Android на ПК?
Пока у него есть USB-конец, это подойдет. Но помните, что не используйте кабель с проблемой зарядки, потому что другой конец будет иметь проблемы с обнаружением телефона Android.
Можно ли отразить Android на Mac без USB?
Зеркалирование экрана Android на Mac без кабеля USB возможно, потому что большинство последних Android-устройств имеют функцию скринкаста, которую можно легко подключить к Mac.
Является ли зеркалирование на Android на большом экране вашей проблемой? Волнуйся, знай больше! Информация, которую мы добавили сюда, научит вас, как подключить его через USB-кабель. Если вы будете следовать инструкциям, которые мы добавили здесь, вам не потребуется сложная настройка. О чем вы думаете как отразить экран Android на ПК с помощью USB мы добавили сюда?
Это помогло вам? Пожалуйста, дайте нам пять звезд и отличный отзыв в разделе комментариев к этой статье.
Что вы думаете об этом посте.
Рейтинг: 4.9 / 5 (на основе голосов 267) Подпишитесь на нас в
Более Чтение
![]()
Оставьте свой комментарий и присоединяйтесь к нашему обсуждению

Зеркало телефона
Зеркало телефона может помочь вам транслировать экран телефона на компьютер для лучшего просмотра. Вы также можете записывать экран своего iPhone/Android или делать снимки по своему усмотрению во время зеркалирования.
Источник: ru.aiseesoft.com