Когда телевизор LG «не видит» сеть Wi-Fi, это проявляется в виде следующих признаков. В параметрах выскакивает ошибка типа «Нет подключения к Интернету по Wi-Fi». Не удаётся загрузить контент для просмотра в браузере или приложениях. Не работает сервис YouTube. При попытке настроить соединение операционная система телевизора выдаёт ошибки 105 или 106.
В большинстве случаев решить эти проблемы можно на пользовательском уровне, без обращения в сервисную мастерскую. Что можно сделать — рассказано в данном материале.
Конфигурация телевизора LG
Первым делом убедитесь, что конкретная модификация TV LG «умеет» работать с беспроводной сетью Wi-Fi. Для этого должны выполняться два условия. Во-первых, в телевизоре есть функция Smart TV. Во-вторых, комплектацией предусмотрен встроенный модуль для приёма по Wi-Fi.
Чтобы узнать эту информацию наиболее достоверно, обратитесь в сервисную поддержку LG или посетите официальный сайт данного производителя. Найдите на обратной стороне телевизора точное наименование модели, и уточните, соответствует ли конфигурация поставленным двум условиям.
Lg oled не работает wifi
Вариантов на практике бывает 3:
- В телевизоре не реализована функция Smart TV. Многие современные модели без такой функции оснащены сетевым оборудованием и LAN портом. Однако использовать данный интерфейс для подключения к интернету нельзя. Он позволяет всего лишь приконнектиться к локальной сети и, например, смотреть контент, предварительно скачанный в виде файлов при помощи компьютера или ноутбука.
- Телевизор без встроенного модуля Wi-Fi. Функция Smart TV заявлена, но воспользоваться ею можно только посредством кабельного подключения. Не самый плохой вариант, так как к интернету такой телевизор LG подключить ненамного сложнее, чем модели с Wi-Fi модулем.
- Телевизор поддерживает только фирменные внешние модули Wi-Fi. Это означает, что модель со Smart TV, но без модуля именно от LG, который устанавливается в телевизор через интерфейс USB, подключиться к беспроводной сети невозможно. В характеристиках таких моделей указано, что функция Wi-Fi доступна «опционально» или «ready».
Есть ещё один вариант — телевизор с функцией Smart TV и встроенным модулем Wi-Fi. Такие модели должны подключаться к беспроводной сети без проблем и особых манипуляций со стороны пользователя. Если этого не происходит, и на экране появляются лишь перечисленные в самом начале симптомы, значит где-то есть ошибка или поломка. Убедившись в том, что перед вами «правильный» телевизор, переходим к поиску проблемы и попыткам её устранения.

Проверка сети Wi-Fi
Для проверки наличия и работоспособности Wi-Fi подойдёт любое устройство, которое может подключаться к интернету по беспроводной сети. Например, смартфон, планшет или ноутбук. Рассмотрим проверку на примере смартфона. На устройстве необходимо отключить мобильный интернет и включить Wi-Fi приёмник. В настройках найдите список доступных сетей и активируйте свою.
После ввода пароля устройство должно подключиться к роутеру. Далее нужно запустить браузер или приложение YouTube, и попытаться загрузить какой-нибудь контент. Если интернет на стороннем ресурсе работает, переходите к поиску проблемы в телевизоре.
Если же тестовое устройство не подключилось к интернету, необходимо выяснить причину. Посмотрите на оборудование, которое «раздаёт» Wi-Fi. Нет ли на нём красных мигающих индикаторов. Если есть, то это указывает на проблемы по вине провайдера. Звоните по номеру телефона техподдержки и уточните причину отсутствия интернета.
Перед этим не лишним будет убедиться, что интернет оплачен на текущий период времени. Часто пользователи забывают это сделать, из-за чего телевизор LG не получается подключить к интернету.
Ошибка в настройках маршрутизатора
Независимо от того, подключилось тестовое устройство к сети, или нет, не лишним будет проверить корректность настроек маршрутизатора. Для этого нужно открыть браузер на устройстве, которое «видит» Wi-Fi, и ввести в адресную строку 192.168.1.1. В выскочившем окне с именем пользователя и паролем введите слово admin (если настройки заводские).
Попав в настройки маршрутизатора, проверьте подраздел DHCP. В нём рядом со значком сервера должно быть активированным подключение. Если сервер включён, но не работает, можно попробовать присвоить IP адреса, которые находятся в административной панели роутера, вручную. Но чаще всего это действие не требуется.
Перейдите на вкладку, связанную с безопасностью. В параметрах найдите пункт со словами «фильтр» или «MAC». Эта настройка должна быть отключена. Если она активирована, отключите, сохраните внесённые изменения, перезагрузите маршрутизатор и повторите попытку подключения телевизора LG к беспроводной сети.
Откройте вкладку с настройками беспроводной сети. Убедитесь, что напротив пункта «Защита» выбрано значение WPA2-PSK. Режим работы сети для начала лучше всего выбрать смешанный или b/g/n. Это позволит исключить случаи, когда телевизор не поддерживает работу по беспроводному каналу в одном из режимов работы роутера. К режимам работы роутера мы ещё вернёмся.
В этом же разделе проверьте, как указано имя сети. В названии не должно быть русских букв.
Системный или программный сбой
Сбой в современной технике является нормальным делом, но не смертельным. Это как зависание компьютера или запущенной на нём программы. Всё что надо сделать для решения данной проблемы, это выполнить перезагрузку.
Перезагрузка телевизора
Выключите телевизор при помощи пульта дистанционного управления. Если телевизор не реагирует на ПДУ, сделайте то же самое кнопкой на его корпусе. Далее выньте вилку из розетки и подождите 1 минуту. После этого подключите телевизор к сетевому питанию и включите его с пульта. Дождитесь загрузки и повторите попытку подключиться к интернету через Wi-Fi.
Перезагрузка роутера
Для принудительной перезагрузки роутера на нём предусмотрена кнопка. Обычно она спрятана от случайных нажатий на тыльной стороне или снизу. На некоторых моделях для её нажатия требуется какой-нибудь тонкий заострённый предмет, например, зубочистка. Нажмите найденную кнопку и дождитесь, пока роутер заново загрузится. Повторите попытку подключения телевизора к интернету.
Оборудование для раздачи интернета можно перезагрузить и другим способом. Для этого выньте из розетки блок питания, который подключён к роутеру. Через минуту подайте питание обратно и дайте оборудованию минуту, чтобы загрузиться. Повторите попытку подключения к сети.
Сброс настроек ТВ до заводских
Вернитесь к настройкам телевизора. Откройте меню настроек и найдите пункт с общими настройками, который обычно находится в нижней части корневого списка. В этом подразделе найдите и активируйте пункт «Сброс до заводских настроек» или похожий по смыслу (перевод названий часто отличается). По завершению процедуры не лишним будет перезагрузить и сам телевизор.

Телевизор LG выдаёт ошибку 106
Если телевизор LG при попытке подключиться к Wi-Fi выдаёт ошибку 106, проверьте правильность DNS адреса по следующему алгоритму:
- Активируйте меню настроек телевизора.
- Перейдите в подраздел «Сеть».
- Откройте пункт «Подключение к сети Wi-Fi».
- Выберите строку «Расширенные настройки».
- Нажмите на кнопку «Изменить».
- Уберите галочку напротив пункта «Автоматически».
- Найдите строку с аббревиатурой DNS и введите в ней «8.8.8.8».
- Нажмите кнопку «Подключение».
Если проблемы была в этом, то после нажатия кнопки «Подключение» ошибка 106 должна исчезнуть, и телевизор LG подключится к сети через Wi-Fi.
Переход на частоту 5 ГГц
Подключение по Wi-Fi в режиме 5GHz через стандарт 802.11ac отличается большей стабильностью, чем работа в режиме 2.4GHz. Чтобы перейти на этот режим, необходимо убедиться, что встроенный в телевизор модуль поддерживает данный стандарт. Узнать это можно на официальном сайте производителя или в центре поддержки пользователей LG.
Если телевизор поддерживает работу в режиме 802.11ac, откройте настройки маршрутизатора и перейдите в уже знакомый раздел «Беспроводный режим» (в зависимости от модели роутера название может отличаться). В этом разделе найдите переключатель между режимами 2.4 ГГц и 5 ГГц. Активируйте второй вариант, если он не активен. Далее откройте выпадающий список напротив пункта «Режим» и выберите стандарт 802.11ac.
После этого напротив пункта «Канал» откройте выпадающий список и попробуйте задать вручную каналы 36, 40, 44, 48. После каждого изменения нажимайте кнопку «Сохранить» и пробуйте подключить телевизор к беспроводной сети.
В некоторых случаях решить эту проблему можно путём смены региона в настройках телевизора. Пробовать этот вариант стоит тогда, когда изменение настроек режима работы роутера и каналов не помогает.
Не включается Wi-Fi на телевизоре LG
Модуль Wi-Fi в телевизоре активируется точно так же, как и в смартфоне. Но в некоторых случаях пользователи сталкиваются с проблемой, когда включить модуль невозможно. Соответствующий бегунок находится в положении «Выкл» и неактивен, то есть, не реагирует на команды ПДУ. Достаточно редко, но данная проблема уходит после принудительной перезагрузки телевизора с отключением его от сетевого питания.
Если перезагрузка не помогает активировать переключатель, то скорее всего вышел из строя сам модуль Wi-Fi. Если телевизор на гарантии и не имеет повреждений, аннулирующих её по условиям гарантийного талона, обратитесь в официальный сервис LG. Сгоревший модуль должны заменить бесплатно.
Но есть и альтернативные методы решения данной проблемы.
Установка внешнего Wi-Fi модуля
Внешний модуль Wi-Fi визуально выглядит как флешка и подключается к телевизору через интерфейс USB. После его установки и активации Smart TV должен найти домашнюю сеть и подключиться к ней без каких-либо проблем. Перед покупкой такого модуля стоит убедиться, что телевизор вашей модификации поддерживает работу с модулями от сторонних производителей. Некоторые модели LG «не видят» никакие модули, кроме тех, на которых написано LG.
Подключение ТВ к роутеру через LAN
В самом крайнем случае можно подключить телевизор к интернету через кабель. Для этого на любом роутере есть несколько разъёмов стандарта RJ45 или LAN. На панели телевизора тоже должен быть соответствующий разъём. Для подключения необходимо приобрести кабель подходящей длины, и просто соединить роутер с телевизором.
Далее откройте меню настроек телевизора и перейдите на вкладку «Сеть». В подразделе «Настройки сети» выберите тип соединения «Кабель». После этого откройте список найденных сетей и подключитесь к нужной, введя пароль.
Источник: ru.nodevice.com
Проблемы с Wifi на телевизорах LG Smart TV: поиск причины и решение проблемы
Ситуации, когда телевизор LG не подключается к WiFi, случаются, если владелец не учел один из нюансов, важных для работы онлайн. Соединение с интернетом возможно только после проведения ряда настроек. Если и после этого ТВ не имеет доступа в сеть, то потребуется проверять роутер и искать решение возникшей проблемы.
Наличие в телевизоре Wi-Fi и Smart TV
Функция умного TV позволяет телевизору подсоединяться к сети по Wi-Fi. Если на ТВ нет такой возможности, то его нельзя будет подключить к интернету. Проверить это можно, ознакомившись с характеристиками устройства в инструкции или на сайте LG. Также функция указывается на коробке, в которой находится ТВ.

Почему телевизор не видит Wi-Fi
Основной причиной является отсутствие функции Smart TV. Также проблемы могут заключаться в параметрах телевизора или распределителя. В первом случае роутер видят другие устройства, а во втором — нет.
ТВ не видит Wi-Fi сеть на частоте 5 GHz
Если роутер работает на частоте 5 ГГц, то к нему может подключиться только ТВ, который имеет протокол 802.11ас. В противном случае устройство не сможет увидеть маршрутизатор даже при полной исправности.
Проверить наличие протокола 802.11ас можно через службу LG или ознакомившись со страницей характеристик в инструкции. Если телевизор поддерживает частоту в 5 ГГц, то проблема в распределителе сигнала. Для проверки надо открыть параметры роутера и найти диапазон работы. Если параметры были изменены, то для их принятия нужно перезапустить устройство.
Не включается Wi-Fi на телевизоре LG
Если Wi-Fi не активируется, то в редких случаях помогает перезагрузка телевизора. Но чаще всего этот способ оказывается бесполезным, так как причина заключается в поломке Wi-Fi адаптера. Для решения потребуется обратиться в сервис.
Телевизор не подключается к Wi-Fi
Если вай-фай находится, но при подключении к устройству появляется оповещение «Не удалось подключить» или «Неверный пароль», тогда необходимо делать следующее:
1. Перезагрузить устройства.
2. Проверить, правильный ли введен пароль.
3. Проверить возможность подключения к маршрутизатору других устройств.
4. Подключить ТВ к другому источнику сети, например, телефону, раздающему Wi-Fi сигнал.
5. Проверить настройки.
6. Расположить роутер ближе к ТВ.
7. Отключить WPS.

Но проблема может не решиться этими действиями. Тогда следует прибегнуть к помощи специалистов.
Не работает интернет после подключения к Wi-Fi
Даже после успешного подключения к маршрутизатору работоспособность не обеспечена. Телевизор не будет иметь доступа из-за ошибки «Нет подключения к интернету по Wi-Fi». Тогда для исправления ситуации необходимо изменить DNS-адрес. Процедура ввода адреса описывается ниже.
Нестабильное подключение
Если телевизор имеет соединение, но постоянно его прерывает, то необходимо понять, почему. В большинстве случаев помогает следующая последовательность действий:
1. Выключить Wi-Fi Direct, Miracast и обновления.
2. Подключиться к роутеру по кабелю.
3. Переставить маршрутизатор.
4. Изменить настройки роутера.
5. Перевести роутер на работу в 5 ГГц, если ТВ поддерживает соответствующий протокол.
6. Установить репитер для усиления связи.
Картинка 3 Меню включения 5 ГГц для роутера TP-Link
Причин может быть несколько, а для решения каждой из них будет свой метод. Поэтому нужно действовать поэтапно, чтобы ТВ смог ловить сигнал без обрывов.
Решение проблемы
Если проблемы с подключением сохраняются, то нужно провести ряд простых, но эффективных действий. Чаще всего эти способы помогают исправить ситуацию и восстановить работу ТВ с Wi-Fi.
Перезагрузка
Нужно выполнить перезагрузку телевизора и роутера. В некоторых случаях программное обеспечение начинает работать некорректно, что легко исправляется повторным включением аппаратов. Главное при перезагрузке телевизора — отключить его от локальной сети. Для некоторых моделей потребуется не просто выключить, а отрезать от сети питания на 10-15 секунд.
При перезагрузке роутера нужно выдержать около 15 секунд перед повторным включением устройства. Это необходимо для полного закрытия предыдущей сессии. Только в таком случае настройки будут обнулены. В противном случае включенный роутер будет работать в рамках предыдущей сессии.
Ввод данных вручную
Если автоматическая настройка не дает результатов, то данные потребуется вводить вручную. Для этого необходимо открыть параметры Wi-Fi, найти строку «IP-адрес» и ввести IP из локального диапазона. Найти подходящие значения можно в панели администрирования маршрутизатора.
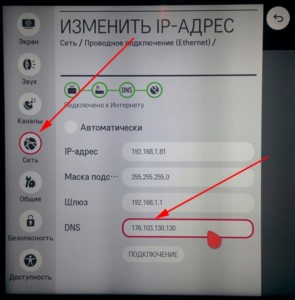
В поле «Маска подсети» обычно вписывают значение 255.255.255.0. Параметр отвечает за переадресацию клиентов в локальной сети. Адрес IP-роутера, который используется для открытия настроек маршрутизатора, должен вписываться в строку «Шлюз».
Важно! Узнать параметры «Маска подсети» и «Шлюз» можно и через любой другой компьютер, подключенный к роутеру. Нужно запустить командную строку, где требуется ввести «ipconfig/all» и подтвердить действие.
Ошибки DNS
Ошибки DNS необходимо исправлять для прямого подключения к интернету, избегая серверы производителя. Узнать DNS-сервера можно у провайдера, обратившись в службу поддержки. Также существуют открытые сервера от крупных компаний (Google и Яндекс). Чтобы использовать адресные сервера Google, необходимо указать в качестве основного IP-сервера 8.8.8.8, а в качестве дополнительного — 8.8.8.4.
Важно! В некоторых случаях дополнительный адрес указать нельзя, тогда вводится только основной IP-сервер.
Смена способа подключения
Если подключение к Wi-Fi осуществлено при помощи ручного ввода пароля, то следует попробовать использовать WPS. WiFi Protected Setup — это технология, которая дает возможность быстро подключать телевизор к интернету. Активировать его нужно не только на телевизоре, но и на роутере. Для этого нужно осмотреть корпус устройства на наличие соответствующей кнопки или открыть панель управления.
Сброс настроек
Если телевизор LG не подключается к wifi роутеру после использования всех методов, то можно сбросить настройки до заводских. Такой вариант позволяет устранить вероятность некорректно выставленных установок для ТВ. Чтобы после сброса установленных значений вернуть основные настройки к удобным, которые уже были ранее выставлены, рекомендуется сфотографировать или переписать основные параметры.
Чтобы восстановить настройки, нужно следовать плану:
1. Открыть «Настройки».
2. Зайти в «Дополнительно».
3. Найти блок «Общие».
4. Нажать на кнопку «Сброс настроек до заводских».
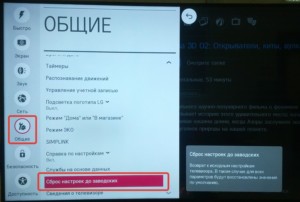
Важно! Приведение настроек к заводским значениям затрагивает не только параметры сети, но и звук, изображение и другие функции.
Проверка маршрутизатора
Также нужно проверить настройки роутера. Пропасть вай фай на смарт ТВ LG может из-за установленных параметров. Для проверки необходимо зайти в раздел DHCP, где DHCP-сервер должен быть «Включен». Если же он отключен, то устройства в доме не смогут автоматически получить IP-адрес. Из-за этого доступ в интернет недоступен.
Также нужно проверить вкладку «Безопасность», где должна быть отключена фильтрация по MAC-адресу. Если роутер позволяет, то можно добавить ТВ в белый список, который не будет блокироваться при попытке соединения.
Важно! Такая функция есть не у всех моделей от Keenetic, ASUS, TP-Link и других производителей.
Найти MAC-адрес для ТВ LG можно по схеме:
1. Зайти в «Настройки».
2. Открыть «Поддержку».
3. Выбрать «Информация о продукте».
После изменения настроек роутер должен быть перезагружен. В противном случае выставленные параметры не будут применены.
Перемещение роутера
Одной из причин плохой работы интернета на телевизоре является слабый сигнал. Для исправления этой ошибки потребуется переместить роутер ближе к ТВ. Расположение должно быть таким, чтобы радиоволны при распространении не имели помех. Сигнал прерывается из-за стен, мебели и работающей бытовой техники.
Лучше всего, если роутер будет расположен в верхней точке квартиры или дома. Поэтому маршрутизаторы часто располагают над дверьми и на шкафах. Если перенос невозможен, то к ТВ подключается более сильная антенна, которая сможет установить стабильное соединение даже при слабом сигнале.
Настройка телевизора может показаться сложной, но если действовать по плану, то проблем с исправлением невозможности подключения к вай-фай не будет. Чаще всего проблема кроется в неправильных параметрах устройств, что решается выполнением пошаговой инструкции.

Подгорнов Илья Владимирович Всё статьи нашего сайта проходят аудит технического консультанта. Если у Вас остались вопросы, Вы всегда их можете задать на его странице.
Похожие статьи
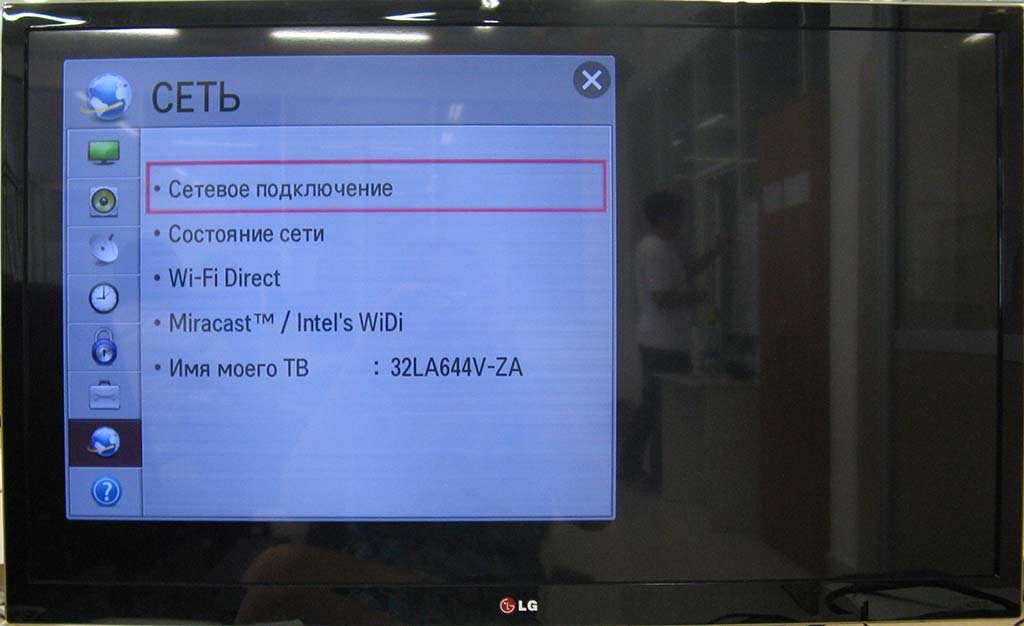
Телевизор LG теряет сеть Wifi: причины нестабильного. Подключение телевизора к Wifi — настройка и проблемы. Когда телевизор подключился к беспроводной сети, но при этом выход в интернет не осуществляется и появляется ошибка «Нет подключения к интернету по Wi- Fi», в таком случае требуется сначала проверить, работает ли сеть на.

Как настроить Смарт ТВ на телевизоре LG через вай фай. Как подключить и настроить интернет на телевизорах LG. Если был приобретен телевизор фирмы LG, в котором предусмотрено использование Smart TV, необходимо провести подключение его к интернету для того, чтобы можно было пользоваться новыми возможностями. Желательно, чтобы для.
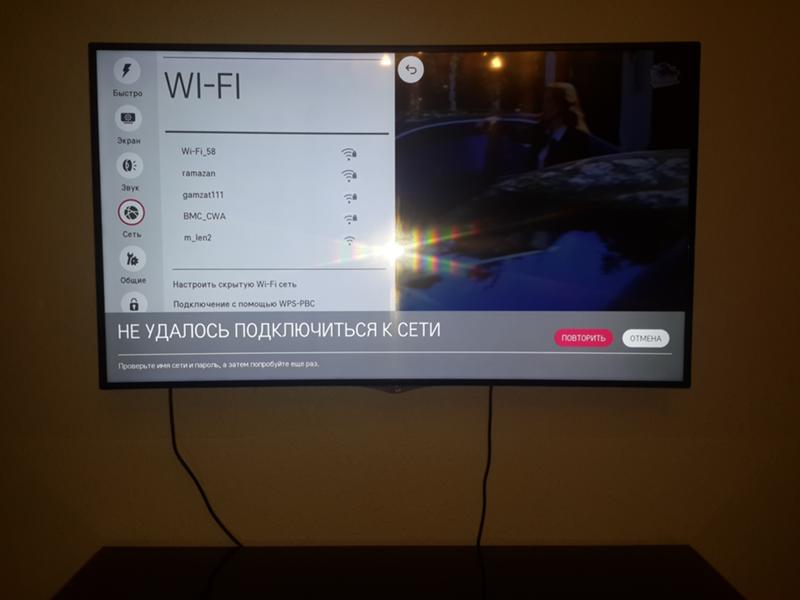
Как на телевизоре LG выйти в интернет: подключение. Как подключить телевизор LG к интернету через кабель. . Модули WiFi обычно встраиваются в сами телевизоры, если речь идёт о новых моделях. . После выполнения указанного алгоритма LG должен подключиться к Интернету без проблем.
Автоматическая настройка не подходит, если пользователю нужны.
Источник: vpautine.ru
Телевизор не подключается к Wi-Fi роутеру, что делать
Многие модели современных телевизоров имеют функцию Smart TV, которая позволяет выходить в интернет и просматривать там необходимые передачи и фильмы. Разумеется, для работы опции Smart TV следует обеспечить подключение к интернету. Наиболее удобно сделать это с помощью роутера, однако иногда по каким-то причинам телевизор не подключается к Wi-Fi. В большинстве случаев проблему можно легко и быстро устранить своими силами.
- Правильное подключение телевизора к Wi-Fi
- Проверка наличия Wi-Fi в вашем телевизоре
- Стандартные способы решения проблемы
- Перезагрузка оборудования
- Сброс сети в настройках телевизора
- Полный сброс настроек
- Ввод данных вручную
- Изменение положения роутера
- Телевизор Samsung
- Телевизор LG
- Любой другой телевизор

Правильное подключение телевизора к Wi-Fi
Прежде всего стоит убедиться, что подключение ТВ к Wi-Fi производится правильно. Во избежание проблем с соединением нужно выполнить определенную последовательность действий:

- Включить роутер и убедиться, что сеть Wi-Fi работает и доступна для подключения.
- Зайти в настройки телевизора.
- Выбрать раздел « Сеть ».
- Нажать на строку « Настройки сети ».
- В пункте «Тип соединения» поставить галочку рядом с надписью: « Беспроводное соединение ».
- В списке доступных сетей выбрать вашу домашнюю сеть и нажать кнопку « Далее ».
- Ввести пароль, дождаться соединения и завершить процедуру подключения.
Далее следует проверить, можно ли выйти в интернет. В случае неудачи нужно рассмотреть возможные варианты решения неисправности, которые будут описаны далее.
Проверка наличия Wi-Fi в вашем телевизоре
Как ни странно, но в первую очередь нужно проверить, поддерживает ли ваш телевизор соединение по Wi-Fi. Если вы точно уверены в наличии беспроводного соединения, то можете переходить к следующему пункту.
Чтобы проверить наличие Wi-Fi, нужно воспользоваться следующими советами:

- Если ваш телевизор не поддерживает Wi-Fi, то в его настройках вообще не будет пункта «Беспроводное соединение», либо он будет неактивен (подсвечивается серым цветом). Иногда устройство просит подключить внешний USB-адаптер.
- Если зайти в настройки по пути « Поддержка » – « Об этом телевизоре », то можно увидеть информацию о МАС-адресах. Как правило, в случае отсутствия поддержки Wi-Fi строчка «MAC-адрес беспроводного интернета» будет заполнена нулями, одинаковыми цифрами, либо этой строчки не будет вовсе.
- Вы можете уточнить характеристики своего устройства в руководстве пользователя, либо в интернете (зная точную модель). В характеристиках должно быть указано наличие или отсутствие встроенной поддержки беспроводной сети. Если сказано, что поддержка осуществляется опционально (или указано что-то подобное в этом же роде), то для подключения к Wi-Fi понадобится внешний адаптер.
Некоторые модели с функцией Smart TV (в основном устаревшие) не имеют встроенного модуля Wi-Fi. Таким образом, их можно подключить к интернету с помощью сетевого кабеля, либо через внешний адаптер Wi-Fi.
Стандартные способы решения проблемы
Если ваш ТВ оснащен встроенным модулем Wi-Fi, но установить соединение не получается, стоит попробовать применить следующие способы.
Перезагрузка оборудования
В первую очередь стоит перезагрузить телевизор и роутер. Для перезагрузки ТВ его необходимо выключить из розетки (а не выключать пультом), подождать полминуты и снова включить.

Роутер также выключают на 20-30 секунд, после чего новое подключение к интернету будет иметь обнуленные настройки. После включения обоих устройств попытайтесь снова установить соединение.
Сброс сети в настройках телевизора
Такая функция есть не на всех ТВ, к примеру, на устройствах Samsung её поддерживают только новые модели.
Для сброса сети нужно зайти в настройки и выбрать раздел « Общие » – « Сеть ». Там необходимо найти пункт « Сброс настроек сети » и подтвердить действие. После сброса попробуйте подключиться снова.

Полный сброс настроек
Иногда имеет смысл сбросить все настройки до заводских установок. На разных моделях полный сброс осуществляется разными способами:
- На телевизорах LG нужно зайти в «Настройки», выбрать раздел « Дополнительно » – « Общие » – пункт « Сброс настроек до заводских ».
- На устройствах Samsung зайти в меню « Поддержка – раздел « Самодиагностика » – « Сброс ».
- На моделях Panasonic зайти в « Установки » – выбрать « Системное меню » – « Начальные установки ».
Сброс настроек до заводских значений обнулит не только параметры сети, но и пользовательские настройки изображения, звука и других функций. Соответственно, предварительно эти настройки рекомендуется записать или запомнить.
Ввод данных вручную
При неудачном подключении к Wi-Fi следует вручную ввести подробные данные для соединения (их можно узнать в настройках роутера). Ввод данных производится следующим образом:

- В настройках телевизора выбрать раздел « Сеть » – « Настройки сети ».
- Найти пункт «Параметры беспроводного (Wi-Fi) соединения ».
- Выбрать режим ввода настроек вручную.
- В строке «IP-адрес» вводят любое значение из диапазона домашней сети (эти данные лучше уточнить у вашего провайдера).
- В строке «Маска подсети» пишут значение, которое будет использоваться клиентами домашней сети (обычно это 255.255.255.0.).
- В строке «Шлюз» вводят IP-адрес роутера.
Маску подсети и шлюз можно узнать с помощью любого ПК, подключенного к роутеру. Для этого необходимо открыть командную строку (Win+R – cmd – Enter) и ввести команду ipconfig /all, после чего нажать Enter.
Изменение положения роутера
Иногда не удается установить соединение ввиду того, что роутер подает слишком слабый сигнал. Рекомендуется поставить роутер ближе к телевизору и устранить все помехи, которые могут встречаться на пути радиоволн. Как правило, к таким помехам относятся стены, крупная мебель и другие электрические приборы, которые создают собственное электромагнитное поле.
Сигнал станет лучше, если установить роутер где-нибудь повыше, например, на шкафу или на стене над дверью. Если же перенести точку доступа поближе к телевизору невозможно, то стоит подключить к ТВ более мощную антенну. Можно также приобрести специальное устройство – усилитель Wi-Fi сигнала (репитер, ретранслятор).
Телевизор не видит Wi-Fi сети в диапазоне 5 GHz
Новые модели с опцией Smart TV зачастую имеют модуль беспроводного подключения, который поддерживает новый стандарт Wi-Fi 802.11ac. Такой модуль обеспечивает работу в диапазоне 5 GHz, за счет чего пользователь получает более высокую скорость, а, следовательно, лучшее качество потокового видео. Однако для обеспечения такого подключения должны выполняться два условия:
- Логично, что сам телевизор должен поддерживать стандарт 802.11ac. Проверить его наличие можно в руководстве пользователя, либо поискать подробные характеристики вашего устройства в интернете.
- Ваш роутер должен быть двухдиапазонным и способным раздавать интернет на частоте 5 GHz.
Если ваши устройства отвечают этим требованиям, но ТВ все равно не может подключиться к сети в диапазоне 5 GHz, то нужно зайти в настройки роутера и для сети на частоте 5 GHz выбрать один из следующих каналов: 36, 40, 44, или 48. Как это сделать, показано в видео выше.
Как обновить программное обеспечение
Возможно, программное обеспечение вашего ТВ устарело, в связи с чем часто возникает проблема соединения с беспроводной сетью. В таком случае необходимо обновить прошивку. Сделать это можно через интернет, подключившись через сетевой кабель, либо загрузить прошивку с внешнего носителя, например, диска или флешки. В зависимости от производителя существуют разные способы обновления прошивки.
Телевизор Samsung
Руководство по обновлению ПО для этих устройств выглядит так:

- Зайдите в настройки и выберите раздел « Поддержка ».
- Найдите пункт « Обновление ПО » и нажмите строчку « Обновить сейчас ».
- Устройство подключится к серверу производителя и проверит, доступна ли новая прошивка.
- Если новая версия прошивки найдена, то телевизор запросит подтверждение выполнения прошивки.
- После установки нового ПО устройство нужно перезагрузить.
Телевизор LG
Для обновления прошивки необходимо поступить следующим образом:

- Зайти на официальный сайт производителя и найти модель вашего устройства через поиск.
- Найти пункт «Поддержка» и выбрать вкладку «Драйверы, прошивки и ПО» .
- Откроется список прошивок, среди которых нужно выбрать наиболее новую и скачать его на свой ПК.
- Прошивку следует закинуть в новую папку, а затем копировать эту папку на флешку.
- Далее флешку вставить в USB-разъем и подождать, пока устройство увидит предложенную прошивку.
- Система запустит процесс обновления ПО и выведет запрос на подтверждение этого действия, с которым нужно согласиться.
Любой другой телевизор
На устройствах других производителей (Sony, Philips и т.д) процесс обновления существенно не отличается от предыдущих. Действовать нужно так:
- Зайти на официальный сайт производителя и скачать новую прошивку для вашей модели.
- Флешку предварительно нужно форматировать в системе FAT32, после чего скинуть туда скаченный файл.
- Нажать на «Extract», чтобы распаковать файл.
- После распаковки флешку вынуть из компьютера и вставить в USB-разъем телевизора.
- Зайти в настройки и выбрать раздел «Поддержка».
- Найти пункт «Обновление программного обеспечения» и нажать строку «Обновить сейчас».
- Система выведет запрос, его следует подтвердить.
- Устройство будет искать файл прошивки на флешке, после его обнаружения выведет надпись: «Обновить», которую также следует нажать.
Запустится процесс обновления, после которого телевизор должен автоматически перезагрузиться.
Подключение адаптера для проверки
Иногда виной отсутствия подключения к беспроводному интернету может являться поломка встроенного модуля Wi-Fi. Чтобы обойтись без ремонта, можно подключить к ТВ внешний адаптер беспроводной сети. Визуально такой адаптер выглядит как небольшая флешка и подключается через порт USB.
Также этот способ поможет, если в телевизоре изначально не имелось встроенного беспроводного модуля. Помимо прочего, подключение внешнего адаптера способно помочь проверить, может ли ваша модель в принципе подключаться к беспроводной сети.
Рекомендуется приобретать адаптер той же марки, что и ваш телевизор, иначе они могут быть несовместимы. Кроме того, стоит уточнить в инструкции пользователя или на официальном сайте список совместимых адаптеров.

Кроме того, в случае временной меры к роутеру можно подключиться непосредственно с помощью сетевого кабеля, который соединяет соответствующий порт на устройстве и разъем на роутере. После такого соединения можно сразу выходить в интернет.
Если телевизор со Smart TV не подключается к Wi-Fi, то не всегда нужно сразу обращаться в техническую поддержку или сервисный центр. Проблему легко можно решить самостоятельно, пробуя различные способы.

Меня зовут Петр Грас и я главный редактор данного портала. На этом сайте наша команда старается публиковать наиболее актуальную и важную информацию о различных технологиях в мире цифрового телевиденья. Рад, что заглянули к нам, добро пожаловать!
Главный редактор, Петр Грас.
Источник: teleinside.ru