Недавно пришлось купить новую видеокарту. Купила GeeForce GTX 760. Один монитор у меня подключен к ней через HDMI, второй (старый) подключила к VGA через переходник. Так как я периодически стримлю, основной мой монитор — игра, а второй расчитан на чат, программу для стрима и отслеживание загруженности ЦП и Памяти.
Но тут я столкнулась с проблемой, с которой не сталкивалась с предыдущей видеокартой (GeeForce GTX 660) — в играх появились 3-х секундные подтормаживания,происходящие раз в 20-30 секунд, причем фпс в играх якобы держится 60, но играть невозможно — лагает, подтормаживает + диспетчер задач не выявляет загруженности железа.
Отключила второй монитор — все работает отлично. Мой ПК — камень Intel Core I5 3550GZ, ОЗУ 8GB, Блок питания на 600v, мать gigabyte Z77-D3H, ну и видеокарта GF GTX 760. Разрешение мониторов: основной 1920х1080, второй монитор старый 1280х1024 (рекомендованное). Второй монитор для меня маст хев, но теперь стал осложнять компьютерную жизнь.

Мария задал(а) этот вопрос 7 апреля 2015
Ответы:

Денис | 29 марта 2016, 00:15
Вы как-то решили данный вопрос? У меня похожая ситуация на чуть другом железе. Видеокарта GTX 660 Ti. 1 монитор VGA через DVI переходник, и телевизор через HDMI. Какие-то подлагивания каждые 2 секунды именно в игре World Of Tanks.
В других играх нормально.

Мария | 17 апреля 2015, 12:03
Сразу после приобретения этой видеокарты я полностью снесла Windows потому что он у меня стал глючить и ругаться.
По производительности и хар-м вобщем GTX 760 (новая) лучше моей старой GTX 660.
Хочу заметить, что после установки этой видеокарты на мониторе стала недоступна автонастройка (не знаю, говорит ли это о чем-то).
DiXoN, а как можно понять, что видеокарта «урезанная»? И какие именно разъемы надо проверить?
Загрузка процессора вроде как невысокая.
Alek55sandr5, к сожалению, ваш совет не помог 🙁 Страдания компьютера можно облегчить только если активировать интегрированную видеокарту подключить монитор напрямую к материнской плате, а не видеокарте.

DiXoN | 14 апреля 2015, 08:25
Дело не в мониторе! Дрова залейте еще раз на видеокарту и второй вариант это посмотрите разъемы на видеокарте, у вас новая они и должно быть больше разъемов. У меня была подобная проблема купил видеокарту на поколение выше и вот прикол- игру не потянул, пришлось разбираться, короче говоря у меня попалась видюха урезанная так еще и с заводским разгоном.
На старой у Вас может быть оперативы больше или она быстрее. (DDR4-DDR5)-посмотрите. Вообщем если урезанная видюха то далеко не факт, что лучше старой. Возми прогу и посмотри загрузку видеопроцессора, обычно она идет в комплекте,смотрим-делаем выводы. Чистоту мониторов проверь, это важно чтобы было одинаково. Дрова новые поставь.
Это второй монитор для ПК
Сравни по производительности видеокарты.

Alek55sandr5 | 9 апреля 2015, 23:55
Вроде по аппаратной части все нормально, то есть компьютер мощный и его должно хватать с головой для любых игр. Но все же, есть одна мысль у меня, на счет данной ситуации. Попробуйте зайти в диспетчер задач и задать высокий приоритет той игре, в которою играете. Обязательно отпишитесь помог ли вам мой совет, если не помог — будем дальше думать как решить проблему.
Источник: www.cdmail.ru
Как исправить «отставание второго монитора» при игре в игры на ПК с Windows 11/10
Для многозадачности многие геймеры любят использовать несколько мониторов. Однако время от времени они сталкиваются с рядом проблем. Например, проблемы с черным экраном и зависанием игры — вот лишь некоторые из них. Но если вы столкнулись с проблемой зависания второго монитора, у нас есть несколько эффективных советов, которые помогут вам решить эту проблему в кратчайшие сроки. Вот несколько решений, которые помогут вам вернуть ваш второй игровой монитор в нужное русло.
Как заядлый геймер, вы, возможно, захотите взглянуть на некоторые вещи, которые следует учитывать при выборе игрового монитора.
Что делать, если ваш второй монитор лагает во время игр
Решение № 1. Установите обновления Windows.
Если вы давно не обновляли операционную систему Windows, возможно, сейчас самое время это сделать. С каждым новым обновлением Microsoft исправляет ошибки и внедряет новые функции. Возможно, простое обновление может решить проблему зависания второго монитора.
Шаг 1 – Нажмите Windows + I, чтобы открыть Настройки.
Шаг 2 – На левой панели нажмите на Центр обновления Windows что является последним вариантом.
Шаг 3 – Нажмите на Проверьте наличие обновлений и проверьте, есть ли доступные обновления.
Вот как вы можете проверить и обновить компьютер с Windows 10.
Решение № 2. Закройте приложения с интенсивным использованием графики
Закрытие приложений с интенсивным использованием графики, отличных от игры, в которую вы играете, может стать отличным способом борьбы с лагами на втором мониторе. Поскольку игра и другие приложения с интенсивным использованием графики могут нагружать ваш графический процессор и процессор, отсюда и задержка. Вот как вы можете их закрыть –
Шаг 1 – Открой Диспетчер задач нажав Shift + Ctrl + Esc
Шаг 2 – Найдите приложения с интенсивным использованием графики и щелкните их правой кнопкой мыши.
Шаг 3 – Щелкните по нему правой кнопкой мыши и выберите Завершить задачу.

Решение № 3. Измените частоту обновления для обоих мониторов.
Несоответствующая частота обновления может привести к проблемам с синхронизацией между обоими мониторами, из-за которых у второго монитора могут возникнуть проблемы с производительностью. Ниже упомянуты шаги по настройке частоты обновления, чтобы вы могли устранить проблемы с задержкой на втором мониторе.
Шаг 1 – Открыть Настройки нажав Windows + I.
Шаг 2 – Выбирать Система.
Шаг 3 – С правой стороны нажмите на Отображать.
Шаг 4 – Под Связанные настройкинажмите на Расширенный дисплей.

Шаг 5 – Нажать на Выберите частоту обновления раскрывающийся список и выберите 60 Гц

Второй монитор: расширяем рабочее пространство
Большинство людей при работе за компьютером не задумываются об установке второго монитора. Им обычно за глаза хватает и 24-27-дюймового монитора с FullHD матрицей. Его разрешения достаточно для работы с несколькими окнами, расположенными рядом. Но это неудобно, некомфортно и не эргономично. Зачем искать компромисс между размерами окон, когда можно поставить рядом второй монитор?
Почему это удобно?
Допустим, у вас на кухне имеется столик, на котором вы готовите еду. При готовке вы постоянно перекладываете посуду с места на место, часть приборов и кастрюль убираете в шкаф, чтобы через несколько минут снова их достать для дальнейшей готовки. Это отнимает много времени и доставляет жуткие неудобства. В конце концов вы приходите к выводу, что было бы неплохо приобрести второй столик, чтобы держать все нужные вещи под рукой. Тоже самое можно отнести к работе за компьютером: либо переключаться из одного окна в другое, либо делить один рабочий стол на два маленьких.
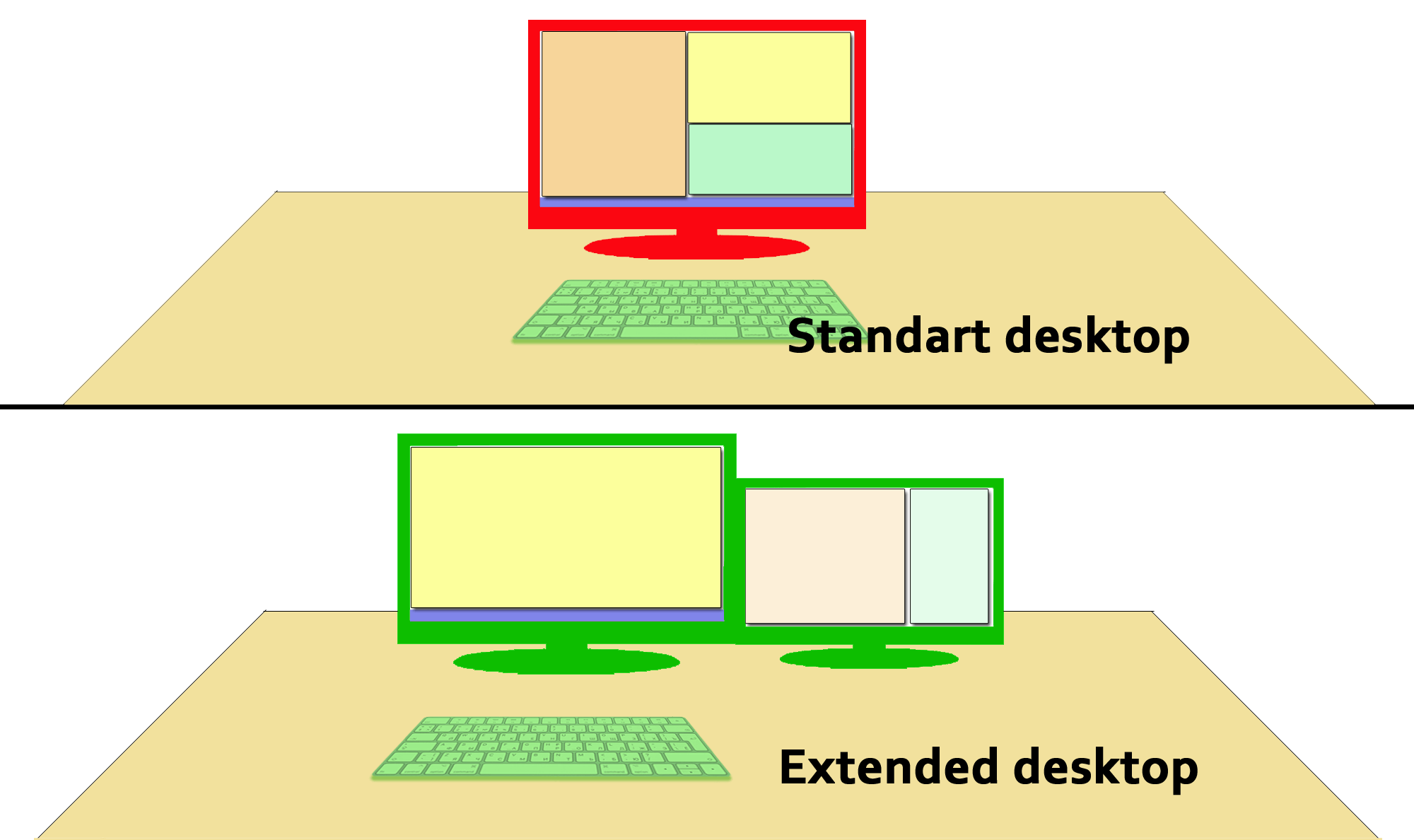
После установки второго монитора отпадет необходимость в переключении между программами. Физически у вас будет не одно, а целых два рабочих пространства, куда вы сможете вывести в два раза больше информации (рис. 1).
Как программы работают с дополнительным монитором?
Любое открытое приложение можно легко перемещать с одного экрана на другой с помощью мыши. Если попытаться открыть приложение на полный экран, оно развернется на том мониторе, на каком находится. А при желании любой софт можно растянуть на два экрана. Это полезно, если вы занимаетесь монтажом и вам необходимо видеть весь Timeline целиком.
Как подключить два монитора?

Практически у любой современной видеокарты имеется как минимум пара выходных портов, различающихся интерфейсом подключения. Посмотрите с обратной стороны компьютера. Возле кабеля, ведущего к монитору, может находиться еще один незанятый порт (рис. 2).
Как такое подключение скажется на производительности?
Для офисных приложений, серфинга в интернете и не слишком требовательного софта заметных изменений не произойдет. Если говорить откровенно, то маленькое снижение общей производительности системы — это капля в море по сравнению с удобством работы за двумя или тремя мониторами. Главное, чтобы видеокарта не была слишком бюджетной. Если система тормозит даже с одним монитором, то о дополнительном можно забыть до приобретения более дорогого видеоускорителя.
Источник: cadelta.ru