Процедура настройки изображения таким образом, чтобы оно наиболее точно соответствовало реальным цветам и расположению изображения на экране, называется калибровкой. Она не нужна, если вы работаете на компьютере с документами, звуком, кодированием или перекалибровкой различных других устройств. Однако для дизайна или обработки видео точные цвета очень важны.
Конечно, существуют специальные инструменты для калибровки мониторов. Однако мы будем использовать встроенный инструмент Windows, которого должно быть достаточно. Его разработчики учли как особенности компьютерных изображений, так и человеческого зрения.
Эталонные изображения уже встроены в приложение. Его можно найти через панель управления, найдя «Калибровка цвета экрана», или через Пуск/Оборудование и звук/Дисплей/Калибровка цвета.
По Теме: Почему Компьютер не видит второй монитор
Если вы используете настольный компьютер, вам нужно будет одновременно использовать элементы управления компьютером (клавиатуру и мышь) и монитор. На краю монитора или за ним обычно есть несколько кнопок, с помощью которых можно вызывать его меню. Если вы не можете найти их сразу, прочитайте руководство к монитору, прежде чем настраивать монитор для правильной цветопередачи. Кстати, обычно он также подскажет вам, как настроить монитор под размер вашего экрана: те же кнопки помогут растянуть или сжать изображение по вертикали и горизонтали, или переместить его в нужном направлении.
Что за штука и как работает для настройки Баланса Белого? Инструкция
Ноутбуки, по понятным причинам, не имеют автономного управления экраном. Поэтому настраивать изображение нужно также через запущенное приложение. Однако в нем есть все необходимые для этого функции.
Идеальные цвета, яркость и контрастность нужны не для бегущей строки и не для отчета, а для собственных глаз, чтобы увидеть на мониторе максимум того, что он может сделать. Поэтому калибровка должна проводиться с учетом возможностей глаз. Существуют специально разработанные тесты изображения, позволяющие оценить недостатки изображения на мониторе:
По Теме: Как перемести игру (или окно) на другой монитор в Windows 10, 7

На этом изображении цифры на светлом фоне постепенно светлеют и светлеют, а на черном фоне постепенно темнеют. Вы должны быть честными. Честное слово, повторяю, это не офтальмолог в военкомате! Отметьте для себя, сколько фигур вы видите на каждом фоне, и регулируйте яркость до тех пор, пока не сможете различить их все в обоих рядах.

Фотография пиджака, рубашки и креста также используется для поиска оптимальной яркости. Если фотография слишком размыта, вы не сможете различить крест на заднем плане, а пиджак и рубашка сольются в одно целое. Если он будет слишком ярким, пиджак и рубашка сольются в размытое пятно, где не будет видно складок, а крест будет менее заметен на сером фоне. Найдите уровень яркости, при котором контрастность максимальна.

Чтобы уравновесить контраст, есть похожая фотография мужчины в белой рубашке на фоне стены, наполовину окрашенной в белый цвет, а наполовину — в черный. При правильной настройке контрастности можно различить складки и пуговицы на белой рубашке. Как бы я хотела, чтобы контролировать свой внешний вид перед выходом на работу или в отпуск было так легко!

Гамма — это параметр, который обеспечивает хорошее восприятие деталей в хорошо освещенных и затемненных областях изображения. При правильно установленной гамме в центре серых областей изображения не должно быть светлых или темных точек, их цвет должен быть однородным.

Последний шаг — настройка цветов на мониторе компьютера. Как бы странно ни было видеть серое изображение, это именно то, что нам нужно. Если вы правильно настроите его, то не увидите ни красного, ни зеленого, ни синего — только оттенки серого (к счастью, их в десять раз меньше, чем вы думаете).
На последнем этапе можно нажать кнопку, чтобы сравнить «как есть» с «как есть». Если полученная версия вам нравится больше, поздравляем: и вы, и мы потрудились на благое дело.
Как правильно настроить цвета на мониторе
Теперь перейдем к тому, как выполнить ручную цветокоррекцию. Для того чтобы калиброванный монитор обеспечивал практически идеальное изображение, мы рекомендуем следовать последовательности шагов, перечисленных ниже.
- Настройка параметров цвета
- Гамма-коррекция
- Регулировка яркости
- Регулировка контрастности
- Цветовой баланс
После этих действий, если изображение соответствует требованиям, сохраните изменения. Каждый шаг более подробно описан ниже.
Первый шаг: установка основных параметров цветов
Это необходимо, если вам нужно откалибровать внешний монитор, который должен будет восстановить свои предыдущие попытки настроить цветовые параметры. Это можно сделать, открыв меню монитора и найдя в настройках пункт Авторегулировка. Настройки будут сброшены автоматически. Как только вы это сделаете, переходите к следующим шагам. Если речь идет о ноутбуке или мониторе, которые не претерпели таких серьезных изменений, первый шаг можно смело пропустить.
Второй шаг: настройка гаммы
Гамма — это преднамеренное изменение яркости монохромной части изображения, чтобы сделать ее более ощутимой для человеческого глаза. Для регулировки гаммы используется специальное изображение, имеющее характерную особенность (например, изображение с черной точкой в центре). Если отрегулировать гамму, такие точки станут размытыми и трудноразличимыми. Для Windows 7, которую не так просто откалибровать, такие изображения можно найти на специальных сайтах. Для Windows 10 этот шаг встроен в описанный выше инструмент.
Третий шаг: настройка яркости
Яркость должна быть отрегулирована на ту яркость, которую вы хотите использовать. В идеале, конечно, она должна быть постоянной. Это может быть офис с ярким верхним светом или затемненная комната с искусственным освещением. В любом случае, постоянное освещение в комнате желательно.
Для настройки также используются специальные фотографии. Один элемент хорошо виден, а другой едва заметен. Это изображение должно сопровождаться небольшой инструкцией, чтобы пользователь точно знал, до какого значения регулировать яркость. Настройка производится непосредственно в программном обеспечении (если у вас ноутбук) или во встроенном меню монитора.
Четвертый шаг: настройка контрастности
Контрастность — это отдельный параметр, но при изменении яркости его также необходимо настроить. Калибровка экрана также выполняется с помощью тестового изображения. Приемлемым считается такой уровень настройки, при котором все детали изображения четко различимы и не сливаются друг с другом.
Пятый шаг: цветовой баланс
Это необходимо для устранения «смещения» цветового профиля в сторону одного из цветов RGB. Для его настройки вы будете использовать специальную шкалу. Наиболее полезным инструментом является Screen Adjustment в Windows 10. Он имеет одно окно с градацией серого цвета. Перемещая ползунки под цветами RGB, нужно убрать цветовые блики с этих градаций.
Когда изображение становится монохромным, настройка цветового баланса завершена.
Шестой шаг: сохранение калибровки
После завершения настройки сохраните изменения. В зависимости от используемого программного обеспечения это может быть общее сохранение или один из многих профилей. После сохранения монитор можно использовать. Калибровки должно хватить на много месяцев.
Использование специализированных программ
В настоящее время существует несколько приложений, которые могут помочь пользователю правильно откалибровать экран. Некоторые из них бесплатны, но для большинства требуется лицензия.
Теперь мы рассмотрим самые популярные и продвинутые варианты настройки монитора и попробуем использовать их, чтобы хотя бы что-то откалибровать. И давайте начнем с самого продвинутого инструмента.
Lutcurve
Это профессиональный программный инструмент для калибровки монитора. Он способен уточнять изображение и обладает очень богатой функциональностью. Все изменения применяются на лету, что немаловажно.
За эту программу вам придется заплатить. Но есть пробная версия, которая работает без проблем в течение 30 дней. Более того, его функциональность ничем не ограничена. Вы можете загрузить его с официального сайта разработчика. Установка очень проста.
Однако давайте приступим к работе.

Запустите установленный продукт с помощью соответствующего ярлыка на рабочем столе.
В появившемся окне перейдите на вкладку «Черное пятно» и начните регулировать черный цвет с помощью ползунков так, чтобы почти все квадраты были видны.

Теперь перейдите на вкладку «Белая точка» и настройте изображение так, чтобы были видны белые квадраты.

И так далее по всем вкладкам до конца. Каждый шаг сопровождается подробными инструкциями. Так что проблем нет. В конце настройки просто нажмите «OK», чтобы применить изменения.
Стоит отметить, что перед использованием этого инструмента необходимо загрузить стандартный профиль монитора в настройках Windows и сбросить сами настройки монитора до заводских значений. Только после этого можно приступать к калибровке.
Применение цветовых фильтров
Примените цветовой фильтр к экрану, чтобы сделать изображения, текст и цвета более удобными для чтения. Цветовые фильтры изменяют цветовую палитру на экране и могут помочь вам различать элементы, которые отличаются только цветом.

Чтобы применить цветовые фильтры, выберите Пуск, затем Настройки> Предпочтения> Цветовые фильтры, установите для параметра Цветовые фильтры значение Вкл. и выберите наиболее подходящую для вас настройку.
- Чтобы быстро включить и выключить цветовые фильтры, нажмите Пуск, выберите Настройки > Параметры > Цветовые фильтры и установите горячую клавишу для Цветовых фильтров на Вкл, затем нажмите клавишу Windows с логотипом + CTRL+C, чтобы включить и выключить их.
Как откалибровать монитор в Windows 10
Пользователи могут улучшить цветопередачу своего монитора с помощью инструмента калибровки цвета. Выполните шаги инструмента калибровки цвета монитора, чтобы настроить гамму, яркость, контрастность и цветовой баланс вашего монитора.
Используйте обновленный поиск, чтобы найти и открыть параметры Калибровка цвета монитора. Если подключено несколько мониторов, переместите окно калибровки на экран, который нужно откалибровать.
- Гамма определяет математическую взаимосвязь между значениями красного, зеленого и синего цветов, которые передаются на монитор, и интенсивностью света, излучаемого им.
- Настройка яркости определяет, насколько темные цвета и тени отображаются на экране.
- Настройка контрастности определяет уровень и яркость светлых тонов.
- Настройка цветового баланса определяет, как серые тона отображаются на экране.

По окончании можно сохранить результаты калибровки или продолжить использование предыдущих калибровок. Можно сравнить результаты, выбрав между текущей и предыдущей калибровкой.
Основные параметры калибровки
Чтобы успешно настроить монитор, убедитесь, что у вас есть все необходимое для правильной оценки калибровки — в противном случае вам будет трудно понять, насколько правильно установлены параметры яркости и контрастности.
- Обеспечьте равномерное, рассеянное освещение. Не позволяйте солнцу или яркой лампе светить на ваш монитор.
- Протрите пыль с экрана. Это небольшая деталь, о которой многие забывают.
- Убедитесь, что у вас не включен ночной режим или другие настройки экранной заставки.
Параметр 1. Яркость
Этот параметр отвечает за читаемость деталей — особенно в темных оттенках. Убедитесь, что они не сливаются друг с другом — постепенно увеличивайте яркость, пока не увидите максимум. Черный цвет должен оставаться черным, а не серым.

Параметр 2. Контрастность
При правильной настройке контраста блики и детали в этих оттенках хорошо различимы. Самый простой способ найти оптимальное соотношение — установить контрастность на ноль, а затем постепенно увеличивать ее. Когда детали на светлых участках начинают размываться, стоит остановиться и немного отступить.

Параметр 3. Гамма
Этот ползунок определяет плавность перехода от черного к белому. В то же время черные и белые точки остаются неизменными. Гамма также влияет на контрастность зрения.

Параметр 4. Цветность
Чтобы понять этот параметр, необходимо понять, как работает LUT (Look-Up Table). В русском языке эта аббревиатура расшифровывается как Look-Up Table. Это таблица, в которой представлены основные цветовые каналы RGB (красный, зеленый и синий). Соответственно, он определяет, как мы видим все остальные цвета.
Настройка параметров LUT называется профилированием. Для простоты мы перенесем этот пункт в подраздел, посвященный калибровке. Но по сути, это целая отдельная наука по настройке цветопередачи — большинству пользователей нет необходимости так глубоко вникать.
- https://AlexZsoft.ru/kak-nastroit-monitor-dlya-pravilnoj-tsvetoperedachi.html
- https://gb.ru/posts/how_to_setup_monitor
- https://MonitorVsem.ru/lajf-hak/nastrojka-monitora
- https://pomogaemkompu.temaretik.com/1627525004226464436/kalibrovka-ekrana-na-noutbuke-ili-monitora-dlya-pk-pod-upravleniem-windows-10/
- https://support.microsoft.com/ru-ru/windows/%D0%B1%D0%BE%D0%BB%D0%B5%D0%B5-%D0%BA%D0%BE%D0%BC%D1%84%D0%BE%D1%80%D1%82%D0%BD%D1%8B%D0%B9-%D0%BF%D1%80%D0%BE%D1%81%D0%BC%D0%BE%D1%82%D1%80-%D0%BF%D1%80%D0%B8-%D1%80%D0%B0%D0%B1%D0%BE%D1%82%D0%B5-%D1%81-windows-c97c2b0d-cadb-93f0-5fd1-59ccfe19345d
- https://setafi.com/elektronika/monitory/kak-nastroit-monitor-dlya-pravilnoj-tsvetoperedachi/
- https://windd.ru/nastrojka-tsvetov-monitora-windows-10/
- https://www.stepandstep.ru/diy/kak-otkalibrovat-monitor-v-windows-i-macos/
- https://www.movavi.io/ru/monitor-calibration-ru/
- https://WindowsTips.ru/kalibrovka-monitora
- https://say-hi.me/sovetiy/podrobnyj-gajd-dlya-mac-i-windows-kak-pravilno-otkalibrovat-monitor.html
- https://CompConfig.ru/oborudovanie/kalibrovka-i-nastroyka-monitora.html
Источник: pro-naushniki.ru
Зачем нужна калибровка параметров монитора
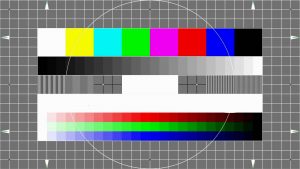
Нередко имеет место ситуация, когда фотограф, независимо от опыта и марки фотоаппарата, не вполне доволен своими фотографиями. Это может быть малая яркость, плохая контрастность или неестественные цвета. Бывает, что на фотоаппарате не совсем точно был выставлен один из важных параметров. Все это можно легко устранить фоторедакторами.
Обработка фотографий подразумевает использование компьютера и монитора. Для редактирования фотографий важно, чтобы монитор был откалиброван соответствующим образом, в противном случае результат будет неудачным. Калибровка параметров монитора для обработки фотографий считается первой и очень важной процедурой перед редактированием.
В чём заключается процесс настройки экрана

Средства, предназначенные для вывода изображений с персональных компьютеров, могут быть двух типов:
- ЭЛТ-Монитор с вакуумной трубкой (электронно-лучевой трубкой);
- ЖК-дисплей.
Первый вариант является устаревшим, но у многих пользователей ещё имеются устройства отображения такого типа.
ЖК-мониторы бывают различных технологий, например: TN, IPS, MVA, OLED и другие. Жидкокристаллические матрицы дают более насыщенное, четкое и естественное изображение, поэтому редактировать фотографии на них гораздо удобнее.
Тем не менее, перед началом матрицу нужно откалибровать. Калибровкой монитора является объективная установка регулировок. Это яркость, контрастность и правильная цветопередача. Обычно пользователь выполняет ручную установку регулируемых параметров «под себя», но поскольку цветовое восприятие у всех разное, то такая настройка будет субъективной. Для правильной калибровки матрицы могут использоваться следующие возможности:
- Встроенные ресурсы операционной системы;
- Прикладные программы;
- Утилиты драйвера видеокарты;
- Внешний калибратор.
Электронные системы калибровки обычно используются в издательствах, где фотографии готовятся к печати. Фотолюбители, чаще всего, используют возможности ОС или прикладные программы.
Для чего нужна калибровка монитора
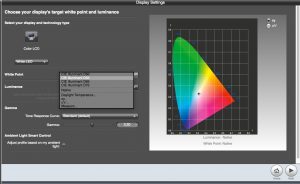
Кроме субъективной оценки яркости, контрастности и цветовых параметров существуют различия в восприятии цветов в зависимости от внешнего освещения. Если обработка фотографии на мониторе производится утром, когда в помещении ровный дневной свет, результат будет один, а если повторить редактирование той же фотографии, но в вечернее время, при искусственном свете, результат будет совершенно другой. Разница во внешнем освещении будет влиять на восприятие белого цвета. При разном освещении он может выглядеть тёплым или наоборот, холодным. Поскольку все цвета «подстраиваются» под белый цвет, без ошибок, при обработке фотографий, не обойтись.
Калибровка монитора перед редактированием фотографий позволит добиться следующего:
- Правильное отображение основных цветов и оттенков;
- Удаление паразитной цветовой окантовки;
- Установка оптимальной яркости и контрастности;
- Хорошее выделение полутонов.
Самый несложный процесс, связанный с калибровкой монитора, это установка яркости и контрастности. Другое дело настройка цветопередачи. Корректно выполнить эту работу «на глаз» практически невозможно.
Как самостоятельно провести калибровку монитора
Опытные фотографы полагают, что для корректной калибровки мониторов следует использовать специальные программы, поскольку возможности ОС Windows в этом вопросе ограничены. Тем не менее, большинство фотолюбителей используют именно этот способ.
Калибровка в Windows 7
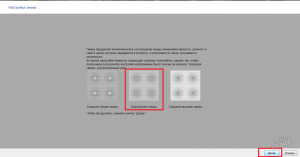
Откалибровать матрицу монитора средствами Windows 7 можно следующим образом:
- Последовательно нажимаются кнопки «Пуск» → «Панель управления» → «Экран»;
- Далее на экране выбирается режим «Калибровка цветов». Весь процесс занимает несколько шагов. Перед началом процесса желательно установить заводские установки и после этого приступать к калибровке. Далее всё действия выполняются по простым подсказкам;
- Сначала настраивается гамма. Это очень важный параметр фотографии. Зрение человека устроено так, что оно сильнее воспринимает именно тёмные участки изображения. Правильная настройка гаммы обеспечивает максимальное число градаций, как в тенях, так и в светах;
- Далее, по тестовой картинке, устанавливается оптимальная яркость. Для её настройки используется соответствующий регулятор монитора, который можно открыть в меню настроек;
- Таким же образом, по картинке, устанавливается контраст изображения. Регулировка цветового баланса позволяет избавиться от оттенков цветов, которые могут присутствовать на белых и серых тестовых полосах;
- Посторонние оттенки убираются ползунковыми регуляторами цветности;
- В последнем окне можно сравнить результат с предыдущим видом;
- Далее нажимается кнопка «Готово» и процесс можно считать законченным.
В Windows 10 процесс ничем не отличается, только запуск задачи происходит таким образом: «Параметры»→ «Система»→ «Экран»→ «Свойства графического редактора».
Дополнительные утилиты
Более точно откалибровать монитор можно, используя следующие утилиты:
- ATRISE LUTCURVE;
- Adobe Gamma;
- CLTest;
- Natural Color Pro.
Первый продукт из списка предназначен для профессионального использования. Он обеспечивает самое большое число параметров настройки и точек калибровки. Работает с любыми мониторами, корректирует нелинейность экрана и подходит для всех версий Windows, начиная с XP и выше.
Adobe Gamma несколько устаревшая программа, и ориентирована на ЭЛТ-мониторы.
CLTest лучше других программ позволяет настроить гамму.
Natural Color Pro наименее продвинутая программа со скромным функционалом, тем не менее, любая утилита предпочтительнее при обработке фотографий, чем встроенные средства ПК.
Фотографии, сделанные фотоаппаратом, почти всегда приходится редактировать. Чтобы обработка пошла на пользу, нужно обязательно калибровать монитор и соблюдать некоторые правила. При каком внешнем освещении выполнялась калибровка, при таком же следует и обрабатывать фотографии. Процедуру калибровки в идеальном варианте нужно повторять перед каждой новой обработкой, но на практике это делают зачастую несколько раз в год.
Понравилось? Поделитесь с друзьями и оцените запись:




 (Пока оценок нет)
(Пока оценок нет)
Источник: my-photocamera.ru
Как настроить баланс белого на мониторе ноутбука
Введение:
Баланс белого на мониторе является важным параметром для достижения наилучшего качества цветопередачи и точной коррекции белого цвета. В этой статье мы рассмотрим, как настроить баланс белого на мониторе ноутбука.
Шаг 1: Откройте настройки монитора
Найдите кнопку меню на вашем мониторе и нажмите на нее, чтобы открыть настройки. Если у вас встроенный монитор на ноутбуке, вы можете найти настройки в меню управления компьютером.
Шаг 2: Найдите опцию баланса белого
Пролистайте вниз до тех пор, пока не найдете опцию «баланс белого». Нажмите на нее, чтобы открыть подменю.
Шаг 3: Настройте баланс белого
В подменю вы увидите несколько опций баланса белого. Используйте стрелки «вверх» или «вниз», чтобы изменить значение. Ориентируйтесь на картинку на экране, чтобы достичь наилучшего цветового баланса.
Шаг 4: Сохраните настройки
После настройки баланса белого сохраните изменения, нажав на кнопку «ОК» или «Применить».
Советы:
— Периодически проверяйте баланс белого, чтобы убедиться, что он соответствует вашим потребностям.
— После настройки баланса белого проверьте цветное изображение, чтобы убедиться в правильности настроек.
— В некоторых случаях лучше использовать палитру цветов, чтобы достичь точной настройки баланса белого.
Чтобы настроить баланс белого на мониторе ноутбука, вам нужно выполнить несколько простых шагов. Во-первых, откройте настройки дисплея на вашем устройстве. В зависимости от операционной системы и модели ноутбука, методы доступа к настройкам могут различаться.
Далее найдите опцию «Баланс белого» (иногда она также называется «Температура цвета»), если вы не можете ее найти, попробуйте использовать поиск в окне настроек. После того, как вы найдете эту опцию, вам нужно настроить ее на желаемый уровень. Обычно используются значения от 5500К до 6500К, но в зависимости от ваших личных предпочтений и потребностей, вы можете выбрать любое значение.
После того, как вы настроили баланс белого, проверьте, как это повлияло на отображение изображения на вашем мониторе. Если результат вас устраивает, сохраните изменения.
Некоторые модели ноутбуков имеют предустановленные настройки баланса белого для различных режимов, например, для чтения, работы или игр. Если вы не хотите настраивать баланс белого каждый раз, когда переключаетесь между режимами, можно выбрать подходящую настройку и сохранить ее.
Важно помнить, что настройка баланса белого является важным фактором для достижения точного отображения цветов на экране. Поэтому, если у вас возникнут проблемы с цветопередачей или цветокоррекцией, обращайтесь за помощью к профессионалам, которые помогут вам решить эти технические проблемы, связанные с отображением цвета на мониторе.
Источник: ligoshop.ru