Слово «калибровка» в основном используется в метрологии для настройки приборов с правильными измерениями. С точки зрения компьютера калибровка — это процесс настройки вашего монитора и установки правильных визуальных уровней, таких как цвет и яркость, которые вам подходят. В большинстве случаев вам не нужно калибровать дисплей монитора, поскольку Windows выбирает соответствующие цветовые профили в зависимости от вашего видеоадаптера. Однако, если вы хотите вручную откалибровать свой монитор в Windows 11, вот пошаговый процесс.
Использование калибровки дисплея в Windows 11
Если у вас есть дополнительный монитор для вашего ноутбука или вы используете настольный компьютер, проверьте кнопки внизу или сзади вашего монитора. Эти кнопки можно использовать для калибровки дисплея с помощью экранных настроек без изменения настроек программного обеспечения. В противном случае в Windows 11 есть встроенный инструмент для калибровки монитора, как описано ниже. Инструмент работает вместе с кнопками вашего монитора для регулировки яркости и контрастности. Поэтому убедитесь, что вы знаете, как использовать настройку экранного дисплея с помощью кнопок монитора.
Примечание: Для мониторов ноутбуков, на которых нет кнопок, вы можете пропустить раздел настройки яркости/контрастности в инструменте и настроить другие параметры. Обычно клавиши F1 и F2 можно использовать для регулировки яркости монитора ноутбука или перейти в раздел «Настройки > Дисплей» и отрегулировать яркость в разделе «Яркость и цвет».
Откройте инструмент калибровки цвета дисплея в Windows 11.
Введите «откалибровать» в поле поиска Windows, чтобы найти и открыть инструмент «Калибровка цвета дисплея».
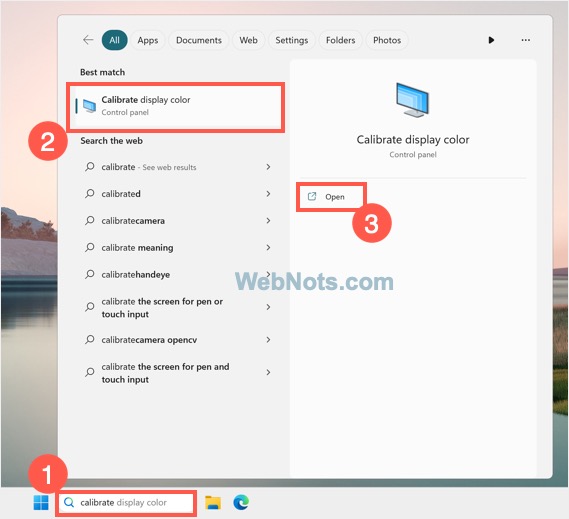
Откройте инструмент калибровки из поиска Windows
Однако выполните следующие шаги, если вы хотите узнать, где именно находится инструмент.
- Нажмите клавиши «Win + I», чтобы открыть приложение «Настройки», и перейдите в раздел «Система> Дисплей».
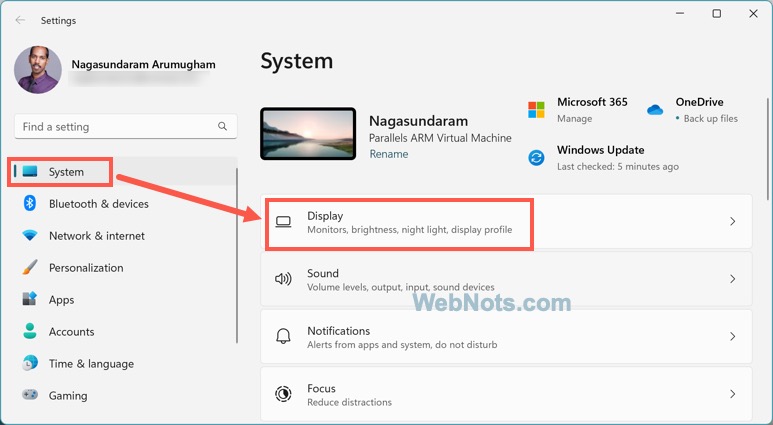
Настройки системного дисплея в Windows 11
- Прокрутите вниз страницу настроек «Экран» и нажмите «Расширенный дисплей», отображаемый в разделе «Сопутствующие настройки».
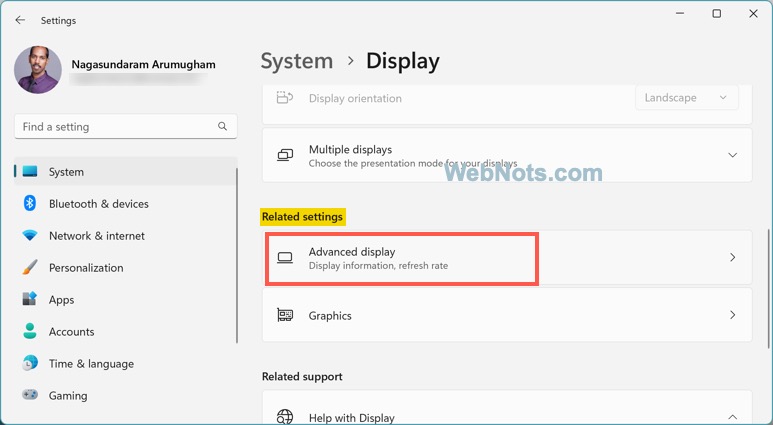
Расширенные настройки экрана в Windows 11.
- Если у вас несколько мониторов, обязательно выберите правильный дисплей для калибровки в раскрывающемся списке «Выберите дисплей для просмотра или изменения его настроек».
- Разверните отображаемое имя, отображаемое в разделе «Отображаемая информация».
- Щелкните ссылку «Свойства адаптера дисплея для дисплея 1» под подробностями. Вы можете увидеть другое имя в вашей системе вместо «Дисплей 1».
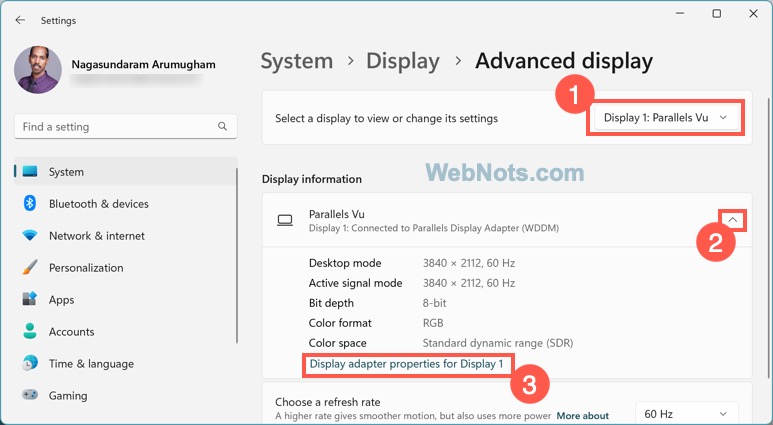
Ссылка на свойства адаптера дисплея
- Когда откроется диалоговое окно свойств, перейдите на вкладку «Управление цветом» и нажмите кнопку «Управление цветом…».
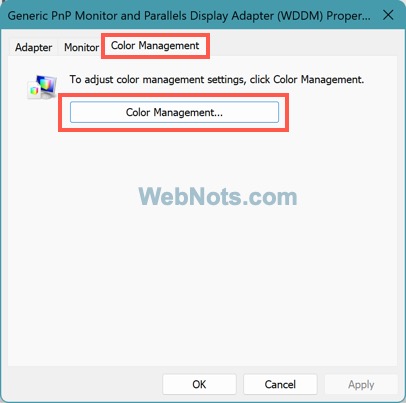
Откройте Управление цветом в Windows 11.
- В диалоговом окне «Управление цветом» перейдите на вкладку «Дополнительно».
- Здесь вы увидите все цветовые профили по умолчанию, назначенные Windows, и нажмите кнопку «Калибровать дисплей», отображаемую в разделе «Калибровка дисплея».
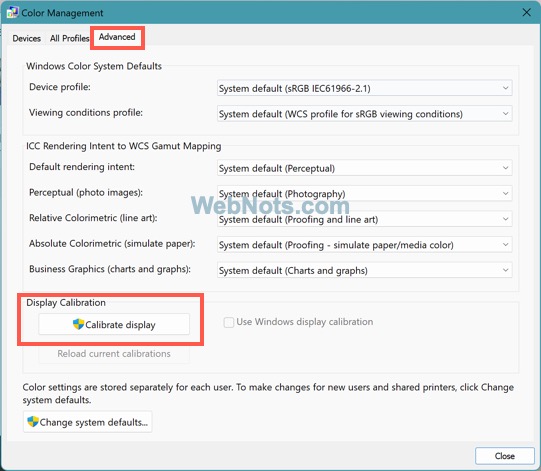
Откройте «Калибровка дисплея» в Windows 11.
Начиная с калибровки цвета дисплея
При нажатии на кнопку «Калибровка дисплея» откроется инструмент калибровки цвета дисплея с экраном приветствия. Если у вас несколько мониторов, перетащите окно приложения на соответствующий монитор, который вы хотите откалибровать, и нажмите «Далее».
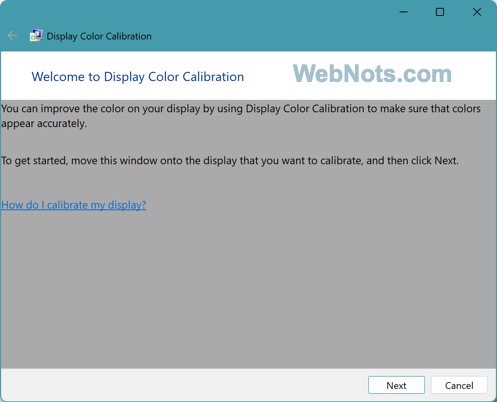
Экран приветствия в инструменте калибровки цвета дисплея
На следующем экране вам будет предложено открыть экранное меню дисплея с помощью кнопок вашего монитора и установить для дисплея заводские настройки. Если на вашем мониторе нет кнопок или вы используете ноутбук, просто нажмите кнопку «Далее».
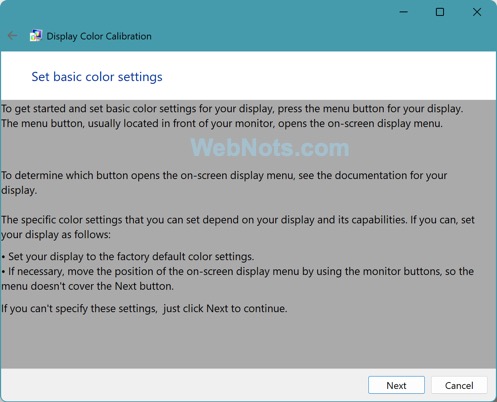
Настройка параметров цвета с помощью кнопок монитора
Отрегулируйте настройки гаммы
Первый вариант — отрегулировать настройку гаммы вашего монитора. Как вы можете понять из объяснения, гамма — это свет, излучаемый дисплеем на основе цветовых входов RGB. Инструмент покажет вам три примера изображений со значениями гаммы как слишком низкими, хорошими и слишком высокими. Все, что вам нужно, это настроить изображение на следующей странице и сделать его похожим на изображение примера с хорошим значением гаммы. Нажмите кнопку «Далее», чтобы продолжить.
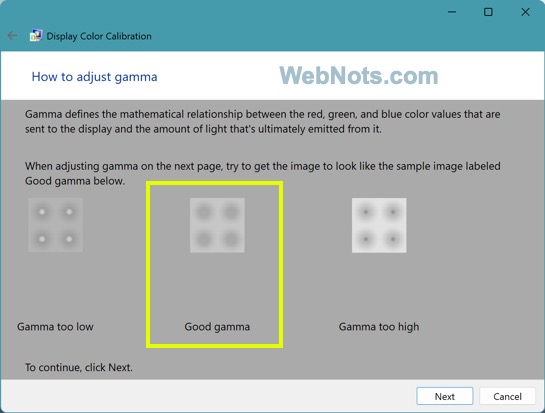
Примеры настройки гаммы
Переместите ползунок вверх или вниз и отрегулируйте значение гаммы, и вы увидите, что дисплей монитора также живо меняется в зависимости от вашей настройки. В случае, если настройка не подходит, нажмите кнопку «Сброс», чтобы установить значение гаммы по умолчанию. Вы также можете пропустить настройку, чтобы сохранить текущую настройку, и нажать кнопку «Далее», чтобы двигаться дальше.
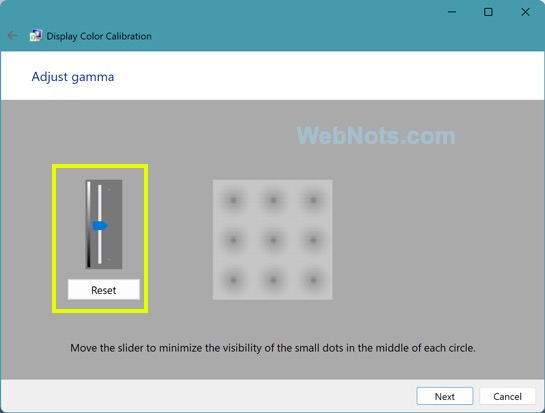
Переместите ползунок и отрегулируйте настройку гаммы
Отрегулируйте яркость и контрастность
Следующим шагом является настройка параметров яркости и контрастности вашего дисплея. Как и при настройке гаммы, вы увидите инструкции по открытию экранного меню с помощью кнопки монитора. Как упоминалось выше, если у вас нет кнопок монитора или вы используете ноутбук, нажмите кнопку «Пропустить настройку яркости и контрастности», чтобы пропустить этот параметр. Если у вас есть монитор ПК или вы используете дополнительный монитор с ноутбуком, нажмите кнопку «Далее».
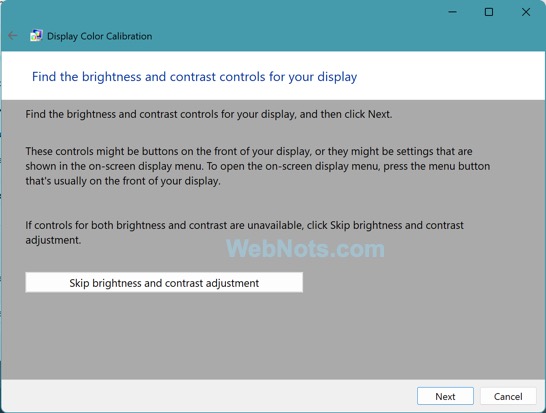
Инструкции по яркости и контрастности
Вы увидите три примера изображений со слишком темным, хорошим и слишком ярким изображением. Нажмите «Далее», чтобы перейти к следующей странице, где вы можете откалибровать для хорошей яркости.
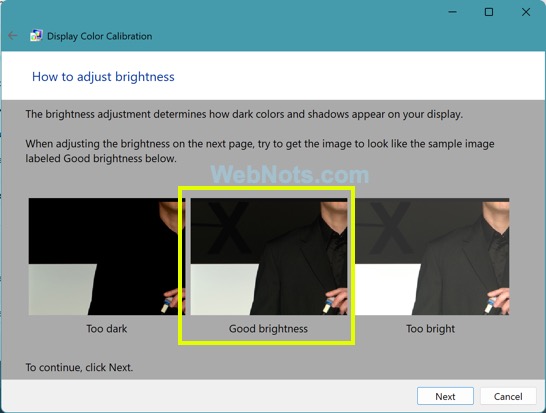
Примеры изображений для регулировки яркости
Когда вы находитесь на следующем экране, используйте кнопки управления яркостью на вашем мониторе и настройте видимость. Вам нужно сделать метку X видимой на задней панели, чтобы различать цвет рубашки человека и цвет спины.
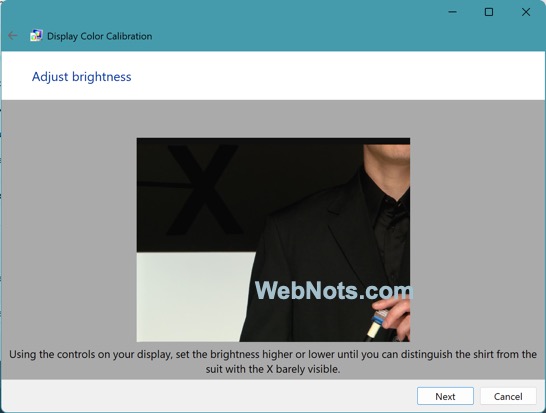
Отрегулируйте ползунок, чтобы сделать X видимым
Когда вы закончите, нажмите кнопку «Далее», чтобы продолжить управление контрастностью. Вы увидите три примера изображений и нажмите «Далее», чтобы откалибровать монитор для «Хорошей контрастности».
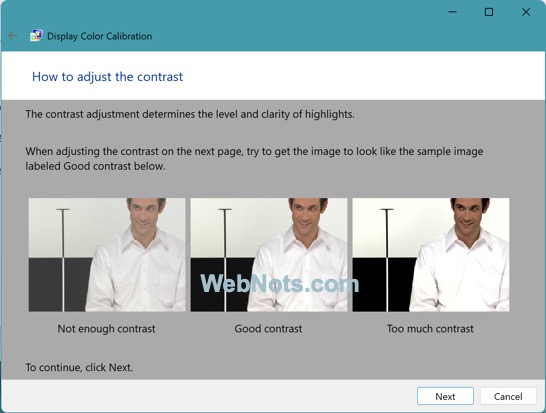
Примеры контрастных изображений
На следующем экране используйте кнопки монитора и отрегулируйте контрастность изображения до желаемого уровня. Нажмите кнопку «Далее», чтобы продолжить.
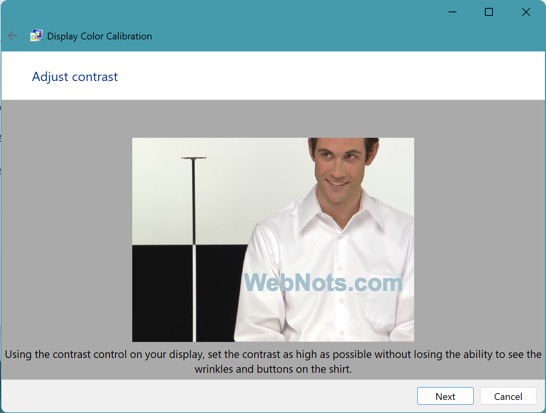
Отрегулируйте контрастность с помощью меню монитора
Настройка цветового баланса
Последней настройкой является настройка цветового баланса для настройки оттенков серого на вашем дисплее. Вы увидите инструкции с примерами изображений для настройки нейтральных серых цветов. Прочтите инструкции и нажмите кнопку «Далее».
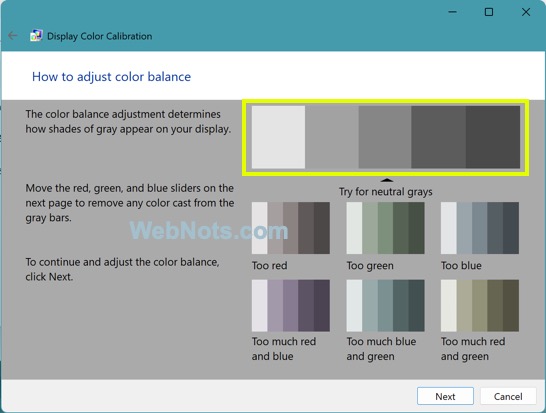
Инструкции по настройке цветового баланса
На следующем экране переместите ползунки RGB, чтобы настроить красный, зеленый и синий цвета и получить нейтральный серый цвет. В общем, вы можете держать все три ползунка цвета в одинаковом положении, чтобы серый выглядел нейтральным без каких-либо оттенков.
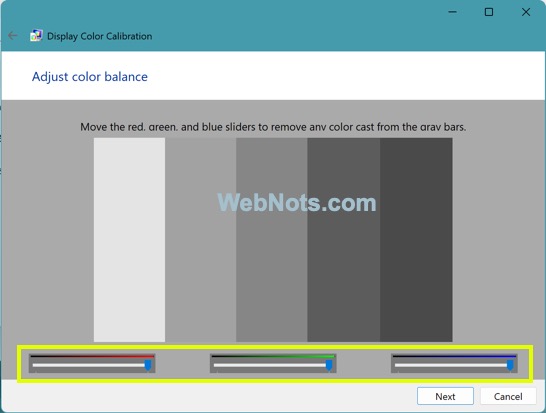
Настройка цветовых оттенков RGB
Когда вы закончите, нажмите кнопку «Далее», чтобы завершить настройку.
Сравните калибровку и завершите настройку
На следующем экране будут показаны две кнопки для сравнения предыдущей и текущей выбранной настройки калибровки. Нажимайте на кнопки и визуально ощутите, как выглядит изображение на мониторе.
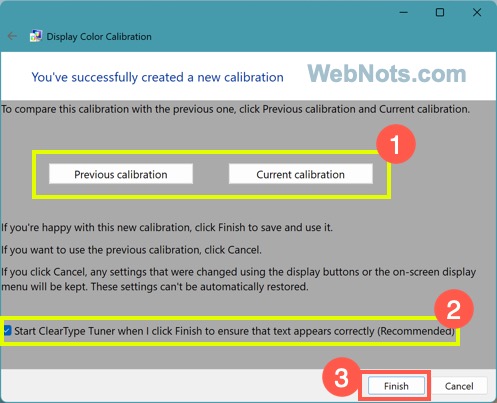
Сравните предыдущую и текущую калибровку
Если вы довольны новой настройкой, установите флажок «Запускать ClearType Tuner, когда я нажимаю «Готово», чтобы убедиться, что текст отображается правильно (рекомендуется)» и нажмите кнопку «Готово». Вы можете в любое время отменить настройку или вернуться на предыдущую страницу, используя стрелку назад в верхнем левом углу приложения (рядом с названием приложения).
Использование ClearType Tuner для калибровки отображения текста на мониторе
Хотя это необязательный шаг, его рекомендуется выполнять при изменении калибровки монитора. Когда вы установите флажок, ClearType Text Tuner автоматически откроется, когда вы нажмете кнопку «Готово» в инструменте «Калибровка цвета дисплея». Нажмите «Далее», чтобы начать калибровку текста.
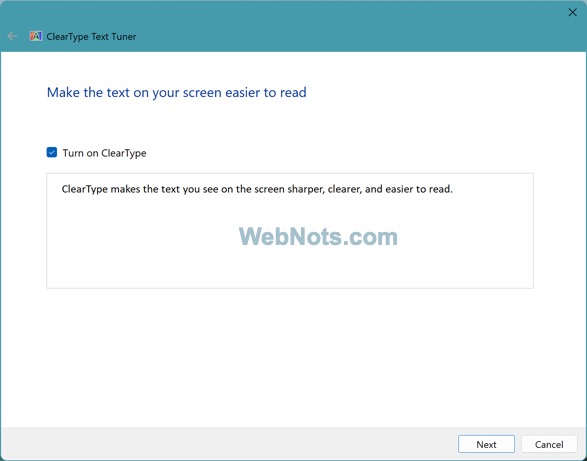
Тюнер ClearType открыт
В качестве первого шага в этом процессе Windows восстановит исходное разрешение вашего монитора. Нажмите «Далее», чтобы двигаться дальше.
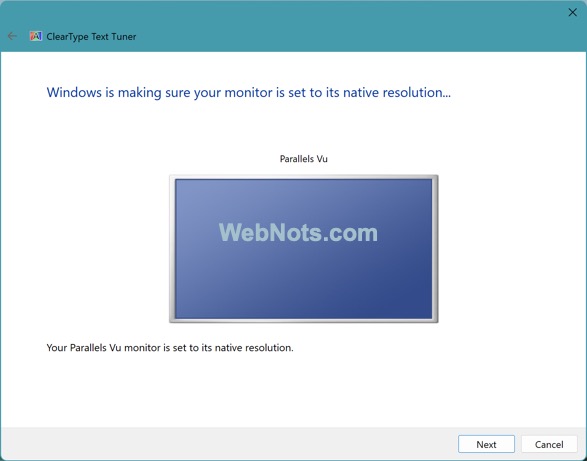
Монитор настроен на собственное разрешение
ClearType Text Tuner покажет вам 5 наборов текстового отображения. Проверьте и выберите читаемые текстовые поля, удобные для ваших глаз.
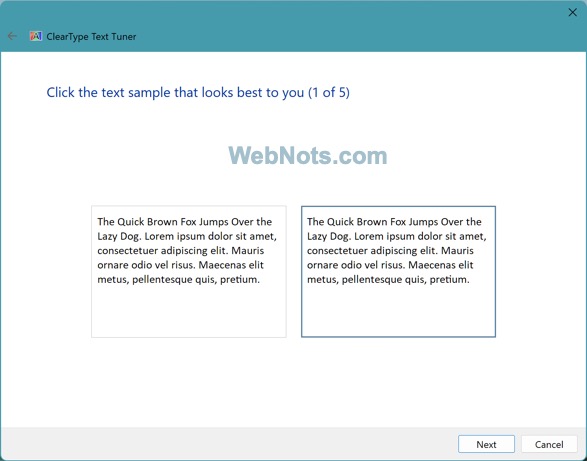
Образец текста 1 для ClearType Tuner
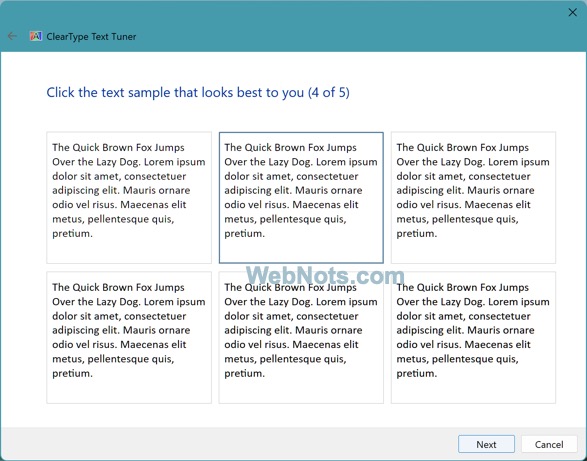
Еще один пример из текстового тюнера ClearType
Наконец, вы увидите сообщение о том, что настройка текста завершена на вашем мониторе, и вы увидите, что текст теперь удобно читается.
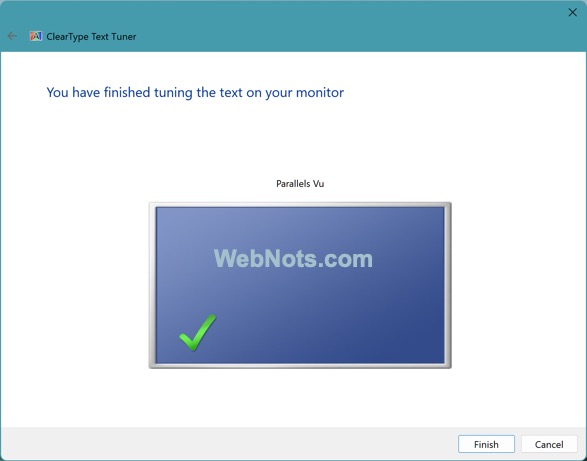
Настройка текста завершена в Windows 11
Когда калибровать монитор и текстовый дисплей?
Как уже упоминалось, вам не нужно выполнять долгие шаги по калибровке монитора и текста на компьютерах с Windows 11. Выполняйте ручную калибровку только в следующих случаях:
- Изображения и видео отображаются нечетко.
- Размытое текстовое содержимое, которое нельзя исправить, настроив разрешение монитора.
- Вы используете пользовательские приложения или вам нужна индивидуальная настройка для работы с HD-графикой (например, с фотографиями или редактированием видео).
- Вы хотите распечатать фотографии с теми же цветами, которые вы видите на мониторе.
Кроме того, если ваш дисплей поддерживает режим HDR или расширенного динамического диапазона, вам необходимо откалибровать HDR в приложении «Настройки». Для этого щелкните правой кнопкой мыши кнопку «Пуск» и выберите меню «Настройки». Когда вы находитесь в приложении «Настройки», перейдите в раздел «Система> Дисплей> HDR». Отсюда перейдите к опции «Калибровка дисплея для HDR-видео» и выберите опцию «Калибровать».
Источник: hoow.ru
Учимся регулировать яркость экрана в Windows 7
Часто пользователи операционной системы Windows 7 сталкиваются с проблемой настройки яркости экрана. Чтобы исправить эту проблему, мы разберем все доступные способы настройки яркости дисплея в Windows 7. Регулирование подсветки экрана является довольно простым процессом, с которым справится даже начинающий пользователь. После ознакомления с материалом, вы сможете самостоятельно настроить яркость портативного или стационарного компьютера.
Регулирование яркости стандартными средствами Windows 7
Чтобы выставить яркость ноутбука или моноблока стандартными средствами семерки, первым делом следует перейти к Панели управления. Перейти к Панели управления можно через меню «Пуск» или набрать в программе «Выполнить» команду control
После запуска Панели управления необходимо перейти в раздел «Система и безопасность».

Далее переходим в раздел «Электропитание».

Теперь можно увеличить или уменьшить подсветку экрана. Для этого поставьте ползунок «Яркость экрана» в положение, которое соответствует вашим предпочтениям подсветки монитора.

Также вы можете зайти в настройки плана электропитания и выставить яркость, при которой портативный компьютер будет работать от батареи или от сети.

Изменение параметров освещения экрана с помощью драйвера видеокарты
Еще одним интересным способом изменения освещения дисплея является регулировка с помощью драйвера видеокарты. Для нашего примера будет рассматриваться driver от компании Nvidia. Чтобы открыть параметры драйвера видеокарты, нужно кликнуть правой кнопкой мыши на пустом месте Рабочего стола. Должно появиться контекстное меню.
В этом меню выберем пункт «Панель управления NVIDIA» (для другой видеокарты может быть по-другому), после чего откроется панель параметров драйвера видеокарты.

Теперь в этой панели нужно перейти к меню «Видео Регулировка параметров цвета для видео».

В меню регулировки цвета нужно перейти к графе «2. Как выполнить настройки цвета» и поставить переключатель «С настройками NVIDIA». Выбрав данные параметры, у вас появится возможность регулировки четырех свойств, среди которых яркость дисплея. Чтобы увеличить или уменьшить яркость дисплея, перетяните ползунок к плюсу или к минусу и вы увидите, как меняется подсветка экрана.
Такие программы, которые регулируют освещение экрана с помощью драйвера видеоадаптера, также есть у производителей видеокарт Intel и AMD.
Также в просторах сети вы можете найти множество программ, которые регулируют подсветку дисплея. Все подобные программы работают через обращение к драйверу видеоадаптера. То есть, по сути, они делают то, что вы можете сделать в панели управления видеокарты (в нашем случае Nvidia). Наиболее интересной из всех подобных программ является F.lux. Ее главной особенностью является автоматическая регулировка подсветки дисплея, которая зависит от времени суток.
Пример регулировки подсветки ноутбука с помощью клавиши Fn
Для примера будем использовать нетбук Lenovo s110 с операционной системой Windows 7.
Для регулировки подсветки в нем используется клавиша-модификатор Fn в сочетании с клавишами управления курсором ← и → . Чтобы увеличить подсветку ноутбука Lenovo s110, необходимо использовать комбинацию клавиш Fn + → . Для понижения подсветки нужно использовать комбинацию Fn + ← .

При повышении и понижении подсветки вы увидите как меняется значение графического индикатора. За этот индикатор отвечает программа Hotkey Features.

Как видите, увеличить или уменьшить параметры освещения экрана ноутбука с помощью клавиши «Fn», довольно просто. Использовать этот пример можно и на других ноутбуках, поскольку принципы использования клавиш-модификаторов у них одинаковые.
В частности, на ноутбуках SAMSUNG NP350 сочетания клавиш:
- для увеличения яркости — Fn + F3 ;
- для уменьшения — Fn + F2 .
Ручная настройка подсветки монитора
У пользователей стационарных компьютеров параметры освещения экрана можно регулировать на самом дисплее. Для примера будем использовать монитор LG Flatron W1943SS. Чтобы отрегулировать освещение, необходимо перейти в его меню. Для этого на панели управления монитора нажмите клавишу MENU .

После этого нажмите клавишу AUTO/SET . Должно открыться окно регулировки яркости, в котором можно ее изменить.

Также хочется отметить, что настройки монитора не зависят от того, какая установлена ОС или driver. Они регулируются исключительно в мониторе. Каждый монитор от разного производителя имеет свои параметры ручной настройки. Узнать подробности регулировки параметров освещения экрана того или иного монитора можно в мануале, который комплектуется при продаже или может быть скачан в электронном виде на сайте производителя.
Подводим итог
В данном материале видно, что увеличить и уменьшить яркость дисплея в Windows 7, способен даже начинающий пользователь ПК. А мы надеемся, что наш материал поможет вам научиться менять яркость монитора компьютера.
Источник: ustanovkaos.ru
7 лучших программ для настройки монитора: выбираем лучшую под себя
Современный человек проводит за компьютером очень много времени, будь то стационарное оборудование или ноутбук, потому целесообразно создать для себя максимально комфортные условия при работе за ним.
Помимо внешних факторов, таких как освещение в помещении, большую роль в обеспечении удобного и безопасного использования играют настройки устройства.
Для наиболее тонкой подстройки и может потребоваться программа для настройки монитора.

- Введение
- Основные характеристики
- UltraMon
- Nokia Monitor Test
- Power Strip
- UD Pixel
- Is My LCD OK
- InnjuredPixels
- Actual Multipale Monitors
Введение
Что же это за программы и для чего они нужны? Такой софт предполагает быстрый доступ ко всем возможным настройкам и параметрам экрана компьютера. С помощью него вы можете настроить любой параметр монитора оптимально точно «под себя».
Конечно, доступ к большинству функций, предоставляемых такой программой, могут обеспечить и собственные ресурсы компьютера, например, к ним можно получить доступ через Панель Управления .
Тем не менее, сделать это через специальную программу, фактически, одним щелчком мыши, гораздо удобнее.
Функционал таких программ достаточно широк – они помогают изменить цветность, яркость, разрешение экрана, управление им, настроить положение кнопок, панелей и ярлыков и т. д. То есть в таком софте «собраны» все возможности изменений параметров экрана для упрощения получения доступа к ним.
Кроме того, некоторый софт помогает настроить и более сложные параметры, которые невозможно изменить с помощью собственных ресурсов компьютера.
Почему же проводить тщательную тонкую подстройку параметров монитора так важно? Это связано с тем, что основная нагрузка при работе за компьютером приходится на глаза, и ее создает именно экран. Таким образом, при тщательной подстройке монитора такую нагрузку можно снизить, что потенциально способно даже помочь сохранить хорошее зрение.
Основные характеристики
Выбрать наиболее оптимальную программу, зачастую, бывает достаточно непросто, так как необходимо одновременно учитывать целое множество параметров.
Для упрощения и ускорения этого процесса, в сводной таблице, расположенной ниже, приведены основные характеристики всего программного обеспечения, включенного в ТОП, которые могут иметь основное значение при выборе.
| UltraMon | Платная | да | да | Требуется | Отсутствуют |
| Nokia Monitor Test | Бесплатная | нет | да | Не требуется | Присутствуют |
| Power Strip | Платная | да | нет | Требуется | Присутствуют |
| UD Pixel | Бесплатная | нет | да | Требуется | Отсутствуют |
| Is My LCD OK | Бесплатная | Нет, но подходит для работы с ТВ | да | Не требуется | Отсутствуют |
| InnjuredPixels | Бесплатная | Нет, но подходит для работы с ТВ | да | Не требуется | Отсутствуют |
| Actual Multipal Monitors | Платная | да | да | Требуется | Отсутствуют |
Учет данных параметров позволит быстро выбрать наиболее подходящий для себя софт.
Источник: geek-nose.com