В соответствии с характеристиками монитора система Windows автоматически применяет оптимальные параметры отображения, в частности, разрешение экрана, частоту обновления и цвета. Эти параметры также зависят от типа монитора. Чтобы настроить параметры дисплея или восстановить настройки по умолчанию, следуйте приведенным ниже рекомендациям.
ЖК-мониторы, которые также называют плоскими мониторами, существенно вытеснили ЭЛТ-мониторы. Они значительно легче и тоньше, чем громоздкие ЭЛТ-мониторы со стеклянными трубками. ЖК-мониторы также представлены широким диапазоном форм и размеров, в том числе широкоформатными экранами и экранами стандартной ширины с соотношениями сторон 16:9 и 16:10 для широкоэкранных моделей и 4:3 в моделях стандартной ширины. Ноутбуки также используют плоские дисплеи.
В случае с обоими типами мониторов чем больше на экране установлено точек на дюйм, тем лучше отображаются шрифты. Увеличивая количество точек на дюйм, вы увеличиваете разрешение экрана. Разрешение, которую вы используете, зависит от разрешения, поддерживаемого монитором. Чем выше разрешение, например 1900×1200 пикселей, тем четче будут отображаться элементы.
Как изменить разрешение экрана в Windows 7
Они также будут меньше, что позволит разместить на экране дополнительные элементы. Чем ниже разрешение, например 800×600 пикселей, тем меньше элементов может поместиться на экране (размер элементов увеличивается).
Windows позволяет увеличивать или уменьшать размер текста и других элементов на экране, сохраняя оптимальное разрешение монитора.
Лучшие параметры дисплея для ЖК-мониторов
Если вы пользуетесь ЖК монитором, проверьте его разрешение. Это позволит определить четкость изображения на экране. Для ЖК-мониторов рекомендуется устанавливать собственное разрешение: то, которое производитель предусмотрел для монитора согласно его размерам.
Чтобы проверить разрешение монитора, проверьте параметры дисплея на панели управления:
- Откройте окно «Разрешение экрана».
- Щелкните раскрывающийся список рядом с Разрешение. Найдите разрешение со значком (рекомендуется). Это собственное разрешение ЖК-монитора. Обычно это самое высокое разрешение, которое он поддерживает.
Сведения о собственном разрешении ЖК-монитора можно получить от его производителя или поставщика.
ЖК-мониторы, на которых установлено собственное разрешение, обычно отображают текст лучше, чем ЭЛТ-мониторы. Технически ЖК-мониторы могут поддерживать разрешение, ниже собственного. Однако текст может отображаться нечетко, изображение может быть малым, размещенным посредине экрана, окаймленным черной рамкой, а изображение может выглядеть растянутым.
Поскольку автономные мониторы обычно больше, чем экраны ноутбуков, они имеют высшее разрешение, чем ноутбуки.
Разрешение ЖК-монитора в соответствии с его размерами
| 19-дюймовый ЖК-монитор, стандартные пропорции | 1280 × 1024 |
| 20-дюймовый ЖК-монитор, стандартные пропорции | 1600 × 1200 |
| 20- и 22-дюймовый ЖК-монитор, широкий экран | 1680 × 1050 |
| 24-дюймовый ЖК-монитор, широкий экран | 1920 × 1200 |
| 13- и 15-дюймовый экран ноутбука, стандартные пропорции | 1400 × 1050 |
| 13- и 15-дюймовый экран ноутбука, широкий экран | 1280 × 800 |
| 17-дюймовый экран ноутбука, широкий экран | 1680 × 1050 |
Настройка цветопередачи для ЖК-монитора
Чтобы получить лучшую цветопередачу ЖК-монитора, убедитесь, что режим отображения установлен на 32-бита цвета. Это измерение означает глубину цвета: количество значений цвета, которые можно назначить одному пикселю на изображении. Значение глубины цвета может колебаться от 1 (черно-белое изображение) до 32 бит (более 16,7 млн. цветов).
- Откройте окно «Разрешение экрана».
- Щелкните Дополнительные параметры и перейдите на вкладку Монитор.
- В разделе Цвета выберите True Color (32 бита) и нажмите кнопку ОК .
Управление цветом
Windows также содержит дополнительные элементы управления цветом. Системы управления цветом обеспечивают максимально точную цветопередачу на любых устройствах, в частности на мониторах и принтерах.
Калибровка дисплея
Программное обеспечение для калибровки дисплея позволяет получить точную цветопередачу на экране. Если на компьютере установлено программное обеспечение для калибровки дисплея от другого поставщика, калибруйте дисплей с помощью него.
Устройства для калибровки дисплея часто поставляются вместе с необходимым программным обеспечением. Используя устройство для калибровки с программным обеспечением, с которым он поставлялся, можно достичь лучших результатов цветопередачи.
Windows также имеет функцию калибровки дисплея.
Настройка яркости и контрастности
На внешних дисплеях яркость и контраст настраиваются с помощью элементов управления монитора, а не средствами Windows. Большинство ЭЛТ- и ЖК-мониторов имеют на передней панели кнопки или другие элементы управления, с помощью которых можно управлять яркостью и контрастом.
В некоторых мониторах на экране открывается меню, в котором выполняется соответствующую настройку. Чтобы узнать, как пользоваться этими элементами управления, обратитесь к руководству к монитору или на веб-сайте производителя.
Яркость экранов большинства ноутбуков настраивается средствами Windows. Если вы пользуетесь ноутбуком, яркость можно настроить в окне «Электропитание».
Улучшение отображения текста
В Windows используется технология ClearType, которая включена по умолчанию. С помощью этой технологии шрифты на мониторе отображаются максимально четко и плавно. Это облегчает длительное чтение текста, не утомляя глаза. Наибольшей эффективности можно достичь при работе с ЖК-дисплеями, плоскими мониторами, ноутбуками и портативными устройствами.
Убедитесь, что технология ClearType не отключена, особенно когда текст на экране выглядит нечетким. Технология ClearType можно настроить для работы с конкретным монитором.
Источник: windows-school.ru
Как уменьшить масштаб экрана на компьютере

Если постоянно работать за компьютером, то иногда это может доставлять некоторые неудобства, особенно в том случае, когда размеры изображения на экране не соответствуют комфортным условиям, а вы при этом не обладаете знаниями, которые позволят вам это исправить. От очень больших или маленьких значков на экране компьютера, могут сильно уставать глаза и снижаться работоспособность не только у обычных пользователей, но и у тех, кто проводит большинство рабочего времени за экраном монитора. Поэтому узнать про то, как уменьшить масштаб экрана на компьютере и ноутбуке с помощью клавиатуры и других способов будет действительно полезно для многих.
Как уменьшить размер экрана на компьютере, используя набор инструментов оперативной системы
В принципе, для изменения размеров экрана монитора нет никакой необходимости в установке каких-либо новых драйверов или специальных программ. Существует несколько достаточно простых и быстрых способов, как это сделать. Давайте рассмотрим первый из них. Он подходит для всех версий операционных систем, работающих на Windows. Выполните данную пошаговую инструкцию и получите комфортную картинку на своем мониторе. Для этого выполняем следующие шаги:
- Идем в нижнюю часть экрана, находим там кнопку «Пуск» и кликаем на нее.
- Открывается меню, где мы выбираем значок «Панель управления».
- Там же находим вкладку «Оформление и персонализация» и заходим в нее.
- Затем просматриваем все доступные функции и нажимаем на кнопку «Экран».
- Далее появляется небольшое новое окно, в котором в разделе «Удобство чтение экрана» показывается возможный выбор установок экрана в процентах.
- Прописываем 100% и нажимаем на «Применить».
- Теперь находим с левой стороны от меню строчку «Настройка параметров экрана» и кликаем на нее. Открывается«Разрешение экрана».Заканчиваем все настройки и нажимаем на «ОК» для их подтверждения.
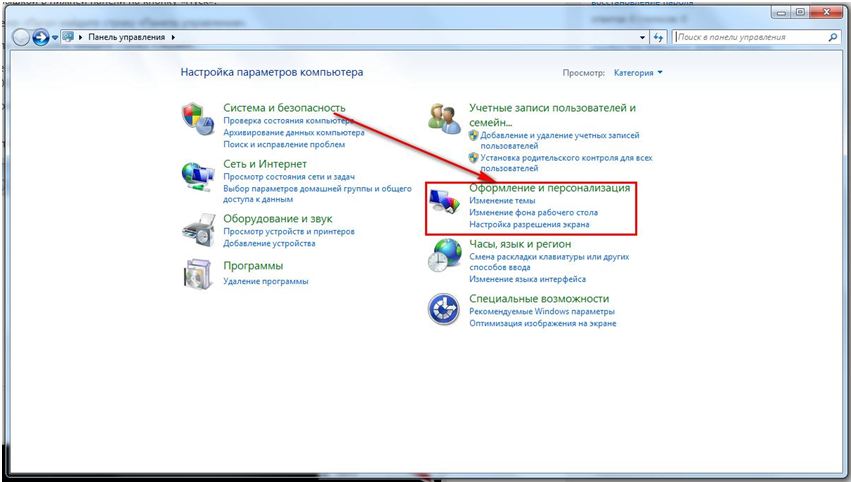
Таким образом, размер экрана изменится в необходимых вам пропорциях.
Важно! В случае обновления программного обеспечения на этом компьютере, данные настройки обычно сбиваются.
То же самое может случиться и после замены материнской платы. Тогда потребуется повторить все вышеуказанные действия, для того чтобы заново изменить размеры экрана монитора.Существует еще один вариант применения данного способа. Для этого кликните правой мышкой по любой точке на экране, после чего должно открыться небольшое меню с выбором нескольких функций. Найдите среди них — «Разрешение», войдите туда и кликните на строке «Настройки экрана». Там при помощи специальной шкалы настройте требуемые размеры значков экрана.
Как уменьшить масштаб экрана на компьютере
А сейчас мы рассмотрим совсем другой вариант. Он также не является особенно сложным и его смогут повторить многие из наших читателей. Итак, необходимо будет выполнить следующие действия:
- Найдите в правом углу на рабочем столе своего компьютера значок похожий на папку и кликните по ней.
- Появится окошко с надписью «Изменить решение», где можно будет перенастроить размеры экрана согласно необходимым вам параметрам.
- Далее потребуется кликнуть на вкладку, отвечающую за положение экрана и настройку его размеров.
- Измените текущие настройки, не забудьте их сохранить, нажав на «ОК».
Таким образом, вы теперь знаете, как уменьшить масштаб экрана на компьютере, используя лишь внутренние настройки оперативной системы. А теперь, давайте предположим такой вариант, когда у вас не работает мышка, а все действия можно осуществлять только при помощи лишь одной клавиатуры.
Как уменьшить масштаб экрана на компьютере с помощью клавиатуры
Для уменьшения размеров экрана будет достаточно воспользоваться только клавиатурой в сочетании с несколькими клавишами. Нажмите на кнопки «Ctrl» и «-» для того, чтобы уменьшить размер изображения экрана, а одновременное удержание «Ctrl» и «+», наоборот приведет к его увеличению. Если же нажимать всего лишь по одному разу на данные кнопки, то картинка изменится в сторону увеличения или уменьшения на 10%. Так можно регулировать размеры экрана до тех пор, пока они вас полностью не устроят.
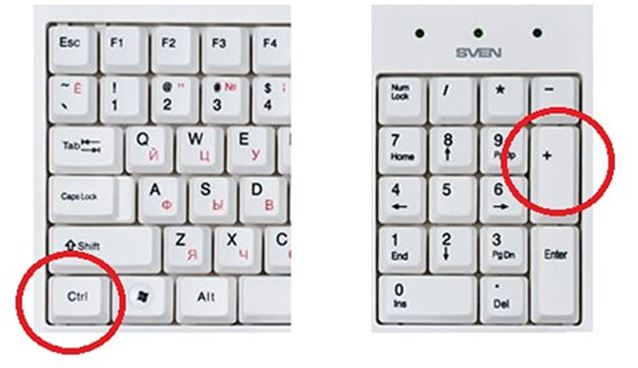
Этот способ очень простой и удобный и позволяет оперативно подстраивать экран под любые задачи. Поэтому, для тех, кому сложно разобраться в специальных программах, уменьшить масштаб экрана с помощью клавиатуры является самой реальной и доступной возможностью.
Изменяем размеры экрана при помощи текстового редактора и браузера
Встречаются ситуации, когда необходимо задать новые установки дисплея не на самом компьютере, а только для каких-либо локальных задач. Например, для различных редакторов и офисных пакетов. Для этого существует уже хорошо опробованный порядок действий:
- обратите внимание на раздел «Главное меню», где выберите вкладку «Вид»;
- в новом окне кликните на строку «Масштаб», после чего установите новые настройки и сохраните их.
Настройка экрана.
Правильная настройка экрана монитора в Windows, настройка разрешения экрана, настройка яркости экрана.
Правильная настройка экрана монитора нужна для того, чтобы в последствии с комфортом можно было работать за компьютером, а про качественную обработку изображений и фотоснимков и говорить не приходится. Зачастую стандартные настройки, с которыми монитор вам продан в магазине, слишком завышены. Яркость и контрастность обязательно стоит настраивать самим пользователям, которые очень часто и не подозревают об этом.
Для расчета диагонали монитора, вы може воспользоваться калькулятором диагонали монитора в дюймах и сантиметрах.

Здесь речь будет идти об простой настройке, профессиональная калибровка слишком сложна.
Настроить дисплей можно как с помощью операционной системы, установленной на компьютере (программная настройка), так и непосредственно пользуясь клавишами управления, расположенными непосредственно на мониторе (аппаратная настройка).
Аппаратная настройка экрана.
Прочитав инструкцию, изучите кнопки монитора. Если все понятно, переходим к настройке.
Важно, чтобы настройка экрана производилась в правильно освещенном помещении. Если монитор расположен так, что на экран попадает прямой солнечный свет или свет от сильных ламп освещения, о нормальной настройке экрана можно забыть. Постарайтесь воспользоваться рекомендациями, расположенными ниже:
- На монитор не должны падать лучи от яркого источника света;
- Свет не должен слепить глаза;
- Используйте, по возможности, равномерную подсветку, какую может дать, к примеру, светодиодная лента.
Настройка изображения монтора и оценка его качества.
Работая на мониторе, оборудованном матрицей низкого качества, в большинстве случаев, занимаясь обработкой снимков и изображений, при выборе цветов и их оттенков происходят ошибки.
С помощью приведенной ниже картинки можно без труда оценить правильность настройки вашего экрана. На каждой половине расположены цифры от 1 до 5.
Если на обеих полосах вам отчетливо видны все цифры, то настройка монитора хорошая. Если вы видите только 3, то это удовлетворительная настройка, если же только 1 и 2, то настройка совсем ни куда не годится.

Советуем запомнить, сколько вы видели. После настройки монитора сравните качество улучшений.
В начале, хочу поделиться с вами одним бородатым анекдотом: «Увидел как-то программу для, якобы, «очистки монитора от пыли». Посмеявшись, скачал и установил, что там за ерунда, интересно. Изображение тут же утонуло в ровном грязно-сером мареве. Ко всему перестали работать клавиатура с мышью. С помощью салфетки протер пыль на поверхности монитора и различил надпись «Вы справились.
Для того, чтобы выйти из программы очистки нажмите Esc». Вышел и задумался. Монитор был чист. «
Поэтому, сначала протираем монитор, а затем уже можем приступить непосредственно, к настройке.
Настраиваем яркость экрана.
Эту опцию настраиваем, чтобы на изображении края темного костюма или рубашки не сливались в одно целое, и можно было разглядеть на заднем клане крест. Яркость как раз и нужна для разграничения деталей и цветов.
Для расчета размера экрана ноутбука, вы може воспользоваться калькулятором размера экрана ноутбука в дюймах и сантиметрах.

Настраиваем контрастность на экране.
Данная опция помогает разграничить светлые цвета и их детали.
На картинке указаны настройки контрастности экрана, для настройки выбираем качество, при котором становятся четко видными пуговицы и складки на фоне белизны рубашки. Следует установить контрастность на нуле и затем медленно ее повышать. Если детали пуговицы начали исчезать, вернитесь немного назад.

Настраиваем гамму на экране.
Идеальную настройку данной опции можно выполнить не на каждом дисплее, но попытаться стоит. Хорошей настройкой будет считаться исчезновение пятен светлых и темных оттенков по центру изображения.

Настраиваем серый оттенок на экране.
Опция избавит вас от лишних оттенков, искажающих остальные цвета монитора. Как с помощью программы, так и с помощью клавиш меню монитора опция настраивается посредством регулировки основных цветов гаммы — красного (red), зеленого (green) и голубого (blue). В лучшем случае, картинка с серыми полосками не должна забиваться другими оттенками. Только серые оттенки.

Настройка экрана с помощью программы на компьютере.
Запускаем средства для калибровки (Описание для пользователей ОС Windows).
В Windows 7 жмем «Пуск», в строку поиска вбиваем «калибровка». Загорится меню тестов. Проходим их и настройка монитора завершена.
В Windows 10 так же в поиске вводим «cttune». Запускается ClearType. Включаем и выбираем максимально удобные для вашего зрения изображения. Вводим команду «dccw». Попадаем на страницу калибровки гамм всевозможных зрительных опций.
Как пройти тест там написано, нужно только следовать указаниям.
Для расчета диагонали телевизора, вы може воспользоваться калькулятором диагонали телевизора в дюймах и сантиметрах.
Проверяем результат. Возвращаемся в начало статьи и смотрим на наши изображения с цифрами. Если поначалу ваши настройки были никудышными, то теперь вы обязательно увидите на, как минимум, одну цифру больше чем вначале.
Когда вы правильно настроите свой экран, вы будете удивлены возможностям своего монитора!
Источник: www.calc.ru