Windows 10 является одной из самых популярных операционных систем для персонального компьютера. Одной из важных частей пользовательского опыта является настройка экрана. Какой бы прекрасный монитор вы ни использовали, правильная настройка экрана может значительно повысить ваше визуальное восприятие и комфорт при работе и развлечении на компьютере.
Настройка экрана в Windows 10 может показаться сложной, но на самом деле достаточно проста. В этой пошаговой инструкции мы расскажем вам о наиболее важных настройках экрана и как их правильно настроить, чтобы вы получили наиболее яркое и точное отображение.
Вам потребуется знать основные термины и понятия, связанные с настройкой экрана, такие как разрешение, частота обновления и цветовая калибровка. Но не беспокойтесь, мы распишем все шаги пошагово и объясним, что делать на каждом из них.
Настройка экрана компьютера в Windows 10
Настройка экрана компьютера в Windows 10 позволяет улучшить визуальное восприятие и комфортность работы. Вы можете изменить разрешение экрана, масштабирование и цветовую гамму, а также настроить расположение и размер окон.
Изменение разрешения экрана:
1. Щелкните правой кнопкой мыши на свободном месте рабочего стола и выберите пункт «Настройки дисплея».
2. В открывшемся окне «Настройки» перейдите на вкладку «Экран».
3. Там вы найдете ползунок «Разрешение экрана», перемещение которого позволит изменить разрешение.
4. Выберите удобное для вас разрешение и нажмите кнопку «Применить».
5. Если новое разрешение оказалось неудобным, вы можете отменить изменения в течение 15 секунд.
Настройка масштабирования:
1. Перейдите на вкладку «Система» в окне «Настройки».
2. В разделе «Масштабирование и размещение» вы можете выбрать один из предложенных уровней масштабирования.
3. Щелкните по выбранному варианту и нажмите кнопку «Применить».
4. Если необходимо, вы можете настроит масштаб для каждого дисплея по отдельности, если у вас подключены несколько мониторов.
Настройка цветовой гаммы:
1. В окне «Настройки» перейдите на вкладку «Цвета».
2. Выберите цветовую гамму, которая вам наиболее удобна: светлая, темная или настраиваемая.
3. Если выбрана настраиваемая цветовая гамма, вы можете выбрать настройки цветов для элементов интерфейса по отдельности.
4. Желаемые изменения цветовой гаммы примените, нажав кнопку «Применить».
Настройка расположения и размера окон:
1. Перейдите на вкладку «Много задач» в окне «Настройки».
2. В разделе «Размер окон» установите нужные параметры для минимизации, изменения размера и закрытия окон.
3. При необходимости вы можете включить или отключить функции упорядочивания окон при работе с несколькими приложениями.
4. Нужные изменения сохраните, нажав кнопку «Применить».
С помощью описанных выше шагов вы сможете настроить экран компьютера в Windows 10 в соответствии со своими потребностями и предпочтениями.
Шаг 1: Откройте настройки экрана
Для начала процесса настройки экрана в Windows 10 вам необходимо открыть соответствующие настройки.
Существует несколько способов открыть настройки экрана:
- Использовать клавиатурные комбинации:
- Нажмите клавишу Win (кнопка с изображением Windows) и затем клавишу I одновременно.
- Использовать меню «Пуск»:
- Нажмите на кнопку «Пуск» (кнопка с изображением Windows) в левом нижнем углу экрана.
- Выберите пункт «Настройки» (шестеренка).
- В открывшемся меню выберите пункт «Система».
- В левой панели настройки выберите пункт «Дисплей».
После выполнения этих действий вы должны увидеть окно настроек экрана, в котором можно настроить различные параметры отображения.
Шаг 2: Измените разрешение экрана
1. Щелкните правой кнопкой мыши на пустом месте на рабочем столе и выберите пункт «Настройки дисплея».
2. В открывшемся окне «Настройки» выберите раздел «Система» и перейдите на вкладку «Дисплей».
3. Прокрутите страницу вниз до раздела «Разрешение экрана» и щелкните по раскрывающемуся списку.
4. В списке выберите желаемое разрешение экрана. Вы можете выбрать рекомендуемое разрешение или настроить его самостоятельно.
5. После выбора разрешения экрана нажмите кнопку «Применить» для сохранения изменений.
6. В появившемся диалоговом окне подтвердите сохранение изменений, нажав кнопку «Сохранить», или откажитесь от изменений, нажав кнопку «Вернуться».
7. После применения новых настроек разрешения экрана, экран монитора должен измениться в соответствии с выбранными параметрами.
Замечание: Если новое разрешение экрана вызывает проблемы с отображением, вы можете вернуться к предыдущему разрешению или выбрать другое разрешение, которое лучше подходит для вашего монитора.
Шаг 3: Адаптируйте размер текста и других элементов
Настройка размера текста и других элементов экрана может помочь удобнее ориентироваться в системе Windows 10. Вы можете изменить размер текста, значков, заголовков и других элементов, чтобы они соответствовали вашим предпочтениям.
Чтобы адаптировать размер текста и других элементов, выполните следующие шаги:
- Щелкните правой кнопкой мыши на рабочем столе и выберите «Настройки дисплея».
- На странице «Настройки дисплея» выберите раздел «Масштабирование и раскладка».
- В разделе «Размер текста, приложений и других элементов» выберите нужный размер с помощью ползунка.
- Нажмите на кнопку «Применить», чтобы сохранить изменения.
После выполнения этих шагов размер текста и других элементов экрана будет изменен в соответствии с выбранными настройками.
Подсказка: Если текст или элементы на экране выглядят слишком мелкими и их трудно прочитать, увеличьте размер с помощью ползунка. Если текст и элементы выглядят слишком крупными, уменьшите размер.
Примечание: Данные инструкции актуальны для компьютеров на операционной системе Windows 10.
Шаг 4: Настройте цвет и яркость экрана
Правильная настройка цвета и яркости экрана может значительно улучшить ваше визуальное восприятие и комфорт при работе с компьютером. В Windows 10 вы можете легко настроить параметры цвета и яркости по своему вкусу.
Чтобы открыть настройки экрана, щелкните правой кнопкой мыши на рабочем столе и выберите пункт «Параметры отображения». В открывшемся окне выберите раздел «Экран» в левой части.
Для настройки цвета экрана щелкните по ссылке «Цветовая коррекция» и перетащите ползунок «Настройка гаммы» для получения желаемого цветового баланса.
Также вы можете настроить яркость экрана, перемещая ползунок «Яркость и цветность» в разделе «Дополнительные параметры дисплея». В зависимости от вашего монитора, вы можете настроить яркость по вашему предпочтению.
После внесения всех необходимых настроек цвета и яркости, щелкните кнопку «Применить» и закройте окно настроек.
Источник: lublu-no.ru
Переключение между мониторами в Windows 10
Быстро переключиться между основным и дополнительным монитором позволяют горячие клавиши Win + P . В Windows 10 эта комбинация вызывает меню «Проецировать», где можно выбрать режим отображения экранов.

Это же меню режимов можно вызывать и другим способом. В правом нижнем углу рабочего стола «Windows 10» нажимаем на иконку «Центра уведомлений» и вызываем «Передавать на эркан».


- Только экран компьютера — показывает изображение на основном мониторе.
- Повторяющийся — дублирует картинку основного монитора на все дополнительные.
- Расширить — позволяет создать общую область экрана для всех мониторов. Таким образмо, можно перетаскивать окна с одного устройства отображения на другое. Удобно использовать при подключении телевизора к компьютеру.
- Только второй экран — вывод на дополнительное устройство вывода, например, если требуется переключить изображение компьютера на телевизор.
Как вывести игру на телевизор
Часто в качестве второго монитора используется телевизор. Чтобы вывести на него компьютерную игру нужно перейти в режим «Только второй экран». Изображение будет выводиться только на телевизор.

запуск игры в режиме расширения экрана
Второй способ — перейти в режим «Расширить», а потом установить в параметрах экрана в качестве основного дисплея телевизор. В этом случае, запускаемые игры и приложения, будут выводиться на него.

Перемещение окон между мониторами
Перемещение программ и окон на другой монитор может осуществляться обычным перетаскиванием мыши, но есть и более удобный способ. В Windows 10 для этого существуют горячие клавиши: Win + Shift + стрелка вправо/влево.

Например, если одновременно нажать Win + Shift и левую стрелку, то окно с активной программой перенесется на левый дисплей.
21 янв 2018 г.
Ещё интересное — 6
Комментарии —
ПОКАЗАТЬ СТАРЫЕ
Алексей 07 апреля 2018, 20:36 # ↓
Добрый день!
А можно ли сделать ярлык на быструю смену мониторов? Типа нажал ярлык — основной монитор сменился (например, ТВ стал основным), нажал другой ярлык опять основной статус перешел к первоначальному экрану.
Andy Si 08 апреля 2018, 11:38 # ↑ ↓
Добрый… программку надо писать специально. Кто умеет программировать, думаю, напишет меньше чем за час. Готовых решений не встречал.
Grass 30 мая 2018, 01:35 # ↑ ↓
Ничего писать не надо! Сама утилита лежит по пути
C:WindowsSystem32DisplaySwitch.exe
Просто создайте ярлык!
Andy Si 30 мая 2018, 12:39 # ↑ ↓
Как я понял, Алексей спрашивал не про то как запустить утилиту, а как сделать смену режима одним нажатием на ярлык.
vlvN 06 августа 2018, 13:45 # ↑ ↓
За эти действия в Windows 10 отвечает встроенная утилита DisplaySwitch.exe, расположенная в папке C:WindowsSystem32. Она может принимать несколько параметров, в том числе служащих переключателями между режимами использования внешних дополнительных мониторов. Вот, как выглядят эти команды переключения:
DisplaySwitch.exe /internal
DisplaySwitch.exe /external
DisplaySwitch.exe /clone
DisplaySwitch.exe /extend
tobbi 23 сентября 2018, 18:18 # ↑ ↓
как раз то что искал
прохожий 21 ноября 2018, 15:17 # ↑ ↓
displayswitch 1
displayswitch 2
displayswitch 3
displayswitch 4
Константин Боженко
Константин Боженко 28 мая 2019, 20:20 # ↑ ↓
Для того что бы сделать ярлык необходимо:
1.Создать текстовый документ.
2.Открыть текстовый документ и в нем напечатать displaySwitch.exe /internal этот параметр будет переключать изображение на главный экран.
3.После того как прописали команду нужно сохранить документ и изменить расширение «имя документа.txt» на «имя документа.bat».
4.Готово.
5.Параметр displaySwitch.exe /external переводит изображения на второй экран.
ps. делаем все также.
Алексей 31 мая 2019, 10:32 # ↑ ↓
Супер, работает. Спасибо.
Александр 15 июня 2019, 23:38 # ↑ ↓
Дмитрий 31 декабря 2019, 14:52 # ↑ ↓
Для того чтобы создать ярлык, нужно щёлкнуть правой кнопкой мыши и выбрать Создать — Ярлык. И ввести команду. То что вы описали — это батник)
Дмитрий 01 июня 2018, 00:34 # ↓
Где то случайно увидел у вас всплывающую картинку — уже уходите, хозяин расстроится… Ни теперь никак не могу найти. Подскажите пожалуйста как ее найти или вызвать?
Andy Si 01 июня 2018, 09:09 # ↑ ↓
Зайди на сайт под другим браузером (или сбрось cookies). После чего курсор перемести вверх, чтобы он ушел с области сайта.
Дмитрий 02 июня 2018, 01:00 # ↑ ↓
Кот почему то не вышел на другом браузере, только привидение вылетело. А на этом браузере был и кот и привидение тоже. А не подскажете — кот на джаваскрипте сделан или на джейквери или еще как?
Andy Si 02 июня 2018, 18:34 # ↑ ↓
Это набор jquery плагинов (glio,cookie,leanModal) и CSS стилей.
glio — отслеживает уход курсора с сайта
cookie — для того чтобы второй раз не показывать окно
leanModal — само всплывающее окно
Ну и условие появления на jquery.
Joseph 05 августа 2019, 12:27 # ↓
А можно внутри одного 4К монитора создать виртуальных 4 FHD (4 окна).
Чтобы они были как отдельные мониторы
Andy Si 05 августа 2019, 18:58 # ↑ ↓
Средствами операционной системы нельзя, может софт какой-то есть для создания виртуальных рабочих столов. Не знаю.
стас 23 августа 2019, 12:46 # ↓
здравствуйте, такая проблема, у меня к компьютеру подключен графический планшет. и компьютер меняет режимы самостоятельно и очень часто.из-за этого трудно рисовать.как сделать так чтобы он не менял?
Andy Si 23 августа 2019, 16:35 # ↑ ↓
Добрый день… я не подскажу, не сталкивался. Отпиши, если найдешь решение.
Ирина Потапенко
Ирина Потапенко 25 августа 2019, 15:42 # ↓
Экран на ноутбуке разбит и проецируется только на телевизор. После перезагрузки перестал это делать. Как комбинацией клавиш вывести второй экран.?
Andy Si 26 августа 2019, 08:54 # ↑ ↓
Попробуй в слепую, включить ноутбук, подождать несколько минут до полной загрузки. Затем нажать Win+P, клавишу вниз и Enter.
Ещё один способ, если на ноутбуке включена автозапуск приложений, то попробовать написать .bat файл на другом компьютере и запустить его через флешку или CD диск на ноутуке. Но этот способ не опишу, надо доверить тому, кто разбирается. В комментариях выше есть пример как написать такой bat файл.
Denis 25 декабря 2022, 08:46 # ↑ ↓
Win+p.удерживая win нажимать p несколько раз
Andy Si 25 декабря 2022, 12:22 # ↑ ↓
Да, норм вариант — рабочий
Матвей Торопов
Матвей Торопов 08 октября 2019, 00:14 (был изменён) # ↓
Первый раз у вас на сайте, читаю комменты и тут скример… в 12 ночи…
Andy Si 08 октября 2019, 08:51 # ↑ ↓
Тут и не такое бывает по ночам))
Юра 14 октября 2019, 02:31 # ↓
Подскажите, а можно сделать тоже самое со звуком, чтобы с ярлыка перключать устройства, типо такой команды что то есть как для дисплея «displaySwitch.exe /internal »?
Andy Si 14 октября 2019, 09:51 (был изменён) # ↑ ↓
Есть утилита такая — SoundSwitch, там горячие клавиши можно настроить на переключение звука. Скорее всего, можно и ярлыком как-то сделать без сторонних программ, но я не в курсе как.
Илья 28 января 2020, 19:41 # ↑ ↓
https://audioswit.ch/er#download официальный сайт, программа бесплатная и простая. А стандартной программы не предусмотрено к сожалению.
Артур 03 июля 2020, 10:27 # ↓
Привет админу, у меня не один вариант не работает, помогите пжл.
Andy Si 03 июля 2020, 10:50 # ↑ ↓
Привет… а Win 10 точно? Раскладку клавиатуры попробуй перевести на английский язык.
Артур 03 июля 2020, 10:54 # ↑ ↓
Да точно Винда 10, раскладку клавиатуры поменял, нажимаю и ничего, второй монитор подключен к ноутбуку и включен, но не подключается.
Попробовал через параметры экрана, там вообще нет функции выбора мониторов. Могу отправить скрины с экрана если почту напишете.
fadse 13 октября 2020, 15:40 (был изменён) # ↓
Добрый день. А можно так сделать чтобы не переключаться мышкой между двумя мониторами (приводить в активный вид окно программы щелчком мыши на 2ом мониторе)? А просто перенести курсор на 2ой монитор и окно программы стало активным.
PS. Wind 7
Andy Si 13 октября 2020, 15:56 # ↑ ↓
Добрый день. Не слышал про такие возможности.
Владислав 02 марта 2021, 02:29 # ↑ ↓
Гугли «активное окно при наведении мыши»
pup 06 апреля 2023, 09:33 # ↑ ↓
Maxim 28 ноября 2020, 14:07 (был изменён) # ↓
Добрый день. У меня с этими экранами такая проблемка — основной экран в виндоусе определился, как 3-й. А первым вообще встал экран проектора, которым пользуюсь иногда. Соответственно все эти режимы тоже сбились. К примеру, вариант «только основной» у меня вырубает оба монитора и переключается на проектор. Как это все настроить по-человечески?
Можно и через батник, но там тоже непонятно, как указать конкретные номера.
Andy Si 28 ноября 2020, 17:48 # ↑ ↓
На рабочем столе правой кнопкой мыши и в меню — Параметры экрана. Там настраивается — какой экран основной, а какой — нет.
Там нужно будет вверху выделить экран компьютера, а внизу у него поставить галочку — Сделать основным дисплеем .
Максим 29 ноября 2020, 18:34 # ↑ ↓
К сожалению, эта галочка не помогает. Поставил галочку на 3-й монитор так, как вы написали. Однако, когда нажимаю Win+P и выбираю первый режим (только экран компьютера), то по-прежнему выбирается 1-й экран. Хотя он и не основной. И, соответственно, режим «Расширить» выбирает 1-й и 2-й, а мне нужно выбрать 3-й и 2-й.
Andy Si 29 ноября 2020, 22:29 # ↑ ↓
Что-то не так делаешь. У меня монитор и телевизор. Именно так я настраиваю, что должно быть основным.
Mymwo 02 декабря 2020, 21:48 # ↓
Доброго времени суток!
Обычно пользуясь двумя мониторами, основной стоял слева, и чтобы перенести окно на второй нужно было передвинуть окно вправо и оно появлялось на втором мониторе. Теперь пришлось работать так, что второй монитор стоит слева, и стало неудобно двигать окно вправо, для того чтобы посмотреть его на втором мониторе, который слева. Можно как-то сделать так, чтобы я мог переносить окно на левый(второй) монитор так же в левую сторону?
Просто перенос клавишами знаю, но привык уже мышкой это делать
Спасибо
Andy Si 03 декабря 2020, 09:31 # ↑ ↓
Добрый день. Конечно, в Параметрах экрана где отображаются мониторы с цифрами внутри — их можно перетаскивать мышкой в нужной последовательности.
Oleg 21 января 2021, 23:23 # ↓
А как сделать чтобы всё что ты открываешь выводилось на 2 монитор, а не на первый?
Andy Si 22 января 2021, 09:41 # ↑ ↓
Нужно сделать его основным. Смотри предпоследний скриншот.
Юрий 26 февраля 2021, 04:51 # ↓
Здравствуйте. Подскажите как отключить внешний экран. Хотел попробовать и включил «только внешний», а тv еще не был включен… Экран ноута сразу отключился. Вот сижу… смотрю чёрный экран… один в один — квадрат Малевича ))))
Заранее благодарю
Andy Si 26 февраля 2021, 09:09 # ↑ ↓
Нуу… как минимум можешь на ощупть попробовать. Нажать Win + P, потом 3 раза стрелку наверх и Enter 🙂
Константин
Константин 20 марта 2021, 15:51 # ↓
У меня не работает вообще эта панель, реагирует только если переключать через настройки, хотя во время прогрузки рабочего стола после включения она работает, а после нет. Что делать?
Andy Si 21 марта 2021, 11:05 # ↑ ↓
Не сталкивался. У тебя либо какая-то программа блокирует работу этой панели, либо Windows не лицензионная, с какими-то ошибками.
Константин
Константин 22 марта 2021, 20:51 # ↑ ↓
Ясно, спасибо.
Херувим 14 июня 2022, 07:47 # ↑ ↓
Зачастую в Виндоус ошибки никак не связаны с лицензией. Либо они есть в системе, либо вызваны железом, либо прокладкой
Andy Si 14 июня 2022, 08:58 # ↑ ↓
Согласен, но на лицухах часто фиксят проблемы с обновлениями, а на пиратках обычно обновления отрубают.
Виктор 22 мая 2021, 17:15 # ↓
Уважаемый Andy Si. Я работаю с двумя мониторами и часто при рисовании курсор уезжает на другой монитор и вообще появляются различные баги с использованием планшета. Подскажите, существуют ли плагины, которые позволяют переключаться между мониторами с помощью хоткеев? Чтобы граница экрана всегда была заблокирована и я не мог бы попасть на другой монитор обычным перемещением курсора. Я готов на плагины. Заранее спасибо за ответ
Andy Si 22 мая 2021, 18:42 # ↑ ↓
Добрый день. Почитай самые первые комментарии (были скрыты) про DisplaySwitch, может чем-то поможет. Каких-то других решений не подскажу, не в теме. Если найдешь какую-то спец. утилиту, то надеюсь, поделишься.
AZ 09 ноября 2021, 17:13 # ↓
Создать ярлык на nircmd.exe и дописать название устройства
. nircmd-x64nircmd.exe setdefaultsounddevice «Динамики»
. nircmd-x64nircmd.exe setdefaultsounddevice «Наушники гарнитуры»
Nazar 04 сентября 2022, 00:11 # ↓
Здравствуйте. Проблема при подключении телевизора через hdmi к ноудбуку и дублирующем режиме, на экране телевизора картинка обрезается. Как на win 11 настроить, чтоб не обрезалась на 2экране? На компьютере при этом всё норм.
Andy Si 05 сентября 2022, 10:42 # ↑ ↓
Добрый день. На рабочем столе правой кнопкой мыши — Параметры экрана — и там для нужного экрана выставить правильное разрешение.
Юрий 22 сентября 2022, 11:17 # ↓
Похожая тема на виндовс 10, при переключении с ноута на телевизор, на телике — экран становится будто с малым разрешением, хотя пишет что 1080р. В настройках не получается выставить ни разрешение, ни масштаб (когда активен телик).
Помогает только дублирование обоих экранов, не особо удобно — раньше на винде 7 такого не было и кстати переключались автоматом стоило только нажать кнопку на пульте, так сразу ноут гас и выводилось изображение на телик. Теперь марочусь с WIP+P. Может есть какая нибудь схема к этому вопросу? Как сделать так, как было на семёрке?
Andy Si 22 сентября 2022, 11:34 # ↑ ↓
В параметрах экрана можно выставить разрешение для картинки на телевизоре, оно там скорее всего не 1080р, а 2К, поэтому и картинка маленькая. Как на 7ке точно не сделаете.
Источник: realadmin.ru
Как настроить экран на Windows 10: пошаговая инструкция, уровень яркости, калибровка

Визуализация информации на мониторе относится к основным критериям удобства работы на компьютерном устройстве. Установленные для мониторов (экранов) опции могут влиять на комфорт пользователя и положительно, и отрицательно. В связи с этим, даже несмотря на то что операционная система изначально предлагает собственные параметры и опции, устанавливаемые по умолчанию в автоматическом режиме, все равно у большинства пользователей рано или поздно возникают вопросы по поводу того, как настроить экран на Windows 10, причем так, чтобы при работе с компьютером не возникало чувство дискомфорта, не уставали глаза, графические оболочки отображались корректно, не появлялись сторонние помехи и т. д. Такие проблемы многим могут показаться настолько обыденными и мелкими, что пользователи иногда просто не придают им значения, но на самом деле установка для экранов стационарных мониторов и ноутбуков необходимых параметров выглядит далеко не такой простой, как может показаться на первый взгляд.
Как на Windows 10 настроить экран: основные параметры
Для начала давайте посмотрим, какие опции доступны для изменения пользователям, на компьютерах и ноутбуках которых установлена одна из последних модификаций системы Windows 10. Сразу же стоит предупредить читателей, что рассматриваться будут исключительно системы, для которых все выходящие пакеты апдейтов инсталлируются в автоматическом режиме. Связано это только с тем, что некоторые методы, применявшиеся ранее для доступа к определенным параметрам, после установки обновлений могут оказаться недоступными, поскольку они были перенесены в другие разделы.
Итак, на что всем без исключения пользователям нужно обратить внимание при настройке экрана? Основные методы затрагивают настройку следующих опций:
- яркость;
- контрастность;
- цветовая схема и насыщенность цветов;
- размер рабочей области, шрифтов и панелей;
- масштабирование изображения;
- частота обновления;
- параметры для использования дополнительных мониторов и т. д.
В качестве дополнительных настроек можно выделить и некоторые важные действия в отношении графических адаптеров, поскольку именно они напрямую задействованы в процессе вывода визуальной информации на экран монитора или ноутбука. О некоторых настройках поговорим чуть позже, а пока остановимся на некоторых стандартных методиках, которые позволяют настроить вышеуказанные опции для оптимального режима работы с компьютером.
Настройки экрана непосредственно на мониторе
Первым дело посмотрим, как настроить экран на компьютере с Windows 10, пока не прибегая к системным инструментам, а отталкиваясь от тех параметров, которые доступны для регулировки непосредственно на стационарных мониторах. По всей видимости, каждый пользователь знает, что в любом (даже безнадежно устаревшем) мониторе имеется встроенное меню с несколькими важными настройками.
Для вызова меню, как правило, используется специальная кнопка на передней панели или на боковой стенке, а для перемещения по опциям и для настройки каждого параметра применяются кнопки со стрелками или значками плюса и минуса.
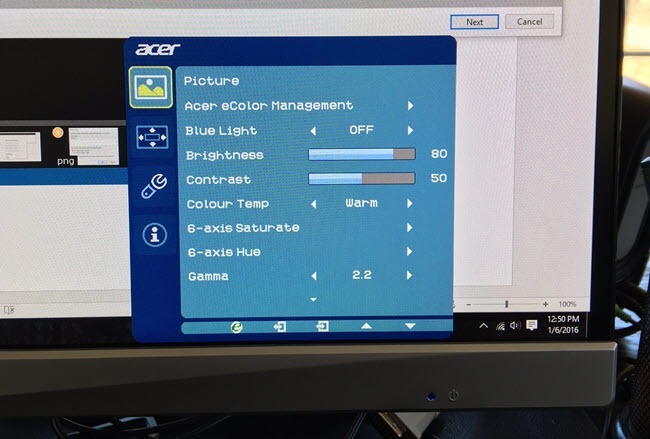
Стандартные меню хороши тем, что позволяют не только изменить яркость, контрастность или насыщенность цвета, но и произвольно изменять размер окна или позиционировать изображение. Как настроить размер экрана монитора (Windows 10 по понятным причинам пока в расчет не берем)? Для этого можно использовать соответствующий пункт, но именно изменение размера можно производить несколькими методами. Так, например, можно увеличивать или уменьшать размер пропорционально, а можно растягивать или сжимать окно в вертикальном или горизонтальном направлении.
Настройка яркости: стандартный метод
Однако вернемся к тому, как настроить экран на Windows 10, используя для этого средства самой операционной системы. Обратите внимание, что раньше (еще до выхода апгрейдов Redstone) для изменения главных опций можно было воспользоваться соответствующими разделами либо в меню параметров, либо в «Панели управления». Сейчас пункт настройки экрана в «Панели управления» пропал, а установить необходимые режимы можно исключительно через меню параметров (причем даже при использовании пункта настройки в меню ПКМ на свободном пространстве «Рабочего стола»).
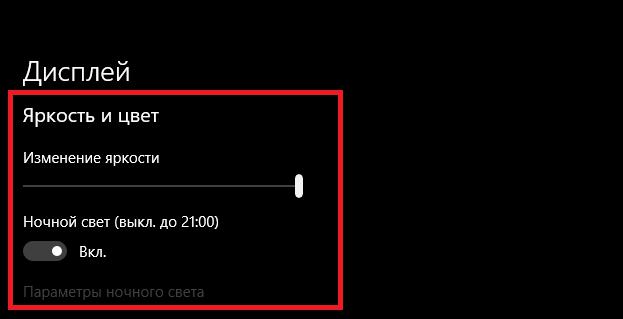
Для изменения яркости используется специальный ползунок. Попутно можно задействовать настройку опций ночного света, когда освещение помещения, в котором находится монитор или ноутбук, снижается, установив время перехода в соответствующий режим.
Параметры яркости в настройках электропитания
Теперь посмотрим, как на Windows 10 настроить экран ноутбука, используя для этого опции, представленные в текущей схеме электропитания. Вызвать данный раздел можно либо из «Панели управления», либо через ПКМ на значке батареи, после чего перейти к параметрам используемой в данный момент схемы.
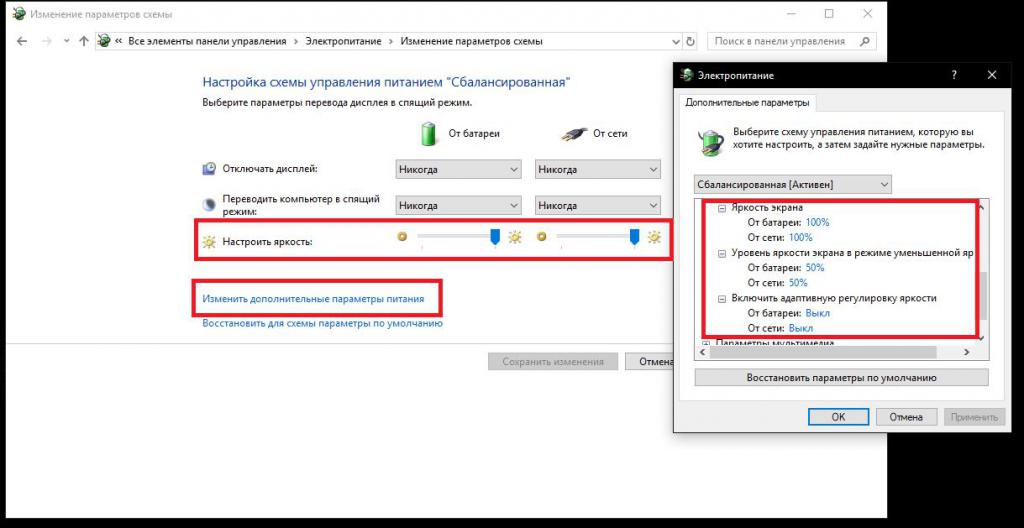
Здесь имеется два ползунка. Один настраивает яркость при работе от сети, второй предназначен для установки опций при использовании только аккумулятора. Если перейти к дополнительным настройкам, можно установить собственные значения и для основных параметров экрана, и для его затемнения или отключения, например, в режиме бездействия системы.
Быстрая настройка яркости через раздел уведомлений
Еще одна простая методика быстрого изменения параметров яркости состоит в том, чтобы использовать меню, вызываемое при клике на значке уведомлений в виде квадратика, расположенного в правом нижнем углу системного трея.
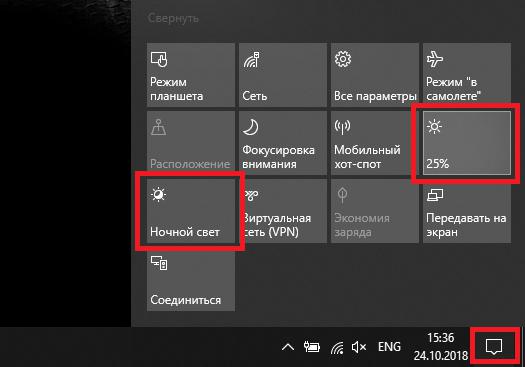
Первый клик по соответствующей плитке снижает яркость до минимального значения, а все последующие увеличивают ее с шагом в те же 25%.
Как настроить разрешение экрана на Windows 10 средствами системы?
С яркостью вроде бы все понятно. Теперь несколько слов о том, как на Windows 10 настроить масштаб экрана и его разрешение. Опять же, для этого потребуется воспользоваться вышеуказанным разделом настроек, после чего выбрать предпочитаемый масштаб для изменения всех элементов графического интерфейса. К сожалению, тут особо выбирать не приходится, поскольку из устанавливаемых значений доступно только 100 или 125%, однако говоря о том, как настроить размер экрана в Windows 10, стоит отметить, что при переходе к дополнительным опциям по ссылке ниже можно выставить масштабирование до 500%.
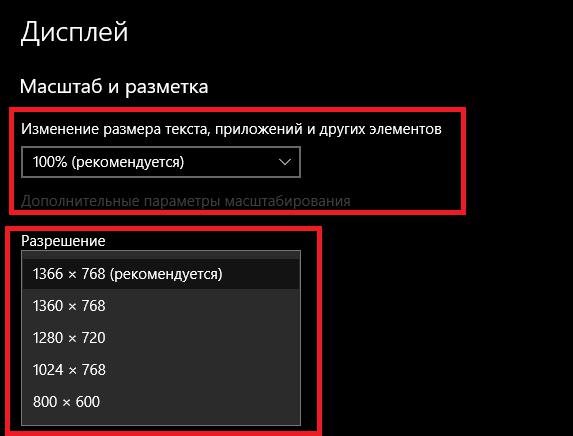
Для установки разрешения используется выпадающий список, расположенный чуть ниже. По умолчанию в нем будет установлено рекомендуемое значение из числа всех поддерживаемых экраном ноутбука или стационарного монитора. По большому счету, изменять эти опции не нужно, правда, иногда такие настройки могут пригодиться при установке специфичного разрешения для некоторых компьютерных игр.
Какие параметры учесть дополнительно?
Среди дополнительных параметров особое внимание следует уделить частоте обновления экрана. Для чего это нужно? Вы, наверное, не раз замечали, что когда отходишь от экрана на какое-то расстояние, на нем появляется моргание в виде быстро сменяющихся горизонтальных полос, хотя с близкого расстояния это и не заметно? За их сглаживание как раз и отвечает описываемый параметр.
Считается, что чем выше его значение, тем комфортнее работать (глаза устают не так сильно). Оптимальный диапазон 60-100 Гц. Если ваш монитор поддерживает более высокие значения, нежели установленные системой, лучше их сменить. Но увлекаться тоже не стоит, поскольку при выставлении пороговых опций монитор может попросту сгореть.
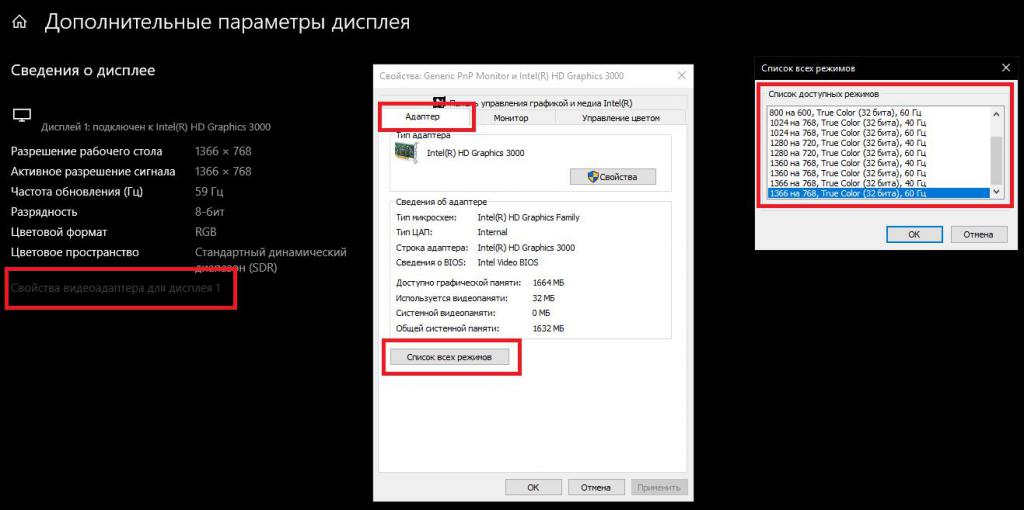
Изменить разрешение можно через свойства адаптера, вызвав список всех поддерживаемых режимов.
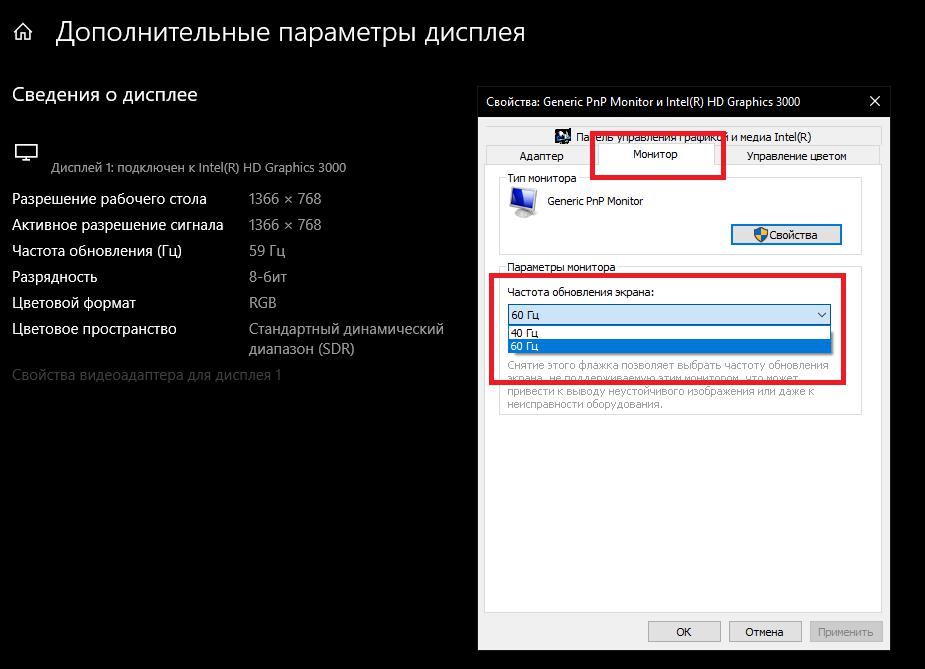
Поменять частоту обновления, если это так уж необходимо, можно на вкладке монитора. При этом в самом списке будут показаны только стандартные поддерживаемые схемы.
Изменение ориентации, шрифта и других опций
Что касается дополнительных элементов, ту же ориентацию экрана тоже можно сменить в описанном разделе настроек, а при необходимости (если только ваш экран является сенсорным) задействовать еще и некоторые параметры планшетного режима. Для изменения применяемых шрифтов, контрастности размеров элементов управления и т. д. используется раздел персонализации, который можно вызвать через обычное меню ПКМ на «Рабочем столе». Здесь каждый волен поэкспериментировать. Тут же можно применить и некоторые настройки для фона или отображения необходимых для работы панелей, а также настроить системные и пользовательские значки, которые будут отображаться в трее.
Калибровка экрана
Наконец, остановимся на том, как на Windows 10 настроить экран в плане калибровки цветов. Для этого в основном разделе с доступными опциями через свойства графического адаптера необходимо перейти на вкладку управления цветом. Также переход можно осуществить прямо из «Панели управления».
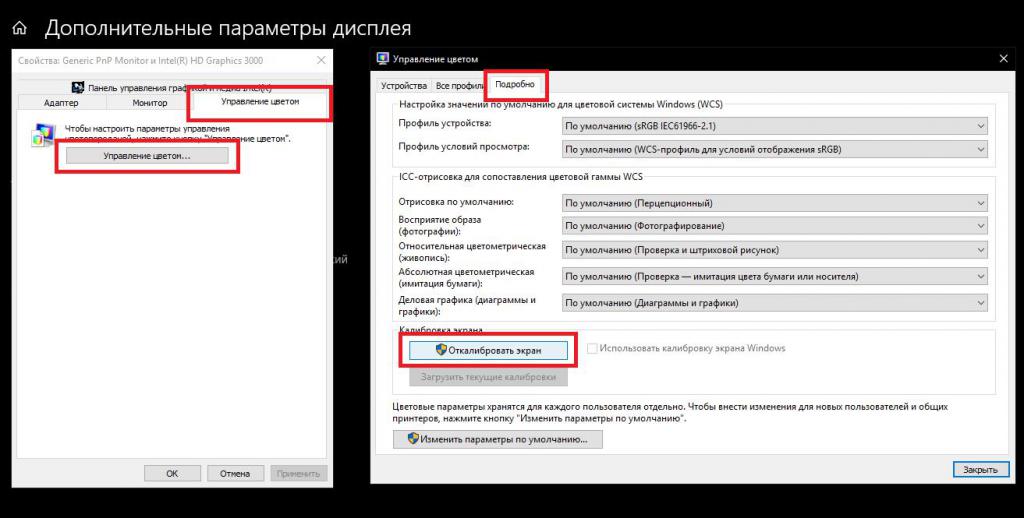
После нажатия кнопки настройки цвета, следует воспользоваться вкладкой с подробными характеристиками, а затем нажать кнопку калибровки экрана, после чего запустится специальный «Мастер», следуя указаниям которого и можно будет выставить для себя оптимальные персонализированные параметры.
Опции, настраиваемые при проецировании экрана и при использовании нескольких мониторов
Теперь кратко остановимся на том, как на Windows 10 настроить расширение экрана для использования нескольких мониторов или при задействовании режимов проецирования.
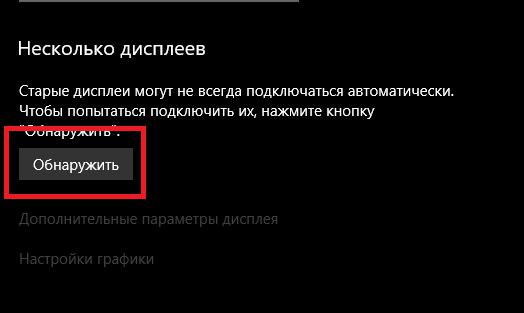
Сначала в основном разделе, который был описан выше, необходимо выполнить поиск подключенного устройства. После его определения и списка режимов нужно выбрать тот, который будет использован для отображения содержимого основного дисплея (дублирование, расширение изображения на несколько экранов, их положения относительно друг друга и т. д.). Вообще, при обнаружении устройства система самостоятельно выставляет для него необходимые параметры, но иногда, например, при подключении ноутбука к телевизионной панели тот же «Рабочий стол» может выглядеть совсем не так, как в оригинале. Как в Windows 10 настроить второй экран? Изменить требуемые опции можно точно так же, как и для обычного экрана или монитора, однако следует учесть, что для подключаемого устройства, равно как и для основного графического адаптера или монитора PnP, должны быть установлены соответствующие драйверы.
А вот в случае удаленного доступа к другому компьютерному устройству, если основной терминал или ноутбук, с которого производится подключение, имеет более слабую конфигурацию, иногда целесообразно изменять устанавливаемые по умолчанию опции отображения содержимого.

Так, например, очень часто рекомендуется понизить значение глубины цвета, поскольку система автоматически выставляет его на 32 бита. Изменить такие опции можно непосредственно в окне подключения.
Дополнительные средства и утилиты
Средства самой Windows 10 использовать целесообразно не всегда, несмотря даже на обилие предлагаемых настроек. Если речь идет о графических адаптерах, опции которых непосредственно влияют на графику, отображаемую на экране ноутбука или стационарного монитора, тут лучше обратиться к специальным утилитам от производителей (например, задействовать панели управления графикой Intel или программы вроде Catalyst для видеокарт AMD и т. д.). В таких управляющих приложениях доступных для редактирования опций намного больше, что и позволяет выполнить более тонкую настройку под персональные нужды каждого пользователя. Кроме того, не исключается и применение профессиональных калибровочных утилит, однако, поскольку речь идет исключительно о средствах операционной системы, они не рассматривались. Рядовому же пользователю на первое время хватит и того, что есть.
Источник: fb.ru