Всех ПК-геймеров планеты Земля, да и консольных игроков тоже, объединяет одна проблема — вертикальные разрывы изображения. И вроде бы есть куча технологий которые решают эту проблему:
- V-Sync,
- G-Sync,
- FreeSync
- А ведь еще есть Adaptive Sync
- А в HDMI 2.1 недавно добавили VRR.
Давайте сегодня раз и навсегда разберемся в технологиях адаптивной синхронизации изображения.
Для тех кто не в курсе. А в чём собственно проблема?
Чтобы изображение появилось на экране, должно произойти, как минимум, две вещи:
- графический процессор должен подготовить кадр и передать его на монитор,
- ваш монитор должен показать этот кадр.
Обычные мониторы работают на частоте 60 Гц, то есть способны выводить 60 кадров в секунду, а игровые на 144 Гц и выше.
А вот графический процессор живет в совершенно ином мире. В играх постоянно всё меняется: колышется листва, журчит ручеёк, враги выпрыгивают из-за угла. Каждый кадр отличается по своей сложности, поэтому на их просчет уходит разное количество времени.
Крутой монитор для геймера! Lenovo G27-20 — nVidia G-Sync и 144 Гц
Иными словами, у монитора частота кадров постоянная, а у видеокарты переменная.
Вот и выходит, что за один цикл обновления монитора видеокарта может подготовить больше одного кадра или меньше.
Из-за этого мало того что страдает плавность картинки, так еще и появляются артефакты в виде вертикальных разрывов изображения. Кстати, при просмотре фильмов тоже могут появляться такие артефакты, потому что кино снимают в 24 к/с.
V-Sync
Очевидно проблема требовала решения, и еще на заре компьютерных игр оно появилось! Название у этого решения — вертикальная синхронизация или V-Sync. Наверняка вы встречали такую опцию как в настройках видеокарты, так и в играх.
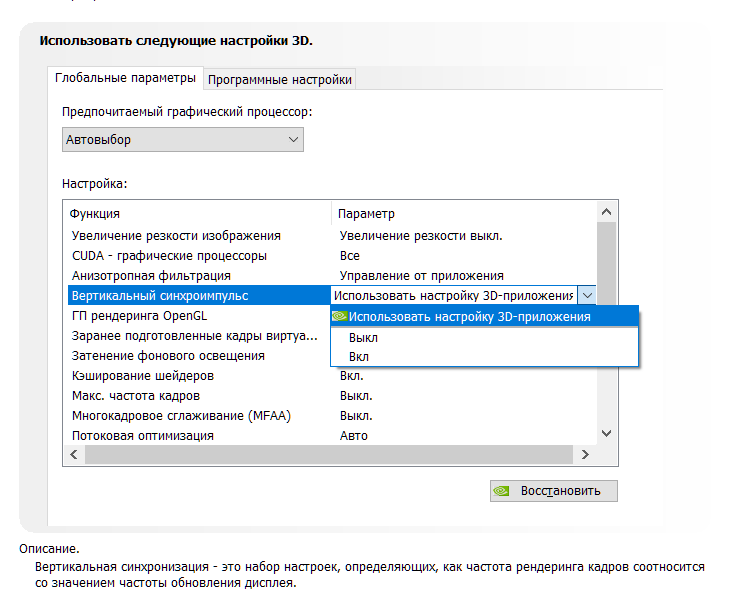
Работает эта штука достаточно топорно. Фактически она просто принуждает видеокарту выводить кадры с частотой кратной частоте обновления экрана. Например, если у вас монитор 60 Гц, то максимальное количество кадров в секунду тоже будет 60, даже если ваша видеокарта способна на большее. И в общем-то часто такое ограничение вполне уместно, если у видеокарты хватает мощи и нет просадок ниже 60 к/с, но если они есть — начинаются проблемы.
При включенной вертикальной синхронизации, следующее кратное значение — это 30 к/с. Поэтому даже если ваш фреймрейт просел фактически всего на пару кадров, вы всё равно увидите падение до 30 к/с. Такой перепад мало того, что большой и очень визуально ощутимый, так ещё и будет происходить с небольшим лагом. Поэтому если стабильного FPS в 60 к/с или 30 не достичь, то включать V-Sync вообще нет никакого смысла.
Справедливости ради, чем выше герцовка монитора, тем больше мы имеем кратных значений, на которых может работать синхронизация. Поэтому на игровых мониторах V-Sync работает куда лучше.
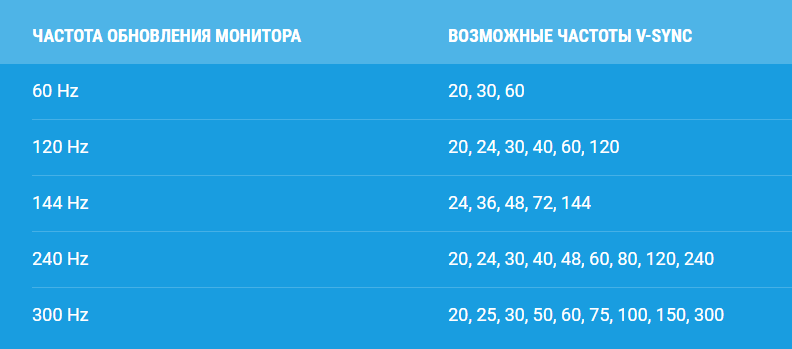
Но история с кратными значениями — не самая главная проблема технологии. Есть другой неочевидный недостаток: вертикальная синхронизация — увеличивает задержку ввода, то есть создаёт Input Lag.
Игра медленнее реагирует на ваши действия, всё происходит с задержками и как-то плывёт в молоке, поэтому прицелиться становится гораздо сложнее. Почему так происходит?
Это интересно, смотрите! Каждый кадр рассчитывается и выводится на экран через один и тот же конвейер. Упростим его до трёх этапов.
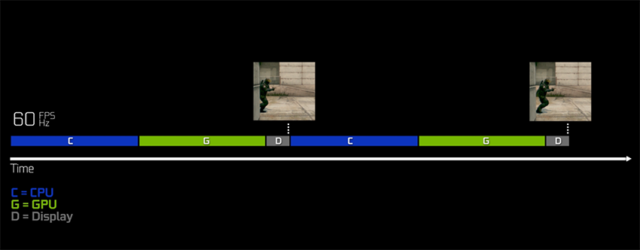
- Каждое ваше действие, например щелчок мышки надо как-то интерпретировать и обновить состояние игры. За это отвечает центральный процессор (синяя полоса на картинке ниже). Центральный процессор подготавливает кадры для графического процессора и помещает их в очередь рендеринга графического процессора.
- Затем графический процессор (зелёная полоса) берет эти подготовленные кадры из очереди и рендерит их.
- Только потом эти кадры выводятся на дисплей (серая полосочка на картинке).
Ну и в чём проблема, спросите вы? Дело в том, что ЦП не берется за подготовку следующего кадра, пока предыдущий не будет выведен на экран. Поэтому ограничивая количество выводимых кадров в угоду синхронизации с дисплеем, мы фактически увеличиваем задержки с которыми обновляется состояние игры! И если в каких-то простеньких играх типа пасьянса такие вещи допустимы, то в соревновательных играх вертикальная синхронизация может стать серьёзной помехой.
G-Sync
Но переживать не стоит, так как решение появилось еще в 2013 году. Именно тогда компания NVIDIA представила свою технологию адаптивной синхронизации — G-Sync. В отличие от старой технологии, G-Sync позволяет подстраивать не видеокарту под частоту обновления монитора, а наоборот заставляет монитор менять свою частоту под видеокарту!
Представляете? Так тоже можно было!
В результате мы получаем потрясающе плавную картинку без вертикальных разрывов и задержки ввода! Просто сказка! G-Sync также работает в огромном диапазоне частот. Изначально это было от 30 до 144 Гц, а сейчас уже есть поддержка до 360 Гц и может даже выше, тут скорее всё зависит от монитора.
А если фреймрейт падает ниже 60 Гц G-Sync умеет дублировать пропущенные кадры.
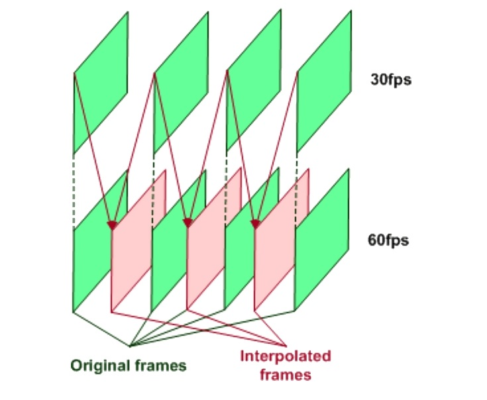
Получаются сплошные плюсы и проблема решена еще в 2013 году? Так почему же мы до сих пор об этом говорим?
Ну как сказать. Во-первых, эта технология закрытая, соответственно, G-Sync работает только с карточками NVIDIA, но это пол беды.

Все волшебные функции G-Sync стали возможны благодаря специальному чипу, который необходимо встроить в монитор. Естественно, эти чипы производит тоже NVIDIA и стоят они недешево. Поэтому мониторы с поддержкой G-sync в среднем стоят на 250-300$ дороже и таких моделей очень мало. То есть получилась классная, и для 2013 года революционная технология, но не универсальная и дорогая.
VESA Adaptive Sync
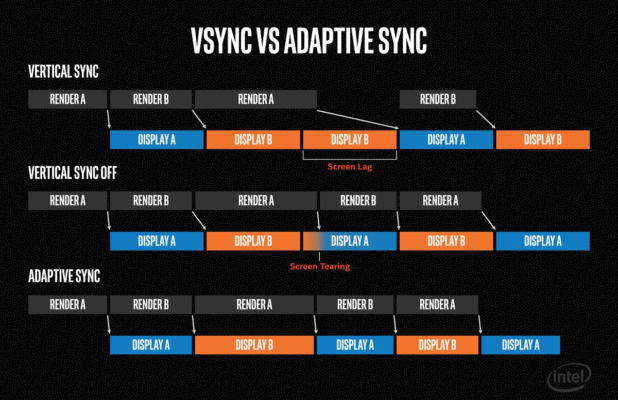
Поэтому уже спустя год, в 2014, Ассоциация стандартизации Video Electronics Standards Association или VESA представила открытую технологию Adaptive Sync, которая умеет, в принципе, всё то же самое, что и G-Sync, но без дорогостоящих чипов и работает на частотах от 9 до 240 Гц! Неплохо да?
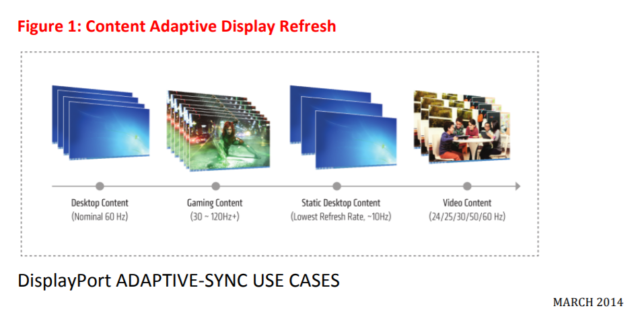
Но для внедрения технологии нужно, чтобы её поддержку внедрили в прошивку и драйвер монитора, драйвер видеокарты, операционной системы и в игры!
А также необходимо наличие DisplayPort версии не ниже 1.2a, так как технология стала частью именно Display Port. Как видите, чтобы технология взлетела, нужно было проделать много работы. И этой работой занималась компания AMD.
AMD FreeSync
В 2015 году AMD внедрили Adaptive Sync в драйвера своих видеокарт и назвали технологию FreeSync. Реализация от AMD быстро получила очень широкое распространение. Добавить поддержку FreeSync в монитор оказалось настолько дешево, что сейчас сложнее найти игровой монитор без этой фичи, чем с ней.
Но AMD не остановились на просто внедрении стандарта от VESA. Также они добавили поддержку HDMI, начиная с версии 1.4. А в 2017 выпустили FreeSync 2, в который добавилась поддержка HDR и компенсацию низкой частоты кадров, как в G-SYNC.
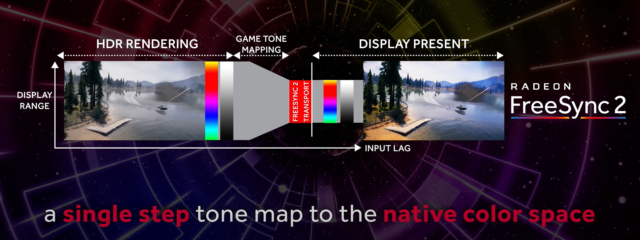
Кстати, чуть позже, FreeSync 2 переименовали в более элитное FreeSync Premium Pro, а обычный FreeSync для мониторов с частотой 120 Гц и выше стали называть FreeSync Premium. Хотя такие маркетинговые финты я не одобряю, но в остальном сплошной респект AMD за популяризацию стандарта.
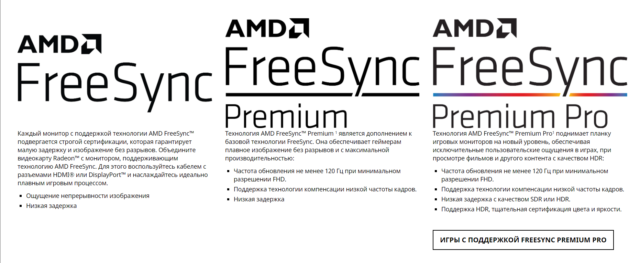
Кстати, NVIDIA также в 2017 году добавила поддержку HDR и назвала это всё G-Sync Ultimate.
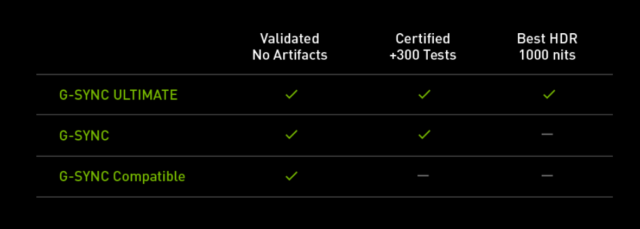
И вроде бы всё классно, в команде у красных и у зеленых есть по своей шикарной технологии. Но что делать, если у тебя видеокарта от NVIDIA, ты хочешь нормальную поддержку G-Sync, но покупать дорогущий монитор с этой технологией совсем не хочется? Или наоборот — не покупать же Radeon только потому что у тебя монитор с FreeSync?
До недавнего времени выбора не было никакого. Хочешь подешевле и побольше выбор мониторов — покупай Radeon. В другом случае, придется раскошелиться.
G-Sync Compatible
Но в 2019 году NVIDIA пошли навстречу покупателям и добавили поддержку стандарта VESA Adaptive Sync в драйвера для своих видеокарт серии RTX, а также для карточки GTX 1080. А значит теперь можно легко насладиться лучшим из двух миров: взять себе карточку от NVIDIA и монитор с FreeSync по вкусу. Вот только есть проблема. Если на FreeSync мониторе не написано G-Sync Compatible — значит он не был протестирован NVIDIA на совместимость и никаких гарантий, что всё будет работать нормально, вам никто не даёт. А NVIDIA тестирует далеко не все, и далеко не самые доступные модели.

Поэтому инициативу по тестированию в свои руки взяло интернет-сообщество. Они составили табличку с огромным списком протестированных пользователями мониторов.
VRR
С мониторами, кажется, разобрались. Но как быть, если хочется поиграть на большом экране телевизора через консоль или ПК. Будет ли работать адаптивная синхронизация? Спешу вас порадовать — будет! При условии что ваш ТВ оснащен портом HDMI версии 2.1, в который добавили технологию переменной частоты обновления VRR — Variable Refresh Rate.
Причём всё будет работать и с видеокартами от NVIDIA и с Radeon. Всё потому, что VRR — это та же самая технология VESA Adaptive Sync, но теперь она стала ещё и частью стандарта HDMI 2.1. Именно таким образом адаптивная синхронизация реализована в консолях нового поколения. А также, вы удивитесь, в Xbox One S и One X. Да, в коробки текущего поколения от Microsoft VRR завезли даже раньше, чем HDMI 2.1.
Итоги

Что, в итоге спустя 6 лет после своего появления, технология Adaptive Sync стала фактически отраслевым стандартом. Захватив видеокарты от AMD и NVIDIA, телевизоры и даже интегрированная графика от Intel в 11-м поколении процессоров теперь поддерживает эту технологию. А это значит, что в светлом будущем мы будем жить без единого разрыва, по крайней мере, вертикального!
- Блог компании Droider.Ru
- Компьютерное железо
- Мониторы и ТВ
- Настольные компьютеры
- Игры и игровые консоли
Источник: habr.com
Что такое Overdrive на мониторе и как его включать и выключать?

Повышение времени отклика позволяет увеличить скорость отклика монитора (время перехода пикселей), чтобы уменьшить смещение/двоение быстро движущихся объектов. В зависимости от частоты обновления слишком сильная перегрузка может вызвать выброс пикселей или обратное двоение изображения.
Вы найдете настройки ускорения вашего монитора в его экранном меню (OSD), обычно под одним из следующих имен: Overdrive, Response Time, TraceFree или что-то подобное.
Повышение времени отклика позволяет увеличить скорость отклика монитора (время перехода пикселей), чтобы уменьшить смещение/двоение быстро движущихся объектов. В зависимости от частоты обновления слишком сильная перегрузка может вызвать выброс пикселей или обратное двоение изображения. Вы найдете настройки ускорения вашего монитора в его экранном меню (OSD), обычно под одним из следующих имен: Overdrive, Response Time, TraceFree или что-то подобное.
Чтобы объяснить, что такое овердрайв времени отклика на мониторе, мы сначала рассмотрим скорость отклика.
Вы можете посетить нашу статью «Что означает время отклика монитора?» статья для более подробного объяснения, но вкратце, скорость отклика монитора показывает, насколько быстро пиксель может переходить от одного цвета к другому.
Например, монитор с частотой 60 Гц обновляет изображение 60 раз в секунду, поэтому между двумя циклами обновления проходит 16,67 миллисекунды.
Если время отклика монитора ниже, чем это — это означает, что для изменения пикселя требуется больше 16,67 мс, он продолжит изменяться в следующем кадре, и именно так вы получаете видимый след за движущимися объектами на экране.
Для монитора 144 Гц цикл обновления составляет 6,94 мс, поэтому время отклика должно быть быстрее, и так далее.
Именно здесь задействуется ускорение времени отклика, также называемое RTC (компенсация времени отклика), чтобы заставить пиксели быстрее переходить от одного цвета к другому.
Какой вариант ускорения времени отклика использовать?
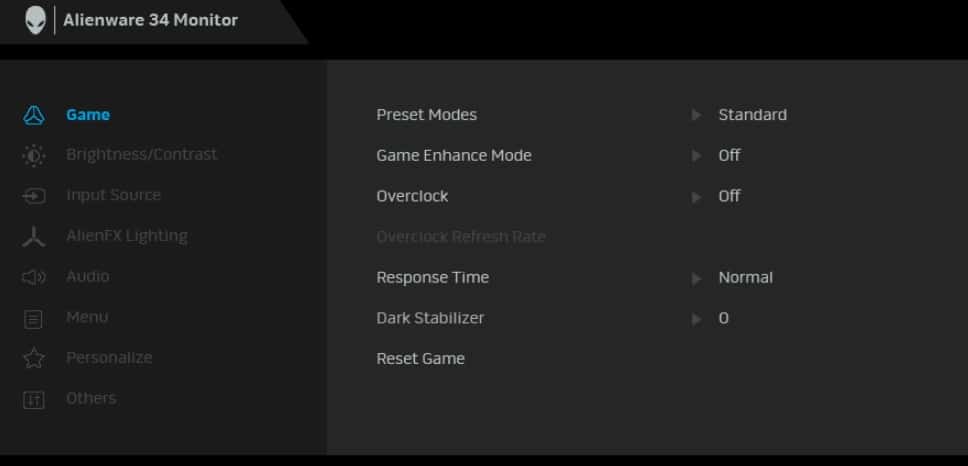
Чтобы получить доступ к настройкам овердрайва монитора, откройте экранное меню (OSD) и найдите опцию овердрайва, обычно под одним из следующих имен: TraceFree (некоторые мониторы ASUS), Rampage Response, Overdrive, OD или просто Response Время.
Должно быть как минимум несколько вариантов на выбор. В зависимости от модели уровни овердрайва будут называться по-разному, и некоторые мониторы могут иметь больше уровней, чем остальные.
Обычно уровни обозначаются как Медленный, Нормальный, Быстрый, Быстрый — Низкий, Средний, Высокий, Самый высокий или просто числами. Опция ASUS TraceFree позволяет, например, регулировать овердрайв от 0 до 100 с шагом 10. У некоторых мониторов также есть возможность полностью отключить овердрайв.
Теперь, если у вас есть современный монитор со светодиодной подсветкой 60 Гц/75 Гц, маловероятно, что его время отклика будет меньше, чем цикл обновления дисплея.
В большинстве случаев вы не заметите заметных ореолов/следа быстро движущихся объектов, даже если перегрузка установлена в положение «Выкл.» Или «Низкий», но настройка «Средний/Нормальный» обычно работает лучше всего. Слишком большой овердрайв может привести к обратному двоению изображения или выбросу пикселей, поэтому не используйте его, если вы не испытываете чрезмерное размытие при движении в динамичных играх.
Для дисплеев с более высокой частотой обновления требуется перегрузка для оптимального игрового процесса. Чтобы проверить, какая настройка ускорения лучше всего подходит для частоты обновления вашего монитора, мы рекомендуем использовать тест на ореолы НЛО от BlurBusters.
Очень важно, чтобы игровой монитор имел хорошую реализацию овердрайва. Некоторые мониторы имеют плохо оптимизированный овердрайв, например, Samsung CHG70, у которого только одна предустановка овердрайва слишком сильна при более низкой частоте кадров, что приводит к заметному перерегулированию.
Таким образом, при поиске игрового монитора простого взгляда на время отклика может быть недостаточно. В наших обзорах мониторов мы всегда рассматриваем реализацию овердрайва дисплея, если она заслуживает внимания.
Время отклика и перегрузка: IPS, TN или VA?

Как правило, производители мониторов просто включают скорость отклика GtG (от серого к серому), которая в основном составляет 1 мс для панелей TN и 3–5 мс для панелей IPS и VA. LG 27GL850 является первым IPS отображение, чтобы достигнуть скоростей GTG от 1мса.
Скорость отклика, указанная GtG, указывает на максимальную скорость, с которой пиксель может переходить от одного оттенка серого к другому при определенных условиях тестирования с применением самого высокого параметра ускорения. Так что всегда относитесь к этим числам с оговорками.
Например, панель TN с заданной скоростью отклика 1 мс (GtG) обычно имеет нормальное время отклика ~ 5 мс. Чтобы получить 1 мс, вам нужно применить овердрайв. Средняя панель IPS будет иметь нормальное время отклика ~ 9 мс, тогда как панели VA обычно имеют время отклика более 12 мс.
Благодаря быстрому отклику дисплеи TN пользуются популярностью среди соревнующихся игроков, играющих в шутеры от первого лица, несмотря на их низкое качество цвета и углы обзора. Панели VA имеют худшее время отклика, но у них самый высокий коэффициент контрастности из этих трех технологий панелей.
Такой высокий коэффициент контрастности позволяет им создавать очень глубокие черные оттенки, изменение которых пикселям занимает больше времени. Следовательно, вы получаете видимое размытие и ореолы в быстро меняющихся сценах, особенно когда задействованы темные пиксели.
Хотя количество ореолов на VA-панелях слишком велико для соревнующихся геймеров, это допустимо для обычных игр, поскольку взамен вы получаете исключительное качество изображения по разумной цене. Панели IPS предлагают хороший баланс между двумя технологиями, но при этом стоят дороже.
MPRT или скорость отклика GtG?

Вы также заметите, что некоторые производители мониторов включают также спецификацию MPRT (время отклика движущегося изображения) 1 мс. Это не то же самое, что время отклика GtG. Вместо этого MPRT указывает, что в мониторе есть технология уменьшения размытости при движении, которая с помощью стробирования задней подсветки уменьшает воспринимаемое двоение изображения.
Проблема возникает, когда производитель монитора заявляет, что скорость MPRT дисплея составляет 1 мс, но не показывает время отклика GtG, вводя в заблуждение потенциальных пользователей, что у монитора скорость отклика 1 мс, тогда как на самом деле время отклика GtG может составлять 4-5 мс.
Уменьшение размытия при движении обеспечивает четкость движения, подобную ЭЛТ, но имеет и свои недостатки: оно снижает максимальную яркость монитора в активном состоянии и вызывает мерцание экрана — оно также не может работать одновременно с технологиями VRR (переменной частотой обновления), такими как FreeSync. и G-SYNC на большинстве мониторов.
Некоторые игровые мониторы могут использовать VRR и MBR одновременно, например, дисплей ASUS VG279QM с эксклюзивной технологией ASUS ELMB-Sync .
Перегрузка и переменная частота обновления
При использовании FreeSync/G-SYNC, который синхронизирует частоту обновления монитора с частотой кадров графического процессора, чтобы исключить разрывы экрана и заикание, следует помнить о некоторых дополнительных вещах, касающихся перегрузки.
Игровые мониторы со встроенным модулем G-SYNC имеют переменную перегрузку, которая позволяет им изменять настройку перегрузки в соответствии с частотой обновления для оптимальной производительности при любой частоте кадров/обновлении.

С другой стороны, мониторы FreeSync не имеют такой возможности. Так, например, если вы работаете со скоростью 144 кадра в секунду с высокой перегрузкой, и ваша частота кадров падает до ~ 60 FPS, перегрузка будет слишком сильной для 60 Гц/кадров в секунду и, следовательно, приведет к перерегулированию. К счастью, это случается нечасто.
Некоторые модели FreeSync, такие как Nixeus EDG27, имеют функцию Adaptive Overdrive, которая автоматически изменяет предустановку овердрайва в соответствии с частотой обновления. Хотя он не так эффективен, как переменный овердрайв G-SYNC, он предотвращает двоение изображения и перерегулирование в определенных сценариях.
С другой стороны, некоторые мониторы FreeSync не могут даже одновременно запускать FreeSync и самый мощный вариант перегрузки.
В этом случае мы рекомендуем отключить FreeSync и использовать High Overdrive при более высокой частоте кадров или использовать Medium Overdrive и FreeSync при более низкой частоте кадров. Это также будет зависеть от ваших предпочтений, более чувствительны ли вы к разрыву экрана или к двоению изображения.
Источник: fps-up.ru
G-Sync не работает в Windows 10 [РУКОВОДСТВО ПО GAMER S]
Если вы геймер, вы хотите испытать максимальную производительность без заиканий. Для достижения максимальной производительности и наилучшего качества изображения многие пользователи, как правило, используют технологию Nvidia G-Sync.
Хотя эта технология может предотвратить разрыв экрана во время сеансов игры, многие пользователи сообщили, что G-Sync не работает в Windows 10, поэтому посмотрим, сможем ли мы решить эту проблему.
Вот еще несколько похожих проблем, с которыми вы можете столкнуться на пути:
- G-Sync не отображается
- нет опции G-Sync в панели управления Nvidia
- G-Sync исчезает с панели управления Nvidia
- G-Sync не работает
Что я могу сделать, если G-Sync не работает в Windows 10?
Содержание .
- Изменить настройки V-Sync
- Установите последние версии драйверов
- Установите старый драйвер
- Проверьте, правильно ли настроена ваша G-Sync
- Сбросить Windows 10
- Попробуйте заменить оперативную память
Исправлено – G-Sync не работает в Windows 10
Решение 1. Изменить настройки V-Sync
Если G-Sync не работает должным образом на ПК с Windows 10, вы можете исправить эту проблему, изменив настройки V-Sync. По словам пользователей, вам нужно включить V-Sync, чтобы решить эту проблему. Для этого выполните следующие простые шаги:
- Откройте Панель управления Nvidia . Это можно сделать, щелкнув правой кнопкой мыши значок Nvidia в правом нижнем углу и выбрав в меню Панель управления Nvidia .

- Когда откроется Панель управления Nvidia , перейдите в Управление настройками 3D на левой панели.

- Теперь вам нужно перейти на вкладку Глобальные настройки и найти в меню параметр Вертикальная синхронизация . Установите для Вертикальная синхронизация значение Вкл. . Нажмите Применить , чтобы сохранить изменения. При желании вы можете включить вертикальную синхронизацию только для приложений, которые испытывают разрыв экрана на вкладке Настройки программы .

- После внесения этих изменений перезагрузите компьютер.
Как видите, эту проблему легко устранить, включив V-Sync в панели управления Nvidia. Мы должны отметить, что вам нужно отключить V-Sync в вашей игре и оставить включенным только в Панели управления Nvidia.
Не удается открыть панель управления Nvidia? Это кошмар геймера! Но не волнуйтесь, у нас есть правильное решение для вас.
Решение 2. Установите последние версии драйверов .
Обновление драйверов важно, если вы хотите обеспечить максимальную производительность. Новые драйверы также исправляют некоторые проблемы совместимости и ошибки, поэтому мы рекомендуем установить последние версии драйверов для вашей видеокарты.
Пользователи сообщили, что они исправили проблему с G-Sync после загрузки и установки последних драйверов Nvidia. По их словам, вам просто нужно скачать последние версии драйверов и выбрать вариант Выборочная установка .
После этого выберите параметр Чистая установка и следуйте инструкциям на экране для завершения настройки.
Хотите последние версии драйверов для графических процессоров? Добавьте эту страницу в закладки и всегда оставайтесь в курсе последних и самых лучших.
Обновлять драйверы автоматически
Если вы не хотите, чтобы обновление драйверов выполнялось вручную, мы настоятельно рекомендуем сделать это автоматически с помощью инструмента обновления драйверов Tweakbit.
Этот инструмент одобрен Microsoft и Norton Antivirus. После нескольких испытаний наша команда пришла к выводу, что это лучшее автоматизированное решение. Ниже вы можете найти краткое руководство, как это сделать:
- Загрузите и установите средство обновления драйверов TweakBit .

- После установки программа начнет сканирование вашего компьютера на наличие устаревших драйверов автоматически. Driver Updater проверит установленные вами версии драйверов по своей облачной базе данных последних версий и порекомендует правильные обновления. Все, что вам нужно сделать, это дождаться завершения сканирования.
 По завершении сканирования вы получите отчет обо всех проблемных драйверах, найденных на вашем ПК. Просмотрите список и посмотрите, хотите ли вы обновить каждый драйвер по отдельности или все сразу. Чтобы обновить один драйвер за раз, нажмите ссылку «Обновить драйвер» рядом с именем драйвера. Или просто нажмите кнопку «Обновить все» внизу, чтобы автоматически установить все рекомендуемые обновления.
По завершении сканирования вы получите отчет обо всех проблемных драйверах, найденных на вашем ПК. Просмотрите список и посмотрите, хотите ли вы обновить каждый драйвер по отдельности или все сразу. Чтобы обновить один драйвер за раз, нажмите ссылку «Обновить драйвер» рядом с именем драйвера. Или просто нажмите кнопку «Обновить все» внизу, чтобы автоматически установить все рекомендуемые обновления.
Примечание. Некоторые драйверы необходимо устанавливать в несколько этапов, поэтому вам придется нажимать кнопку «Обновить» несколько раз, пока не будут установлены все его компоненты.
Знаете ли вы, что большинство пользователей Windows 10 имеют устаревшие драйверы? Будьте на шаг впереди, используя это руководство.
Решение 3. Установите старый драйвер .
Обычно последние версии драйверов содержат новые функции и исправления ошибок, но иногда последние версии драйверов могут вызывать определенные проблемы. Пользователи сообщили, что у них возникла эта проблема с G-Sync после установки последних драйверов Nvidia.
По их словам, они удалили последние версии драйверов и установили старую версию на свой ПК. Удалить драйверы видеокарты довольно просто, и вы можете сделать это с помощью специального инструмента, который называется Display Driver Uninstaller.
Инструмент прост в использовании и полностью удалит все файлы, связанные с драйвером вашей видеокарты.
После удаления драйвера вам необходимо зайти на сайт Nvidia и загрузить и установить более старую версию драйвера. Хотя это решение работает для некоторых пользователей, мы должны отметить, что оно не идеально.
Пользователи сообщили, что не могут смотреть видео на втором мониторе после установки старых драйверов, поэтому, если вам нужно использовать два или более мониторов, вы можете пропустить это решение.
Решение 4. Проверьте правильность настройки G-Sync .
По словам пользователей, чтобы использовать G-Sync в Windows 10, необходимо правильно его настроить. Чтобы убедиться, что G-Sync работает правильно, выполните следующие простые шаги:
- Перезагрузите компьютер с включенным единственным монитором G-Sync. Если у вас несколько мониторов, включите другие мониторы позже.
- Включите и выключите монитор G-Sync и убедитесь, что он находится в режиме G-Sync.
- Включите и отключите параметр G-Sync на вкладке Настройка G-Sync в Панели управления Nvidia . Обязательно включите и выключите G-Sync в разделе Управление настройками 3D .
- Убедитесь, что в игре не включены фиксированное обновление, V-Sync, ограничение частоты кадров и аналогичные параметры. Если вы это сделаете, обязательно отключите их.
После внесения этих изменений проверьте, работает ли G-Sync на вашем ПК. Немногие пользователи сообщили, что G-Sync не работает, если вы используете два монитора и запускаете игру в оконном режиме, так что имейте это в виду.
Ищете лучшие мониторы G-Sync, доступные прямо сейчас? Ознакомьтесь с этой статьей и выберите идеальную для себя.
Решение 5. Сброс Windows 10
Немногие пользователи сообщили, что они исправили проблемы с G-Sync в Windows 10, выполнив сброс Windows 10. Сброс Windows 10 удалит все установленные приложения и файлы из вашего основного раздела, поэтому вы можете использовать это решение в качестве последнего средства.
Если вы решили выполнить этот процесс, мы объяснили, как восстановить заводские настройки Windows 10 в одной из наших предыдущих статей, поэтому обязательно ознакомьтесь с подробными инструкциями.
Если восстановление заводских настроек застревает в Windows 10, верните его в нормальное состояние и легко исправьте, выполнив эти полезные действия.
Решение 6. Попробуйте заменить оперативную память .
По мнению некоторых пользователей, им удалось решить эту проблему, заменив оперативную память. У них были некоторые проблемы с G-Sync и SLI, и, по их словам, их оперативная память была виновником.
Если у вас возникла такая же проблема, попробуйте проверить вашу оперативную память или заменить один или несколько модулей памяти и проверить, решает ли это проблему.
Проблемы с G-Sync могут привести к разрыву экрана и снижению производительности. Если вы геймер и у вас есть проблемы с G-Sync, мы настоятельно рекомендуем вам попробовать некоторые из наших решений.
Если у вас есть другие предложения или вопросы, не стесняйтесь оставлять их в разделе комментариев ниже.
Источник: generd.ru