Сегодня разберемся — может ли монитор не поддерживать видеокарту, по каким причинам такое происходит, как узнать и что делать, если подобное наблюдается.
Для понимания темы также советую ознакомиться: «Все виды разъемов у компьютерных мониторов».
Совместимость старых мониторов с новыми видеокартами и наоборот
Оргтехника — такая сфера, где без строгой стандартизации и унификации далеко не уедешь. Брендов, выпускающих различные комплектующие и периферические устройства, как и самих таких девайсов, огромное количество.
Если не внедрить единые протоколы обмена данными между ними, крупные компании потеряют часть клиентов и начнут терпеть убытки, а этого никто не допустит.
Исключением является, пожалуй, только компания Apple с собственной экосистемой, но и там все девайсы можно связать по «родным» протоколам.
В итоге мы имеем следующее: независимо от характеристик монитора — будь то навороченный ЖК экран, работающий на частоте 144 Гц и выдающий изображение разрешением 4К, и не самая новая видеоплата, или, наоборот, высокопроизводительный современный видеоадаптер и древний пузатый монитор. Они должны корректно коннектиться и выдавать изображение.
Не покупайте переходники DisplayPort — DVI
Конечно, не факт, что при такой конфигурации будут запускаться видеоигры, но уж просмотр фильмов вам гарантирован.
Проблема, с которой может столкнуться пользователь — несовместимость портов. К примеру, старые мониторы были оборудованы гнездом VGA — трапециевидным штекером, маркированным синим цветом. На современных видеоадаптерах, даже в бюджетном сегменте, такой слот сегодня большая редкость.
Но и эта проблема имеет решение. Существуют переходники и конверторы сигнала, чтобы связать любые порты разного вида, в том числе аналоговые с цифровыми. При удачном подборе адаптера все будет корректно работать, даже если порты разные.
Почему нет изображения, если все совместимо
Но не исключено, что при попытке «подружить», казалось бы, вполне совместимые девайсы, может отсутствовать картинка на экране. Из-за чего такое происходит?
Одна из возможных причин — неподходящий переходник. В некоторых случаях требуется не просто переходник, то есть вилка, связывающая разные штекеры в единую электрическую цепь, а именно адаптер, который получает дополнительное питание на преобразующую плату.
Второе, что может вызывать неполадки — разные типы портов DVI. В этом формате есть несколько видов слотов — аналоговый, цифровой и аналогово-цифровой.
Они почти совместимы, но аналоговый порт не будет подавать сигнал на цифровой, и соответственно, наоборот. И даже если в аналогово-цифровой связке все нормально работало, а потом вдруг перестало, не исключено, что на штекере перегорела одна из цепей.
Прочие неполадки в этой области мне не известны. Если вам встречались еще какие-то не стыковки и несоответствия, давайте обсудим в комментариях. О том, что такое разрешение экрана монитора, можно почитать тут. До скорой встречи!
С уважением, автор блога Андрей Андреев.
Источник: infotechnica.ru
Монитор не видит видеокарту через HDMI
DVI не работает переходник на VGA. DVI без аналогового сигнала.
С данной проблемой столкнулся недавно в неттопе собранном одной Украинской компанией «RIM». Подключить данный неттоп к компьютеру можно было двумя способами:
Все по определению цифровые , а мне необходимо подключить аналоговый монитор (т.е. тот в котором только VGA). C такой проблемой я встречался не в первый раз и всегда меня спасал переходник DVI to VGA

т.к. разъеме DVI (по определению цоифровом) реализована аналоговая составляющая. За аналоговую составляющую как раз таки отвечают четыре контакта выше и ниже плоского контакта а сам плоский контакт является «землей» аналогового сигнала.
![]()
ANALOG HORZ SYNC
Аналоговая горизонтальная синхронизация
НО вот незадача в подопытном неттопе нет четырех из пяти искомых аналоговых контактов…

Сразу испробовал наивное средство — выломал на переходнике DVI на VGA четыре контакта, дабы впихнуть невпихуемое… Да…да…да это случилось до ознакомления с распиновкой разъёма DVI. Не повторяйте моих ошибок, результата это не принесет.
Почему происходит такое б…ядство.
Нужно учить МАТ.ЧАСТЬ
Чуть заморочившись и почитав Википедию —
Выясняется:
Виды DVI DVI-A — только аналоговая передача.DVI-I — аналоговая и цифровая передача.DVI-D — только цифровая передача.Видеокарты с DVI-A не поддерживают мониторы соответствующие стандарту DVI-D.Видеокарту с DVI-I можно подключить к DVI-D–монитору (кабелем с двумя коннекторами DVI-D–вилка).
Single link (одинарный режим) DVI использует четыре витых пары проводов (красный, зелёный, синий, и clock), обеспечивающих возможность передавать 24 бита на пиксель. С ним может быть достигнуто максимальное возможное разрешение 1920×1200 (60 Гц) или 1920×1080 (75 Гц).Dual link (двойной режим) DVI удваивает пропускную способность и позволяет получать разрешения экрана 2560×1600 и 2048×1536. Поэтому для самых крупных ЖК мониторов с большим разрешением, таких, как 30″ модели, обязательно нужна видеокарта с двухканальным DVI-D Dual-Link выходом. Если у монитора максимальное разрешение экрана 1280×1024, то подключать его кабелем dual link не имеет смысла, т. к. данный кабель предназначен для мониторов с бо́льшим разрешением.
+40 -5 Успешных продаж! До встречи на сайте uaseller.org
Термином DVI-D VGA чаще всего называют небольшие устройства (переходники), с помощью которых старые мониторы с аналоговыми разъёмами подключаются к новым видеокартам на компьютерах, передающих цифровой сигнал.
Особенностью такого подключения является не совсем стопроцентная совместимость, из-за которой далеко не каждый такой адаптер на самом деле работает. И, хотя стоят эти устройства не слишком дорого – в среднем, около $2–5 – в большинстве случаев лучше отдать предпочтение другому приспособлению, называемому конвертером сигнала.
Особенности разъёмов DVI-D и VGA
Портом DVI обладают те компьютеры и ноутбуки, которые поддерживают специальную технологию – digital visual interface или «цифровой интерфейс». Ею пользуются для передачи видеоизображения на периферийные устройства вывода данных – от телевизоров и мониторов до проекторов.
Использование технологии позволяет получить сигнал с лучшим качеством, который не получится передать с помощью устаревшего в настоящее время интерфейса VGA. Для сравнения, максимальное разрешение, поддерживаемое технологией Video Graphics Array, составляет всего лишь 1280х1024 пикселя. Для DVI-D аналогичный показатель составляет 2560х1600 пикселей.
Новая технология DVI уже используется практически на всех современных мониторах и устройствах вывода. Однако переход на более новый и совершенный способ передачи данных создал определённую проблему пользователям тех мониторов, которые имеют только разъём VGA.
Ведь ещё в 2000-х годах большая часть даже достаточно больших экранов с диагональю 22–24 дюйма комплектовались только старыми портами. И подключить их к современным ПК можно, только если пользоваться для этого специальным переходником.
Существует 3 вида разъёмов DVI:
- обеспечивающий только аналоговую передачу данных интерфейс DVI-A;
- для передачи данных и в цифровом, и в аналоговом формате – DVI-I;
- только для цифрового изображения – DVI-D.
Рис. 2. Отличия разных интерфейсов DVI.
Из-за того что компьютеры передают картинку в цифровом формате, большинство современных видеокарт имеют только один вид разъёма – DVI-D. Устаревшие графические процессоры, комплектующиеся интерфейсами DVI-I, можно подключать к цифровым мониторам с помощью специального кабеля.
Обеспечить такое же подключение к экрану VGA, обладающему меньшими показателями разрешения (аналоговому и уже не поддерживающему даже формат FullHD) с помощью простых кабелей или переходников удаётся далеко не всегда.
Рис. 3. Современный монитор со входами VGA, DVI и HDMI.
Переходник Micro USB Type-C: помощник в доме и универсальный разъем для всего
Патч корд: учимся различать и выбирать коммутационные шнуры — руководство
Витая пара: способы обжима, схема соединений
Что лучше PLS или IPS? Как выбрать хороший экран — руководство
Проблемы совместимости
Если сравнить сигналы, которые идут от порта DVI-D к разъёму VGA, можно сделать вывод об их различиях. И для того чтобы правильно передать информацию в цифровом виде на аналоговый монитор можно пользоваться переходниками с одного интерфейса на другой – или преобразователями сигнала с такими же портами. Рассматривая возможность покупки обычного DVI-D/VGA адаптера, следует знать о проблемах совместимости, с которыми придётся столкнуться большинству пользователей.
Главное преимущество этого небольшого устройства заключается в его цене. Однако из-за отсутствия контактов C1–C4 (4 прямоугольных отверстия на разъёме DVI — D возможность аналоговой передачи данных отсутствует. И, если, например, от порта DVI-I или DVI-A такие данные на монитор отправить всё-таки можно, вероятность появления изображения на мониторе от видеокарты с цифровым интерфейсом будет минимальной.
Рис. 4. Разница в разъёмах для передачи аналогового сигнала для различных видов интерфейсов DVI.
Невысокая стоимость переходников приводит к тому, что многие пользователи покупают их для своих старых мониторов, которые требуется соединить с современными картами. Иногда такой способ срабатывает. Но, из-за того что «распиновка» (или расположение разъёмов) у старого и нового интерфейсов отличаются, сигнала может и не быть.
Рис. 5. Распиновка, которая поддерживает передачу с DVI на VGA.
Изображения не появляется на экране из-за невозможности преобразовать сигнал с помощью обычной распайки. Если же картинка всё-таки возникла, скорее всего, видеокарта имеет всё-таки интерфейс DV I -I или DVI-A. То есть поддерживает и аналоговую передачу данных.
Решение вопроса
Проблема с несовместимостью достаточно серьёзная – но вполне решаемая. Благодаря тому, что данные могут не просто передаваться, но и преобразовываться, специалистами уже давно изобретено другое устройство, называющее преобразователем или конвертером DVI-D в VGA.
На вид оно, действительно, может напоминать обычный переходник, однако оборудовано дополнительным, увеличивающим размер приспособления, модулем.
Рис. 6. Конвертер DVI-D VGA.
В задачи устройства входит конвертирование цифрового сигнала в аналоговый. И, за счёт более сложной конструкции, стоит такой преобразователь в несколько раз дороже. с другой стороны, возникает вопрос – зачем продаются в интернет-магазинах переходники DVI-D VGA?
Ответить на него несложно – причина заключается в некомпетентности некоторых продавцов. Или, возможно, в желании продать больше товара, не имеющего тех функций, ради которых его покупают. На самом же деле, на сайтах, где указывается достоверная информация о переходниках и кабелях, можно увидеть в описании другие параметры – переход осуществляется не с DVI-D, а с DVI — I на VGA.
Рис. 7. Правильное указание параметров переходника в онлайн-магазине.
Как скорость оперативной памяти влияет на игры и работу в программах?
Как повысить ФПС в играх: все возможные способы 2017 года
Что такое локальная сеть LAN. Чем отличается WAN от LAN, в чем разница?
Какой Интернет лучше подключить для дома. Обзор всех возможных вариантов
Конвертеры
Существует целый ряд моделей преобразователей данных с DVI-D на VGA. В большинстве случаев для них требуется отдельное питание, так как устройство переставляет собой не простой переходник, а уже полноценный прибор с расположенной внутри платой. Эта особенность и делает конвертер дороже – но экономить в данном случае не имеет смысла.
Рис. 8. Плата внутри конвертера.
В возможности преобразователя цифрового сигнала в аналоговый входит передача информации от современной видеокарты устаревшим мониторам. Или таким же далеко не новым (или просто недорогим) телевизорам, которые тоже можно использовать для вывода информации с ПК или ноутбука.
Может понадобиться конвертер и при подключении старых моделей проекторов – хотя большинство из них уже давно имеет интерфейс HDMI, тоже являющийся цифровым и совместимый с любой современной видеокартой. Для такого устройства подобные переходники не понадобятся.
Рис. 9. Порты современного проектора.
Особенности преобразования сигнала
Среди имеющихся на рынке преобразователей можно найти устройства с такими характеристиками:
- поддержкой подключения DV I — D -источника к дисплеям VGA с максимальным размером картинки до 1920х1200 пикселей и минимальным 800х600 пикселей;
- вход конвертера имеет 21 пин, выход – 15 пин;
- максимальная частота – 60 Гц;
- длина кабеля преобразователя – от нескольких сантиметров до 1,5–1,8 м;
- стоимость – от $6.
Следует знать: Преобразователь является однонаправленным. То есть способен конвертировать цифровой сигнал в аналоговый – но не наоборот. При необходимости подключения VGA-видеокарты к DVI-D-монитору понадобится другой, обратный конвертер. Хотя изображение при этом будет не слишком качественным.
Кроме того, покупая преобразователь, стоит учитывать его несовместимость с интерфейсами DVI-I и DVI-A. Причём, большинство конвертеров требуют отдельного питания и вывода аудио с помощью дополнительного кабеля. Хотя в тех случаях, когда кабель, соединяющий компьютер и устройство вывода, не превышает по длине 1–1,5 м, подключать его к сети не обязательно.
Для корректной работы желательно, чтобы подключаемый монитор поддерживал ту же частоту обновления, которую обеспечивает преобразователь. А ещё рекомендуется пользоваться дисплеями или телевизорами с диагональю не больше 40 дюймов – иначе на изображении могут появиться полосы.
Важно: Если преобразовывать сигнал приходится не только с DVI-D на VGA, но и в другие форматы, стоит приобрести мультифункциональный конвертер, поддерживающий несколько видов интерфейсов.
Рис. 10. Мультифункциональный преобразователь.
Выводы
Несмотря на заверения продавцов подобные преобразователями пользоваться ими не стоит. Вероятность корректного подключения и передачи данных в этом случае не превышает нескольких процентов – а, по заверениям некоторых экспертов, вообще равна нулю. Намного эффективнее будет приобрести конвертер, который гарантированно выполнит свои функции, подключив цифровую видеокарту к аналоговому устройству вывода.
При подключении нескольких мониторов возникают ситуации, когда видеокарта не видит монитор, подключенный через HDMI. Особенно часто подобные ситуации возникают, если при этом используются различные переходники, например, HDMI-DVI или HDMI-VGA.
Важно! Использование переходников, вообще-то явление нежелательное, поскольку они могут использовать не полный протокол обмена, что приведёт к ошибкам при передаче сигналов изображения на монитор. Необходимо однозначно быть уверенным в том, что переходник полностью совместим с обоими интерфейсами.
Подобная проблема также часто возникает при подключении компьютера к телевизору, а также при подключении дополнительного монитора к ноутбуку. Во всех случаях способы решения проблемы одинаковые; они будут рассмотрены в данной статье.

Возможные причины и методы их устранения
Сразу же следует рассмотреть случай, когда видеокарта не видит монитор через переходник HDMI-VGA для совсем уж старых мониторов, у которых кроме входа VGA больше ничего нет. Скорее всего, сделать в данной ситуации ничего нельзя, даже если переходник полностью поддерживает необходимые протоколы. Единственным выходом в данном случае будет замена монитора на более новый.
В других случаях проблема может быть решена одним из описанных ниже способов.
Проверка подключения и базовых параметров второго дисплея
В 90% случаев проблема, когда видеоадаптер не видит дополнительного монитора, возникает из-за того, что в системе не включено его использование.
Сделать это можно в свойствах экрана в Windows. Необходимо зайти во вкладку «Разрешение экрана», где следует нажать кнопку «Найти». После того, как система обнаружит второй монитор, необходимо указать ей, как его следует использовать. Возможны 3 варианта:
- Клон – одинаковое изображение выводится на оба экрана.
- Расширить экраны – каждый монитор отображает свою часть рабочего стола.
- Использовать только один из мониторов.
После выбора необходимой схемы использования дисплеев на обоих (или на том, который выбран для работы, если используется только один монитор) появится изображение.
Драйверы видеокарты
Менее распространённой проблемой является некорректная работа драйверов видеокарты. Ошибки в драйверах, а зачастую просто неоптимизированный код иногда приводят и не к таким серьёзным проблемам. Решение данной проблемы очень простое – следует обновить драйверы. Сделать это можно, скачав их с сайта производителя.
Важно! Не следует скачивать различные экспериментальные версии драйверов – всякие «альфы» или «беты». Для гарантированной работы следует скачивать исключительно официально одобренные производителем версии. Часто они имеют отметку «stable» – стабильный.
Альтернативные варианты
Собственно говоря, альтернативных вариантов нет. Если проблема не решается описанными ранее способами, то никакими средствами операционной системы решить её не получится, поскольку проблема не программная, а аппаратная.
Здесь возможны только следующие меры:
- Попытаться найти другой переходник. Возможно, он будет использовать более правильный протокол обмена.
- Можно попробовать использовать вместо переходника кабель со встроенным переходником. В подобных устройствах производителя гораздо более часто используют полные протоколы обмена.
- Попробовать использовать кабель другого интерфейса для подключения монитора (например, HDMI 1.4 вместо HDMI 1.3)
- Использовать другой монитор.
- http://www.uaseller.org/dvi-ne-rabotaet-perehodnik-na-vga-dvi-bez-analogovogo-signala/
- http://geek-nose.com/perexodnik-dvi-d-vga/
- https://wi-tech.ru/videokarty/monitor-ne-vidit-cherez-perehodnik-hdmi-vga/
Источник: vesali.ru
Если видеокарта не выводит изображение на монитор
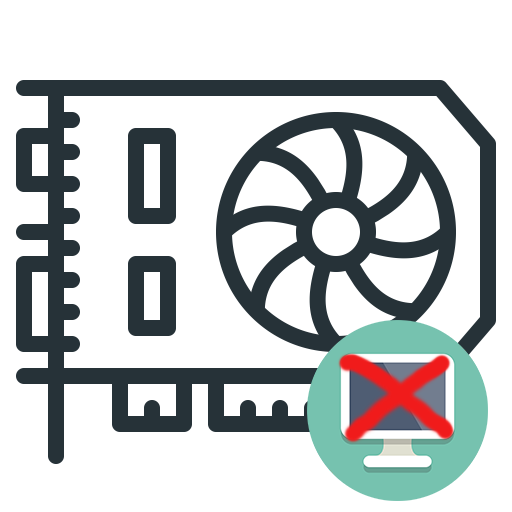
Причины, по которым видеокарта не выводит изображение на монитор, могут быть различными. Рассмотрим самые популярные для исключения подобных ситуаций в дальнейшем.
Почему видеокарта не выводит изображение на монитор
Ситуация, когда отсутствует изображение на вполне рабочем экране, не редкость. Это может быть следствием самых разных ошибок и неполадок, носящих программный и аппаратный характер. Если вам не удается диагностировать проблему, начинайте выполнение наших инструкций, начиная с легких и переходя к самым трудным.
Способ 1: Визуальный осмотр
Не имеет значения, купили ли вы видеокарту в проверенном компьютерном магазине или приобрели с рук бывшую в употреблении. До того, как устанавливать ее в компьютер, необходимо провести визуальный осмотр (особенно это касается купленных видеокарт после майнинга). Проведите осмотр целостности разъемов на видеокарте (DVI, VGA должны выглядеть целыми и неповрежденными).

Проверьте целостность пломб на видеокарте. Эта процедура позволит вам сделать вывод о том, могли ли карту вскрыть и заменить элементы в ней.

Внимательно осмотрите карту на предмет видимых следов возгорания (если этим пренебречь и вставить такую видеокарту в компьютер, то можно вывести из строя другие компоненты системного блока).

Если внешний осмотр не выявил серьезных подозрений о неисправности карты, только тогда можно вставлять ее в системный блок. Попробуйте включить компьютер и ждать появления картинки на мониторе.
Способ 2: Проверка монитора
Если картинка так и не появилась, тогда внимательно посмотрите, правильно ли вы подключили провода к разъемам на видеокарте и на мониторе. Проверьте, включен ли монитор — для этого несколько раз нажмите кнопку включения.
Способ 3: Правильная установка видеокарты
Если после подключения карты в системный блок изображение на мониторе так и не появилось, тогда нужно сделать следующие действия:
- Проверьте провода, идущие от карты к монитору. При повреждении одного или нескольких проводов сигнал от видеокарты не доходит до монитора, что может быть следствием отсутствия изображения.
- Проверьте правильность установки видеокарты в шину PCI-Express. Довольно часто карточку вставляют не до конца, и поэтому сигнал не доходит до монитора.

На заметку: если вы вставили видеоплату в один слот, а изображение не появилось, тогда при наличии второго порта PCI-Express вставьте ее в него и снова включите компьютер. Если картинка появилась, значит, был неисправен первый слот на материнской плате.
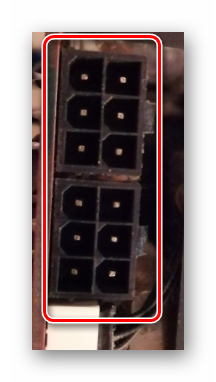
На заметку: у каждого производителя BIOS своя классификация звуковых сигналов.
Способ 4: Сброс настроек BIOS
Если при включении спикер материнской платы не издает никаких сигналов (при звуковом оповещении, нехарактерном для обычного включения, можете перейти к Способу 5, где рассказано как раз про это), проблемой могут стать некорректные настройки BIOS. Часто это касается системных плат с UEFI, имеющих потенциал для разгона частот процессора, но данный фактор вовсе не является единственным критичным.
В ходе проблем при разгоне или других событий параметры могут сбиться, и ПК, хоть и физически будет запускаться, но изображение на монитор не выведет. В этой ситуации проблему решает банальный сброс настроек. За это отвечает батарейка и/или джампер на материнской плате. Воспользуйтесь Способами 2, 3 и 4 из инструкции по следующей ссылке, чтобы выполнить правильный сброс.
Способ 5: Расшифровка сигналов BIOS
При проблемах с видеоподсистемой разные производители БИОС при диагностике и выявлении неисправности заложили ряд звуковых кодов, обозначающих возможные неполадки в компьютере.
- 1 подлиннее, а два покороче — ошибка видеоподсистемы;
- 1 подлиннее и 3 покороче — ошибка с видеопамятью.
1 длинный, а затем или 2, или 3, или 4 коротких — ошибки, связанные с видеоподсистемой;
- 1 сигнал и экран не включается — проблемы с видеоподсистемой;
- 2 коротких сигнала — отсутствие подключения монитора.
- 1 подлиннее и 4 покороче — отсутствие видеокарты;
- 8 последовательных коротких гудков — проблемы с видеопамятью.
В зависимости от производителя значения звуковых сигналов может меняться. Если при загрузке операционной системы картинка на мониторе не появляется, а динамик издает несколько звуков, есть проблемы в работоспособности ПК.
Причины, по которым чаще всего нет картинки на мониторе, достаточно просты. Главное, при подключении будьте внимательны. Лучше несколько раз проверьте надежность подключения, целостность проводов, и тогда проблем с получением картинки на видеокарту у вас никогда не будет.
Как вам статья?
Источник: flexcomp.ru