Хорошо проведённая калибровка монитора – залог качественной передачи изображения пользователю и, как следствие, комфорта его работы. Для осуществления данной операции существует множество профессиональных инструментов. Однако они зачастую требуют наличие определённых навыков и матрицы высокого качества, за которой работают фотографы, дизайнеры и прочие специалисты. Их потребность в точной передаче изображения продиктована спецификой работы.
Но это не означает, что рядовой пользователь компьютера не желает приблизить картинку на экране к максимально правдоподобной. Именно для тех, кого не устраивает отображаемый на экране цвет, компания Microsoft оснастила свою ОС Windows 10 инструментом, позволяющим откалибровать монитор без необходимости познавать тонкости работы с дополнительным софтом.
Данная статья охватывает методы регулировки изображения вашего монитора как штатными средствами операционной системы, так и сторонними программами.
Калибровка монитора в Windows 10
Для того чтобы понять, как откалибровать монитор, необходимо запомнить несколько простых шагов.
Шаг № 1 – запуск инструмента Windows 10 и выбор устройства
Существует 2 варианта запуска:

- Через командную строку. Одновременным нажатием клавиш Win+R вызываем строку «Выполнить». В появившемся окне прописываем команду «dccw» и нажимаем «OK».
- Через «Параметры Windows». Зажимаем клавиши Win+I, чем вызываем окно «Параметры Windows». Выбираем раздел «Система» и его подраздел «Дисплей», в котором необходимо кликнуть на «Дополнительные параметры дисплея».
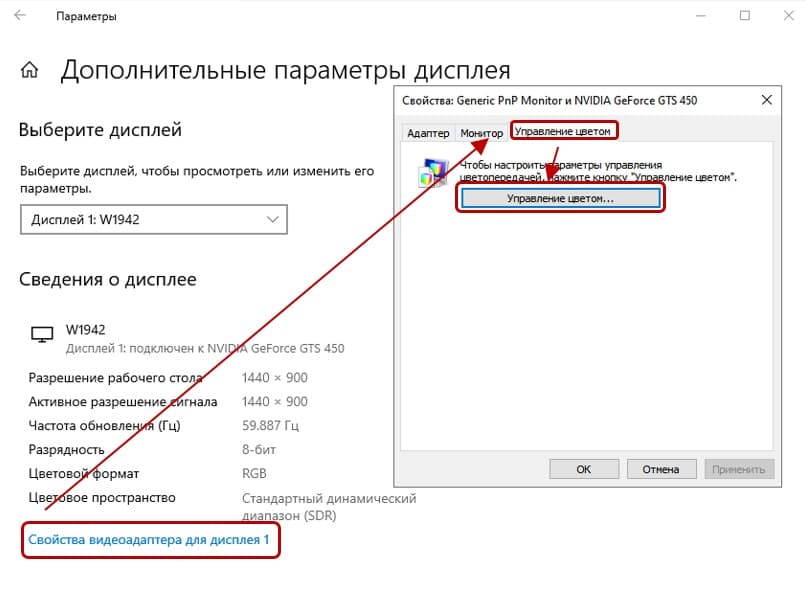
Оказавшись в необходимом разделе, выбираем монитор, с которым будут проводиться дальнейшие манипуляции. После чего кликаем «Свойства видеоадаптера для дисплея».

В возникшем окне выбираем вкладку «Управление цветом», где нажимаем на одноимённую кнопку. В очередном появившемся окне выбираем вкладку «Подробно» и запускаем функцию «Откалибровать экран».
Шаг № 2 – настройка гаммы
От этого параметра зависит интенсивность и соотношение трёх основных цветов, из которых состоит пиксель монитора. Сочетание красного, зелёного и синего создаёт цвета, которые появляются на экране. Но устройство видит изображение иначе. И чтобы человеческому глазу картинка казалась естественной, необходима калибровка цветов монитора.
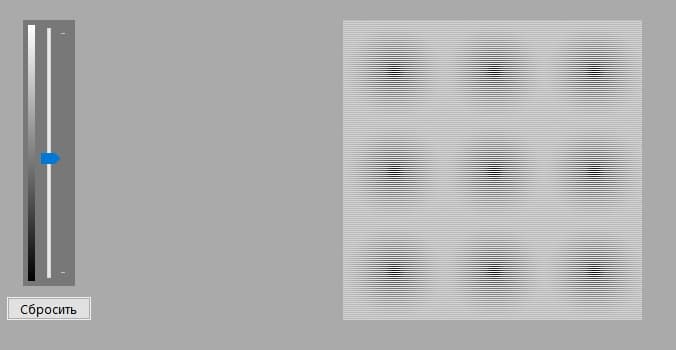
В открывшемся окне пользователю будет предложено краткое руководство по настройке данного параметра, а также три картинки, позволяющие понять основной принцип проведения корректировки. Далее, используя ползунок, расположенный в левой части окна, задаём гамме более высокие или низкие значения. Сделать это необходимо так, чтобы видимость точек на изображении стала минимальной. Добившись желаемого результата нажимаем кнопку «Далее».
Почему после сохранения фото, получаются другие цвета? Настройка цветового профиля в PS фотошоп.
Шаг № 3 – регулировка яркости и контраста
В начале этого шага появится сообщение о том, что осуществление регулировки этих параметров производится на самом мониторе. Поэтому, заглянув в инструкцию, выясняем какие кнопки отвечают за регулировку яркости и контраста. После чего нажимаем кнопку «Далее» и, ознакомившись с краткой информацией по теме, а также с маркерами оптимальной настройки, приступаем к корректировке данных параметров.
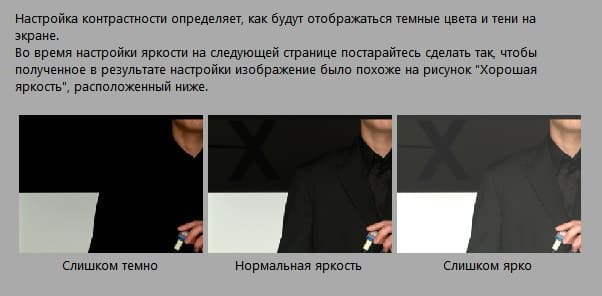
При настройке отображения тёмных цветов необходимо ориентироваться на изображение посередине. А именно на то, чтобы чёрная рубашка и такого же цвета стена не сливались в единое целое. Помимо этого, буква «Х» слева от мужчины должна быть еле видна. Добившись оптимально баланса, нажимаем кнопку «Далее».

Корректировка уровня и яркости светлых тонов проходит по аналогичному принципу. Оптимальным результатом считается баланс, при котором складки и пуговицы на белой рубашке не теряют очертаний. Завершив настройку, нажимаем кнопку «Далее».
Шаг № 4 – настройка цветового баланса
Регулировка данного параметра необходима для правильного баланса цветов на экране. Сбой цветового баланса чреват тем, что, допустим, ваш белый цвет будет иметь розовый или какой-нибудь другой оттенок. При работе с изображениями, особенно с их дальнейшей печатью, пользователь должен быть уверен в правильном отображении на своём экране.
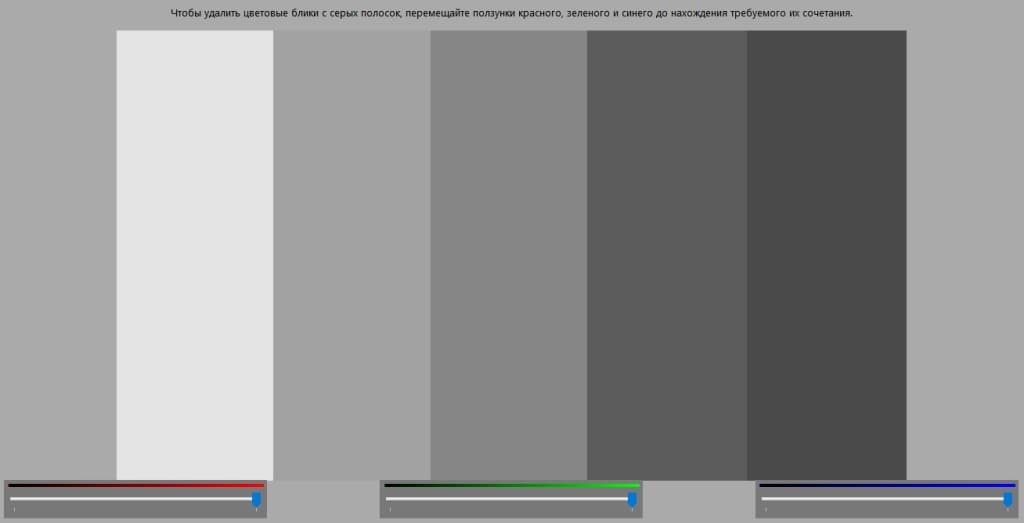
При настройке данного параметра необходимо переместить ползунки так, чтобы на расположенных выше серых прямоугольниках не было красного, зелёного или синего оттенков . Добившись устранения цветовых бликов, нажимаем кнопку «Далее».
Шаг № 5 – сравнение, отмена или согласие
На данной стадии пользователю будет предложено сравнить, насколько новая калибровка монитора Windows 10 отличается от стартовых значений. Если после сравнения окажется, что первоначальный вариант был лучше, то необходимо нажать «Отмена». Если же вас всё устраивает, то достаточно применить новые настройки нажатием кнопки «Готово».
Дополнительные программы для калибровки цвета экрана
Иногда из соображений удобства, необходимости настройки экрана под свои задачи или экономии времени некоторые пользователи прибегают к использованию сторонних программ. Главное условие их применения – в одно время должна работать лишь одна подобная программа, т.к. существует вероятность возникновения конфликта.
Atrise Software Lutcurve
Без лишней скромности, это самая популярная программа для калибровки монитора. К её сильным сторонам можно отнести:
- возможность работы на всех версиях Windows;
- большой выбор языков интерфейса (в том числе русский);
- поддержка многомониторной конфигурации;
- высокая точность.
Atrise Software Lutcurve позволяет добиться впечатляющих результатов как на матрицах IPS и PVA, так и на бюджетных TN.
CLTest
Ещё один «динозавр» представителей данной категории софта. Несмотря на английский язык в интерфейсе, работа в данной программе не составляет труда. Интуитивно понятное оформление позволяет с лёгкостью использовать весь богатый набор функций для настройки монитора. Неоспоримым плюсом CLTest является загрузка получившегося профиля при запуске ОС.
Natural Color Pro
Прекрасная программа от корпорации Samsung. Её скромный функционал позволяет изменить параметры:
- яркости;
- контраста;
- интенсивности освещения;
- цветовых профилей.
Natural Color Pro – отличный выбор для тех, кто не желает вникать в тонкости профессиональной настройки.
Adobe Gamma
Программа предназначена для предварительной коррекции цветопередачи теми, кто использует Photoshop. Простота утилиты, а также совместимость профилей с графическим редактором компании Adobe, позволяет без труда:
- настроить цветовую температуру;
- скорректировать отображение цветов RGB;
- отрегулировать контраст.
Несмотря на позиционирование программы, как предшествующей работе в Photoshop, Adobe Gamma может быть скачана и использована для настройки экрана и теми пользователями, которые не работают в указанном графическом редакторе.
Напоследок
Если вы идеально настроили изображение, то это не значит, что вопрос «Как сделать калибровку экрана?» для вас больше не актуален. Со временем настройки сбиваются. Причем это происходит на столько плавно и незаметно, что лишь проведение повторной калибровки и финальное сравнение позволяют ощутить разницу. Но теперь вы уже знаете, что делать. А выбрать для этого специальный инструмент Windows 10 или стороннее программное обеспечение – решать вам.
Поделиться
Автор статьи: Виталий Разанов
Друзья, если вы заметили на сайте какой-нибудь баг, то напишите об этом в комментариях или отправьте сообщение на почту через контакты, и мы его исправим.
А также мы будем рады услышать ваши пожелания, если вам по какой-то причине неудобно пользоваться сайтом.
Не будьте равнодушными к проекту. Спасибо! 🙂
Понравилась статья?
Нам очень приятно! Не могли бы вы поделиться этой статьей с друзьями? А также мы будем рады, если вы оставите комментарий.
Обещаем исправиться! Если вам есть, чем дополнить статью, напишите об этом в комментариях. А также будем благодарны за конструктивную критику. Спасибо!
Источник: digital-boom.ru
Как установить цветовой профиль монитора Windows 10: изменение и настройки

Каждый дисплей, сходящий с конвейера завода, имеет индивидуальные характеристики цветопередачи. Чтобы адаптировать эти параметры к потребностям конкретного пользователя, в Windows 10 предусмотрена соответствующая функция мониторинга. Чтобы настроить атрибуты цветопередачи, вам необходимо понять, как установить или заменить цветовой профиль графического устройства.
Что такое цветовой профиль
Цветовой профиль – это набор настроек операционной системы, в которых хранятся параметры, отвечающие за отображение изображения с графических устройств на компьютере.
В список графических устройств входят не только мониторы, но и цифровые фотоаппараты, принтеры и сканеры.

Обычно первоначальная настройка атрибутов цвета происходит во время установки операционной системы или после установки соответствующих драйверов для конкретного устройства. Решение о том, корректировать ли базовую цветопередачу, принимает пользователь при наличии следующих дефектов изображения:
- Цвета монитора неправильные.
- Яркость изображения не комфортна для глаз.
- Значения контрастности и резкости искажают изображение или наоборот: они не позволяют различить некоторые элементы изображения.
Наличие других факторов, вызывающих дискомфорт при восприятии изображения, также должно побуждать пользователя выполнить цветокоррекцию.

Как установить цветовой профиль для монитора
Чтобы изменить цветовую конфигурацию монитора, вам необходимо получить доступ к соответствующим настройкам, для этого:
- Из меню «Пуск» перейдите в приложение «Настройка», затем – в раздел «Система».

- В левой части открывшегося окна перейдите в подраздел «Отображение» и нажмите кнопку «Дополнительные параметры отображения».

- Выбрав пункт «Управление цветом», в открывшемся окне в списке устройств выберите активный монитор и установите флажок «Использовать мои настройки для этого устройства».

- Затем нажмите кнопку «Добавить» и выберите один из доступных файлов с расширением .icc.

- Завершите процесс, нажав кнопку «Установить как профиль по умолчанию».
+ zhivye-oboi-windows.ru Превышение лимита подключённых к Microsoft-аккаунту устройств: как удалить ненужные из них

Установка дополнительных профилей осуществляется путем поиска соответствующих файлов .icc для конкретной модели устройства на интернет-ресурсах. Это могут быть как официальные сайты производителя оборудования, так и универсальные сторонние ресурсы, на которые ориентировано компьютерное программное обеспечение.
Скачанные файлы необходимо поместить в папку «C: Windows system32 spool drivers color». Затем повторите вышеуказанные шаги и на четвертом шаге выберите недавно загруженный файл из списка доступных опций.

Переход с одного профиля на другой
Windows 10 позволяет использовать несколько профилей для одного устройства. Например, для работы с графическими редакторами, где важна точная передача цветов и оттенков, пользователь может использовать специально подготовленную цветовую конфигурацию. А если позже вы планируете просматривать или редактировать видеофайлы, где четкость и контрастность изображения будут преимуществом, вы можете перейти к другой настройке.
Такой переход позволит быстро настроить параметры изображения под конкретную задачу. Процедура переключения с одной конфигурации на другую происходит в разделе «Управление цветом», путь к которому находится через «Пуск -> Настройки -> Дисплей -> Расширенные настройки дисплея». В списке доступных конфигураций просто нажмите на одну из них и примените настройки. Изменение вступит в силу, и цвет изображения на мониторе изменится.

Сброс настроек
Если возникла ситуация, когда один из профилей не подходит для использования или изображение после приложения не подходит для пользователя, можно прибегнуть к процедуре восстановления. Эти действия позволят вам восстановить исходные параметры отображения и применить политику по умолчанию.
Сброс выполняется следующим образом:
- После открытия утилиты «Управление цветом» следует перейти на вкладку «Устройства».

- Из списка устройств выбирается монитор, цветопередача которого необходимо сбросить.
- После нажатия на кнопку «Профили» необходимо выбрать атрибут «Заменить мои параметры системными значениями по умолчанию».
+ zhivye-oboi-windows.ru Как отключить быстрый запуск в Windows 10: 4 способа, как убрать фаст стартап

- После завершения этой процедуры выбранный монитор вернется к своим основным настройкам цвета.

Инструменты раздела «Управление цветом» и, в частности, цветовые профили позволяют точно адаптировать изображение под конкретные задачи пользователя. Однако следует отметить, что мониторы и заводские комплектации обычно уже подобраны таким образом, чтобы обеспечить оптимальный баланс цветопередачи устройства. Поэтому в большинстве случаев этих параметров будет достаточно.
Источник изображения: it-tehnik.ru
Алексей Игнатьев/ автор статьи
Специалист и эксперт zhivye-oboi-windows.ru — профессиональный консультант, системный администратор.
Опыт работы в этой сфере 7 лет.
Поделись публикацией
Это так же интересно

Использование настроек Windows 7. Использование Центра управления Windows 7. Использование комбинации клавиш на клавиатуре.

Использование настроек Windows 11. Использование Центра управления Windows 11. Использование Панели задач Windows 11.

Способы сделать браузер по умолчанию в Windows 7: “Панель управления” “Интернет-опции” “Редактор реестра” “Групповая

Способы сделать браузер по умолчанию в Windows 11: “Настройки” Windows “Панель управления” “Ассистент по

Для сделать вход в Windows 7 без пароля можно выполнить следующие действия: Откройте “Панель

Как сделать вход без пароля Windows 11: Откройте “Панель управления” и выберите “Учетные записи

С помощью встроенной программы “Дисковый образ” С помощью утилиты “Daemon Tools” С помощью программы

С помощью встроенной в Windows 11 программы “Дисковый образ”. С помощью встроенного в Windows

С помощью команды “regedit” в меню “Пуск” Через окно “Выполнить” и команду “regedit” Через

Использование комбинации клавиш Win + R, ввод команды “regedit” и нажатие Enter Использование меню

С помощью комбинации клавиш Win + R и вводом команды “regedit”. Через поиск в

Как включить и настроить Родительский контроль Windows 7: Откройте Панель управления и выберите “Учетные
Источник: zhivye-oboi-windows.ru
Как изменить цветовой профиль монитора в windows 10
Как настроить цветовой профиль монитора с помощью Windows 10

Монитор с точной цветопередачей всегда важен (особенно для тех, кто занимается фотографией, профессионально редактирует видео или играет в игры), и поскольку не все дисплеи имеют одинаковую конструкцию, крайне важно использовать правильный цветовой профиль, чтобы цвета выглядели так естественно, насколько это возможно.
Цветовой профиль – это набор информации, которая указывает системе, как цвета должны отображаться на экране. Только при использовании соответствующего профиля для устройства (например, монитора, камеры, принтера и сканера) вы сможете видеть цвета в соответствии с назначением производителя.
Хотя Windows 10 отлично работает с отображением цветов на экране, если на вашем компьютере не настроен правильный профиль, вы можете заметить проблемы с точностью цветов, включая размытость или несоответствие ожиданиям.
Если вы видите, что цвета отображаются неправильно, есть большая вероятность, что это не проблема с монитором. Вместо этого это может быть проблема цветового профиля, которую можно быстро решить с помощью инструмента «Управление цветом».
В этом руководстве по Windows 10 мы расскажем, как найти и настроить правильный цветовой профиль для достижения наилучшего возможного цветового представления на вашем мониторе.
Как найти цветовой профиль для вашего монитора
Обычно производители включают соответствующие цветовые профили (описанные как файлы ICM или ICC) в драйвер или на диск, поставляемый с монитором.
Если у вас есть диск и дисковод, вы можете извлечь цветовой профиль таким образом. Однако, если у вас нет диска, рекомендуется загрузить файл с веб-сайта поддержки вашего производителя.
Чтобы найти и загрузить правильный цветовой профиль для вашего дисплея, выполните следующие общие шаги:
- Откройте веб-сайт поддержки производителя для вашего монитора.
- Перейдите в раздел загрузок.
- Используя номер модели вашего монитора, найдите последнюю версию драйвера монитора (не графического драйвера).
- Загрузите пакет, который может быть доступен в формате .exe или .zip
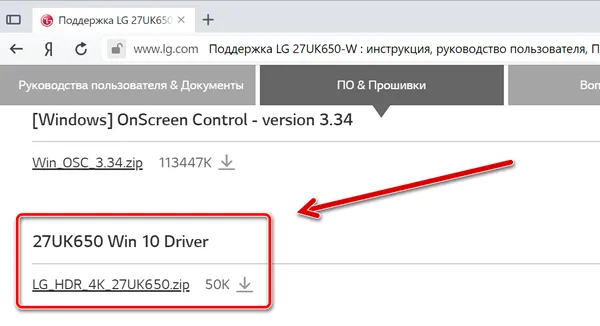
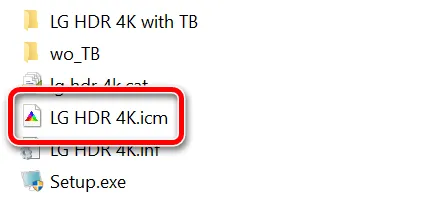
После выполнения этих шагов вы можете приступить к установке правильного цветового профиля для монитора.
Как установить цветовой профиль для вашего монитора
После получения профиля следующий шаг – установить его на своё устройство, что можно сделать с помощью инструмента «Управление цветом». Чтобы установить цветовой профиль в Windows 10, выполните следующие действия.
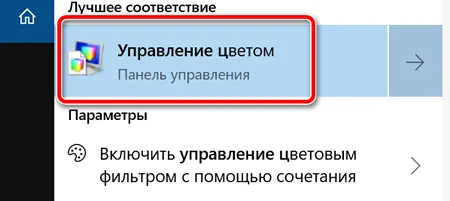
- Откройте системный поиск.
- Найдите Управление цветом и нажмите на верхний результат, чтобы открыть утилиту.
Совет. Если у вас есть нескольких мониторов, и вы неуверенны, какой монитор собираетесь обновить, нажмите кнопку Определить мониторы .
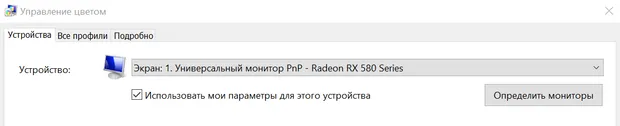
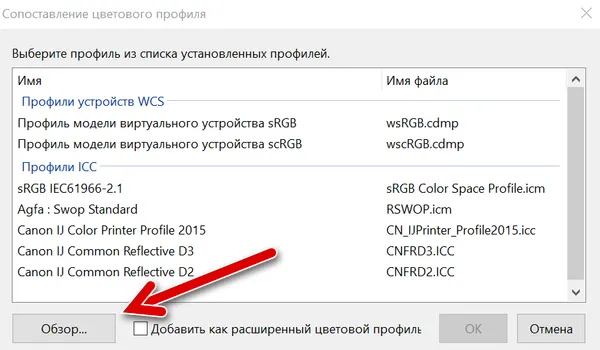
После выполнения этих шагов вы можете заметить небольшое изменение цвета на вашем дисплее. Это ожидаемое поведение, потому что вы только что сказали системе использовать другой профиль для отображения цветов.
Как сбросить настройки цветового профиля в Windows 10
- Откройте утилиту Управление цветом.
- Перейдите на вкладку Устройства.
- Используйте раскрывающееся меню «Устройство» и выберите монитор, который вы хотите сбросить.
- Нажмите кнопку Профили .
- Выберите параметр Заменить мои параметры системными значениями по умолчанию.
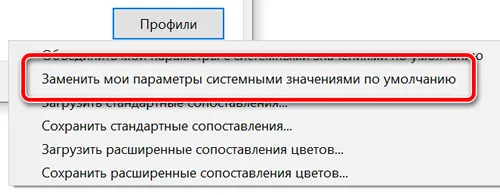
После выполнения этих шагов выбранный монитор вернется к настройкам цветового профиля по умолчанию. Хотя инструмент «Управление цветом» позволяет настраивать пользовательские цветовые профили вручную, помните, что мониторы, как и другие устройства, обычно автоматически устанавливают рекомендуемый цветовой профиль в процессе настройки, а это означает, что в большинстве случаев вам не нужно возиться с этими настройками.
Помогите детям


Установка цветового профиля монитора в ОС Windows 10
(данная инструкция также применима к Windows 7, 8 и 8.1)
Установка цветового профиля Шаг 1. Откройте папку, содержащую цветовой профиль вашего монитора. Кликните на нем правой кнопкой мыши и выберите в открывшемся контекстном меню пункт «Установить профиль». (Цветовой профиль скопируется в систему и будет доступен к выбору.)

Назначение цветового профиля монитору

Шаг 2. Найдите инструмент «Управление цветом» Панели управления Windows: нажмите «Поиск» (он находится рядом с кнопкой «Пуск»), введите в строке: colorcpl и запустите найденный инструмент. Шаг 3. В открывшемся окне «Управление цветом» нажмите кнопку «Определить мониторы». Запомните номер вашего экрана и в выпадающем списке «Устройство» выберите его (например, «Экран 1»).
 Шаг 4. Установите галочку «Использовать мои параметры для этого устройства».
Шаг 4. Установите галочку «Использовать мои параметры для этого устройства». 

Шаг 5. Нажмите кнопку «Добавить». В открывшемся окне «Сопоставление цветового профиля» найдите установленный вами профиль и нажмите «ОК». (Обратите внимание: список установленных профилей в данном окне приводится не в алфавитном порядке без возможности сортировки.) Шаг 6. Выделите добавленный цветовой профиль в списке и нажмите кнопку «Сделать профилем по умолчанию». (Назначение цветового профиля монитору завершено.)

Загрузка калибровок из цветового профиля
Шаг 7. Для обеспечения автозагрузки калибровок из установленного цветового профиля, перейдите на закладку «Подробно» и нажмите кнопку «Изменить параметры по умолчанию». В открывшейся системной копии окна «Управление цветом», на закладке «Подробно» установите галочку «Использовать калибровку экрана Windows». (Автозагрузку калибровок из цветового профиля будет обеспечивать Windows.) 
 Шаг 8. Последовательно закройте все окна нажатием кнопок «Закрыть» и «ОК». (Процедура завершена.)
Шаг 8. Последовательно закройте все окна нажатием кнопок «Закрыть» и «ОК». (Процедура завершена.)
Как изменить цветовой профиль монитора в windows 10
Управление цветом используется для назначения разных цветовых профилей различным устройствам отображения, помогая создавать однородную цветовую палитру на всех ваших устройствах. Обычно Windows обрабатывает цвета самостоятельно, но если вам требуется установить и назначить пользовательский цветовой профиль, вот как это сделать: В разделе «Управление цветом» перейдите на вкладку Все профили и выберите пункт Добавить.
Перейдите к цветовому профилю (ICC-файл), который вы хотите добавить, и выберите Добавить. Профиль будет добавлен в список. Чтобы назначить цветовой профиль устройству, перейдите на вкладку Устройства и выберите устройство отображения в раскрывающемся списке Устройство. Установите флажок Использовать мои параметры для этого устройства.
Это позволит вам внести изменения в параметры цветового профиля этого устройства. Нажмите кнопку Добавить. , выберите профиль, который требуется использовать для устройства, а затем нажмите ОК. Если требуется использовать этот профиль в качестве профиля по умолчанию для устройства, выберите его в списке, а затем выберите пункт Сделать профилем по умолчанию.
Вот некоторые другие параметры цвета, которыми можно управлять в Windows 10. Изменение цвета элементов: нажмите кнопку Пуск и выберите Параметры > Персонализация > Цвета. Упростите просмотр фотографий и восприятие цветов с помощью цветового фильтра: нажмите кнопку Пуск и выберите Параметры > Специальные возможности > Цветовые фильтры. Ищете дополнительную справку? Задавайте вопросы и участвуйте в обсуждениях на форумах Microsoft Community.
Похожие публикации:
- Как вывести диспетчер задач на рабочий стол
- Как посмотреть историю клипов в вк
- Как посмотреть первое сообщение в вк
- Как сделать нормальное разрешение экрана
Источник: skasoft.ru