Откройте настройки смартфона и проверьте, к какой сети Wi-Fi он подключен. Если во время настройки Пульта смартфон сменил сеть на другую, снова подключитесь к домашней сети 2,4 ГГц. Перезагрузите роутер. После этого попробуйте настроить Пульт еще раз, при этом подключайте его к той же сети, что и смартфон.
Как подключить Яндекс приставку к телевизору
Подключение к телевизору:
- Соедините Модуль и адаптер питания кабелем из комплекта.
- Подключите Модуль к свободному разъему HDMI на телевизоре, а адаптер к розетке. На Модуле загорится световой индикатор зеленого цвета.
- Включите телевизор и в качестве источника выберите нужный вход HDMI. Используйте пульт от телевизора.
Что можно подключить к пульту Яндекс
Яндекс. Пульт умеет управлять телевизорами и кондиционерами (или других устройств) разных производителей, имеющими инфракрасный порт.Управлять бытовой техникой можно из любого устройства или приложения с Алисой:
- умной колонки;
- смартфона или компьютера с приложениями Яндекса;
- и даже из навигатора в вашем автомобиле.
Сколько устройств можно подключить к Яндекс пульту
К Умному пульту Яндекса одновременно можно подключить до 301 устройства.
Яндекс Пульт | Распаковка, настройка, обучение, забивание своего пульта. Недоработки исправили.
Как подключить пульт к любому телевизору
Направьте пульт на телевизор, нажмите на кнопку TV (ТВ). Удерживайте ее в течение нескольких минут. На передней панели устройства должен загореться индикатор. Нажмите на пульте комбинацию кнопок программирования (они различаются в зависимости от производителя, поэтому тщательно изучите инструкцию.
Как синхронизировать пульт от телевизора
Базовое программирование — введение кода:
- Включите телевизор.
- Направьте пульт на телевизор.
- Нажмите на кнопку TV на цифровом пульте и держите её, пока лампочка не мигнёт дважды.
- Наберите четырёхзначный код Вашей модели телевизора.
- Вновь нажмите на кнопку TV на цифровом пульте и держите её, пока лампочка не мигнёт дважды.
Как работает умный пульт от Яндекс
Умный пульт поддерживает управление с помощью голосового помощника Алисы. Для этого просто нужно сказать, что необходимо сделать, и система передаст приказ на устройство. Благодаря этому можно удалённо управлять бытовой техникой, даже если пользователь находится не дома.
Как перезагрузить пульт Яндекс ТВ
Переведите пульт в режим настройки: зажмите одновременно кнопки и и удерживайте их три секунды, пока на пульте не засветится синее кольцо.Проблемы с пультом:
- Зажмите кнопки OK и и удерживайте их пять секунд.
- Зажмите кнопки OK и и удерживайте их пять секунд.
- Выньте батарейки из пульта, затем вставьте их обратно.
Как добавить умный пульт
Как настроить пульт для управления техникой?:
- Перейдите в приложение Яндекс или Дом с Алисой
- Выберите пункт меню Устройства
- Найдите пульт в списке устройств умного дома
- Перейдите к экрану добавления нового устройства, управляемого через инфракрасный режим
- Далее следуйте подсказкам на экране:
Как сбросить умный пульт Яндекс
На дне Пульта нажмите и удерживайте кнопку сброса настроек, пока индикатор на корпусе не начнет быстро мигать (будет включаться и выключаться примерно два раза в секунду). Если не получилось, подождите 5 секунд и попробуйте снова. После этого нужно настроить Пульт заново.
Как настроить пульт от Яндекс станции
Чтобы обучить Пульт:
- Откройте приложение Дом с Алисой.
- Выберите Пульт и нажмите кнопку Добавить пульт.
- Выберите тип бытового устройства.
- Назовите устройство.
- Нажмите Добавить команду и следуйте рекомендациям в приложении, чтобы записать ИК-команду с заводского пульта устройства.
Какая Яндекс станция подключается к телевизору
«Станция» первой версии — чтобы слушать музыку. «Станция Макс» кроме воспроизведения музыки позволяет подключаться к телевизору и смотреть видео.
Как найти пульт от Яндекс модуля
В том числе ты сможешь управлять включением и выключением телевизора, поиском и перемоткой контента. Также станция поможет с поиском пульта — просто скажите: « Алиса, найди пульт». В этом случае можно управлять Модулем через Станцию голосом, просить включить что-то.
Как настроить не родной пульт от телевизора
Чтобы настроить универсальный пульт, зажмите кнопку TV на 5–10 секунд; когда подсветка кнопок или экрана мигнёт, а индикатор режима ТВ загорится, введите код телевизора; если настройки приняты, подсветка мигнёт ещё три раза; если настройку закончить не удалось, подсветка мигнёт один раз и загорится индикатор режима ТВ.
Как подключить пульт к телевизору Android
Как настроить виртуальный пульт ДУ:
- Откройте приложение Google TV на телефоне Android.
- В правой нижней части экрана нажмите «Пульт ДУ».
- В верхней части экрана выберите Поиск устройств…
- Выберите устройство.
- Следуйте инструкциям на экране телефона и телевизора.
- Используйте для управления Google TV пульт ДУ или телефон.
Как подключить Яндекс
Скачайте из официального магазина. Установите из каталога приложений Яндекса. На странице приложения для Android и iOS введите номер вашего мобильного телефона и нажмите кнопку Получить. На указанный номер придет SMS-сообщение от Yandex со ссылкой для скачивания.
Какие устройства можно подключить к умному пульту
Какими устройствами управляет Пульт?:
- Кондиционеры
- Телевизоры
- Ресиверы
- ТВ-приставки
Что такое Яндекс пульт
Пульт YNDX-0006 — интеллектуальное устройство со встроенным модулем Wi-Fi, выполняющее включение, выключение и настройку бытовой техники благодаря использованию инфракрасного канала. Управление ИК-пультом может осуществляться посредством приложения Яндекс или при помощи голосового помощника на русском языке (Алиса).
Как подключить пульт к телевизору Алиса
Как настроить голосовое управление:
- Запустите приложение Яндекс и перейдите в раздел Устройства.
- Нажмите «+», выберите Другое устройство и подключите гаджет к системе умного дома (если не сделали этого ранее).
- Когда пульт добавлен в приложение, открываем его страницу и нажимаем Добавить устройство.
Как сделать чтобы Алиса включала и включила телевизор
Самый простой — и один из лучших — вариант, если ваш телевизор «из коробки» поддерживает прямую работу с Алисой. Тогда достаточно зарегистрировать устройство в родном приложении и связать его учётную запись с аккаунтом Яндекс через раздел «Устройства» в приложении Яндекс.
Почему Яндекс пульт горит красным
Если индикатор работы на пульте дистанционного управления горит красным, замените в нем батарею. Если индикатор мигает, подождите, пока он отключится.
Как подключить пульт Яндекс модуля
Настройка пульта происходит по завершении подключения Модуля — на финальном экране настройки. Перейдите в раздел Настройки устройства → Об устройстве → Настройка ИК пульта. Следуйте инструкциям на экране. Если у вас телевизор на платформе Яндекс ТВ, в списке производителей выберите Yandex.
- Почему клавиша звука не работает
- Какой Боггарт у Гермионы
Источник: svyazin.ru
Яндекс.Пульт

Яндекс.Пульт умеет управлять телевизорами и кондиционерами (или других устройств) разных производителей, имеющими инфракрасный порт.
Список поддерживаемых устройств постоянно пополняется; кроме того, теперь Пульт стал обучаемым, что значительно расширило его возможности.
Устройства должны находиться на расстоянии не больше 18 метров от Пульта, иначе команды могут не долететь или прилетать с ошибками.
Список поддерживаемых производителей
Количество партеров будет постоянно увеличиваться, но если бренд вашей бытовой техники пока не входит в список совместимых, то по той же ссылке вы можете посмотреть схожие пульты.
Настройка
- С помощью адаптера и кабеля micro-USB подключите Пульт к сети 220–240 В, 50 Гц. Адаптер не входит в комплект поставки, его нужно подобрать самостоятельно.
- Скачайте приложение Яндекс в Google Play или App Store. Если на вашем смартфоне есть это приложение, обновите его до последней версии. Управление умным домом доступно только на устройствах с Android 5.0 и выше или iOS 9.0 и выше.
- Откройте приложение и войдите в свой аккаунт на Яндексе. Если вы хотите управлять Пультом с помощью умной колонки, используйте тот же аккаунт, к которому привязана колонка.
- В меню приложения выберите пункт «Устройства», затем на открывшемся экране выберите «Умный дом».
- Если на вашем аккаунте еще нет подключенных устройств, выберите Пульт в списке. Если устройства уже есть, нажмите «+» → «Устройство» → «Умный пульт Яндекса».
- Нажмите «Продолжить». Затем нажмите и удерживайте кнопку включения, пока она не начнет быстро мигать. Если не получилось, подождите 5 секунд и попробуйте снова.
- Выберите сеть Wi-Fi и введите пароль к ней. Эта сеть должна быть частотой 2,4 ГГц.
- Дождитесь, когда смартфон обнаружит и добавит Пульт (это может занять несколько минут). Затем нажмите «Перейти к списку устройств».
- В списке рядом с Пультом будет отображаться надпись «Требуется настройка». Нажмите на нее.
- Измените настройки:
- Смените название. Оно будет использоваться при связывании Пульта с бытовой техникой.
- Выберите комнату, в которой расположен Пульт, или добавьте его в группу. Если у вас несколько Пультов, так вам будет удобнее связывать нужный Пульт с бытовой техникой.
Связываем Пульт с бытовой техникой
- Откройте приложение Яндекс.
- В меню выберите пункт «Устройства», затем найдите «Умный дом» в списке сервисов. Вы также можете открыть настройки в браузере: https://quasar.yandex.ru/skills/iot.
- Выберите Пульт, затем нажмите кнопку «Добавить устройство».
- Выберите тип бытового устройства и найдите его производителя в списке.
- Подберите пульт: по очереди проверьте все предлагаемые версии. Когда увидите, что устройство корректно реагирует на нажатие кнопок в приложении, нажмите «Готово». Произойдет переход к списку ваших устройств.
- В списке рядом с добавленным устройством будет отображаться надпись «Требуется настройка». Нажмите на нее.
- Измените настройки:
- Смените название. Оно будет использоваться в голосовых командах — когда вы заходите управлять именно этим устройством.
- Выберите комнату, в которой расположено устройство. После этого вы сможете управлять всеми устройствами одного типа в комнате одной командой.
- Добавьте устройство в группу устройств. Группы удобно использовать, когда нужно управлять несколькими устройствами одного типа в разных комнатах.
С 21 мая 2020 года Яндекс добавил возможность обучения пульта. Теперь его можно обучить командам для работы с практически любыми устройствами с функцией ИК-управления, даже если для них нет подходящего пульта в приложении Яндекса — например, как в случае с:
- вентиляторами
- люстрами
- воротами
- проекторами
Пульт выучит команды для недостающих кнопок вроде включения ионизатора на кондиционере или навигации для управления телевизором. Обучить пульт можно в приложении Яндекса. В списке устройств умного дома выберите меню Пульт → Добавить пульт → Другое устройство → Ручная настройка. Следуйте инструкциям на экране — обучение займёт пару минут.
22.06.2020 замечено, что появилась возможность управления кнопкой переключения входа телевизора («Источник»). Если вы подбирали пульт из предустановленных, и до указанной даты, а кнопка смены входа по прежнему неактивна (она серая), то удалите этот пульт из устройств и добавьте его обратно. Кнопка «Источник» должна стать активной.
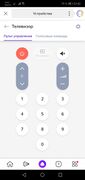
Смена источника неактивна
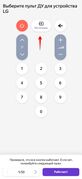
Смена источника активна
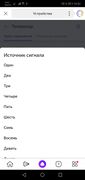
Меню после нажатия на кнопку «Источник»
Управляем с помощью Алисы
Управлять бытовой техникой можно из любого устройства или приложения с Алисой:
- умной колонки;
- смартфона или компьютера с приложениями Яндекса;
- и даже из навигатора в вашем автомобиле.
Для работы нужен аккаунт Яндекса, поэтому управлять техникой через приложение или устройство с Алисой без авторизации (например, через наушники или часы) не получится. Если вы хотите отправлять команды через Алису в Яндекс.Браузере, включите в нем синхронизацию.
Чтобы подключиться к бытовой технике и выполнить команду:
- На устройстве или в приложении с Алисой войдите в тот же аккаунт, который вы использовали для настройки Пульта в приложении Яндекс.
- Позовите Алису и попросите выполнить нужное действие с одним из подключенных устройств.
Проблемы
Пульт не подключается
- Убедитесь, что в квартире есть доступ в интернет по Wi-Fi. Например, попробуйте открыть сайт yandex.ru на смартфоне. Если доступа нет, перезагрузите свой роутер. Если это не помогло, обратитесь к оператору связи.
- Откройте настройки смартфона и проверьте, к какой сети Wi-Fi он подключен. Если во время настройки Пульта смартфон сменил сеть на другую, снова подключитесь к домашней сети. После этого попробуйте настроить Пульт еще раз.
- Попробуйте настроить Пульт в режиме точки доступа.
Как удалить Пульт или бытовую технику
Если вы хотите продать или подарить Пульт, удалите его в приложении Яндекс — он будет отвязан от вашего аккаунта и им сможет начать пользоваться кто-то еще. Бытовая техника, которой управляет Пульт, также может быть удалена — тогда связь между устройствами пропадет.
Чтобы удалить Пульт или бытовую технику:
- Откройте приложение Яндекс.
- В меню выберите пункт «Устройства», затем найдите «Умный дом» в списке сервисов. Вы также можете открыть настройки в браузере: https://quasar.yandex.ru/skills/iot.
- Выберите Пульт или подключенное к нему устройство, затем нажмите на значок шестеренки → «Удалить устройство».
Сброс настроек до заводских
На дне Пульта нажмите и удерживайте кнопку сброса настроек, пока она не начнет быстро мигать. Если не получилось, подождите 5 секунд и попробуйте снова.
После этого потребуется настроить Пульт заново (см. начало страницы).
Хаки
Последовательное нажатие кнопок Пульта
К сожалению, на данный момент Яндекс пока не реализовал такую возможность, но способ сделать это есть.
Для этого понадобится обучить пульт нажатию нужных кнопок и пронумеровать команды.
Заходим в Устройства -> Пульт -> Добавить устройство -> Другое устройство -> Ручная настройка
Даём названия команд в формате «X название» (где X это номер последовательности нажатия кнопки) и обучаем пульт. Если одну и ту же кнопку нужно нажимать несколько раз, то и обучаем пульт этой кнопке несколько раз и даем им разные названия.
- «1 смени вход» — обучение нажатию кнопки смены источника пульта телевизора
- «2 вниз» — обучение нажатию кнопки вниз пульта телевизора
- «3 вниз» — обучение нажатию кнопки вниз пульта телевизора
- «5 ОК» — обучение нажатию кнопки ОК пульта телевизора
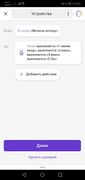
Обучение, смена источника сигнала через меню телевизора
При таком обучении и сценарии я.пульт будет воспроизводить нажатия последовательно, ровно так как это на скриншоте.
Данный способ может быть полезен если подобранный вами пульт через автоматический подбор или через поиск по производителю выполняет некоторые команды не так или вообще не выполняет. Вы можете комбинировать и подобранный пульт и обученный. Так у вас могут быть устройства «Телевизор» (подобранный пульт) и, например «Телек» (это обученнй некоторым кнопкам). И тот и другой вы можете использовать в своих сценариях.
Работает этот лайфхак не только с телевизорами, но и с другими устройствами.
Нажатие одной и той же кнопки несколько раз
Тот же способ, что и в предыдущей главе. Обучаем, нумеруем, пользуемся.
Пауза между нажатиями кнопок
Если вашему устройству требуется пауза между нажатиями, то попробуйте просто отправлять повторное нажатие кнопки. Если необходимо выполнить несколько команд и задать между ними промежуток, то можно создать сценарий, в котором в условии ТО выбрать колонку и задать ей необходимую команду, на нужном вам устройстве с фразой в конце «через N секунд/минут». Количество команд с паузами пропорционально количеству ваших колонок. Обратите внимание, что такие команды станция произносит вслух.
Источник: wiki.yaboard.com
Яндекс пульт — помощник системы умный дом

Удобство, простая инструкция, быстрое выполнение команд, понятный интерфейс приложения — это ещё не все преимущества, которые даёт своим пользователям новый товар от компании «Яндекс».
Обзор возможностей, на которые способен пульт
Умный пульт Яндекса — это век развития, сжатый до компактной шайбы, которая ставит своей главной целью управление бытовой техникой системы умного дома.
Манипулятор умеет многое. Его параметры удовлетворят нужды самого пытливого до инноваций человека. Но перед выбором все равно стоит взвесить все за и против. Поэтому, посмотрим поближе, с чем мы имеем дело.
Главной функцией умного пульта ДУ «Яндекс» YNDX-0006 становится дистанционное управление домашней техникой, имеющей инфракрасный порт, в пределах досягаемости.
Значительным же преимуществом умного манипулятора от Яндекс, позиционируется его обучаемость. То есть, с каждым разом потенциал оборудования пополняется, делая то более удобным и полезным.

Учтите момент, что список поддерживаемых устройств обновляется. Поэтому не стоит переживать, если ваш производитель не поддерживается на данном этапе.
Процесс установки и настройки
Процесс соединения простой и интересный. Для правильного запуска, придерживайтесь следующей инструкции:
- При помощи адаптера и micro-USB, включаем аппарат в сеть. Она должна быть напряжением не менее 220 В и частотой 50 Гц.
- Установить Яндекс на мобильный телефон. Для этого нужно зайти в магазин приложений на вашем смартфоне, и найти приложение от производителя. Учтите, что управление для установки приложения потребуется версии: Android — не меньше 5.0, IOS — не менее 9.0!
Внимание! Если приложение уже установлено, вам будет предложено обновить его до последней версии. Это необходимо для корректной работы!
- Создать новый аккаунт. При открытии высвечивается окно «Зарегистрироваться» — нажимаем на него и проходим быструю процедуру регистрации. При уже имеющейся учетной записи: совершаем вход в свой аккаунт.
- При возможности управлять только что приобретенной техникой при помощи умной колонки, вам будет необходимо выполнить вход в аккаунт, через который вы той пользовались.
- На главной странице следует перейти из вкладки «Устройства» во вкладку «Умный дом»
- Если на вашей учетной записи отсутствуют подключенные манипуляторы, необходимо выбрать «Пульт» в списке. В случае присутствия устройств, нажмите «+» → «Устройство» → «Умный пульт Яндекса»
- После выполнения команд выше, выберите «Продолжить».
- Сзади гаджета несколько секунд удерживайте кнопку включения, пока та не начнет быстро мигать. В случае неудачи, повторите попытку через 5 секунд.
- Осуществить подключение к вашему домашнему интернету, при помощи сети Wi-Fi
- Подождите, пока произойдет соединение. После подключения выбираем пункт «Перейти к списку устройств»
- Пройдите настройку техники, путем нажатия окна «Требуется настройка»
- Поменяйте название техники и выберите комнату, в которой находится устройство.
Устанавливаем связь пульта с бытовой техникой
Умный пульт может установить связь 3 способами:
- автоматически;
- по производителю;
- методом обучения.
Первый вариант — самый простой. Нужно учесть, что автоподбор работает только с телевизорами, кондиционерами, и так далее. Чтобы связь устанавливалась автоматически, нужно:
- В установленном приложении от Яндекса, перейдите в подкаталог «Устройства», выберите параметр «Автоматическая настройка».
- Назовите манипулятор, чтобы в последующем использовать связь между вашим новым приобретением и оборудованием. В будущем, при голосовом управлении, команды будут упоминаться.
- При необходимости изменить настройки.
Однако, не всегда получается подключиться автоматически. Если наладить связь с бытовой техникой первым способом не удалось, следует соединиться по производителю. Для успешной работы нового умного устройства от Yandex, пользователю следует придерживаться следующих рекомендаций:
- Выбрать необходимое приложение.
- Открыв его, перейти во вкладку «Устройства»
- Избрать нужный гаджет и нажать «Поиск по производителю»
- Необходимо назвать покупку. Позже, при использовании вами голоса, они будут использоваться.
Если же подключение с помощью первых двух способов не произошло, можно попробовать обучить смарт пульт:
- Открыть приложение и выбрать «Устройства» → «Добавить пульт».
- Если клиенту нужно наладить связь с уже имеющейся в настройках техникой, то воспользоваться ручной настройкой. В противном случае — «Другое устройство».
- Далее пользователь должен добавить необходимую команду.
Этот вариант присущ и в том случае, когда нужно соединить коннекторы, которые еще не были добавлены на программном уровне.
Варианты управление техникой пультом
После настройки техники, ее подключения к системе умного дома, и связи с бытовой техникой, нужно выбрать наиболее удобный для его владельца вариант управления. Это может быть помощник Алиса, либо официальное приложение. Оба способа удобны в управлении и не требуют много времени для настройки.

С помощью Алисы
Для этого метода должны быть выполнены следующие условия:
- Наличие любого устройства с Алисой. Это может быть смартфон, умная колонка, компьютер или ноутбук.
- Учетная запись пользователя Яндекс. Она должна совпадать на устройстве и на пульте.
- Для активации нужно позвать Алису и проговорить нужную команду.
Используя приложение
- Установить и открыть программу.
- В пункте «Устройства» выбрать подключённую технику.
- Начать управление, задавая определённые команды.
Быстро и просто — таков слоган управление всеми устройствами от «Яндекс».
Общие характеристики
Умный пульт представляет собой гаджет, работающий вместе с искусственным интеллектом Алиса. Девайс можно подключить к сторонним экосистемам, то есть его функционал не заканчивается на системе Яндекса.

Далее представлены основные характеристики, с помощью которых каждый желающий может подробнее изучить новый товар компании «Яндекс»:
- Дальность действия — 18 метров
- Тип связи — WI-FI, инфракрасный
- Частота связи — 2.4 ГГц
- Соединение — беспроводное
- Питание — Micro-USB
- Номинальное напряжение — 5 В
- Номинальный ток — 1 А
- Размеры — 65 мм x 25 мм
- Вес — 0.1 кг
- Цвет — чёрный глянцевый
- Материал основы — пластик
- Материал подкладки — резина
- Покрытие — глянцевое
- Компания изготовитель — Yandex
- Страна производитель – Китай
Решение проблем
Если пользовать вдруг столкнулся с трудностями в управлении или настройках приобретенного, стоит внимательно изучить возможные причины и решения возникших проблем.
Отсутствует подключение
Первым делом следует проверить Интернет-соединение. Устройство могло переключиться на другую сеть WI-FI. В этом случае нужно вернуть прошлое подключение 2.4 ГГц.
Следующим шагом пользователя, если проблема не решена, должна стать проверка роутера. Перезагрузка или изменение настроек должны решить проблему.
После сделанных манипуляций, стоит попробовать подключиться к точке доступа.
Команды не срабатывают
Причин, почему прибор не реагирует на команды, может быть несколько.
Первое, что нужно сделать — проверить, не обесточен ли он. Для этого обратитесь к нижней панели и там найти кнопку включения, затем нажать на нее. В случае загорания светодиода синим цветом, стоит искать причину в другом месте.
Возможны и проблемы с приложением. Совершите повторный вход в учетную запись и проверьте работоспособность.
Возможно, проблемы кроются со стороны сети WI-FI. Стоит проверить ее на предмет стабильности, так как это необходимо для нормальной работы гаджета.
Не забудьте проверить гаджет на брак. Ничто не застраховано от этого.
В случае неудач по всем пунктам, не переживайте. Обратитесь в службу поддержки, там вам обязательно помогут с решением вашей проблемы.
Плюсы и минусы
Умный пульт, как и все остальные приборы, имеет как плюсы, так и минусы. Изучив, представленный список, покупатель сможет определить для себя, стоит ли ему брать новинку знаменитой компании.
Источник: sudomik.ru