Чтобы монитор компьютера воспроизводил цвета максимально точно, он должен быть правильно откалиброван.
- Установка основных параметров цветов
- Настройка гаммы
- Настройка яркости
- Настройка контрастности
- Настройка цветового баланса
Подготовка к калибровке монитора
1. Установите самые новые версии драйверов видеокарты и монитора, совместимые с Windows 7. Вместе с драйвером устанавливается и подключается цветовой профиль, наиболее точно соответствующий техническим характеристикам монитора и его возможностям цветовоспроизведения.
2. Установите разрешение экрана, при котором вам комфортно работать. Чтобы изменить разрешение экрана, щелкните правой кнопкой мыши по свободному месту на рабочем столе Windows 7 и в появившемся контекстном меню выберите пункт Разрешение экрана.
3. Прочтите документацию к своему монитору, чтобы узнать расположение и назначение кнопок на мониторе (обычно они находятся на передней панели), пунктов экранного меню и значения по умолчанию, обычно называющиеся «заводскими настройками». С помощью кнопок на передней панели монитора сбросьте настройки цвета, яркости, контрастности и т.д. (если в экранном меню монитора есть пункт Reset (Сброс), то воспользуйтесь им).
4. Если вы уже настраивали монитор, то мы рекомендуем вам создать текстовый документ и записать установленные значения всех параметров экранного меню перед тем, как вы начнете калибровку. Это позволит вам восстановить прежние настройки монитора в том случае, если результат калибровки вас не устроит.
5. Проверьте наличие калибровочных программ на компакт-диске, который поставлялся в комплекте с вашим монитором, поищите такие программы на сайте производителя вашего монитора.
- Если производитель монитора предоставил программу по калибровке экрана, то воспользуйтесь ей.
- Если производитель вашего монитора не предоставил программ для настройки дисплея, то воспользуйтесь средством калибровки экрана Windows 7.
6. Если вы профессионально работаете с цветом, то воспользуйтесь калибратором монитора и соответствующим программным обеспечением, чтобы получить наилучшие результаты.
Средство калибровки экрана Windows 7
Чтобы запустить средство калибровки экрана Windows 7, откройте меню Пуск, введите в поисковую строку dccw и нажмите Ввод .

Руководствуясь подробными инструкциями средства калибровки можно настроить такие параметры, как контрастность, яркость, гамма, цветовой баланс. Чтобы перейти к следующему этапу калибровки, нажмите кнопку Далее. Чтобы вернуться к предыдущему шагу, нажмите кнопку Возврат на предыдущую страницу.
В процессе калибровки вы будете изменять программные и аппаратные настройки цветовоспроизведения. Программные настройки – это настройки драйвера монитора. Они изменяются, когда вы двигаете ползунки в средстве калибровки экрана Windows 7 при помощи мыши. При переустановке Windows и при подключении монитора к другому системному блоку программные настройки будут сброшены.
Аппаратные настройки – это внутренние настройки монитора. Они изменяются, когда вы настраиваете монитор с помощью экранного меню при помощи кнопок на корпусе монитора. При переустановке Windows и при подключении монитора к другому компьютеру аппаратные настройки сохранятся.
Процесс калибровки можно остановить в любой момент, нажав кнопку Отмена. В этом случае все изменения программных настроек будут отменены, но аппаратные настройки, измененные вами с помощью кнопок на мониторе, отменены не будут. Чтобы отменить изменения аппаратных настроек, нужно вызвать экранное меню с помощью кнопок на мониторе и вернуть первоначальные значения измененных параметров, либо воспользоваться функцией Reset (Сброс) экранного меню, чтобы установить настройки монитора по умолчанию.
Установка основных параметров цветов
1. С помощью кнопок на корпусе монитора вызовите экранное меню.
2. В экранном меню найдите параметр Color (Цвет) и установите режим sRGB. Если такого параметра или режима нет, то установите параметр Color temperature равным D65 (или 6500).
3. Если в экранном меню вашего монитора есть параметр Gamma, то установите его значение равным 2.2 (значение по умолчанию).
4. Если ни одного из этих параметров в экранном меню вашего монитора нет, то попробуйте найти в экранном меню пункт Reset (Сброс), чтобы установить настройки монитора по умолчанию. Если вы не можете сбросить настройки монитора, просто нажмите Далее, чтобы перейти к следующему шагу калибровки.
Настройка гаммы
Гамма – это математическое соотношение между значениями красного, зеленого и синего цвета, которые передаются в монитор, а также интенсивность излучаемого монитором света.
С помощью ползунка настройте тестовое изображение так, чтобы размылись точки в центре кругов.
Настройка яркости
Яркость определяет, как на экране монитора будут отображаться тени и темные цвета. При слишком высокой яркости черный цвет будет отображаться как серый. При слишком низкой яркости изображение будет темным, а тени и мелкие темные детали на темном фоне будут почти не видны.
1. Перед настройкой яркости, найдите на мониторе кнопки управления контрастностью (если они есть) или откройте экранное меню и перейдите в подменю Contrast.
- Если вы калибрируете ЖК-монитор, то сбросьте настройки контрастности, установив значения по умолчанию («заводские настройки»).
- Если вы калибрируете ЭЛТ-монитор, то установите максимальную контрастность.
2. Глядя на тестовое изображение, установите оптимальные настройки яркости в экранном меню с помощью кнопок на мониторе (на тестовом изображении рубашка не должна сливаться с костюмом, а буква Х должна быть еле видна).

Настройка контрастности
Контрастность – это отношение яркостей самой светлой и самой тёмной частей изображения, а также разница цветовых оттенков. При слишком высокой контрастности светлые цвета будут отображаться как белый, и будут неразличимы на белом фоне. При слишком низкой контрастности все цвета будут выглядеть бледнее.
Глядя на тестовое изображение, установите оптимальные настройки контрастности в экранном меню с помощью кнопок на мониторе (на тестовом изображении пуговицы и складки на рубашке должны быть отчетливо видны, при этом яркость цветов должна сохраниться).

Настройка цветового баланса
Цветовой баланс – это одинаковая интенсивность отображения всех трёх основных цветов – красного, зеленого и синего. В случае нарушения цветового баланса один из цветов преобладает или отображается недостаточно интенсивно, из-за чего искажаются другие цвета.
С помощью ползунков можно настроить оптимальное соотношение цветов (при хорошем цветовом балансе тестовое изображение должно выглядеть как темные и светлые оттенки серого, без примеси других цветов).

Калибровка завершена. Что дальше?
После завершения калибровки монитора обязательно выполните настройку сглаживания шрифтов по технологии ClearType.
При необходимости, можно выполнить настройку цветовых профилей.
Незнал куда написать свой вопрос! У меня к лаптопу подсоеденён 22 ЖК монитор самсунг P2250 так вот после установки Вин7 он перестал выдавать родные параметры 1680*1050 видеокарта стоит 8600м GS драйвера скачаны с офф сайта Нвидиа! какая тут может быть проблема а? в ручную тооже не даёт поставить,пишет тест не пройден!
у меня была похожая проблема на мониторе LG через подключение через HDMi не хотел устанавливать родное разрешение,а через девеай разрешение стало как надо, без проблем,но не на ноуте а на обычном системнике,не знаю может и Вам поможет
Постав драйвер на монитор.
Источник: wseven.info
Как настроить яркость монитора? Регулировка яркости экрана монитора
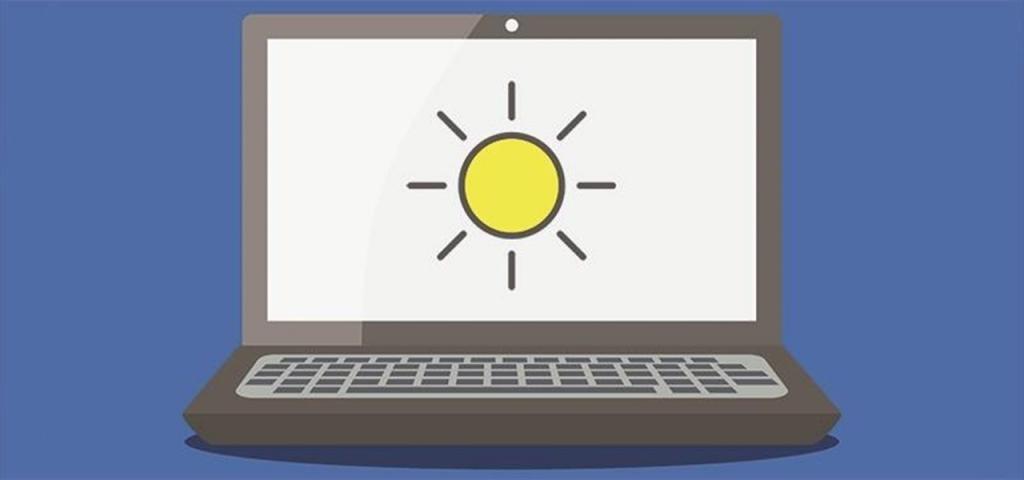
Настройки параметров монитора при работе с компьютером являются одними из самых главных, поскольку визуализация информации производится именно через такое устройство. Среди же опций самих устройств яркость экрана играет чуть ли не первостепенную роль, оказывая существенное влияние на зрение человека. О том, как установить оптимальные параметры для стационарных мониторов и встроенных экранов ноутбуков, далее и поговорим. Заодно остановимся на некоторых дополнительных опциях, которые нельзя оставить без внимания.
Настройка яркости экрана: что нужно учесть при установке оптимальных параметров
Прежде чем приступать к выставлению оптимальных параметров, давайте посмотрим, какие еще факторы следует учесть. Одним из главных условий является правильная настройка частоты обновления экрана, то есть так называемого мигания с быстрой сменой кадров. Чтобы понять, что это такое, просто отойдите от монитора на несколько метров и посмотрите на экран. Мигание станет заметным сразу же.

Даже при правильной настройке яркости параметры частоты обновления могут влиять не комфортность работы очень сильно. Именно поэтому при рассмотрении того, как настроить яркость монитора для глаз, отдельно остановимся и на выборе оптимальных значений для частоты обновления.
Настройка стационарных мониторов
Итак, разрешение экрана в нашем случае в расчет не берем. Установка таких параметров – дело сугубо личное, хотя и они могут косвенно влиять на восприятие картинки. Что же касается яркости, для начала обратим внимание на стационарные мониторы.
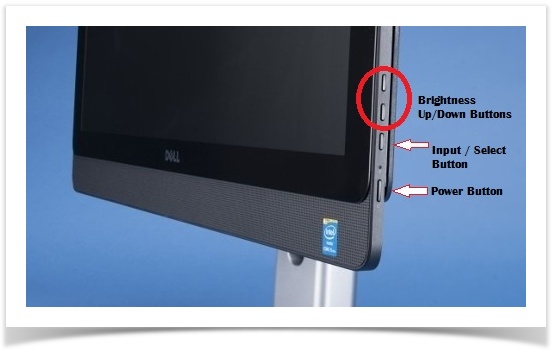
Практически во всех моделях на передней панели или на боковых стенках можно найти кнопку вызова собственного меню монитора, после чего отрегулировать параметры яркости можно будет специальными кнопками со стрелками, используемыми и для перемещения по пунктам основного меню. На некоторых мониторах кнопки увеличения и уменьшения яркости вынесены в отдельную локацию, что упрощает выставление необходимых параметров еще больше. Однако установка параметров непосредственно на мониторе имеет слишком большой шаг или, если хотите, цену деления, так что произвести тонкую настройку не получится.
Примечание: для быстрого увеличения или уменьшения яркости на ноутбуках можно использовать специально выделенные для этого клавиши или сочетания клавиш на основе кнопки Fn.
Как настроить яркость экрана монитора стандартными инструментами Windows?
С другой стороны, для произведения подобных действий можно воспользоваться инструментами установленной операционной системы. Для примера возьмем Windows, поскольку именно эти модификации являются самыми распространенным и наиболее часто используемыми. Как настроить яркость монитора? Проще простого!
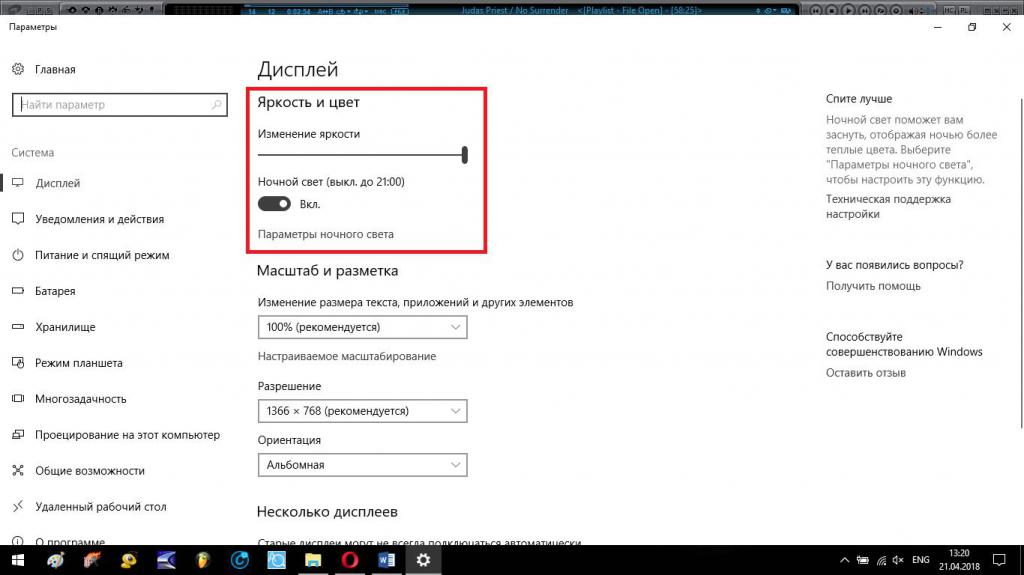
Сначала необходимо вызвать меню ПКМ на незанятом окнами программ пространстве «Рабочего стола» и перейти к пункту параметров экрана. Здесь и можно установить ползунок настройки в нужное положение. Если посмотреть на параметры, доступные в Windows 10, отдельно стоит отметить возможность установки ночного света, который по умолчанию устанавливается отключенным до 21.00.
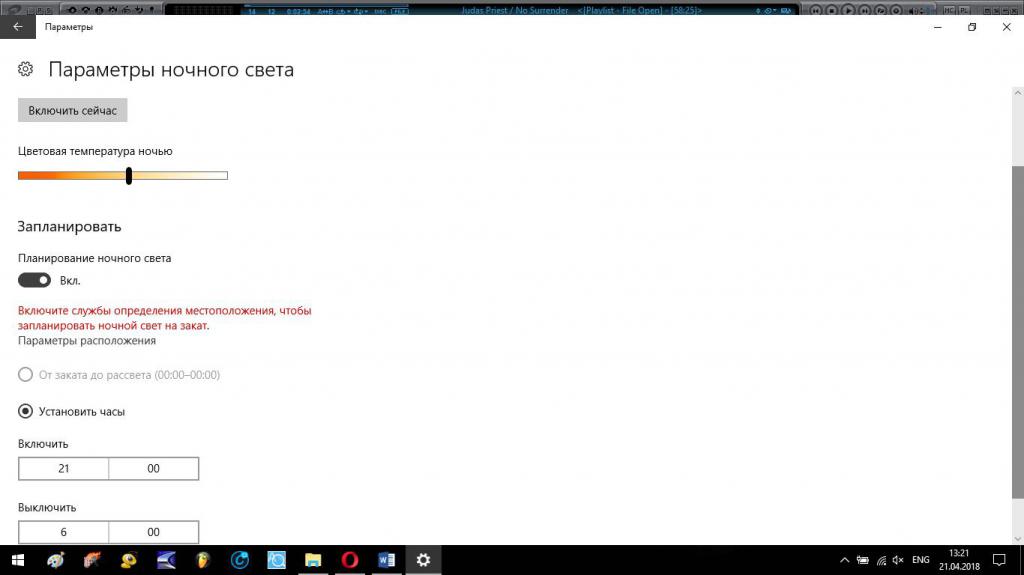
Войдя в опции самого режима, можно перестроить даже цветовую гамму, обладающей более теплыми тонами в сравнении с голубоватым светом, излучаемым мониторами в обычном режиме. Так же просто можно запланировать автоматический переход на ночной режим, выбрав желаемое время его включения и отключения с установкой параметров геолокации для более точного определения заката и восхода солнца.
Говоря о том, как правильно настроить яркость монитора, следует отметить использование свойств графического адаптера с переходом на вкладку монитора, где выставляется частота обновления экрана. Устанавливать желательно максимально возможное значение, присутствующее в списке. Если его там нет, но вы точно уверены, что монитор или экран поддерживает нужный параметр, следует включить отображение всех режимов (снять флажок с пункта сокрытия неподдерживаемых опций).
Установка параметров схемы электропитания
Теперь несколько слов по поводу того, как настроить яркость монитора, используя для этого опции электропитания. Сразу стоит заметить, что такая методика имеет свои плюсы, касающиеся автоматического перехода на использование автономной батареи в ноутбуках или блока бесперебойного питания в случае со стационарными компьютерами при внезапном пропадании электроэнергии. Войти в раздел электропитания можно через обычную «Панель управления». При работе с ноутбуками достаточно воспользоваться меню, вызываемом через ПКМ на иконке батареи в системном треке. Кстати сказать, что вызов пункта настройки яркости, что пункта электропитания, открывает один и тот же раздел.

При входе в параметры текущей схемы электропитания в основном окне настроек будут отображены ползунки установки опций яркости для обычного режима работы от сети и для режима с использованием батареи (БПП). При необходимости можно задействовать дополнительные опции и выставить параметры для режима пониженной яркости или активировать режим адаптивной ее регулировки.
Утилиты для настройки видеокарт
Что касается того, как настроить яркость экрана с помощью утилит, которые устанавливаются для видеокарт в комплекте с драйверами, и тут все просто. Все они интегрируют собственные команды в контекстные меню.
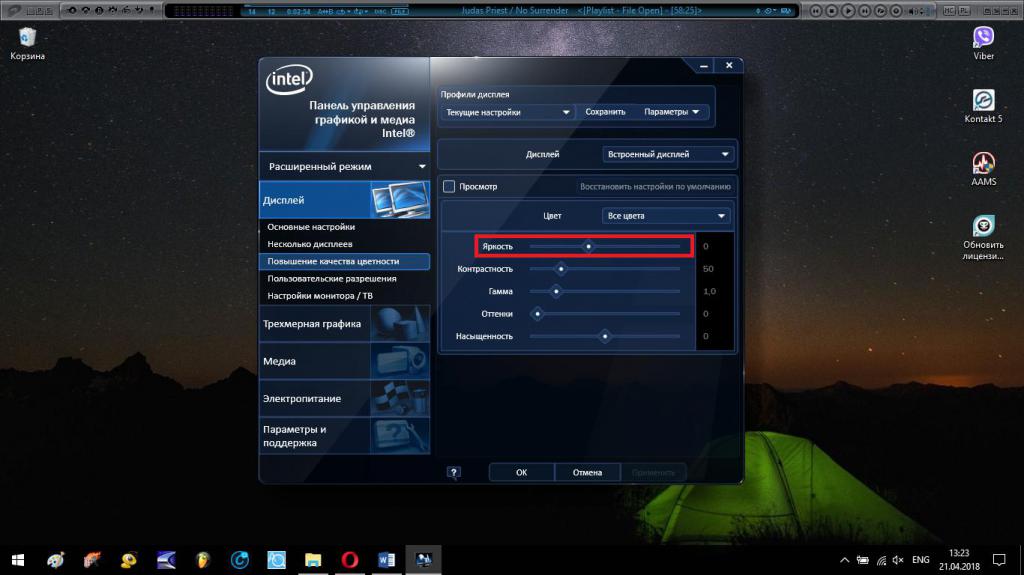
Если говорить о самих программах настройки параметров, для встроенных видеочипов это может быть «Панель управления графикой и медиа Intel», для графических адаптеров NVIDIA и AMD можно использовать, скажем, «Панель NVIDIA» или Catalyst соответственно. Преимущество таких программ состоит в том, что в них можно настраивать не только общий уровень яркости, а применять еще и специализированные параметры цветности, устанавливая разные уровни яркости для каждого из выбранных цветов стандартной гаммы RGB.
Приложение Adobe Gamma
Наконец, кратко остановимся на том, как настроить яркость экрана с помощью дополнительных универсальных приложений. Одним из самых мощных для тонкой настройки считается пакет Adobe Gamma. Несмотря на то, что этот программный продукт в основном используется для калибровки мониторов и рядовому пользователю может показаться несколько сложным в освоении, в нем предусмотрено наличие специального «Мастера», в котором и можно выполнить установку всех необходимых параметров, включая и определение белой точки для дневного света, что соответствует оптимальному значению яркости.
Источник: www.syl.ru
Как исправить отсутствие ползунка яркости в Windows 10?

Невозможность изменить яркость экрана с панели задач или из Центра уведомлений является большим неудобством для пользователей Windows 10, поскольку им в качестве альтернативы придется каждый раз искать настройки яркости глубоко внутри приложения «Настройки». изменить яркость экрана.
Если вы не можете найти возможность изменить яркость В любом месте на панели задач или в Центре уведомлений вы попали в нужное место, поскольку мы собрали несколько отличных методов, которые помогут решить эту проблему как можно скорее! Ползунок, очевидно, был представлен в обновлении функций 1903.
Что вызывает отсутствие ползунка яркости в Windows 10?
Новые обновления Windows 10 часто вносят изменения в дизайн панели задач и Центра уведомлений, но ползунок яркости по-прежнему должен быть доступен где-то в этой области. Существует довольно много вещей, которые могут быть причиной пропажи, и мы решили перечислить наиболее важные причины, по которым вы должны проверить ниже:
- Драйвер монитора отключен в диспетчере устройств. Если этот драйвер отключен, Windows переключается на более старые версии, которые не позволяют изменять яркость таким образом. Убедитесь, что вы снова включили его.
- Старые графические драйверы . Наличие старых и устаревших драйверов видеокарты также может привести к нестабильности настроек яркости, и мы настоятельно рекомендуем Рекомендуем как можно скорее установить последние версии драйверов.
- Настройки яркости удалены из Центра уведомлений . Возможно, кто-то или кто-то удалил этот параметр из Центра уведомлений, а вы просто нужно снова включить его в настройках.
Решение 1. Включите устройство в диспетчере устройств
Этот простой метод был предложен пользователем на форуме, и многие другие пользователи смогли извлечь выгоду из этого метода, даже если он, похоже, совершенно не связан с проблемой. Ключ состоит в том, чтобы включить устройство, которое у вас есть в разделе «Мониторы» в диспетчере устройств. Включение этого устройства должно решить проблему и вернуть ползунок яркости на место!
- Нажмите кнопку меню «Пуск», введите « Диспетчер устройств ”На клавиатуре и выберите инструмент из списка доступных результатов, щелкнув первую запись в списке. Вы также можете нажать комбинацию клавиш Windows + R , чтобы открыть окно «Выполнить». Введите в поле « devmgmt.msc » и нажмите OK, чтобы запустить его.

- Для правильного выполнения этого метода разверните раздел Мониторы в диспетчере устройств, щелкнув стрелку рядом с ним, щелкните правой кнопкой мыши значок только устройство, которое вы найдете там, и выберите параметр Включить устройство , если он доступен.

- Если он уже включен, выберите вместо этого параметр Свойства в контекстном меню и перейдите к пункту Проверка драйвера . чтобы узнать, является ли поставщик драйверов кем-либо, кроме Microsoft (например, TeamViewer). Если это так, нажмите кнопку Удалить на той же вкладке и подтвердите свой выбор в следующем диалоговом окне.
- Теперь вы можете вернуться в Диспетчер устройств и нажать Действие в верхнем меню. Выберите параметр Сканировать на предмет изменений оборудования , и он проверит устройства без драйверов и автоматически переустановит их.

- Подтвердите все диалоговые окна или подсказки, в которых вас могут попросить подтвердить ваш выбор, и проверьте, не ползунок яркости по-прежнему отсутствует в Windows 10!
Решение 2. Обновите драйвер видеокарты
Это это довольно простой способ решить проблему, и вы определенно должны попробовать его немедленно. Переустановка драйвера не причинит вам вреда, и рекомендуется всегда устанавливать последние версии драйверов. Выполните следующие действия, чтобы выполнить чистую установку последней версии драйвера NVIDIA.
- Нажмите кнопку меню «Пуск», затем введите « Диспетчер устройств » и выберите его из списка доступных результатов поиска, просто щелкнув первый. Вы также можете использовать комбинацию клавиш Windows + R , чтобы вызвать Выполнить. Введите « devmgmt.msc »в диалоговом окне и нажмите OK, чтобы запустить его.

- Чтобы установить драйвер видеокарты, который вы хотите обновить на свой компьютер, разверните раздел Видеоадаптеры , щелкните правой кнопкой мыши свою видеокарту и выберите Удалить устройство

- Подтвердить любое всплывающее сообщение -up диалоговые окна или подсказки, которые могут попросить вас подтвердить удаление текущего драйвера графического устройства и дождаться завершения процесса.
- Найдите драйвер видеокарты на NVIDIA или AMD. Введите необходимую информацию. информацию о карте и вашей операционной системе и нажмите Search или

- Должен появиться список всех доступных драйверов.. Обязательно прокрутите вниз, пока не дойдете до нужной записи, затем нажмите ее имя и кнопку Загрузить . Сохраните его на свой компьютер, откройте и следуйте инструкциям на экране .
- Когда вы дойдете до Параметры установки . экрана, выберите параметр Пользовательский (Расширенный) , прежде чем нажимать Далее . Вам будет представлен список компонентов, которые будут установлены. Установите флажок рядом с полем Выполнить чистую установку и нажмите Далее и установите драйвер.

- Проверьте, решена ли проблема и вернулся ли ползунок яркости!
Решение 3. Верните настройку яркости к быстрым действиям
Также возможно, что кто-то или что-то удалили параметр управления яркостью из меню быстрых действий в Центре уведомлений. Вернуть параметры яркости очень легко, просто используя приложение “Настройки Windows 10”.
- Найдите Настройки в Меню “Пуск” и нажмите на первый всплывающий результат. Вы также можете нажать непосредственно на кнопку cog в нижней левой части меню «Пуск» или использовать комбинацию клавиш Windows + I .

- Найдите раздел Система в нижней части окна настроек и щелкните по нему. Перейдите на вкладку Уведомления и действия и установите флажок в разделе Быстрые действия
- Найдите Добавить или удалить быстрые действия внизу и нажмите на нее, чтобы открыть список всех быстрых действий. Прокрутите вниз, пока не найдете яркость и установите ползунок рядом с ней на
- Убедитесь, что проблема решена и ползунок яркости вернулся на свое место!
Решение 4. Обновите Windows до последней версии
Похоже, что последние версии Windows 10 окончательно решили эту проблему, если только она не была вызвана третьей стороной. партийные программы. Обновление вашей операционной системы до последней версии всегда полезно, когда дело доходит до устранения подобных ошибок, и пользователи сообщают, что последние версии Windows 10 действительно решают эту проблему конкретно.
- Используйте комбинацию клавиш Windows + I , чтобы открыть Настройки на вашем ПК с Windows. Кроме того, вы можете выполнить поиск « Настройки », используя панель поиска, расположенную на панели задач.

- Найдите и откройте раздел« Обновление и безопасность »в Настройках. Оставайтесь в Windows Update и нажмите кнопку Проверить наличие обновлений под Статус обновления , чтобы проверить, есть ли новая версия Доступна Windows.

- Если он есть, следует установить Windows обновление немедленно, и вам будет предложено перезагрузить компьютер позже.
Примечание. Если у вас возникла эта проблема после обновления BIOS или после внесения изменений в BIOS рекомендуется сбросить до заводских настроек по умолчанию.
Источник: techscreen.ru