Когда приложение свернуто на панели задач в нижней части рабочего стола, щелкните левой кнопкой мыши и удерживайте курсор на значке приложения. Продолжайте удерживать левую кнопку мыши и перетащите приложение к левому или правому краю вашего первого монитора (в зависимости от того, где расположен второй монитор)
Как переместить диспетчер задач на второй экран?
Чтобы переместить панель задач из положения по умолчанию внизу экрана к любому другому краю экрана, выполните указанные ниже действия.
- Щелкните в пустом месте на панели задач.
- Удерживая нажатой левую кнопку мыши, перетащите указатель в то место экрана, где необходимо расположить панель задач.
Как перенести приложение на другой экран Windows 10?
Альтернативный метод перемещения настольных приложений с помощью клавиатуры — открыть системное меню приложения, нажав ALT + Пробел, а затем m, чтобы выбрать перемещение. Затем вы можете использовать клавиши со стрелками для перемещения окна приложения.
как вывести окно пререндера в сони вегас на второй монитор
Как перемещать мышку между двумя экранами?
удерживая клавишу ALT при нажатой левой кнопке мыши (ЛКМ) можно перемещать окно, при нажатой правой (ПКМ) – изменить размер окна ; курсор должен находится в любом места внутри изменяемого окна.
Как переключиться на другой экран виндовс?
Быстро переключиться между основным и дополнительным монитором позволяют горячие клавиши Win + P. В Windows 10 эта комбинация вызывает меню «Проецировать», где можно выбрать режим отображения экранов.
Как поменять местами мониторы Windows 10?
Выбираем «Разрешение экрана». В окне выделенным рамкой «Настройки экранов», нажимаем на первый монитор, удерживая левую кнопку мыши, перетягиваем его в правую сторону. Отпускаем левую кнопку мыши и мониторы меняются местами. Нажимаем применить, проблема решена.
Как быстро переключать мышку между мониторами?
Просто удерживайте клавишу ALT и нажмите клавишу «».
Источник: chinzap.ru
Как перетаскивать с одного экрана на другой
Если у вас есть несколько мониторов, возможно, вы столкнулись с проблемами управления приложениями и перемещением окон. Существует несколько способов облегчить этот процесс в Windows.
- Расширение рабочего стола
- Перетаскивание приложений
- Изменение размера окон
- Несколько экранов
- Полезные советы
- Выводы
Расширение рабочего стола
Перед тем как бросаться перетаскивать окна с одного монитора на другой, важно убедиться, что ваш рабочий стол расширен на все подключенные экраны.
Чтобы проверить это, щелкните правой кнопкой мыши на свободной области рабочего стола и выберите «Разрешение экрана». В разделе «Несколько экранов» выберите «Расширить эти экраны».
Теперь рабочий стол будет растянут на все экраны, что позволит перемещать окна между ними.
* как сделать что-бы игра не сворачивалась когда переключаешься на второй монитор *
Перетаскивание приложений
Перетаскивание окон между мониторами может быть очень полезным, но порой оно может стать проблематичным. Windows предоставляет несколько способов легко перемещать окна между мониторами.
Если окно открыто на первом мониторе, переместите курсор мыши немного вверх и кликните правой кнопкой мыши. В контекстном меню, которое появится, выберите «Переместить». Вы также можете воспользоваться комбинацией горячих клавиш Alt+Пробел для вызова контекстного меню.
Если окно было случайно перемещено за пределы экрана, можно воспользоваться горячей клавишей Alt+Space. Нажмите ее и выберите «Переместить», затем используйте стрелки на клавиатуре для перемещения окна.
Изменение размера окон
Иногда окно требует изменения размера. В Windows есть несколько способов сделать это.
Комбинация горячих клавиш Alt+F7 позволяет перемещать окно, а Alt+F8 — изменять его размер. Используя эти сочетания клавиш, переместите окно на нужный монитор и измените его размер клавишами со стрелками.
Когда выполнение данной операции окончено, можно нажать Enter или Esc.
Несколько экранов
Основные способы управления несколькими мониторами в Windows можно описать следующими тезисами:
- Используйте сочетание клавиш Win+P для переключения между режимами отображения на мониторах.
- Проверьте, что ваш рабочий стол расширен на все подключенные экраны.
- Для перемещения приложений и окон между мониторами используйте комбинации горячих клавиш и контекстное меню.
- Используйте горячие клавиши Alt+F7 и Alt+F8, чтобы переместить окно или изменить его размер.
Полезные советы
- Если вы работаете с множеством окон на нескольких мониторах, возможно, имеет смысл использовать инструмент для управления окнами, такой как AquaSnap или Magnet.
- Если один из экранов не работает, попробуйте разъединить его от компьютера и снова подключить.
- Если у вас есть возможность использовать дополнительный монитор в качестве второго экрана для вашего ноутбука, это может стать полезным, когда вы работаете вне офиса.
Выводы
Управление несколькими мониторами может сначала быть запутанным, но с помощью горячих клавиш и правильной настройки можно сделать этот процесс намного более простым и быстрым. Попробуйте использовать рассмотренные выше советы для более эффективной работы с несколькими мониторами в Windows.
Как растянуть изображение на весь экран OBS
Для того, чтобы растянуть изображение на весь экран в OBS Studio, нужно выполнить несколько действий. Вначале необходимо нажать клавишу «Ctrl», чтобы отключить привязку источника/границы, что даст возможность свободного изменения размеров окна. Затем, при нажатой клавише «Alt», перетаскиваем рамку, чтобы обрезать лишние элементы изображения.
Чтобы подогнать изображение по размеру экрана, нужно нажать «Ctrl+Alt», а чтобы растянуть на весь экран — «Ctrl+S». Для того, чтобы разместить изображение по центру экрана, следует нажать сочетание клавиш «Ctrl+D». Если что-то пошло не так, то воспользуйтесь клавишей «Ctrl+R», чтобы сбросить размер и положение источника. Данные настройки помогут растянуть изображение на весь экран и сделать трансляцию в OBS Studio более качественной.
Почему не записался звук на видео
Не всегда звуковая дорожка записывается на видео, снятом на устройствах Android. Если вы столкнулись с такой проблемой, вероятно, имеются некоторые причины отсутствия звука. Первая причина может заключаться в том, что ваша установленная ОС Android устарела, и вам нужно обновить ее, чтобы устранить данную проблему.
Другая причина может заключаться в том, что на вашем устройстве имеются проблемы со звуковыми секциями, которые также могут быть устранены путем применения патчей. После применения патчей звуковое обслуживание будет повышено, а также повышится уровень безопасности вашего телефона. Если вы по-прежнему сталкиваетесь с проблемой отсутствия звука на видео, то вам следует обратиться к специалистам в области IT-технологий.
Как в телеграмме закрепить чат вверху экрана
Чтобы закрепить чат в Телеграмме и всегда иметь быстрый доступ к нему, нужно выполнить несколько простых шагов. Вам нужно зайти в диалог или канал, в котором вы являетесь администратором. Дальше вы должны найти сообщение, которое хотите прикрепить, и тапнуть по нему или кликнуть правой кнопкой мыши в десктопной версии.
После этого появится всплывающее окно с несколькими вариантами, и вам нужно выбрать «Закрепить». После этого вы сможете увидеть ваш чат вверху списка чатов и каналов на вашем телефоне или веб-версии приложения. Это очень удобно, потому что вы прикрепленный чат будет всегда доступен на первом месте и экономит ваше время при использовании Телеграмма.
Как смотреть 2 стрима сразу
Смотреть два стрима одновременно может быть непросто, но есть решение этой проблемы. Для этого нужно открыть вкладку «Потоки и видео» на платформе стриминга. Это позволит открыть новое окно под основным, где можно запустить еще один стрим без потери первого из вида. Если вдруг окно закрылось по ошибке или вы обычно смотрите стримы каждый день, то новое окно автоматически сохранит последние открытые сеансы. Таким образом, можно наслаждаться двумя стримами одновременно, не переключаясь между ними, и не боясь потерять уже начатую трансляцию.
Для перетаскивания окон с одного экрана на другой в Windows, нужно переключиться между режимами отображения с помощью сочетания клавиш Win+P. Эта функция упрощает использование нескольких мониторов. Для начала, необходимо подключить монитор к компьютеру через соответствующий порт. После этого, Windows автоматически расширит рабочий стол на этот монитор.
Теперь вы можете перетаскивать окна между мониторами. Для этого нужно выделить окно, зажать левую кнопку мыши и переместить курсор на другой экран. Отпустив кнопку мыши, окно переместится на второй экран. Эта функция особенно полезна при работе с несколькими приложениями одновременно.
Источник: strimera.ru
Окна 7 развернуто окна не перетаскивается: как включить?
на моей текущей установки Windows 7 (относительно акций от Lenovo) я не могу нажать и перетащить на развернутом окне и перетащите его на мой второй монитор.
на моем старом компьютере (другой ноутбук Lenovo ж/Win7-в той же семье ноутбук) я мог бы сделать это.
Я уверен, что есть некоторые настройки конфигурации/реестра Windows, которые позволяют «отсоединять и перетаскивать» максимизированные окна при щелчке / перетаскивании в строке заголовка окна, но я не могу найти его в Google или здесь.
Спасибо за любую информацию или идеи!

задан stevemidgley

08.12.2022 1:13 2483

3 ответа
попробуйте это в центре упрощения доступа.
выключите эту настройку.
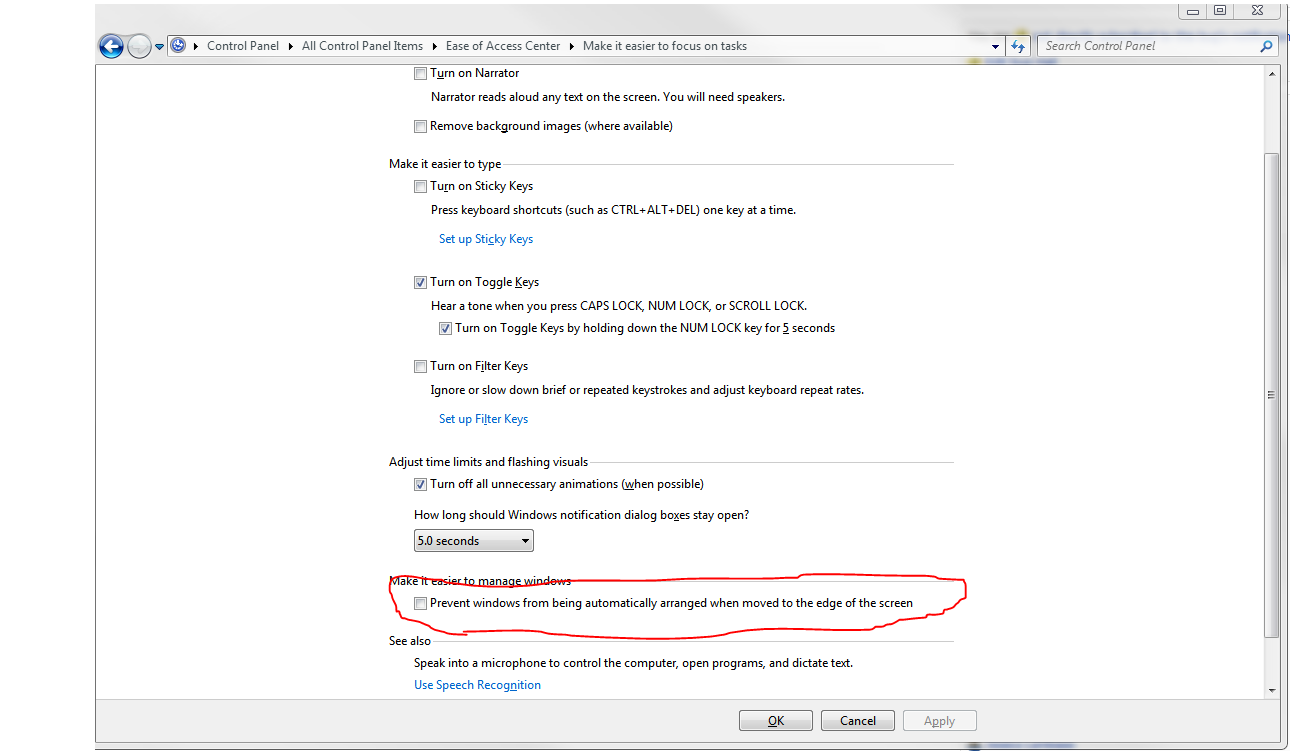

отвечен surfasb 2022-12-09 09:01
вам нужно «восстановить» (или «un-развернуть») окно, прежде чем вы сможете перетащить его на другой монитор, а затем «развернуть» его снова оттуда.
Если вы не видите строку заголовка, чтобы получить доступ к функции восстановления и максимизации, вы можете нажать Alt-пробел, а затем букву «R», чтобы восстановить окно. Затем, если вы все еще не видите его, снова нажмите Alt-Space, затем букву «M», чтобы переместить окно, затем используйте клавиши курсора для перемещения окна, если мышь не перемещается она.

отвечен Randolf Richardson 2022-12-09 11:18
вы обнаружите, что причина, по которой вы могли перетащить развернутые окна было то, что ваш T410 были установлены драйверы экрана nVIDIA.
У меня та же проблема теперь, когда у меня есть новый ноутбук: я больше не могу перетащить развернутые окна на другой экран, и это действительно раздражает, как только вы привыкли к нему!
хотя это не поможет вам, по крайней мере, теперь вы знаете, что это не настройка Windows, но что-то включено третьей стороной.

отвечен Phil 2022-12-09 13:35










Постоянная ссылка на данную страницу: [ Скопировать ссылку | Сгенерировать QR-код ]
Ваш ответ












Опубликуйте как Гость или авторизуйтесь
Опубликовать ответ
Похожие вопросы про тегам:
drag-and-drop
- FileZilla не удается перетащить в Проводнике Windows
- Перетаскивание не работает (Windows 7, Outlook 2010, из папки «Входящие» в)
- Как перетаскивать изображения из Проводника Windows в Excel?
- Вкладки Firefox в заголовке-не удается перетащить развернутые окна на мониторы
- Можно ли удалить / скрыть заголовки окон?
- Шрифты очень маленькие в некоторых приложениях для Windows 10
- Альтернатива Alt + tab, которая делает все окна видимыми, заполняя экран
- Ubuntu / Gnome окно изменение размера по горизонтали
- Запустить zip в командной строке
- Почему Intel Turbo Boost не работает на моем ноутбуке?
- как найти браузер по умолчанию в реестре Windows 7
- Как заставить всех соединений Apache для использования в протоколе TLSv1.1 или протоколе TLSv1.2
Недавние вопросы
- 7 Какое максимальное количество разделов можно создать на жестком диске?
- 3 Таблица прилипает к верхней части страницы, как ее удалить?
- 6 При двусторонней печати как исправить, что задняя страница печатается вверх ногами?
- 4 Как превратить оглавление в простой форматированный текст?
- 5 Что значит 1Rx8 и 2Rx8 для оперативной памяти и совместимы ли они?
- 10 Копирование и вставка в Windows PowerShell
- 13 Сочетание клавиш для сворачивания удаленного рабочего стола
- 1 Как включить фон рабочего стола на удаленном компьютере?
- 5 Как сделать ярлык на рабочем столе доступным для всех пользователей в Windows 10
- 1 Зачем Windows 10 нужна служба очереди сообщений и почему она установлена по умолчанию?
Недавние публикации
 Наушники Wireless и True Wireless: чем они отличаются?
Наушники Wireless и True Wireless: чем они отличаются? Не включается iPad: причины и решения проблемы
Не включается iPad: причины и решения проблемы Как ускорить передачу данных по Bluetooth
Как ускорить передачу данных по Bluetooth Как правильно приобрести подержанный iPhone?
Как правильно приобрести подержанный iPhone? Каковы преимущества фотоэлектрической системы?
Каковы преимущества фотоэлектрической системы? 5 лучших USB–пылесосов для клавиатуры
5 лучших USB–пылесосов для клавиатуры Как выбрать чехол-аккумулятор для смартфона
Как выбрать чехол-аккумулятор для смартфона Мобильный телефон Razr: новая складная раскладушка от Motorola стоит 1200 евро
Мобильный телефон Razr: новая складная раскладушка от Motorola стоит 1200 евро Компания Nothing: смартфон Phone 2 должен быть «более премиальным» и выйти в этом году
Компания Nothing: смартфон Phone 2 должен быть «более премиальным» и выйти в этом году UMTS — История технологии сотовой связи
UMTS — История технологии сотовой связи Выбор домена
Выбор домена 3D-печать: будущее массового производства
3D-печать: будущее массового производства Искусственный интеллект в малом бизнесе: как улучшить эффективность и конкурентоспособность
Искусственный интеллект в малом бизнесе: как улучшить эффективность и конкурентоспособность Ошибки, которых стоит избегать при продвижении сайта
Ошибки, которых стоит избегать при продвижении сайта Высокие технологии в Windows: что это такое и как их использовать в своих приложениях
Высокие технологии в Windows: что это такое и как их использовать в своих приложениях- Как Заказать Крауд Ссылки: Эффективный Способ Улучшить Рейтинг Вашего Сайта
- Сравнение покупки аккаунта Reddit и его органического развития
Акции IT-компаний [24.09]
| Apple | $173,24 | +0,81% |  |
| Amazon | $114,49 | -1,94% |  |
| Microsoft | $325,19 | +3,61% |  |
| $123,44 | +2,11% |  |
|
| Netflix | $364,74 | -0,03% |  |
| Intel | $27,45 | -5,34% |  |
| $254,49 | +2,11% |  |
|
| Tesla | $185,54 | +1,44% |  |
| Tencent | $322,40 | -3,01% |  |
Цитата дня

Важно верить, что талант нам даётся не просто так – и что любой ценой его нужно для чего-то использовать.
- Какое максимальное количество разделов можно создать на жестком диске?
- Таблица прилипает к верхней части страницы, как ее удалить?
- При двусторонней печати как исправить, что задняя страница печатается вверх ногами?
- Как превратить оглавление в простой форматированный текст?
Источник: kompsekret.ru