Если вы приобрели совершенно новый игровой монитор для ПК (PC gaming monitor) и настроили монитор на свое устройство с Windows 10, но заметили, что параметр 144 Гц не отображается в параметрах дисплея (Display) Windows 11/10 , то этот пост предназначен для того, чтобы помочь вам . . В этом посте мы подробно расскажем, как вы можете сделать эту опцию доступной.
Прежде чем мы перейдем непосредственно к этому, немного предыстории.
Частота обновления (Refresh Rate) — это количество раз, которое дисплей обновляет в секунду, чтобы показать новое изображение. Единицей измерения частоты является Гц (Герц). Таким образом (Therefore) , 144 Гц означает, что дисплей обновляется 144 раза в секунду для отображения нового изображения, 120 Гц означает, что дисплей обновляется 120 раз в секунду для отображения нового изображения и так далее.
В основном для геймеров с дисплеем с частотой 60 Гц, который используется для игры с рендерингом 75 кадров в секунду, у вас может быть плохой опыт из-за «разрыва экрана». Чтобы решить эту проблему, требуется более высокая частота обновления монитора компьютера с частотой не менее 120 Гц. Эти дисплеи могут обрабатывать до 120 кадров в секунду, что обеспечивает более плавный игровой процесс.
Что делать если монитор не показывает 144 FPS/Некорректно показывает цвета/Не включается HDR?
Параметр 144 Гц не отображается в параметрах дисплея (Display)
Если вы столкнулись с этой проблемой, вы можете решить ее в зависимости от конфигурации вашего ПК, поэтому мы выполним оптимизацию ваших настроек для графических карт NVIDIA и AMD .
Имейте (Bear) в виду, что вам также понадобится правильный кабель. Поэтому убедитесь, что у вас есть подключение DisplayPort 1.2 или HDMI 2.0 , чтобы воспользоваться преимуществами полной частоты кадров.
Кроме того, при обновлении драйверов NVIDIA или AMD иногда сбрасываются настройки монитора, поэтому вы можете перепроверить, так ли это и у вас.
Для видеокарты NVIDIA

- Откройте панель управления NVIDIA (Open NVIDIA Control Panel) . Если панель управления NVIDIA (NVIDIA Control Panel) отсутствует, см. этот пост (this post) .
- Перейдите на вкладку « Изменить разрешение (Change Resolution) » в разделе « Параметры отображения (Display) » .
- Рядом с окном « Разрешение (Resolution) » есть раскрывающееся меню « Частота обновления ». (Refresh rate) (Если у вас более одного монитора, вам нужно выбрать правильный).
- В раскрывающемся списке вы должны увидеть вариант с более высокой частотой кадров, если у вас есть правильный кабель.
Для видеокарты AMD

Windows 10 не видит 144 герца на мониторе 2.5к LG UltraGear
- Щелкните правой кнопкой мыши рабочий стол и выберите « Параметры экрана». (Display settings.)
- На правой панели прокрутите вниз и выберите Дополнительные параметры дисплея. (Advanced display settings.)
- В окне свойств щелкните шеврон « Частота обновления » (Refresh rate) .
- В раскрывающемся списке выберите нужный режим (например, 144 Гц).
- Если у вас более одного монитора, вам нужно будет выбрать другой монитор в разделе « Выбрать дисплей (Choose display) » в окне « Дополнительные (Advanced) параметры дисплея» и повторить шаги.
144Hz option not showing up in Display options of Windows 11/10
If you have purсhased a brand new PC gaming monitor, and you have set up the monitor with your Windows 10 device, but you notice that the 144Hz option is not showing in Windows 11/10 Display options, then this post is intended to help you. In this post, we will detail how you can make this option available.
Before we jump right into it, a bit of background.
The Refresh Rate is the number of times a display refreshes in a second to show a new image. The unit of frequency is measured in Hz (hertz). Therefore, 144Hz means the display refreshes 144 times per second to show a new image, 120Hz means the display refreshes 120 times per second to show a new image, and so on.
Mostly for gamers that have a 60Hz display, which is being used to play a game rendering 75 frames per second, you may have a poor experience due to “screen tearing”. To resolve this, a higher refresh rate is needed from a computer monitor with at least 120Hz. These displays can handle up to 120 frames per second, and the result is much smoother gameplay.
144Hz option not showing in Display options
If you are faced with this issue, you can resolve it based on your PC configuration, so we’ll go through both optimizing your settings for NVIDIA and AMD graphic cards.
Bear in mind that you’ll also need the right cable. So, make sure you have a DisplayPort 1.2 or HDMI 2.0 connection to take advantage of the full-frame rate experience.
Also updating NVIDIA or AMD drivers sometimes resets the monitor settings, so you might want to double-check if that’s the case for you too.
For NVIDIA graphics card

Do the following:
- Open NVIDIA Control Panel. If the NVIDIA Control Panel is missing, see this post.
- Head to Change Resolution tab under the Display options.
- Next to the Resolution window, there’s a Refresh rate drop-down menu. (If you have more than one monitor, you’ll need to select the correct one).
- On the drop-down, you should see the higher frame rate option, assuming you have the right cable.
For AMD graphics card

Do the following:
- Right-click your desktop and choose Display settings.
- On the right pane, scroll down and select Advanced display settings.
- In the properties window, click the Refresh rate chevron.
- From the drop-down, choose your desired mode (e.g. 144hz).
- If you have more than one monitor, you will need to select the other monitor from the Choose display section in the Advanced display settings window and repeat steps.

Маргарита Успенская
About the author
Я инженер-программист с более чем 10-летним опытом работы на платформах Windows 11 и 10. Я сосредоточился на разработке и поддержке высококачественного программного обеспечения для Windows 7 и Windows 8. Я также работал над множеством других проектов, включая, помимо прочего, Chrome, Firefox, Xbox One и файлы.
Источник: 101-help.com
Какой кабель мне нужен для 144 Гц?
![Какой кабель мне нужен для 144 Гц монитора? [Все, что нужно знать]](https://fps-up.ru/img/art/kakoj-kabel-mne-nuzhen-dlya-144-gc-monitora.jpg)
Для вывода контента 1080p с частотой 144 Гц вам понадобится кабель Dual-Link DVI, DisplayPort или HDMI 1.4 или выше (хотя некоторые мониторы с HDMI 1.4 ограничены до 60 Гц или 120 Гц).
Для 144 Гц при 1440p вам понадобится как минимум HDMI 2.0 или DisplayPort 1.2, а для 4K 144 Гц вам понадобится HDMI 2.1 или, в качестве альтернативы, DisplayPort 1.4, который максимален до 120 Гц без сжатия.
VGA

VGA (Video Graphics Array) или D-Sub — это старый аналоговый разъем с максимальным разрешением 1920 × 1200 и 75 Гц. Большинство новых видеокарт и дисплеев не имеют этого порта. Его все еще можно найти на некоторых мониторах, что может быть полезно, если вы хотите подключить его к более старому графическому процессору или использовать его для настройки нескольких мониторов.
DVI

DVI (цифровой визуальный интерфейс) — более распространенный и распространенный разъем, но имейте в виду, что не все версии DVI одинаковы. Только порт Dual-Link DVI-D может работать с разрешением 1920 × 1080 при 144 Гц или 2560 × 1440 при 75 Гц, в то время как другие порты DVI имеют максимальную пропускную способность с той же полосой пропускания, что и VGA.
HDMI
В настоящее время большинство мониторов, телевизоров и видеокарт имеют как минимум порт HDMI 1.4, которого достаточно для 144 Гц при 1080 пикселей, 75 Гц при 1440 пикселей и 30 Гц при 4K.
Однако имейте в виду, что некоторые мониторы имеют ограниченную полосу пропускания по HDMI 1.4, поэтому в некоторых случаях максимальная частота составляет 120 Гц или даже 60 Гц (в основном G-SYNC и более старые мониторы).

Фактически, большинство мониторов с частотой 144 Гц ограничены частотой 120 Гц по HDMI 1.4, но некоторые производители мониторов будут использовать настраиваемые параметры синхронизации, частоту пикселей и т.д., Чтобы использовать весь потенциал полосы пропускания HDMI 1.4, получая 144 Гц при 1080p.
Итак, убедитесь, что именно тот монитор, на который вы смотрите, поддерживает 144 Гц или как минимум 120 Гц через порт HDMI 1.4 — или просто поищите дисплей 144 Гц с HDMI 2.0.
HDMI 2.0 также довольно стандартен и может использоваться для 240 Гц при 1080p, 144 Гц при 1440p и 60 Гц при 4K. В последней версии HDMI 2.1 добавлена встроенная поддержка 120 Гц при 4K UHD и 60 Гц при 8K.
DisplayPort
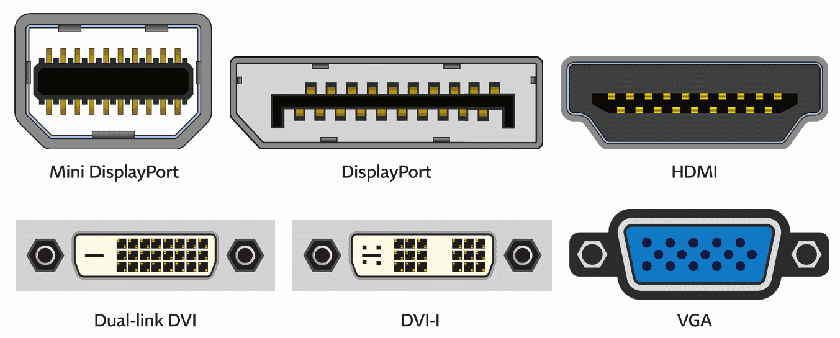
Помимо порта HDMI, большинство игровых мониторов также оснащены портом DisplayPort 1.2, который предлагает встроенную поддержку 240 Гц при 1080p, до 165 Гц при 1440p и до 75 Гц при 4K.
DisplayPort 1.3 и DisplayPort 1.4 обеспечивают дополнительную полосу пропускания, необходимую для 240 Гц при 1440p, 120 Гц при 4K, 60 Гц при 5K и 30 Гц при 8K. Основное различие между DP 1.3 и DP 1.4 заключается в том, что последний поддерживает DSC (сжатие видеопотока), что позволяет ему передавать 144 Гц при 4K, 120 Гц при 5K и 60 Гц при 8K, но со сжатием.
Разъем mini-DisplayPort (или Thunderbolt) может выводить ту же полосу пропускания, что и реализация DisplayPort, на которой он основан. Итак, mini-DisplayPort 1.2 может работать с частотой 75 Гц при 4K, 240 Гц при 1080p и т.д.
Кроме того, mini-DisplayPort теперь заменяется портом USB Type-C на новых дисплеях. Порт USB-C отправляет сигнал DisplayPort для аудио и видео и может одновременно заряжать (если устройство поддерживает подачу питания) и передавать данные на подключенное устройство.
| Кабель DisplayPort-DisplayPort (стандартный) |
| Кабель DisplayPort-DisplayPort (DP8K) |
| Кабель DisplayPort — Mini DisplayPort (стандартный) |
| Кабель DisplayPort — Mini DisplayPort (DP8K) |
| Кабель HDMI-HDMI |
| Кабель Dual-Link DVI-D — Dual-Link DVI-D |
| Пассивный кабель Thunderbolt 3 (20 Гбит/с) |
| Активный кабель Thunderbolt 3 (40 Гбит/с) |
Адаптеры для 144 Гц

Если ваш монитор 144 Гц и видеокарта не поддерживают 144 Гц через один и тот же тип порта, вы можете использовать адаптер.
В таблице ниже вы найдете все доступные в настоящее время комбинации адаптеров для 1080p 144 Гц или выше. Имейте в виду, что при использовании адаптера важен порядок вывода/ввода.
Например, с адаптером HDMI (выход/ПК) — DP (вход/дисплей) вы можете подключить компьютер с портом HDMI к монитору с портом DisplayPort — но не наоборот, поскольку эти адаптеры не являются двунаправленными. Чтобы подключить компьютер с DisplayPort к монитору с HDMI-портом, вам понадобится адаптер DisplayPort-HDMI.
Когда дело доходит до адаптеров DVI, адаптер DVI-D должен быть активным, а не пассивным, что означает, что он обычно использует разъем USB для питания. Более того, для 144 Гц вам понадобится адаптер Dual-Link DVI-D, Single-Link работать не будет.
Доступные комбинации активных адаптеров: (Mini) DisplayPort — HDMI (и наоборот), DisplayPort — Dual-Link DVI-D, USB-C — DP и USB-C — HDMI. Активного адаптера HDMI-Dual-Link DVI-D в настоящее время не существует.
Обратите внимание, что эти активные адаптеры довольно дороги и что некоторые производители ложно рекламируют пассивные адаптеры как активные и/или одноканальные адаптеры DVI как двухканальные.
Кроме того, дважды проверьте, поддерживает ли ваш монитор / графический процессор 144 Гц через порт, который вы пытаетесь преобразовать, прежде чем покупать дорогой активный адаптер.
| Адаптер HDMI-DisplayPort |
| Кабель/адаптер DisplayPort — HDMI 1.4 |
| Адаптер DisplayPort — HDMI 2.0 |
| Адаптер DisplayPort — HDMI 2.1 |
| Адаптер Mini DisplayPort-HDMI |
| Адаптер DisplayPort — Dual-Link DVI-D |
| Адаптер DisplayPort — Dual-Link DVI-D |
| Более дешевый адаптер DisplayPort — Dual-Link DVI-D * Не работает с BenQ XL2411Z и Acer GN246HL |
| Адаптер Mini DisplayPort — Dual-Link DVI-D |
| Кабель/адаптер USB-C — DisplayPort |
| Кабель/адаптер USB-C — HDMI |
Вопросы-Ответы
Поддерживает ли HDMI 1.4 144 Гц при 1080p?
Да, HDMI 1.4 может поддерживать до 144Hz в 1920 × 1080. Однако не все мониторы с HDMI 1.4 также подходят.
Старые игровые мониторы с частотой 144 Гц, такие как Acer GN246HL, BenQ XL2411, BenQ XL2411Z, BenQ XL2430T, ASUS VG248QE, AOC G2460PF и т. Д., Имеют ограничение на 60 Гц через HDMI. Многие мониторы с HDMI 1.4 также ограничены до 120 Гц при разрешении 1080p.
Более того, все мониторы с G-SYNC ограничены 60 Гц через HDMI.
У моего ноутбука/ПК есть только порт HDMI, но мой монитор поддерживает 144 Гц через DisplayPort.
Вам понадобится активный адаптер HDMI-DP. Обратите внимание, что этот адаптер поддерживает частоту до 120 Гц только при разрешении 1080p.
У моего ноутбука/ПК есть только порт HDMI, но мой монитор поддерживает 144 Гц через Dual-Link DVI-D.
Вам понадобится активный переходник с HDMI на DL-DVI-D. К сожалению, в настоящее время такого адаптера не существует. Вам понадобится монитор, который поддерживает 144 Гц через HDMI или, по крайней мере, через DisplayPort, и в этом случае вы можете использовать адаптер HDMI-DP.
У моего ноутбука/ПК есть только порт Mini DisplayPort, но мой монитор поддерживает 144 Гц через DisplayPort.
Вам понадобится стандартный кабель Mini DisplayPort-DisplayPort.
У моего ноутбука/ПК есть только порт Mini DisplayPort, но мой монитор поддерживает 144 Гц через Dual-Link DVI-D.
Вам понадобится активный адаптер Mini DisplayPort — DL-DVI-D. Помните, что этот адаптер допускает частоту до 120 Гц только при разрешении 1080p. Использование пассивного или одноканального адаптера DVI-D ограничит вас частотой 60 Гц при разрешении 1080p.
У моего ноутбука/ПК есть только порт Mini DisplayPort, но мой монитор поддерживает 144 Гц через HDMI.
Вам понадобится адаптер Mini DisplayPort-HDMI. Пассивного переходника хватит на 1080o 120Гц.
У моего ноутбука/ПК есть только порт USB-C, но мой монитор поддерживает 144 Гц через DisplayPort.
Учитывая, что порт USB-C на вашем ноутбуке поддерживает Thunderbolt 3 или альтернативный режим DisplayPort, вам понадобится адаптер/кабель USB-C — DP.
У моего ноутбука/ПК есть только порт USB-C, но мой монитор поддерживает 144 Гц через Dual-Link DVI-D.
Вам понадобится переходник с USB-C на DL-DVI-D. К сожалению, такого адаптера не существует. Существуют адаптеры USB-C и Single-Link DVI, но они ограничены разрешением 1080p при 60 Гц.
У моего ноутбука/ПК есть только порт USB-C, но мой монитор поддерживает 144 Гц через HDMI.
Учитывая, что порт USB-C на вашем ноутбуке поддерживает Thunderbolt 3 или альтернативный режим DisplayPort, вам понадобится адаптер/кабель USB-C — HDMI.
Источник: fps-up.ru
Почему на мониторе не работает 144 Гц и Для нормальной работы сайта включите JavaScript в браузере


Компьютер
Автор Master На чтение 10 мин. Просмотров 154 Опубликовано 20.05.2023
Этот материал написан посетителем сайта, и за него начислено вознаграждение.
В октябре 2020 я уже писал о том, что перешел на монитор 24″ с частотой 144 Гц. С момента покупки прошло больше года, и мои впечатления несколько изменились. Расскажу, почему мне разонравился AOC Gaming G2460PF и на какую модель я планирую его сменить.

![]()
Пожалуйста помогите, уже не знаю что делать!
Нет максимальной герцовки на мониторе на максимальном разрешении.
Монитор не хочет показывать на рабочем столе максимальную герцовку (144гц) и меньше.
Монитор AOC G2460PQU 24″
Видеокарта Palit GeForce GT 440 810Mhz PCI-E 2.0 1024Mb 3200Mhz 128 bit DVI HDMI HDCP
Процессор Intel Core i5 2400
120гц смог поставить только на разрешении 1024х768.. 144гц поставить не удалось нигде, даже на 800х600.
__________________
Помощь в написании контрольных, курсовых и дипломных работ, диссертаций здесь
Почему 144 Гц не нужны обычному геймеру
В предыдущем блоге я восторгался плавностью, по сравнению с 60 герцами, которых мне не хватало на прошлом мониторе. Однако, ко всему быстро привыкаешь, и сейчас даже 144 Гц на рабочем столе Windows не кажутся чем-то невероятным. Другое дело, что в играх эти самые 144 кадра мне редко удается увидеть.
Я не играю в онлайн-сессионки для школьников, типа Dota 2 и CS: GO. Предпочитаю более качественные проекты, например Call of Duty: Black Ops Cold War и Warzone, а недавно взяли с друзьями по скидке Warhammer: Vermintide 2. Также не брезгую новинками, вроде Cyberpunk 2077, Assassin’s Creed: Valhalla или Mafia: Definitive Edition.

Все эти проекты объединяет то, что в них отличная графика — а значит на моей Radeon RX 5700 ни о каких 144 герцах ни может быть и речи. Тот же «Киберпанк» идет у меня на средне-высоких настройках при 70-80 fps, а в помещениях частота кадров может повышаться до сотки. Даже несмотря на то, что в мониторе есть AMD Freesync, эти дропы довольно сильно чувствуются.
В других играх ситуация получше, но в целом схожая. Если вы не киберспортсмен, никакого смысла в высокочастотном мониторе нет. Уж лучше играть на 60 или 75 Гц мониторе, но со стабильной кадровой частотой. При этом, можно взять монитор с более высоким разрешением и наслаждаться картинкой — FPS упадет не сильно.

Второе, что мне не нравится в моем текущем дисплее — это матрица TN. Поэтому я принял решение обновиться на 27-дюймовый монитор с разрешением 2K (2560 х 1440) и IPS. Ценовой диапазон пусть будет до 25 тысяч рублей.
Одной из неустановленных причин проблем с мерцанием экрана или разрешением экрана является более низкое значение частоты обновления. Проблема называется тем, что 144 Гц не отображается в Windows 10. Как указывалось ранее, ошибка в настройке может вызвать проблемы с экраном монитора.
В случае, если частота обновления установлена на 60 Гц, в статье есть ответ на вопрос, как исправить монитор с частотой 144 Гц, показывающий только 60 Гц. Это устранит проблему, установив более высокую частоту обновления. Также в этой статье объясняется ответ на вопрос, как включить 144 Гц. Прочтите статью до конца, чтобы узнать, как решить проблему на вашем ПК.
Частота обновления 144 Гц означает, что дисплей будет обновляться 144 раза в секунду, чтобы отобразить изображение на экране. С другой стороны, частота обновления 60 Гц будет обновлять изображение на экране со скоростью 75 кадров в секунду.
Ниже приведены преимущества использования частоты 144 Гц по сравнению с любой другой частотой обновления изображения на мониторе.
- Качество отображения визуальных эффектов на экране лучше.
- Время отклика, необходимое монитору для отображения любого визуального элемента, увеличивается.
- Улучшена частота кадров в секунду. Это поможет решить проблемы с рендерингом в играх.
- Уменьшается мерцание, возникающее при воспроизведении любого видео, или задержка ввода или размытие изображения при движении.
- В целом улучшилось общее качество изображения на экране дисплея.
Причины, по которым частота 144 Гц не отображается в Windows 10
Ниже приведены причины, по которым проблема с разрешением 144 Гц может возникнуть на ПК с Windows 10.
- Настройка монитора по умолчанию. В большинстве случаев монитор ПК с Windows может не поддерживать частоту обновления 144 Гц.
- Проблемы с оборудованием. Если есть проблемы с оборудованием, например, порты подключения или соединительные кабели вашего ПК с Windows повреждены или подключены неправильно, вы можете столкнуться с этой проблемой.
- Устаревший драйвер дисплея. Частота обновления может не поддерживаться устаревшим драйвером дисплея на вашем ПК.
Основные методы устранения неполадок
В качестве предварительного подхода вы можете попробовать использовать основные методы устранения неполадок, чтобы включить 144 Гц, описанные в этом разделе.
1А. Устранение проблем с оборудованием
В большинстве случаев проблема возникает из-за проблем с аппаратным обеспечением ПК с Windows и других подключенных устройств. Вы можете попробовать следующие варианты в качестве ответа на вопрос, как исправить монитор с частотой 144 Гц, показывающий только 60 Гц, и посмотреть, решена ли проблема с аппаратными подключениями.
- Чтобы подключить монитор ПК с Windows, попробуйте использовать порт DisplayPort вместо порта HDMI.
- Убедитесь, что вы подключаете соединительный кабель к соответствующим портам, то есть кабель HDMI к порту HDMI.
- Используйте HDMI 2.0 или DisplayPort 1.2 или двухканальный кабель DVI для лучшего изображения.
- Если порт подключения поврежден, подключите кабель к другому порту.
- Если соединительный кабель поврежден, замените кабель новым и предпочтительно используйте кабель, поставляемый с ПК.
1Б. Проверьте конфигурации устройства
Если подключаемое устройство не поддерживает частоту обновления 144 Гц, вы можете столкнуться с тем, что 144 Гц не отображается в Windows 10. Вы можете проверить конфигурации, обратившись к руководству пользователя или на официальном сайте, чтобы узнать, подходит ли вопрос о том, как включить 144 Гц, для устройства.
Вариант I: на ПК с Windows
Вы можете проверить технические характеристики ПК с Windows на официальном веб-сайте, используя веб-браузер по умолчанию. Для пояснения в качестве производителя ПК выбрана компания Dell. Выберите версию в раскрывающемся меню и проверьте, поддерживает ли монитор ПК частоту 144 Гц. Вы можете посетить страницу поддержки производителя (например, Делл) и проверьте характеристики вашего монитора.

Вариант II: на консоли Xbox
Если вы подключили консоль Xbox к ПК с Windows, убедитесь, что консоль поддерживает частоту обновления 144 Гц для отображения визуальных эффектов. Вы можете проверить спецификации, используя веб-браузер по умолчанию. В пояснительных целях, конфигурации экрана консоли Xbox One описываются, как показано ниже.

1С. Обновите ОС Windows
Еще один способ легко исправить 144 Гц, не отображающую проблему с Windows 10, — это обновить ОС Windows на вашем ПК. Вы можете обратиться к инструкциям в руководстве по загрузке и установке последних обновлений Windows 10.

Обновить драйверы дисплея
Если вышеперечисленные способы не сработали, и вы все еще думаете, как включить 144 Гц, возможно, вам мешают устаревшие драйверы дисплея. Поскольку частота обновления напрямую зависит от визуальных эффектов, необходимо убедиться, что драйвер дисплея на вашем ПК обновлен до последней версии. Вы можете использовать руководство по приведенной здесь ссылке, чтобы узнать, как обновить графический драйвер в Windows 10 на вашем ПК.

Откат обновлений драйверов
Если ваша система работала правильно и после обновления начала работать со сбоями, может помочь откат драйверов. Откат драйвера удалит текущий драйвер, установленный в системе, и заменит его предыдущей версией. Чтобы откатить драйверы, прочитайте наше руководство «Как откатить драйверы в Windows 10».

Переустановите драйверы дисплея

Изменить настройки дисплея
В большинстве случаев параметры дисплея могут быть настроены неправильно, и вы не сможете использовать частоту обновления. В качестве ответа на вопрос, как исправить монитор с частотой 144 Гц, показывающий только 60 Гц, вы можете проверить настройки дисплея и изменить их на своем ПК, чтобы устранить проблему.
Вариант I: через настройки отображения монитора
Первый вариант — изменить настройки отображения монитора на вашем ПК и настроить частоту обновления на 144 Гц. Это основной ответ на вопрос, как включить 144 Гц на вашем ПК с Windows.
1. Откройте приложение «Настройки» с помощью клавиш Windows + I и выберите в меню пункт «Система».

2. На вкладке «Экран» щелкните параметр «Дополнительные параметры дисплея» в разделе «Несколько дисплеев».

3. Вы можете найти частоту обновления (Гц) в разделе информации об отображении.

4. Чтобы изменить частоту обновления, щелкните Свойства адаптера дисплея для параметра Display1.

5. Перейдите на вкладку «Монитор» и выберите нужную частоту обновления в раскрывающемся меню «Частота обновления экрана».

6. Чтобы применить изменение, нажмите кнопку «Применить».

7. Нажмите кнопку Сохранить изменения в окне подтверждения.

8. Нажмите кнопку OK и проверьте, изменилась ли частота обновления.

Вариант II: через панель управления NVIDIA
Если вы используете графическую карту NVIDIA, вы можете использовать панель управления NVIDIA, чтобы изменить настройки дисплея, чтобы исправить 144 Гц, не отображающую проблему Windows 10.
1. Нажмите на любое пустое место на рабочем столе и выберите пункт «Панель управления NVIDIA».

2. На вкладке «Экран» на левой панели щелкните параметр «Изменить разрешение».

3. Выберите параметр 144 Гц в раскрывающемся меню Частота обновления.
6. В разделе Режим отображения (по сообщениям Windows) введите значение 144 в поле Частота обновления (Гц).
7. Нажмите кнопку «Тест», чтобы проверить настройки дисплея.
8. Нажмите кнопку Да в окне подтверждения, чтобы сохранить настройку.
Вариант III: через AMD Catalyst Control Center
Если вы используете игровой ПК, вы можете использовать этот параметр в качестве ответа на вопрос, как исправить монитор с частотой 144 Гц, показывающий только 60 Гц. Здесь описан метод изменения частоты обновления графической карты AMD Radeon с помощью AMD Catalyst Control Center.
1. На рабочем столе щелкните правой кнопкой мыши любое пустое место и выберите пункт AMD Catalyst Control Center.

2. Разверните вкладку «Управление рабочим столом» на левой панели и щелкните параметр «Свойства рабочего стола».

3. Установите частоту обновления 144 Гц в разделе «Настройки» и нажмите кнопку «Создать».
Таким образом, если у вас возник вопрос, как включить 144 Гц, то это решение.
Отрегулируйте игровые настройки
В качестве дополнительного метода устранения проблемы с отображением 144 Гц в Windows 10 вы можете попробовать настроить параметры отображения игровых приложений, установленных на вашем ПК. Это устранит несовместимость между игровыми приложениями и настройками дисплея и поможет вам найти ответ на вопрос, как включить 144 Гц.
Примечание: В пояснительных целях используются внутриигровые настройки игры Skyrim.
1. Запустите игру Skyrim в Stream
2. Откройте игровые настройки.

4. На вкладке «Детали» установите для параметров «Качество тени» и «Расстояние тени» значение «Низкое» с помощью раскрывающегося меню и нажмите кнопку «ОК».

5. Перезапустите игру Skyrim с помощью строки поиска и посмотрите, решена ли проблема.
В статье объясняются способы исправления 144 Гц, не отображающей проблему с Windows 10. Дайте нам знать, какой из методов является идеальным решением вопроса о том, как исправить монитор с частотой 144 Гц, показывающий только 60 Гц. Кроме того, пожалуйста, используйте раздел комментариев, чтобы поделиться своими предложениями и вопросами.
Выбираю новый монитор
Забив нужные критерии в фильтры поиска одного из магазинов, я обнаружил несколько неплохих вариантов. Первый — это модель 2018 года IIYAMA XUB2792QSU-B1. Вроде бы всё в нем круто: яркость 350 Кд/м2, Freesync, технология Flicker-free (отсутствие мерцания), 75 Гц по кабелю Display Port. Да и в обзорах «ииьяму» очень хвалят, но мне не нравится дизайн. Какой-то устаревший и убогий, смотрится несовременно.

Вторая опция, которую я рассматриваю — это ACER Nitro VG270Ubmiipx. Те же характеристики, но более крутой «хищный» внешний вид. Единственное, что останавливает — фирме ACER я не особо доверяю, боюсь, что попадется бракованный экземпляр с засветами или битыми пикселями. Такой даже по гарантии не вернешь, ибо магазины обычно считают, что это в пределах нормы.

Третий дисплей, который подходит под мои критерии — LG 27QN600-B. Проверенная фирма, прикольный дизайн. Но почему-то очень мало отзывов в интернете. Особых недостатков я у него не вижу (за эту цену, естественно). Пока что больше склоняюсь к этому варианту.

Пишите в комментариях, что вы думаете про высокочастотные дисплеи? Какой монитор посоветуете к покупке, исходя из обозначенных мной критериев?
Источник: overcomp.ru