
В эру развития высоких цифровых технологий мы можем получать все лучшее от телевизора и компьютера посредством их соединенного подключения. Создание такой особенной связи между техническими устройствами возможно при содействии DVI, HDMI или VGA разъемов. Но, часто и по разным причинам, эти устройства не желают идти на контакт друг с другом. Устранить имеющиеся неполадки можно всегда, если знать, что лежит в основе их возникновения. Приблизительное описание распространённых проблем поможет вам сориентироваться в сложной ситуации и откроет новые пути для их ликвидации.
Что же это такое HDMI?
HDMI – это мультимедийный интерфейс, который служит для передачи видеоданных высокого разрешения и цифровых аудиосигналов. Кабель такого типа широко применяется для подключения телевизоров, игровых консолей, автономных видеоплееров, а также аудио-ресиверов к мобильным устройствам и компьютерной технике. Если у вас возникнет желание воспроизвести видео или продемонстрировать фотографии на большом экране, то без такого приспособления не обойтись.

Фото: HDMI кабель
Производители современной мультимедийной техники сейчас по умолчанию добавляют HDMI-разъемы к стандартной комплектации устройств. Существует пять основных видов таких портов, которые маркируются латинскими буквами от А до D и отличаются между собой размерами. Кроме этого, каждый тип HDMI-кабеля отличается от другого функциональными возможностями и сферой применения.
Стоит также отметить, что в последнее время широко обсуждаются возможности и преимущества беспроводного соединения при подключении через HDMIадаптеры. Внешне они напоминают USB-Bluetooth и отличаются только разъемами.
Подключаем телевизор
Смотреть фильмы, любительское видео и фотографии значительно удобнее на большом экране, тем более что почти все современные видеокарты позволяют подключиться к телевизору. Качество изображения и звук воспроизведения на компьютере значительно отличается от того, что вы увидите и услышите, если подключите к нему голубой экран.
Существуют такие основные способы подключения телевизора к монитору:
- подключение через VGA интерфейс, которым оснащены практически все современные видеокарты;
- соединение по кабелю HDMI(этот способ широко используется для передачи сигналов высокой четкости);

Фото: Разъем HDMI
Подключение можно реализовать и без использования различных типов проводов. Соединение через WIFI позволяет быстро установить контакт между монитором и экраном, а кроме этого, освобождает дом от паутины из кабелей.
Включаем устройства
Телевизор всегда можно трансформировать в мощную мультимедийную платформу, если в правильной последовательности включить все устройства.
Алгоритм подключения следующий:

Фото: разъемы для кабеля
- изначально нужно отсоединить от сети компьютер и телевизор;
- отключаем антенну и другие периферийные устройства телевизора;

Фото: отключение компьютера от сети
Последовательность операций менять ни в коем случае нельзя. После подключения устройств их нужно настроить.
Как настроить дисплей
Операционные системы Windows 8 и 7 сами определяют устройство и настраивают подключение, если используется HDMI-кабель. При использовании других способов подключения нужно знать, как настроить вывод изображения на дисплей собственноручно.
Алгоритм вывода картинки на дисплей в системах Windows7 и 8 следующий:
-
вызываем контекстное меню правой кнопкой мыши и находим пункт «Разрешение экрана»;
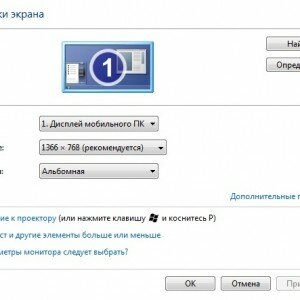
Фото: контекстное меню

Фото: менеджер дисплеев

Фото: выбор экранов
Настройка дисплея в операционной системе WindowsXPвсегда проводится в ручном режиме. Придется немного понажимать кнопки и переключить телевизор в режим AV.
Настройка видеокарты
После правильно осуществленного подключения на экране телевизора должна появиться картинка с компьютера. Если изображение не появляется, нужно настроить входы-выходы и откорректировать разрешение.
За все визуальные эффекты и демонстрацию мультимедийных файлов в компьютере отвечает видеокарта. Каждая ее модель имеет свои особенности, которые следует учитывать при настройке.
Но общий алгоритм действий будет всегда неизменным:
- перед настройкой желательно скачать и установить самые новые драйвера для вашей модели видеокарты;
- щелкаем правой кнопкой мышки по экрану и в появившемся меню выбираем пункт «Свойства»;
- заходим во вкладку «Параметры» и выбираем пункт «Дополнительно»;
- перед вами появится окно «Свойства: модуль подключения монитора…» в котором нужно открыть вкладку «Мониторы»;

Фото: Настройка монитора
Успешное завершение подключения двух устройств ознаменуется системным сообщением об использовании дополнительного экрана.
Выводим звук на телевизор
Воспроизведение мультимедийных файлов будет полноценным только после настройки звуковой карты. Если вы этого не сделаете, то вас просто ожидает эра немого кино.
Вывод звука на телевизор осуществляется по следующему плану:
- проверить в настройках видеокарты разрешение транзита звука;
- актуализировать аудиокодеки;
- настроить цифровое аудио на видеоплате (зайти в меню «Звук» и настроить аудио-выход системы);

Фото: установка цифрового аудио
Если после осуществления всех настроек ничего не воспроизводится, нужно обратить внимание поддерживает ли вообще видеокарта ваш способ вывода звука.
Что делать, если компьютер не видит телевизор через HDMI?
Почти каждая модель современного телевизора оснащена HDMI-разъемом. Большинство видеокарт поддерживают вывод мультимедиа таким способом. Но если компьютер не видит телевизор hdmi, нужно обнаружить, что препятствует соединению двух устройств.
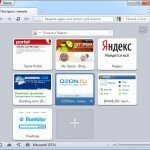
Вам нужно сохранить любимые закладки в браузере? Читайте в статье, как установить экспресс панель в Опере.
Понятная настройка WIFI роутера TP- LINK TL WR741ND. Читать далее.
Диагностика неполадок включает следующие шаги:
- шаг первый: проверьте HDMI-кабель на предмет исправности и правильности подключения;
- шаг второй: проверьте настройки системы и работы с компьютером через HDMI-кабель в меню телевизора;
- шаг третий: переустановите драйвера видеокарты.
Некоторые виды телевизоров просто не поддерживают HDMI-подключение и об этом забывать не стоит. Речь идет (в основном) об устаревших моделях, которые не оснащены специальным разъемом. В таких случаях можно попробовать другие способы подключения. Например, через DVI или VGA.
Видео: компьютер не видит телевизор
Возможные причины
Болезнь можно вылечить, если знать причины ее возникновения. Неполадки подключения телевизора к компьютеру можно устранить, если знать, что спровоцировало их появление.
Основные причины, из-за которых компьютер не видит телевизор:
- кабель соединения поврежден, неправильно подключен или бракован;
- компьютер не определяет телевизор;
- телевизор не поддерживает выбранный способ подключения;
- драйвера видеокарты или их отсутствие;
- повреждение интерфейсных портов;
- на компьютере установлена съемная видеокарта;
- подгорание внутренних запчастей телевизора или компьютера.
Причин неполадок в слаженной работе двух устройств может быть много. Если вы не специалист, то с уверенность можете диагностировать исключительно внешние неполадки, связанные с кабелем.
Решаем проблему
Зная причины основных нарушений в симбиозе компьютера и телевизора, любую проблему можно ликвидировать.
Алгоритм устранения неполадок:
- если ваш компьютер перестал видеть телевизор, проверьте правильность подключение и состояние кабелей, разъемов;
- убедитесь, что правильно настроили систему компьютера. Существует возможность неправильного выбора опций в настройках меню. Помните и то, что некоторые телевизоры не предусматривают работу с HDMI и VGA-подключениями;
- проверьте наличие и «свежесть» драйверов;
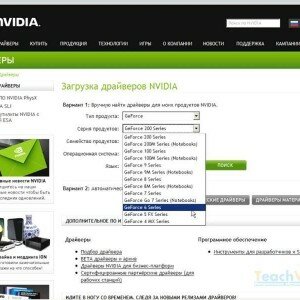
Фото: загрузка драйверов
Не стоит самостоятельно браться за устранение проблем, которые по плечу только профессионалом. Но элементарные механические восстановления находятся в компетенции любого пользователя ПК. Разве для того чтобы поправить положение кабеля нужно обращаться к мастеру?
Нет сигнала с компьютера к телевизору
Отсутствие сигнала чаще всего свидетельствует о том, что данную модель телевизора через HDMI подключить нет возможности. Возможен вариант, когда в опциях некорректно отмечен тип подключения. В таком случае стоит попробовать другие способы подключения.

Фото: подключение телевизора к видеокарте
Причиной отсутствия сигнала в телевизоре, могут служить вирусы, устаревшие драйвера на видеокарту и поломка кабеля. Обязательно нужно проверить настройки видеокарты и правильно выбрать тип отображения информации. Напоследок загляните в BIOSи проверьте активность элементов подключения.
Проверка сигнала через разные подключения
Методом проб и ошибок можно достичь истины. Если после всех стараний не удалось устранить неполадки в соединении, можно проверить сигнал разными способами подключения.
Процесс комплексной проверки следующий:
- для исследования работоспособности системы посредством разных способов подключения сначала нужно определить доступные к использованию разъемы; возможно, техника просто не поддерживает определенный тип соединения;
- отключаем телевизор и ПК от сети;
- если обнаружили соответствующие разъемы, подключаем HDMI-кабель к двум устройствам;
- включаем телевизор, нажимаем кнопку «Sourse»; в появившемся окне выбираем режим работы (HDMI-подключение) и нажимаем «Оk»;
- включаем ноутбук: во время загрузки операционной системы, если все правильно подключено, дисплей телевизора будет отображать аналогичную с монитором информацию;
- если же сигнал не появился, заходим в «Диспетчер устройств» и смотрим какие еще порты для подключения есть в наличии;

Фото: настройка HDMI аудио
Если проделанная работа не внесет никаких изменений в существующее положение дел, то, скорей всего, причиной отсутствия сигнала является какая-то внутренняя поломка или изъян в роботе кабелей и портов ввода-вывода.
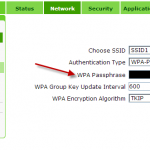
Забыли пароль входа в настройки беспроводной сети, тогда меняйте его. Узнайте в статье, как поменять пароль от вай фая на роутере.
Что делать, если ноутбук не подключается к WIFI? Ответ далее.
У Вашем планшете, почему — то не работает Play Market? Читайте сдесь.
Развитие цифровых и мультимедийных технологий подарило нам возможность наслаждаться просмотром фотографий, любительского и профессионального видео на большом экране телевизоре. Именно с этой целью телевизоры подключают к телефонам и компьютерам. Соединение между двумя единицами техники, если оно осуществлено правильно, устанавливается в кратчайшие сроки.
Но бывает так, что изображение или звук не воспроизводятся на экране телевизора. Причин для этого может быть много. Важно их установить для того, чтобы в будущем проблему можно было искоренить. Только специалист может провести детальную диагностику неполадок и устранить их. Самому за серьезные восстановительные работы браться не стоит.
Но это правило не распространяется на устранение мелких и примитивных дефектов.
Источник: proremontpk.ru
Почему не работает HDMI от ноутбука к телевизору

Порт типа HDMI (эйч ди эм ай), входящий в состав любого современного телевизора, можно использовать, в том числе и для подключения телевизора к ноутбуку. В этом случае телевизор будет применяться как монитор. Применение этого соединения позволяет не только передать «картинку», но и звук, причем телевизор может работать не только как основной монитор, но и как дублирующий.
Как подключить телевизор к ПК через HDMI
Для того, чтобы соединить два устройства через HDMI, необходимо вначале проверить наличие портов указанного типа у системного блока и у телевизора. В большинстве современных телевизоров такие порты расположены в боковых торцах телевизора. Располагаться они могут и на задней стенке телевизионного приемника, а во многих моделях дублируются, то есть располагаются и в боковом торце и на задней стенке.
Порты HDMI на боковом торце телевизора:

У ноутбука такие порты (как и у телевизора, их может быть 2 и больше) располагаются, как правило, на одной из боковых стенок или спереди нижней части устройства.
Фото боковой стенки со вставленным в порт HDMI кабелем:

Последнее, что необходимо для соединения устройств, это кабель. Кабель должен быть оборудован соответствующими разъемами, а его длина обеспечивать необходимое расстояние между ноутом и телевизором.

В некоторых случаях, для удобства подключения кабеля, применяется HDMI-уголок. Это специальная конструкция, у которой выход присоединен ко входу под углом 90˚.

Это устройство позволяет подключить к порту HDMI-кабель в том случае, когда телевизор висит на стене и присоединение обычным способом невозможно из-за небольшого расстояния между задней стенкой телевизора и стеной, или полном отсутствии такого расстояния.
Присоединение ноутбука к ТВ необходимо производить при выключенных устройствах, причем оба прибора должны быть выключены не только с пультов управления, но и отключены от сети.
В итоге, алгоритм подключения выглядит так.
- Выключить ноутбук и закрыть его, телевизор выключить пультом ДУ.
- Вынуть из розетки штепсели питания обоих устройств.
- Подождать 2-3 минуты для разряда конденсаторов блоков питания.
- Подключить к HDMI-порту ноутбука кабель любым концом.
- Второй конец кабеля вставить в аналогичный порт телевизора.
- Запомнить или записать номер портов, если их больше одного.
- Включить штепсели устройств в розетку сети и включить их.
Дальнейшие действия сводятся к настройке передачи сигнала и настройке его приема телевизором.
При включении телевизора, на его экране должно появиться извещение об отсутствии сигнала, или о том, что не выбрано входное устройство. Это нормальное состояние.
Для настройки ТВ, необходимо на его пульте ДУ найти кнопку «INPUT», либо кнопку «SOURCES».

Нажатие этих кнопок позволит перевести телевизор на страницу настройки входного устройства (это может быть антенный вход, вход через HDMI, вход через порт АV).
Далее, нажатием кнопок «влево», «вправо», или кнопок «вверх», «вниз», выбирается необходимый порт и нажимается кнопка «ОК». Настройка телевизора на этом завершена.
Для настройки ноутбука также необходимо выбрать режим работы, только нужно помнить, что в нем настраивается выходной сигнал, а не сигнал входа.
В специальной, ручной настройке разрешения экрана нет необходимости, так как это происходит автоматически. Ручной ввод параметров разрешения производится, в основном, в случае возникшей необходимости. Поэтому, настройка ноутбука сводится к выбору режима работы телевизора уже как монитора.
Таких режимов 4:
- экран ТВ отключен, работает только штатный экран;
- телевизор дублирует изображение на дисплее гаджета;
- телевизионный приемник демонстрирует расширенное изображение, чем дисплей;
- включен только телевизор, штатное устройство компьютера выключено.
В трех основных системах (Windows 7, 8 и 10), для выбора режима работы достаточно нажать сочетание двух клавиш – Win и P. При нажатии этих клавиш возникнет меню «Проецировать» и предложение выбрать один из указанных выше режимов.
Выполнения вышеуказанных инструкций, как правило, бывает достаточно для нормальной работы обоих устройств.
Однако иногда возникают ситуации, когда по различным причинам, нормальной работы не происходит. Рассмотрим некоторые из таких причин.
Не выводится изображение на телевизор через HDMI – причины и решение
Изображение на экране телевизора, которое должно передаваться на него с ноутбука, может не появиться по целому ряду причин.
Неисправен кабель
Перед применением кабеля, необходимо внимательно осмотреть сам кабель и разъемы на его концах. HDMI-кабель создается по особой технологии и основными его неисправностями, которые можно обнаружить в домашних условиях, являются механические повреждения. При осмотре кабеля нужно обратить внимание на следующее:
- контакты разъемов (их целостность, и отсутствие окислов на них);
- целостность корпусов разъемов (разъем не должен болтаться в корпусе);
- целостность самого кабеля (повреждение общей изоляции, оголенность или излом одной или нескольких жил);
- отсутствие каких-либо дополнительных переходников, стыков, соединений;
- отсутствие пыли или мусора в корпусе контактного набора разъема.
Единственным способом устранения всех вышеуказанных недостатков является замена кабеля целиком. Даже устранить скопившуюся в контактном наборе пыль довольно трудно из-за его небольших размеров.
Даже небольшое, на первый взгляд, повреждение изоляции кабеля может привести к плачевным результатам. Это может быть как потеря сигнала в самый неподходящий момент, так и выход из строя одного или обоих портов.
Не настроен телевизор
Правильная настройка телевизора заключается в выборе источника сигнала в меню настроек телевизора, но некоторые модели телевизоров могут начать транслировать картинку с обрезанными краями изображения. Это говорит о том, что система не смогла правильно выставить размеры разрешения картинки, выдаваемой компьютером. Чтобы проверить правильность подключения и настройки телевизора, необходимо выполнить ряд операций.
- Проверить, чтобы номера портов HDMI на ПК и ТВ совпадали.
- Тщательно осмотреть кабель, проверить плотность включения разъема кабеля в гнездо порта (исключить «болтание» разъема в гнезде).
- Проверить правильность настроек телевизора (кнопкой «INPUT» или «SOURCES» войти в меню выбора входного устройства для телевизора).
- Проверить номер порта HDMI, указанный в настройках телевизора.
Возможной причиной сбоя может служить то, что к телеприемнику подключено дополнительное оборудование, например, антенна. Чтобы исключить все возможные варианты сбоев, необходимо отсоединить разъемами и отключить в настройках, все лишние функции.
Чтобы окончательно убедиться в исправности или неисправности телевизора, можно попробовать подключить к компьютеру другое видеоустройство (например, монитор).
Подключив тем же кабелем монитор или другой телевизор к компьютеру, можно однозначно сделать вывод о неисправности ТВ, если на другом устройстве картинка появится.
Перед выполнением любых действий по подключению к порту или отключению от порта кабеля HDMI, необходимо отключить устройство от сети. По кабелю передается значительное напряжение, и если выдернуть разъем из гнезда при включенном устройстве, то возникшая между контактами разъема и порта, невидимая глазу «дуга», может вывести порт из строя.
Неправильно настроен ноутбук или ПК
Если в результате замены телевизора выясняется, что он и кабель исправны, то, возможно, причиной сбоя является неисправность, либо неправильная настройка ноутбука. Чтобы проверить эту версию, необходимо нажать две клавиши – Win + P. Комбинация откроет меню настроек вывода изображения, в котором необходимо проверить, не отключен ли вывод изображения. Из четырех возможных вариантов импорта изображения нужно выбрать один из тех, в которых участвует телевизор.
Проблема с видеокартой
Одной из причин некорректной работы ноута может быть неправильная работа видеокарты. Именно она отвечает за вывод изображения из компьютера или ноутбука. Карта может быть неисправна, но тогда гаджет будет одинаково не работать как с телевизором, так и со штатным дисплеем. Если дисплей работает нормально, а подключаемый телевизор нет, то дело может быть в драйвере видеоадаптера. Для устранения этой причины нужно посетить сайт фирмы-изготовителя и скачать VGA-драйвер, соответствующий установленной «операционке» и модели ноутбука. Алгоритм действий:
- проверяем исправность дисплея;
- заходим на сайт;
- находим свою модель;
- скачиваем версию, подходящую по ОС;
- устанавливаем драйвер на «машину».
В ноутбуке могут быть установлены два видеоадаптера, тогда заменить лучше оба. После установки нового драйвера, процедуру настройки вывода изображения лучше повторить.
Нерабочий порт подключения
Изображение на телевизоре, подключенном к ноутбуку с помощью HDMI-кабеля, может не появиться из-за неисправности используемого порта. Проверить можно только путем подключения заведомо исправного телевизора или монитора и проверенного кабеля. Проверку исправными устройствами лучше проводить после небольшого визуального осмотра. У исправного порта не должно быть.
- Сломанных, заржавевших, окисленных или погнутых контактов.
- Контактный набор должен быть чистым, без следов пыли или грязи.
- Само гнездо порта не должно шататься или быть плохо закрепленным.
Если разъем имеет хорошие, целые, но немного запыленные контакты, то очистить их можно путем механического удаления пыли (продуть воздухом). Все остальные неисправности можно удалить только в специализированной мастерской или сервисном центре.
Вирусы на компьютере
Редким явлением является вариант, когда выводу изображения с ноутбука на телевизор мешают проникшие на ПК вирусные программы. В данном случае помочь может только предварительная установка на ноутбук антивирусного обеспечения. Чтобы обезопасить себя от подобных проблем нужно перед подключением проверить ноутбук на наличие вирусов. С этой целью нужно запустить программу «Касперский Анти-Вирус» или ее аналог. После запуска антивирусной программы в ее меню нужно выбрать пункт «Полная проверка» и только после получения извещения об отсутствии вирусов попробовать подключить ноутбук к телевизору.
Почему не воспроизводится звук
Распространенной неисправностью является состояние, когда изображение появляется на экране телевизора, а звук – нет. В этом случае, в первую очередь заходят в меню настроек телевизора и проверяют, включен на нем звук или нет, а также проверяют уровень громкости.
В ноутбуке необходимо зайти в меню «Устройства воспроизведения»

В списке устройств должен быть указан используемый телевизор. Далее нужно выделить его, кликнув по нему правой кнопкой мыши и нажать курсором на «Использовать по умолчанию». Если ТВ не указан, то нажатием правой кнопки мыши на пустую область можно открыть пункты: «Показывать отключенные устройства» и «Показывать отсоединенные устройства». Активировать их можно путем установки галочки напротив каждого.

При отсутствии результата после вышеуказанных действий, можно попробовать переустановить драйвер видеокарты. Для этого его нужно просто скачать и установить.
При переустановке драйвера видеокарты, HDMI-кабель можно не отключать.
Как проверить сигнал
Самым эффективным способом проверить наличие сигнала или работоспособность всей собранной системы является поочередная замена отдельных частей системы заведомо исправными аналогами. Однако, не всегда под рукой имеется второй комплект используемых устройств, поэтому лучшим способом будет работа по принципу « разобрал – еще раз внимательно собрал». Можно действовать по следующей методике.
- Отключил всё от сети, выждал 3-5 минут.
- Разобрал всю систему на отдельные элементы.
- Проверил работоспособность телевизора, пусть даже включением его через антенну.
- Проверил кабель, подключив им монитор стационарного компьютера к системному блоку.
- Проверил работоспособность ноутбука.
- Снова внимательно собрал, записал номера портов.
- Заново настроил оба устройства.
В 90% случаев такая «сборка-разборка» дает положительный результат. Тут дело в том, что при первоначальной сборке, легко допустить ошибку – нажать не то, вставить не туда.
Кабель HDMI, как правило, является ненаправленным, то есть, нет никакой разницы в том, какой стороной кабеля будет подключено устройство. Однако существует тип кабеля, у которого на выходной штепсель нанесена маркировка – треугольник, вершина которого направлена в сторону контактного набора. Такой кабель в обратную сторону работать не будет.
Как правильно подключать ТВ через HDMI – советы мастеров
С целью более полного понимания темы, в таблицу сведены некоторые вопросы, задаваемые новичками и ответы на них
Несколько лет работал в салонах сотовой связи двух крупных операторов. Хорошо разбираюсь в тарифах и вижу все подводные камни. Люблю гаджеты, особенно на Android.
Источник: tarifkin.ru
Почему не работает HDMI от ноутбука к телевизору


Чтобы подключить компьютер или ноутбук к телевизору при помощи HDMI-кабеля необходимо проверить наличие специализированных портов на корпусе интересующих устройств.
- Как подключить телевизор к ПК через HDMI
- Не выводится изображение на телевизор через HDMI — причины и решение
- Почему не воспроизводится звук
- Как проверить сигнал
- Как правильно подключать ТВ через HDMI — советы мастеров
Как подключить телевизор к ПК через HDMI
Места их нахождения на разных видах устройств:
- стационарный компьютер — задняя панель системного блока;
- ноутбук — на боковой или задней части корпуса;
- телевизор — на задней части корпуса, рядом с подключением кабельной антенны.
HDMI-портами оснащены телевизоры, которые поддерживают качество изображения в формате HD. Искать данный вид подключения на моделях ТВ без обозначенного формата просто бесполезно.
Прежде чем начинать подключение системы персонального компьютера к ноутбуку следует проверить HDMI-кабель на отсутствие повреждений. Прежде всего, нужно посмотреть цельность разъёмов, которые подключаются к электронным устройствам. Затем — внимательно осмотреть сам провод на наличие повреждений.
Если никаких проблем в кабеле не обнаружено, то можно переходить непосредственно к подключению. Для этого нужно:

- Найти HDMI-порты на устройствах.
- Подключаем кабель к нужному входу ПК. Если их несколько находим порт относящийся к видеокарте компьютера.
- Другой конец кабеля подключаем к телевизору.
- С помощью кнопки «Источник» (или «Source») на пульте переключаем на нужный канал вещания: HDMI-1 или HDMI-2, в зависимости от того, куда был подключен кабель.
- На рабочем столе монитора нажимаем правой кнопкой мыши по пустому месту.
- Выбираем меню «Расширение экрана».
- Во вкладке «Несколько экранов» устанавливаем пункт «Отобразить рабочий стол только на второй экран».
Если инструкции по подключения была выполнена правильно, то на мониторе телевизора появится рабочий стол персонального компьютера.
Не выводится изображение на телевизор через HDMI — причины и решение
Если после подключения персонального компьютера к телевизору посредством HDMI ничего не произошло, то необходимо ещё раз проверить правильность соблюдения всех этапов рассмотренной ранее инструкции.
В том случае, когда пользователь уверен, что он всё сделал правильно, а сигнал от ПК не передаётся к телевизору, то стоит проверить устройства и подключение на наличие неисправностей.
Проблемы бывают трёх типов:
- Неправильная настройка подключения.
- Повреждения или неполадки связанные с HDMI-кабелем.
- Проблемы, скрытые в устройствах: компьютере или телевизоре.
Каждый тип неполадок заключает в себе конкретные случаи, которые требуют частного решения. Поэтому их следует разобрать отдельно.
Неисправен кабель
Прежде всего, нужно осмотреть HDMI-кабель на наличие физических повреждений. Проверять внешнюю оболочку необходимо по всей деляне провода, однако некоторым участкам следует уделить особое внимание.
Первым делом стоит проверить места сгибов кабеля. Там больше всего вероятность получения обрыва. Затем необходимо осмотреть участки, которые соприкасаются с углами тумбочек, подставок и другой мебели. Риск обнаружения обрыва в этих местах также велик.
Крайне часто HDMI-кабели грызут домашние животные, в основном, кошки. Увидеть повреждения от такого вредительства крайне трудно. Всё что остаётся на кабеле маленькие следы от клыков. Однако подобные укусы можно нащупать.
Если никаких физических повреждений по всей длине не наблюдается, то внимание следует уделить портам кабеля. Это место соединения провода с компьютером или телевизором. Обязательно следует проверить, чтобы порты не были изогнуты.
Неисправность кабеля можно доказать его заменой. Если при смене HDMI-провода на другой проблема вывода изображения решилась, то, скорее всего, дело были именно в поломке кабеля.
Пытаться самостоятельно запаять место обрыва провода не стоит, так как HDMI-кабель «привередлив» к подобным вмешательствам.
Не настроен телевизор
При включении HDMI-кабеля к телевизору, многие пользователи сталкиваются с экраном, на которого написано «Сигнал не обнаружен» или «Нет сигнала». Большинство владельцев телевизоров считают, что подключили кабель неправильно, однако основная проблема подобных надписей на дисплее является отсутствие наипростейших настроек устройства.
Также настройки телевизора понадобятся, если при включение HDMI-кабеля, дисплей всё равно показывает изображение от другого сигнала: кабельного ТВ или VGA-провод.
Чтобы перевести телевизор в режим просмотра изображения, поступаемого через HDMI, необходимо:
- Нажимаем на кнопку «SOURCES». Обычно данная клавиша находится в правом верхнем углу пульта и представляет собой квадрат, в который входит стрелка.
- На дисплее телевизора откроется перечень всех возможных источников приёма сигнала.
- Нужно выбрать именно тот HDMI-источник, по которому идёт сигнал. Обычно они подписаны теми же цифрами, что и на внешнем разъеме, на корпусе телевизора.
- Выбираем нужный источник стрелками на пульте, а также подтверждаем выбор кнопкой «ОК».
Если всё выполнено правильно, то ТВ переключиться на HDMI-сигнал.
В некоторых моделях телевизоров кнопка «SOURCES» имеет другое название. Чаще всего это «Источники» или «INPUT».
Неправильно настроен ноутбук или ПК
Стационарный компьютер или ноутбук также должен быть правильно настроен, чтобы передавать HDMI-сигнал в телевизор. Прежде всего, необходимо удостовериться, что компьютер может передавать сигнал со своего рабочего стола на проектор, а соответственно и на дополнительные мониторы, к которым и относится телевизор.
Для этого необходимо:
- Нажать правой кнопкой мыши на любом свободном месте рабочего стола персонального компьютера.
- Открыть подраздел «Разрешение экрана».
- В открывшемся окне выбрать вкладку «Подключение к проектору».
- В настройках должен быть активирован любой режим за исключением «Только компьютер».
Выполнив все этапы инструкции верно, пользователь получит персональный компьютер, подключенный к телевизору по средствам HDMI.
Случай, когда функция «Подключение к проектору» не может сменить режим работы, свидетельствует о том, что подключение между устройствами не установлено. Пользователю следует проверить цельность кабеля, а также портов ПК и телевизора.
Помимо долгой пошаговой инструкции можно воспользоваться сочетанием быстрых клавиш Windows(кнопка с нарисованным на ней флагом) + P. Это сочетание вызовет смену режима в функции «Подключение к проектору».
Проблема с видеокартой
В случае со стационарными компьютерами сигнал изображения к телевизору идёт не от всей системы ПК, как это устроено у ноутбуков, а исключительно от видеокарты или видеоадаптера устройства. А эта деталь системы компьютера имеет привычку часто ломаться из-за большого перегруза, возникающего во время работы.
Проблема в работе видеокарты возникает из-за устаревших драйверов, которые обслуживают данную деталь системы ПК. Обновить программное обеспечение видеоадаптеров можно самостоятельно, скачав установщик с официального сайта производителя, или автоматически, запустив обновление системы.
У видеокарт компании nVidia есть специализированная программа, которая сканирует систему компьютера, проверяя наличие последнего обновления и запуская его на устройстве. Скачать данное программное обеспечение можно на сайте разработчика.
Чтобы запустить автоматическое обновление системы нужно:
- Запустить командную строку Windows, нажав горячие клавиши «Win» + «R».
- В открывшемся окне следует ввести значение «devmgmt.msc».
- Перед пользователем появится диспетчер устройств. В нём необходимо открыть вкладку «Видеоадаптеры», в котором нужно найти интересующую видеокарту.
- Нажимаем правой кнопкой мыши на пункте интересующего устройства.
- Выбираем вкладку «Обновить драйверы…».
- Следует инструкция помощника-Windows.

После обновления драйверов видеокарты обязательно нужно перезагрузить операционную систему компьютера.
Нерабочий порт подключения
Если все вышеописанные примеры не имеют отношение к случившейся неполадке, а сигнал от ПК так и не поступает на телевизор, то, скорее всего, неполадка сокрыта в нерабочем порту подключения одного из устройств.
При подключении кабеля к стационарному компьютеру, нужно использовать разъём, которые относятся именно к видеокарте, а не к материнской плате ПК. В противном случае передача сигнала может работать некорректно.
К счастью, у большинства устройств имеется сразу несколько портов для подключения HDMI-провода, поэтому пользователь может просто заменить вход с нерабочего на другой.
Вирусы на компьютере
Вирусы и вредоносные программы также могут блокировать передачу сигнала от персонального компьютера к телевизору посредством HDMI-кабеля. В основном, это делается для получения денег от пострадавшего, так как злоумышленники за разблокировку системы просят перевести деньги на их счёт.
Решением рассматриваемой проблемы должна стать профилактика. На любом стационарном компьютерt или ноутбуке обязательно должна быть установлена антивирусная программа, а запускать проверку файлов на вирусы нужно минимум один раз в неделю.
Если пользователь всё-таки где-то «поймал» вирус блокировки, то решением проблемы станет только полная переустановка операционной системы Windows.
Почему не воспроизводится звук
HDMI-кабель передаёт не только изображение с одного устройства на другое, а также звуковое сопровождение. Однако именно с ним очень у пользователей возникают неполадки.
Если после подключения стационарного компьютера или ноутбука к телевизору нет звука, или звуковая дорожка не идёт через динамики ТВ, а через колонки ПК, то, скорее всего, проблема заключается устройстве вывода.
Чтобы исправить данную неполадку необходимо поменять динамики, через которые воспроизводится звук. Делается это через систему персонального компьютера или ноутбука.
Пошаговая инструкция замены устройства вывода звука:
- На значок «Динамики», который находится в правом нижнем углу панели задач операционной системы Windows, нужно нажать правой кнопкой мыши.
- Затем, в открывшейся панели выбора, нажать левой кнопкой мыши на пункт «Устройства воспроизведения».
- После этого откроется панель со всеми возможными динамиками.
- В перечисленных устройствах необходимо найти телевизор и нажать на него правой кнопкой.
- Затем следует выбрать пункт «Использовать по умолчанию».
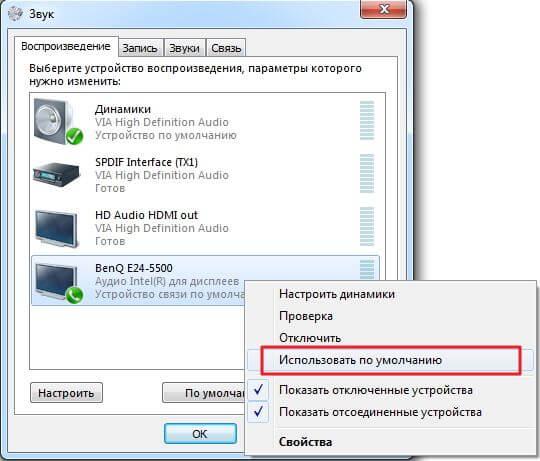
После завершения настройки при каждом подключении к данному телевизору посредством HDMI-кабеля, система компьютера будет переводить воспроизведение звукового сопровождения на динамики ТВ.
Видео-инструкция замены устройства вывода звука с ПК на телевизор
Как проверить сигнал
Для проверки отсутствия работоспособности сигнала есть один грубый, но крайне действенный метод — замена одного из устройств передачи звука и изображения в формате HD.
Пользователю необходимо поочерёдно поменять кабель, компьютер (или ноутбук) и телевизор (его можно сменить на любой свободный монитор). Если после смены одного из устройств системы проблемная ситуация разрешилась, то возникающие неполадки связаны именно с этой частью.
Как правильно подключать ТВ через HDMI — советы мастеров
В заключение всего вышесказанного хотелось бы добавить советы от мастера по подключению HDMI к телевизору, которые являются ответами на частозадаваемые вопросы разных пользователей.
Источник: kaktv.ru